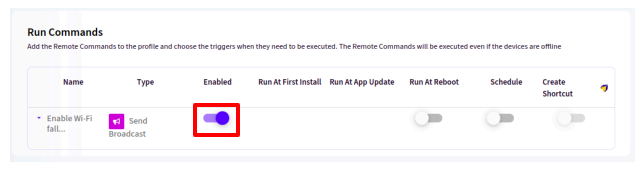- 22 Sep 2025
- 9 Minutes to read
- Print
- PDF
Pre-Defined Remote Commands
- Updated on 22 Sep 2025
- 9 Minutes to read
- Print
- PDF
With Scalefusion MDM, admins can create remote commands via Scalefusion Dashboard, which can then be launched on managed devices to perform a set of actions remotely. Actions like uninstalling apps, close/kill app and more can be performed on end user's devices via Remote Commands. This document contains a compilation of certain specific actions which IT admins can implement on Android devices using Remote Commands.
All you need to do is create a Send Broadcast command, enter parameters specific to the action and execute it. Some such actions are:
Uninstall Apps
Update Scalefusion Notification Message
Close/kill an app remotely
Enable/disable Smart Rotate
Enable System apps
Allow Account domains
Suspend apps on BYO devices
Set Organization Name
Full Screen Mode
Disable Scalefusion Browser
Let us learn in detail about each command.
Step 1: Create Remote Command
On the Scalefusion Dashboard, navigate to Remote Support > Remote Commands and click on Create
This would bring up a pop-up with a list of commands to select from.
Select Send Broadcast. This opens a form.
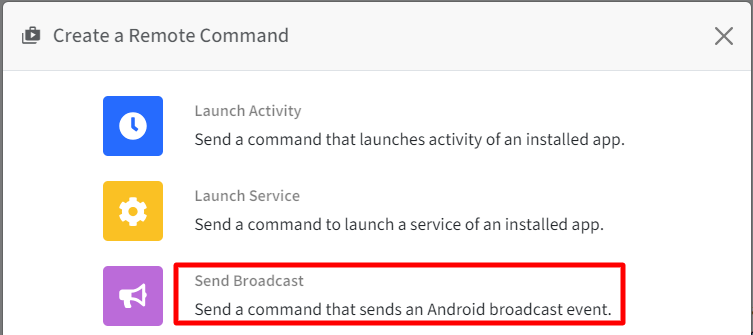
Fill in the details as per action you want to perform on the devices and click Save. The actions can be:
Step 2: Execute (run) a command
Once a command is created, the next step is to run it from the dashboard to be executed on the device. Please visit here to know how to run a command.
Alternatively, you can also configure and execute the commands on devices via Android Device Policy. Please visit here to learn more.
Uninstall Apps
You can use Send Broadcast to uninstall apps remotely. This helps IT Admins uninstall apps once they detect an unwanted app is installed on the device.
This Remote Command is supported on EMM Managed, Wingman enabled, Knox or CSDK devices
To uninstall, select the following:
Type: Implicit
Action: com.mdm.uninstallapps
Extras
Type: String Array
Key: uninstall_app_list
Value: app package name (eg. com.whatsapp)
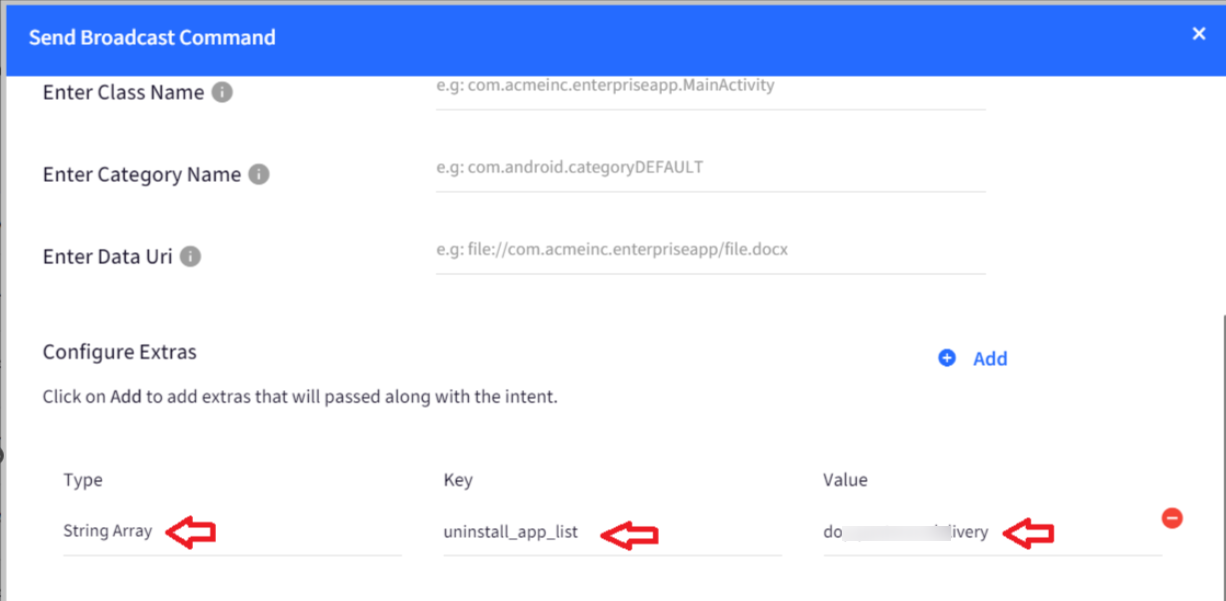
System packages and packages starting with com.promobitech cannot be uninstalled remotely.
Update Scalefusion Notification Message
You can use Send Broadcast to configure a customized Notification message that appears on the Notification bar when device is enrolled and locked with Scalefusion. To configure, select the following:
Type: Implicit
Action: com.mdm.action.SERVICE_MESSAGE
Extras
Type: String
Key: extras_key
Value: Enter the message that should be displayed in notification
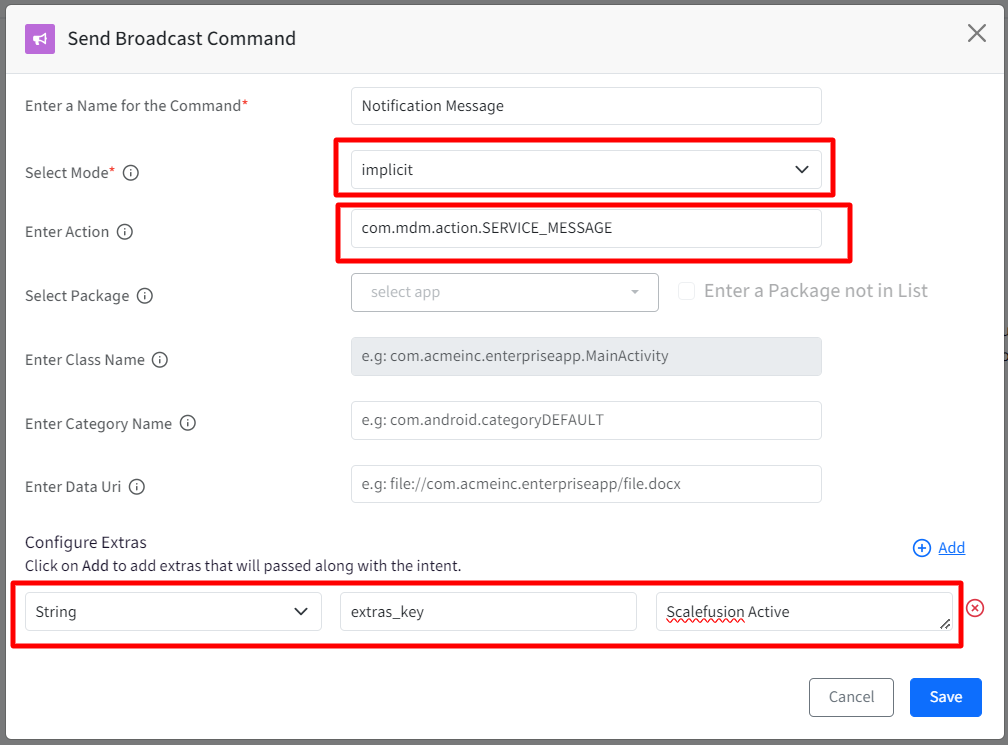
Close/Kill app
You can use Send Broadcast to close/kill any app remotely. To do so, select the following:
This remote command is supported on Wingman supported devices and Samsung Knox supported devices.
Type: Implicit
Action: com.mdm.action.FORCE_STOP_APP
Extras
Type: String
Key: extras_key
Value: app package name that has to be force stopped (eg. com.whatsapp)
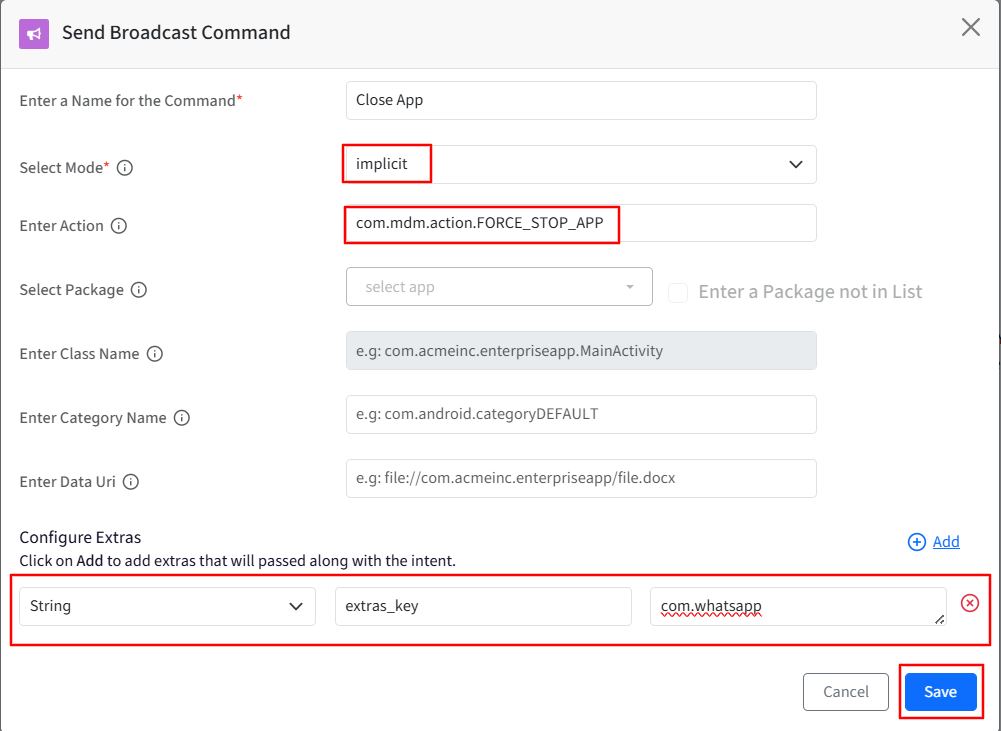
Enable System apps
You can use Send Broadcast to enable System apps on device. To do so, select the following:
This Remote Command is supported only for EMM Managed devices
Type: Implicit
Action: com.mdm.enableapps
Extras
Type: String Array
Key: enable_app_list
Value: app package name that has to be enabled (eg. com.sec.android.gallery3d)
The screenshot below is an example of how to enable Gallery app via Remote Commands
Enable/disable Smart Rotate
You can use Send Broadcast to:
Enable/disable smart rotate: turn on/off the smart rotate
Restrict screen rotation: allow/disallow user from changing the smart rotate setting
To do so, select the following:
This Command is supported only on Lenovo CSDK devices
Enable/disable smart rotate
Type: Implicit
Action: com.mdm.smartrotate
Extras
Type: Boolean
Key: enable_smart_rotate
Value: false
Restrict screen rotation
Type: Implicit
Action: com.mdm.smartrotate
Extras
Type: Boolean
Key: restrict_smart_rotate
Value: true

Allow account domains
Send Broadcast can be used to control the accounts that can or cannot be accessed through GMail app. With this, IT Admins can prevent users from adding personal GMail accounts in both Company Owned and BYO devices.
This command is supported on EMM Managed devices
To do so, enter the following:
Mode: implicit
Action: com.mdm.remove_account
Extras
Type: String Array
Key: allowed_account_domains
Value: comma-separated domains starting with @
Note: Do not put any empty characters in between the domains
The screenshot below is an example where domains specified in the value field (under Extras) are the ones that will be allowed. In this case, if user now tries to add an account with, for example, @gmail.com (which is not an allowed account domain), it will be added first and then removed automatically. Also if a gmail account is already present on the device, that will get removed as well.
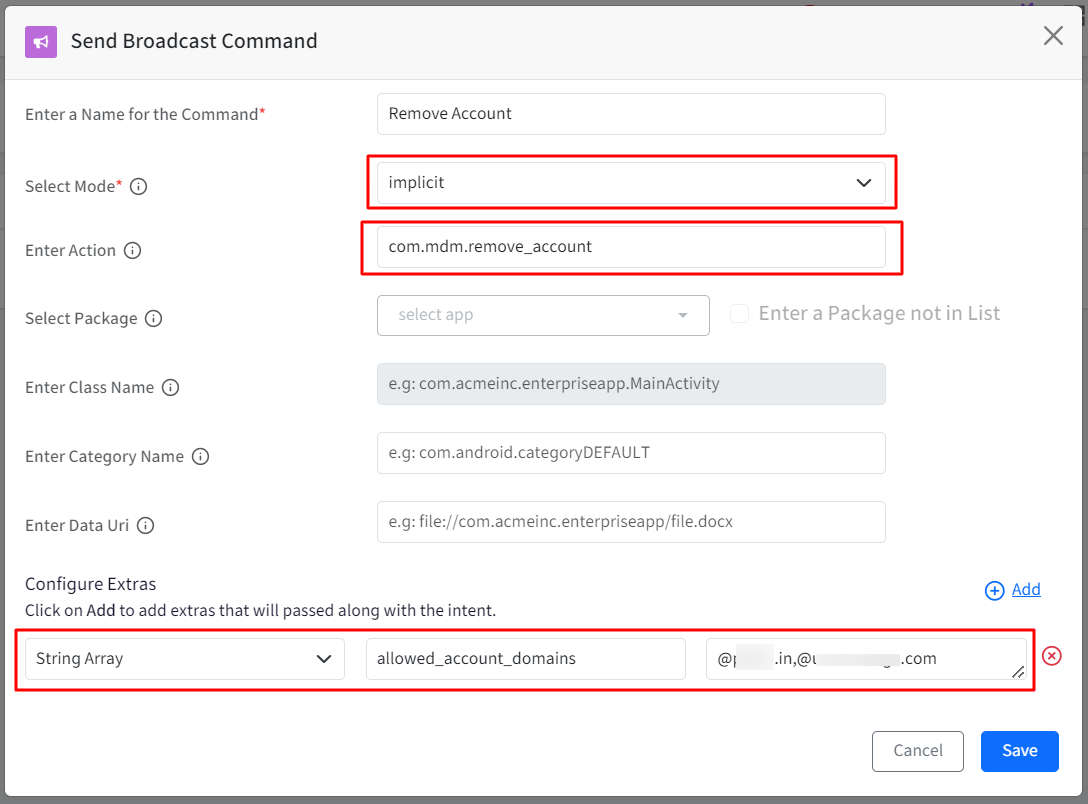
Suspend Apps on BYO Devices
You can suspend or block apps on BYO devices via Remote Commands. For BYO devices, it is a two-step process.
Step 1: Create Send Broadcast command for blocking apps
To do so, select the following:
Type: Implicit
Action: com.mdm.action.SUSPEND_PACKAGE
Extras
Type: String Array
Key: package_list
Value: comma separated app package names that have to be suspended (eg. com.vivo.share, com.vivo.easyshare)
The screenshot below is an example of how to block EasyShare app on BYOD devices via Remote Commands
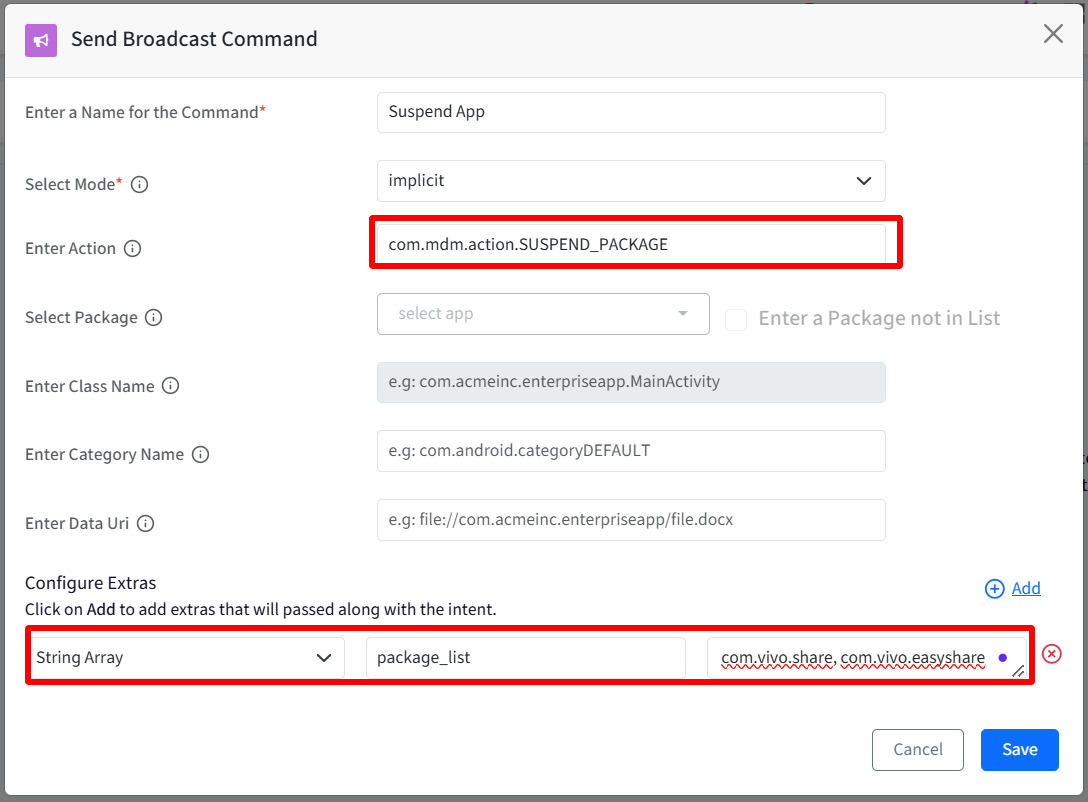
Step 2: Enable the Remote Command from Device Profile
Navigate to Device Profiles & Policies > Device Profiles
Edit an existing Android Device Profile
Click on Run Commands on the left panel. The Remote command for suspending apps that you have created from the Remote Commands section will be displayed here.
Enable the command by toggling on the setting and Update Profile
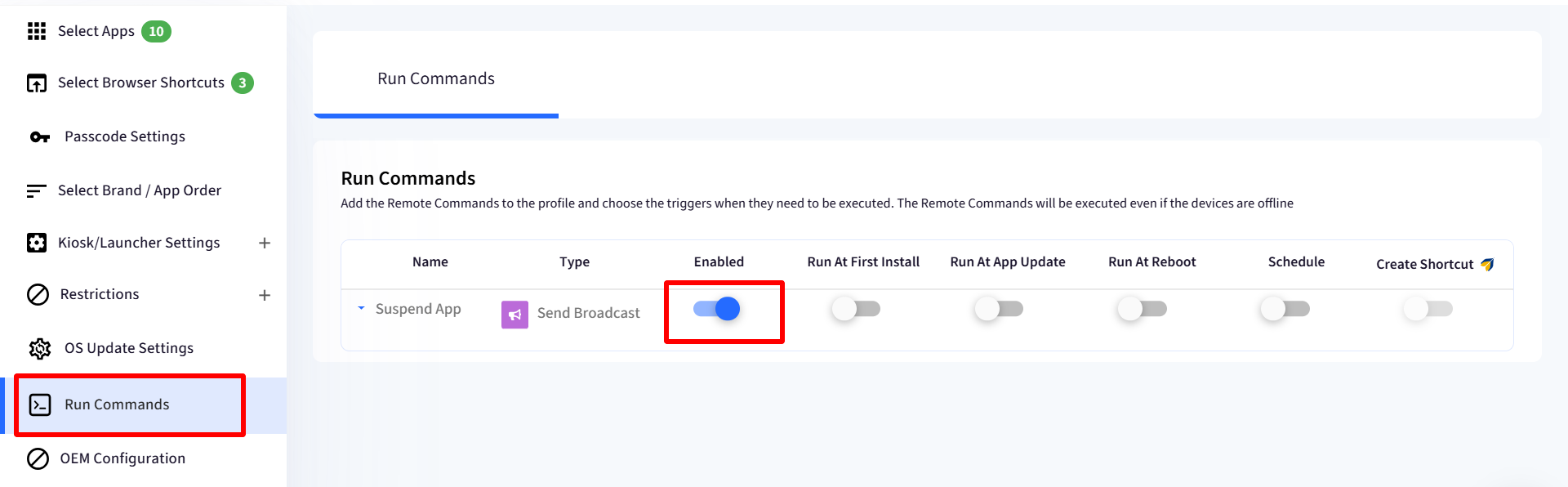
Set Organization Name
You can use Send Broadcast to Set Organization name on device. When executed, the organization name that you set will reflect under Device Management screen on the device. To do so, select the following:
This Remote Command is supported on EMM Managed devices
Type: Implicit
Action: com.mdm.action.SET_ORGANIZATION_NAME
Extras
Type: String
Key: extras_key
Value: The name that has to be set as Organization name (For eg. Scalefusion)
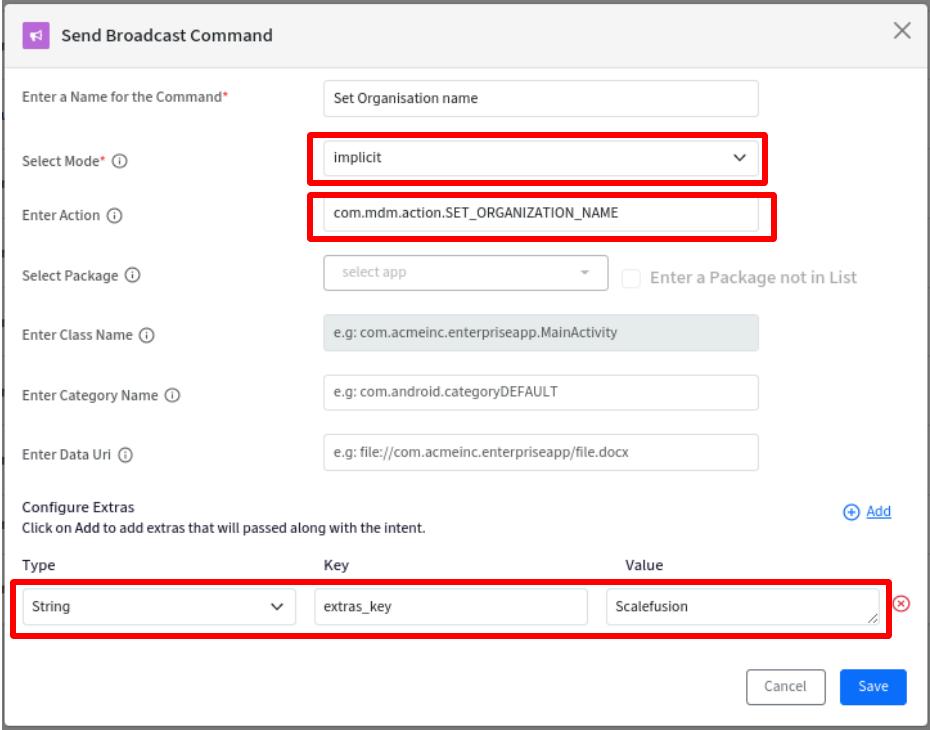
As for example, in the screenshot below, This device belongs to your organization will be replaced with This device belongs to Scalefusion (as set via Remote Command)
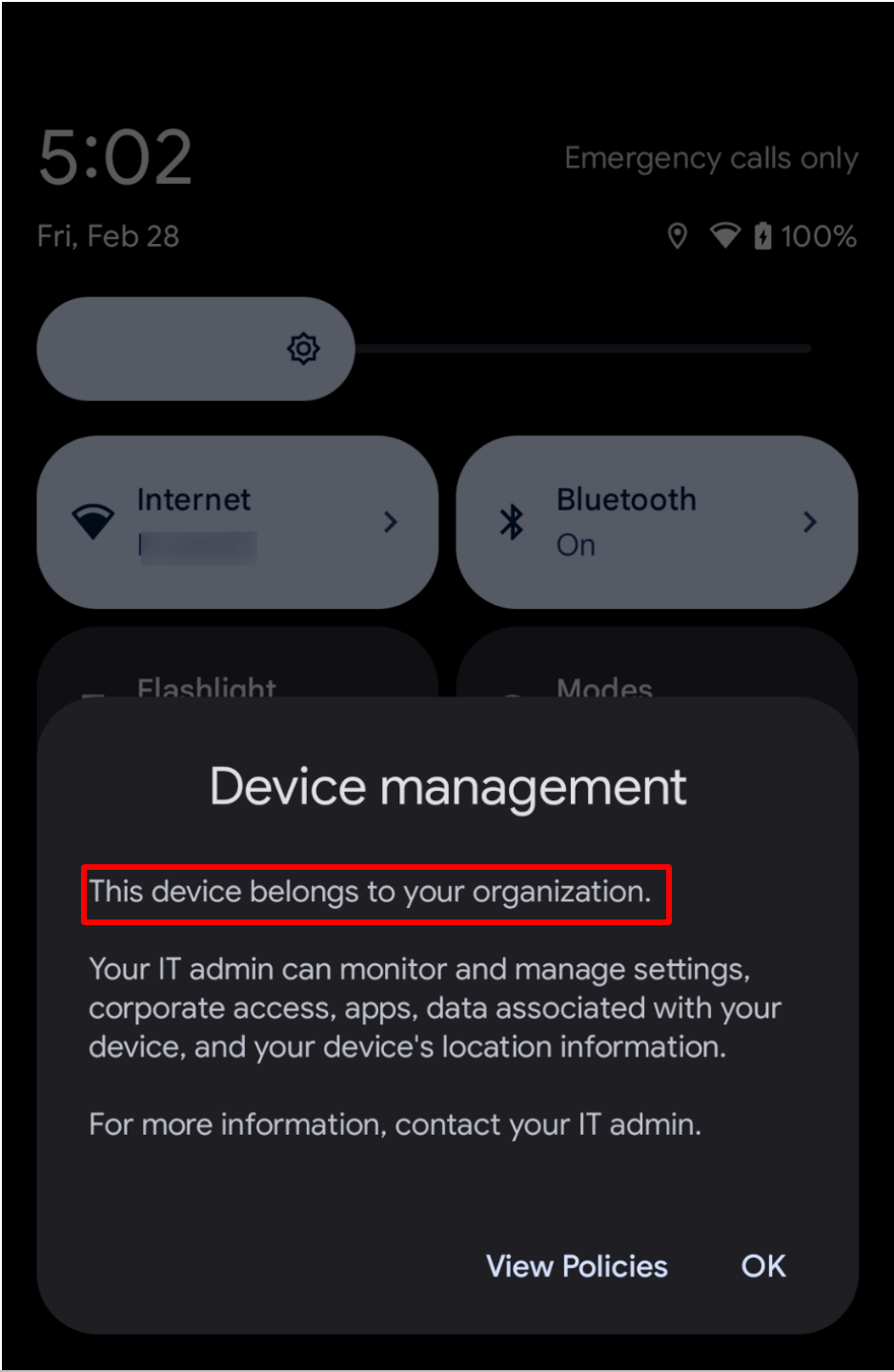
Full Screen Mode
You can use Send Broadcast to show the device in full screen view. To do so, select the following:
This Remote Command is supported on the following:
Wingman supported devices
KNOX supported devices
ELO SDK-supported devices
Zebra devices using MX config
Type: Implicit
Action: com.mdm.action.APPLY_POLICIES
Extras
Type: Boolean
Key: use_full_screen_api_fallback
Value: true
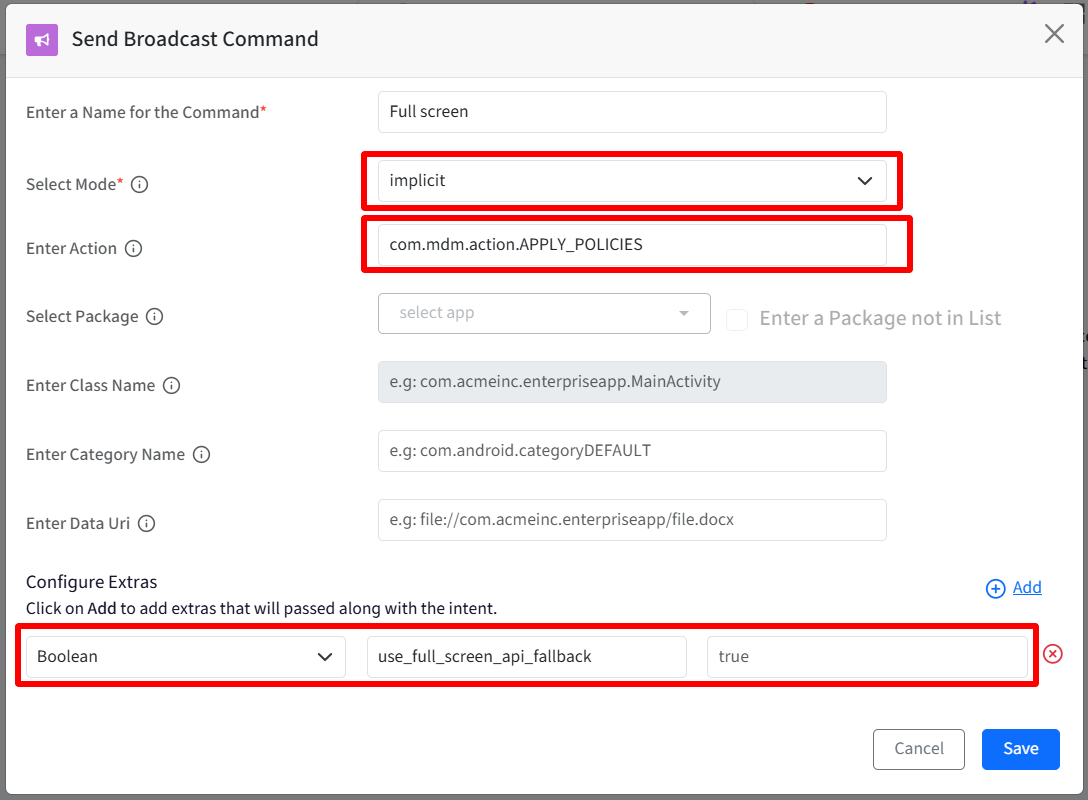
Disable Scalefusion Browser
This Remote Command will disable SF Browser and will set other enabled browser (Eg. Chrome) as the Default Browser.
Before creating the Remote Command, enable the Chrome App in the Device Profile so that Chrome app will be set as the default browser.
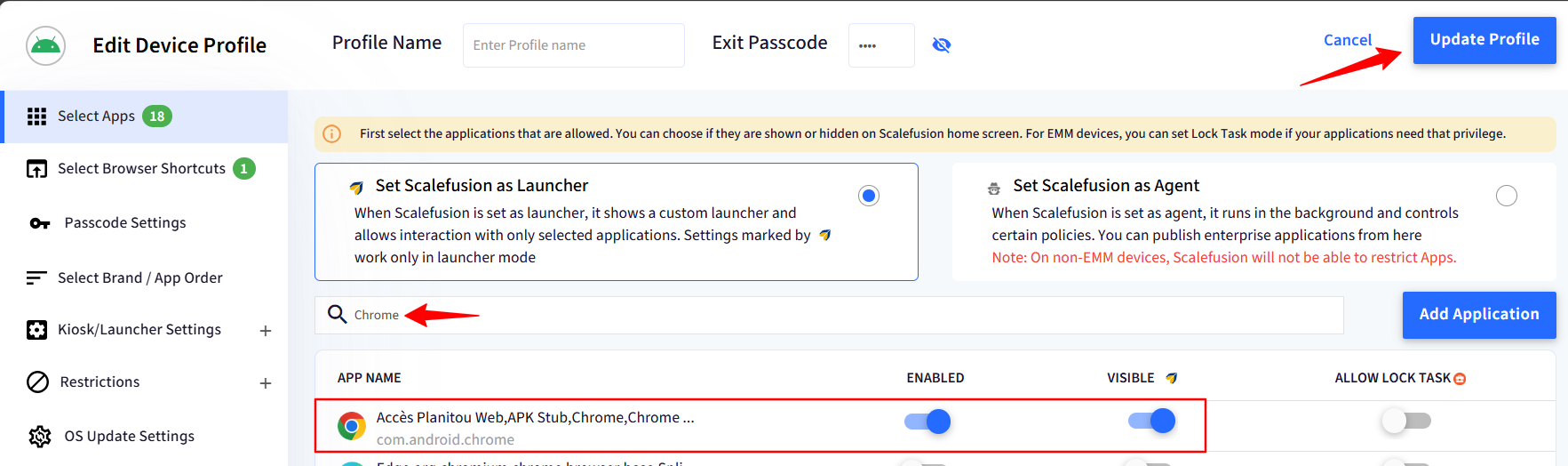
Create Broadcast Remote Command as follows:
Type: implicit
Action: com.mdm.action.APPLY_POLICIES
Configure Extras:
Type: Boolean
Key: disable_scalefusion_browser
Value: true
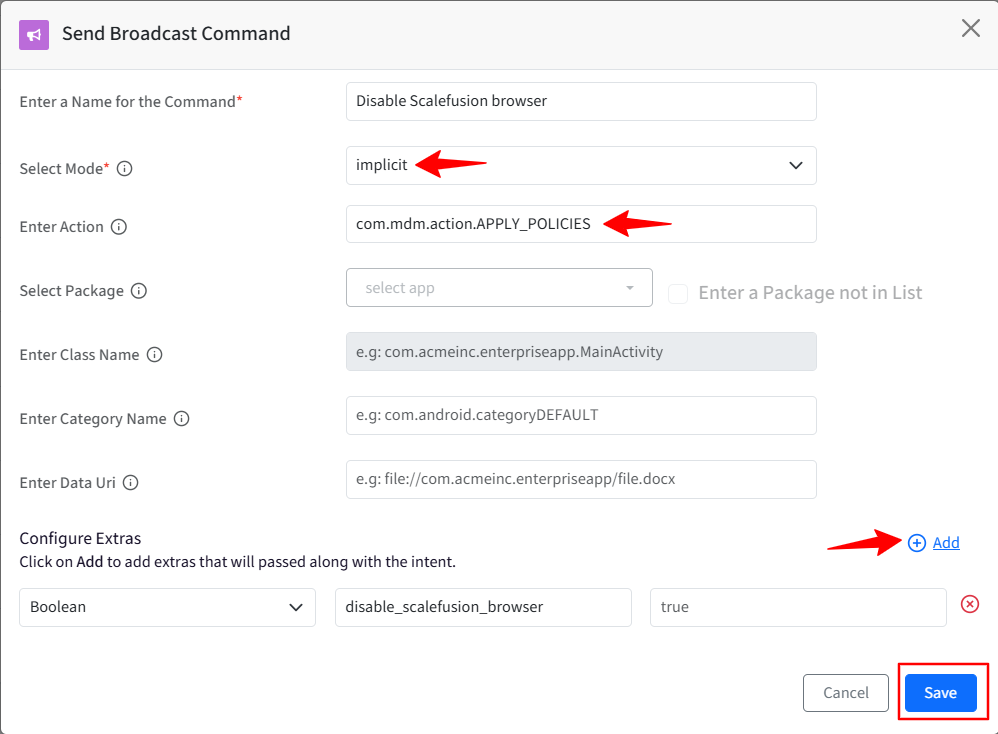
Publish the command to execute real time by clicking on Run Now.
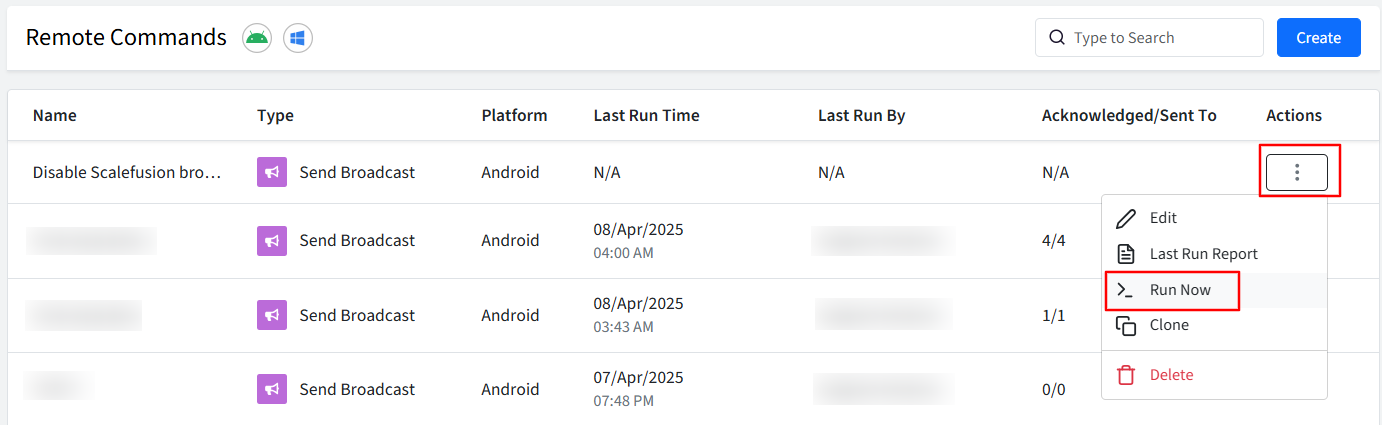
You can also enable the remote command in the Device Profile.

Apply Passcode Policy on OS 12+ devices using Legacy API
Using the Passcode Policy feature, you can set a password complexity to either Pin or Alphanumeric. However, if you would like to enforce that users set only PIN or only an Alphanumeric password on the device, the following remote command can be used to enforce that.
Create the Broadcast Remote Command as follows:
Provide a name for this command.
Type: implicit
Action: com.mdm.action.APPLY_POLICIES
Configure Extras:
Type: Boolean
Key: use_legacy_api_for_passcode
Value: true
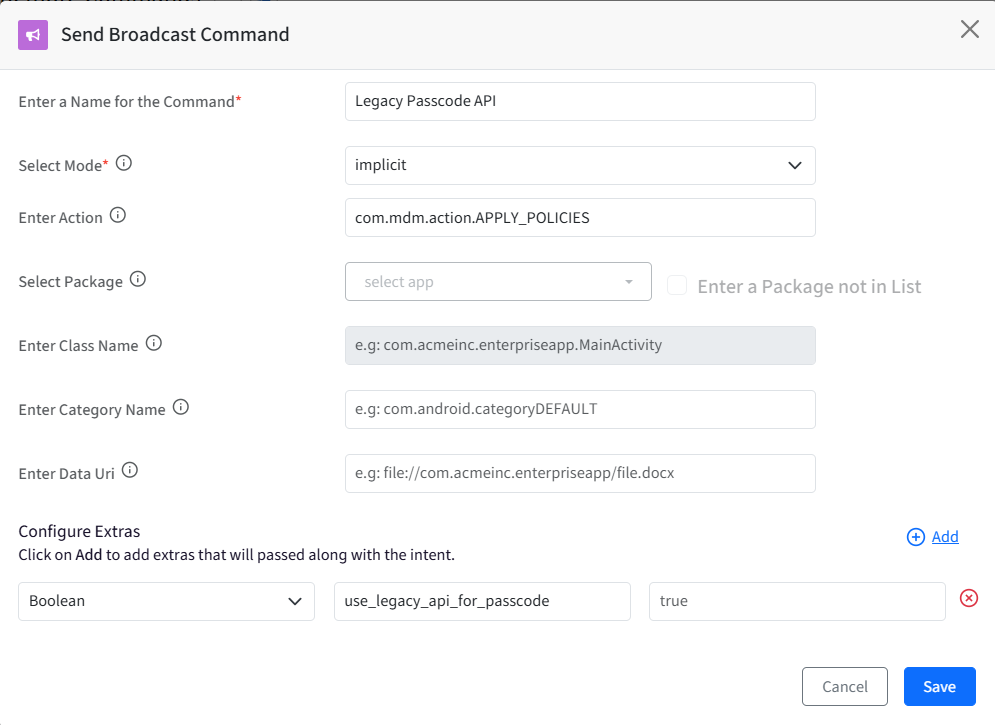
If the use_legacy_api_for_passcode value is true, then the client will apply the Passcode Policy using the Legacy API. To turn off using Legacy API, change the value to false and rerun the remote command.
Publish the command to execute in real-time by clicking on Run Now.
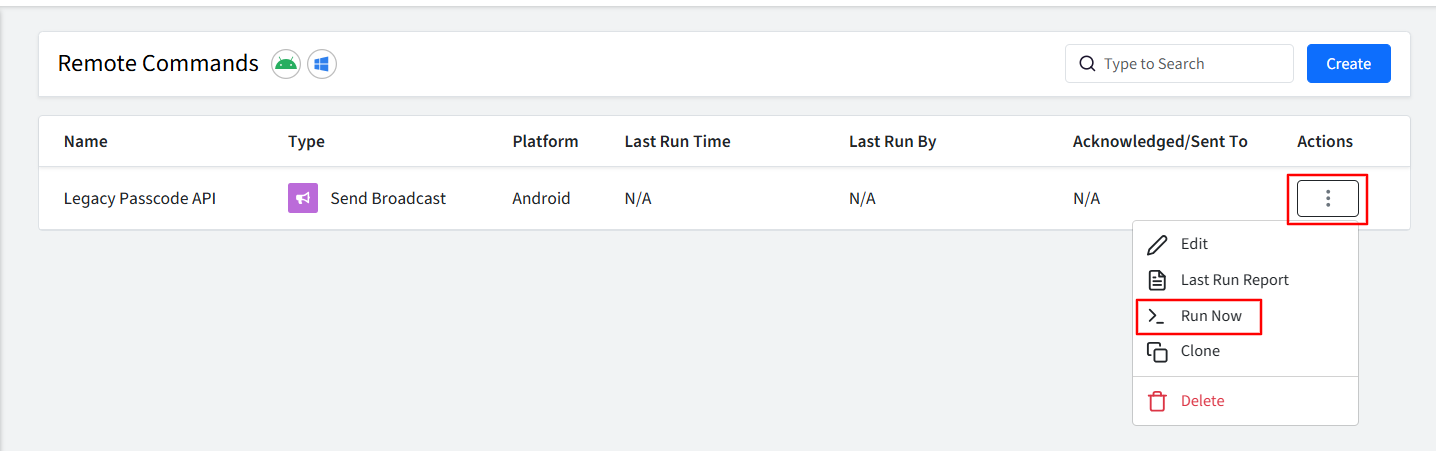
Add Private DNS
You can use Send Broadcast to configure and add Private DNS which allows users to configure a custom DNS (Domain Name System) server that supports DNS over TLS (DoT). This feature enhances privacy and security by encrypting DNS queries. To configure, select the following:
This Remote Command is supported on the following:
Android OS version 10 and above
Company Owned Devices that are EMM managed
Type: Implicit
Action: com.mdm.PRIVATE_DNS
Extras:
Type
Key
Value
Boolean
enforce_dns
true/false
String
dns_host_name
DNS host name value (For eg. family.cloudflare-dns.com)
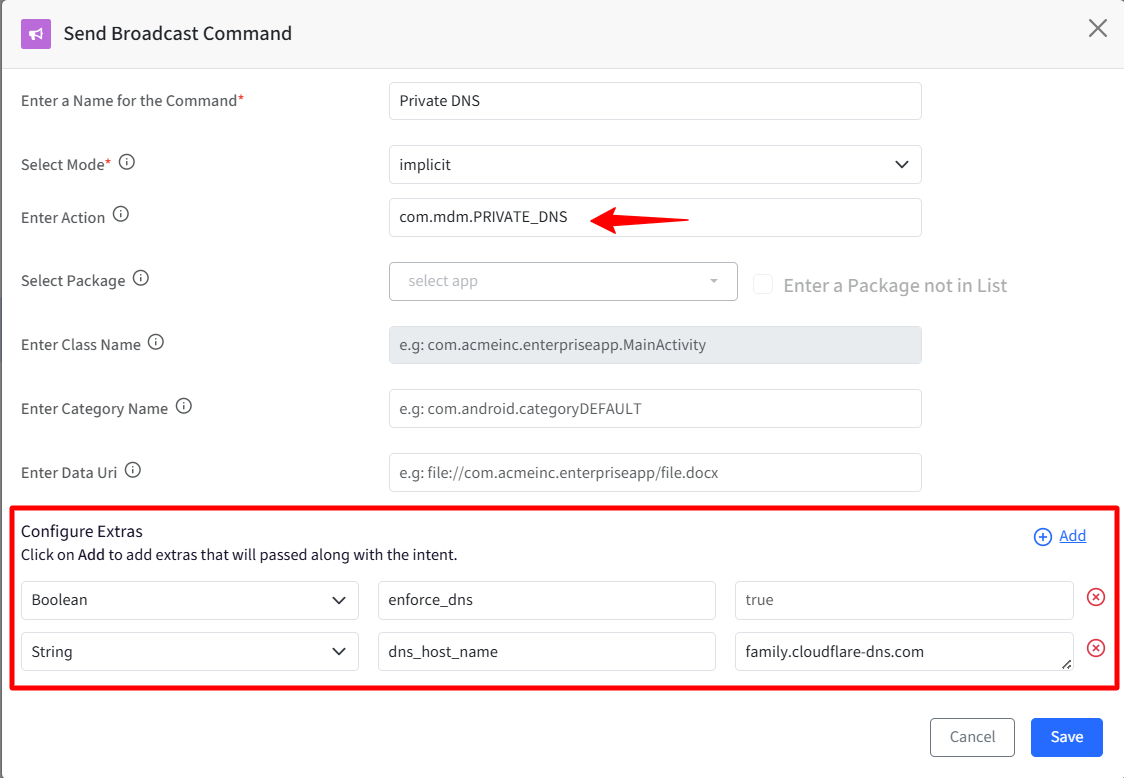
Disallow Config Location
With Remote Commands, you can prevent users from changing GPS settings if the Settings app is accessible. It is a two-step process.
Pre-requisites
The device must be running Android 9 (Pie) or above
Devices must be set as a device owner or profile owner
Step 1: Create Send Broadcast command for disallowing location
To do so, select the following:
Type: Implicit
Action: com.mdm.action.APPLY_POLICIES
Extras
Type: Boolean
Key: no_config_location
Value: true (to Disallow location access) else false
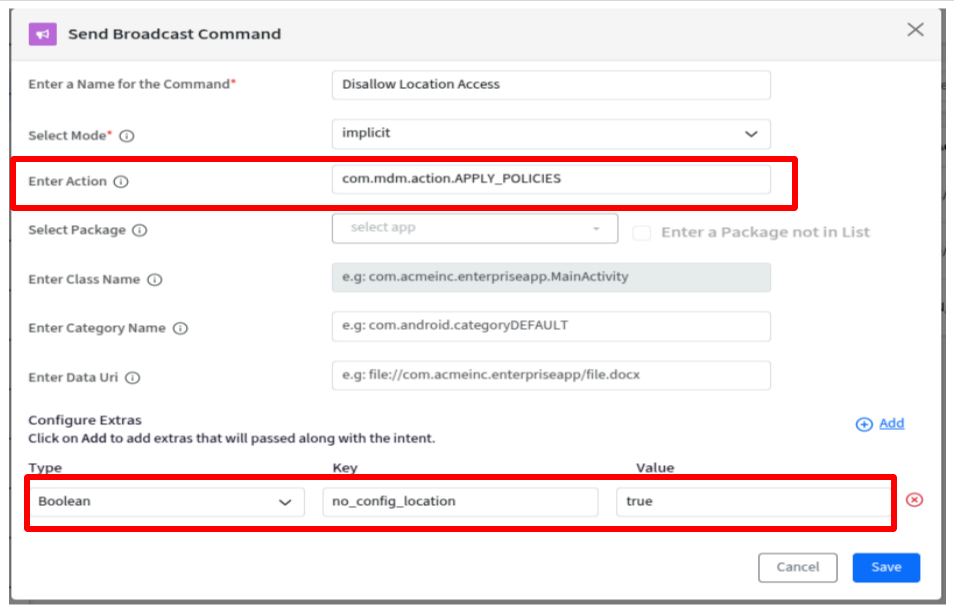
Step 2: Enable the Remote Command from Device Profile
Navigate to Device Profiles & Policies > Device Profiles
Edit an existing Android Device Profile
Click on Run Commands on the left panel. The Remote command for suspending apps that you have created from the Remote Commands section will be displayed here.
Enable the command by toggling on the setting and Update Profile

Hide Task Bar
With Remote Commands, you can hide the taskbar on your Android devices. It is a two-step process.
This Remote Command is supported on:
Lenovo Devices having Android OS version 13 or above
Devices should be Company Owned Devices
Step 1: Create Send Broadcast command for Hiding task bar
To do so, select the following:
Type: Implicit
Action: com.mdm.action.APPLY_POLICIES
Extras
Type: Boolean
Key: hide_task_bar
Value: true (to Hide the taskbar) else false
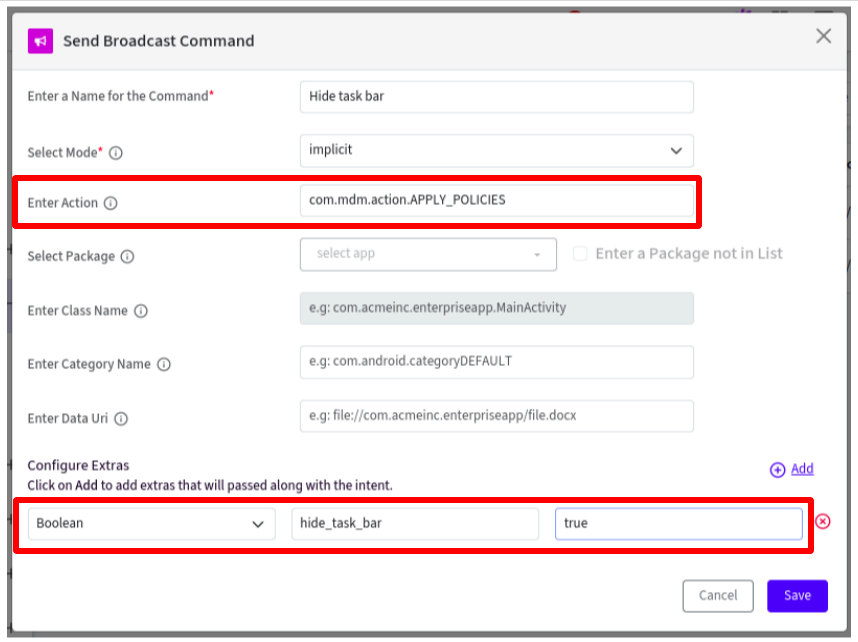
Step 2: Enable the Remote Command from Device Profile
Navigate to Device Profiles & Policies > Device Profiles
Edit an existing Android Device Profile
Click on Run Commands on the left panel. The Remote command for suspending apps that you have created from the Remote Commands section will be displayed here.
Enable the command by toggling on the setting and Update Profile
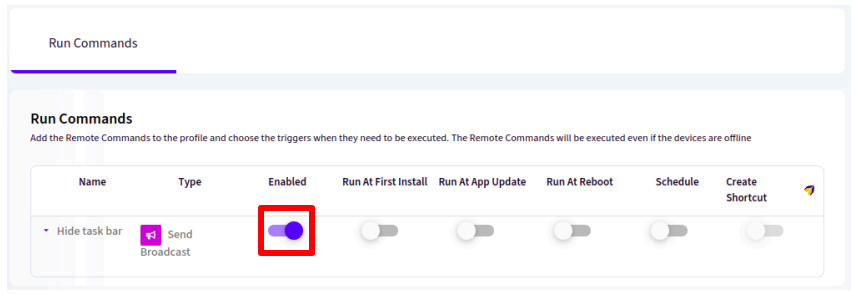
Set Device’s Firmware Build Version
The admin can configure which value (Build ID or Build Display) they want to display in device information on the dashboard. To do so, select the following:
Type: Implicit
Action: com.mdm.action.APPLY_POLICIES
Extras
Type: String
Key: target_firmware_value
Value: Build.DISPLAY
Note: By default Scalefusion uses Build.ID. value can be set to Build.ID or Build.DISPLAY
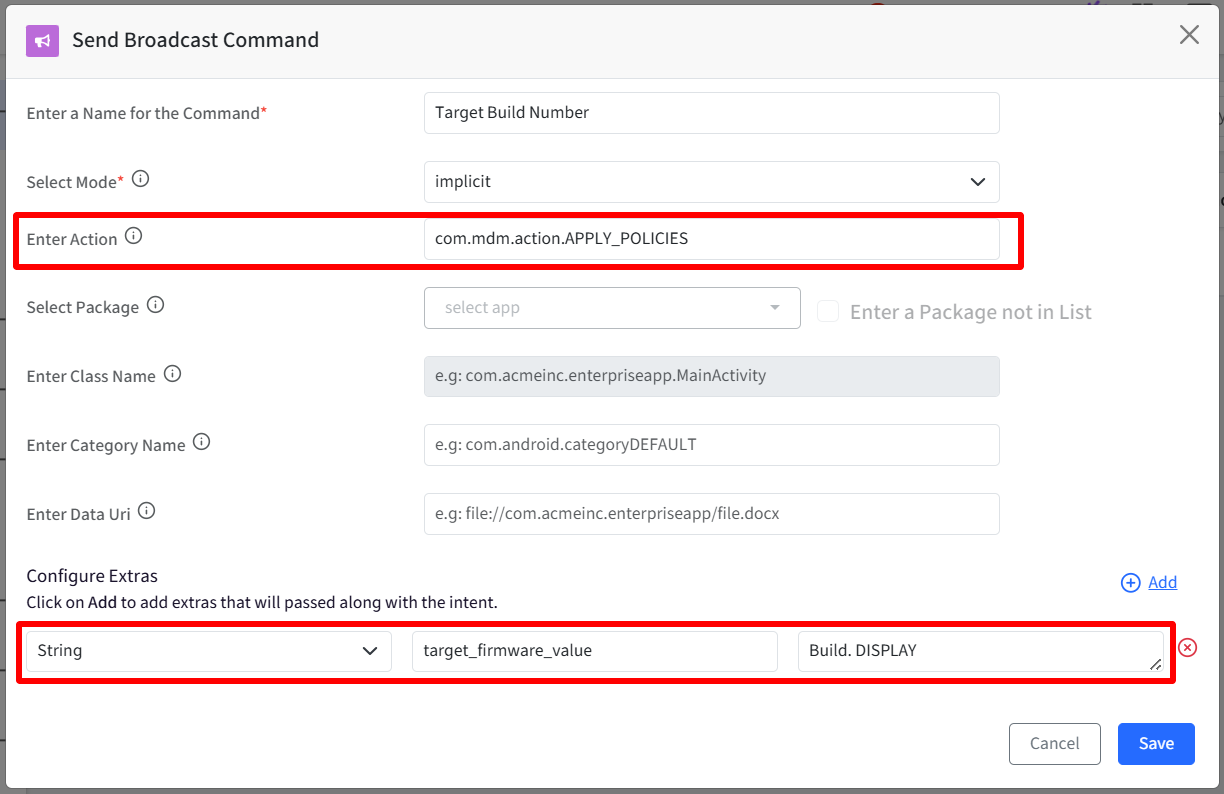
Disable copy/paste in the Scalefusion browser
You can disable the copy/paste function in the Scalefusion browser.
Note:
Kindly ensure that the device is running the latest Scalefusion agent version 19.0.1 for the command to execute successfully.
Enter the following details on the remote command:
Provide a name to this command.
Select Mode: implicit
Enter Action: com.mdm.action.APPLY_POLICIES
Configure Extras:
Type: Boolean
Key: disable_sf_browser_copy_paste
Value:
True - Disable
False - Enable
Click Save.
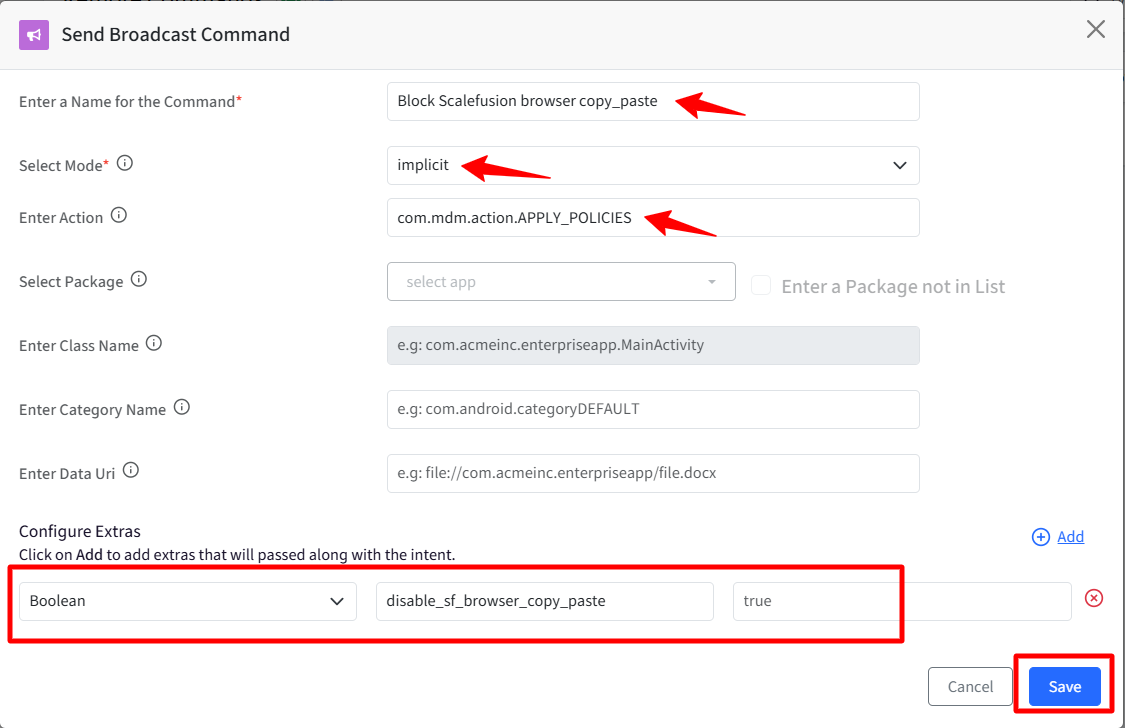
Delayed Power Off on USB Disconnect
You can configure a delay for powering off the device after the USB is disconnected.
Note:
Kindly ensure that the device is running the latest Scalefusion agent version 19.0.1 for the command to execute successfully.
Enter the following details on the remote command:
Provide a name to this command.
Select Mode: implicit
Enter Action: com.mdm.action.APPLY_POLICIES
Configure Extras:
Type: Integer
Key: power_off_delay
Value: enter a value in seconds for the delay (eg, 30, 60,90, etc.)
Click Save.
Note:
For this command to work, please ensure that Power Off on USB Disconnect option is also enabled in the profile.
If you want to remove the delay run the command again by removing the extras.
Supported for Samsung, Lenovo, Zebra and Wingman-supported devices.
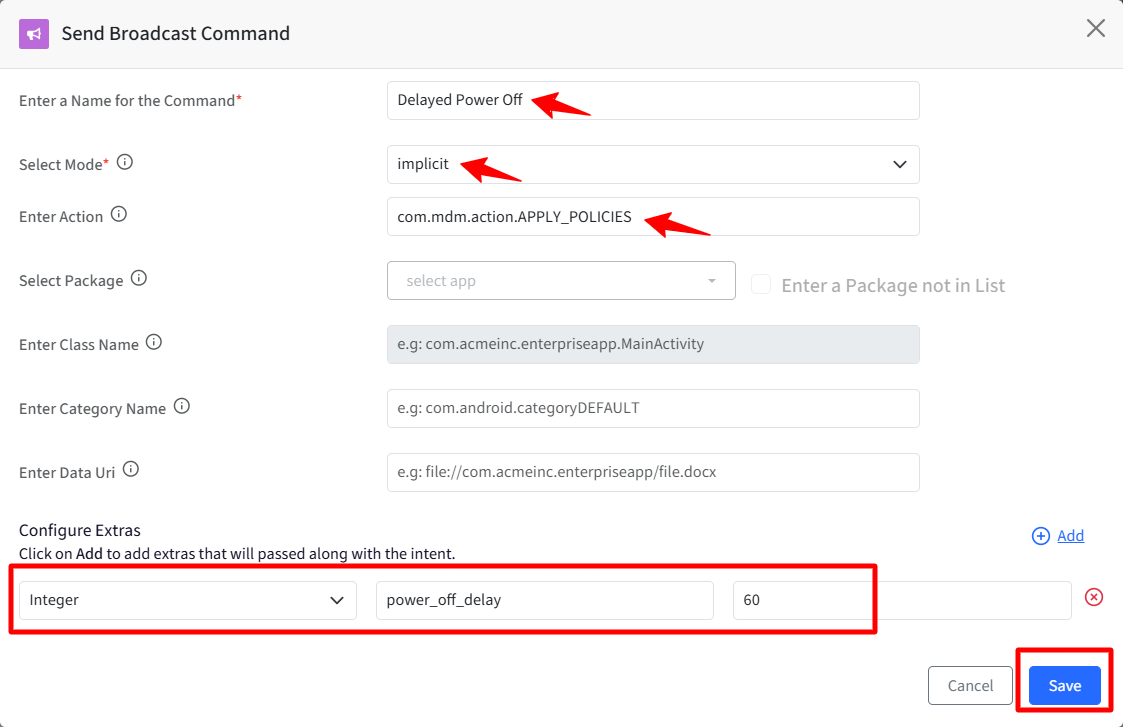
Hide the Split Screen menu (OneVision gesture) on Lenovo devices.
The following remote command will help you hide Split Screen gestures from Lenovo devices.

Step 1: Create Send Broadcast command
Create a Send Broadcast Remote Command.
Fill in the details below:
Provide a name to this command.
Select Mode: implicit
Enter Action: com.mdm.action.APPLY_POLICIES
Configure Extras:
Type: boolean
Key: enable_lenovo_gestures
Value
false: To disable the gesture or horizontal 3 dots in the status bar
true: To enable the gesture or horizontal 3 dots
Click Save.
Note:
Please ensure that the Android Beam toggle is turned off in the device profile for this remote command to work.
In case the gestures are still accessible after applying the command, reboot the device once.
Scalefusion v18.x.x. or above should be installed
Lenovo device should be wingman enabled
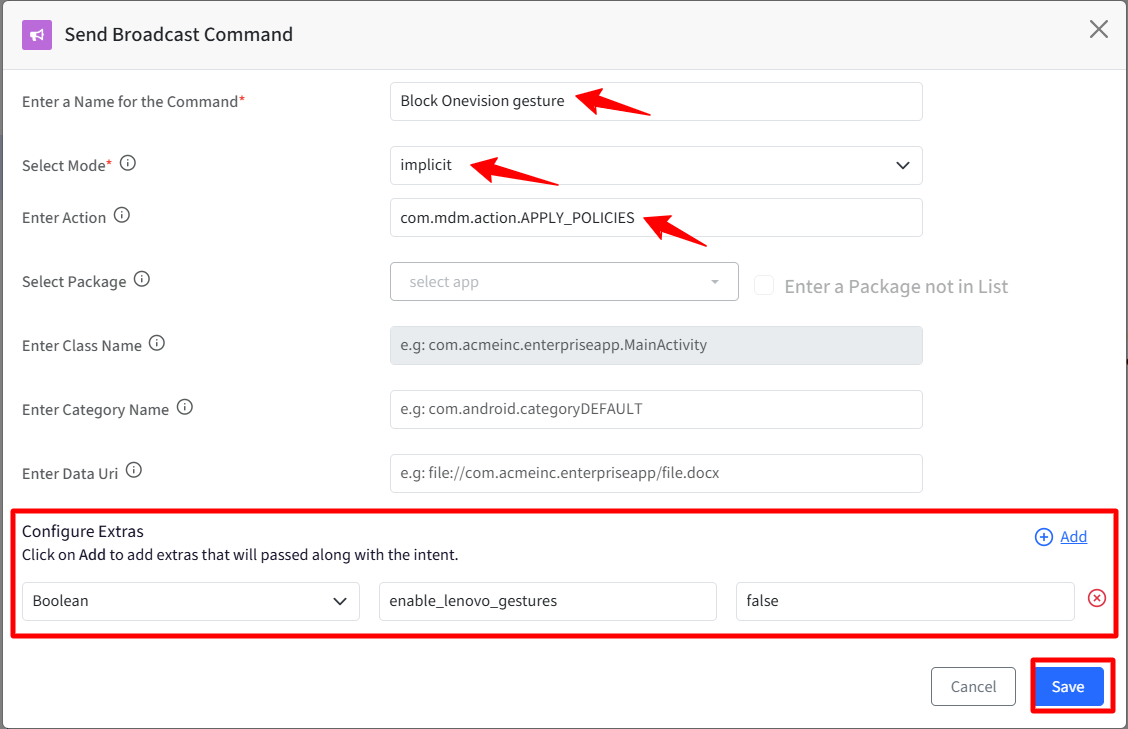
Step 2: Enable the Remote Command from Device Profile
Navigate to Device Profiles & Policies > Device Profiles
Edit an existing Android Device Profile
Click on Run Commands on the left panel. The Remote command for suspending apps that you have created from the Remote Commands section will be displayed here.
Enable the command by toggling on the setting and Update Profile
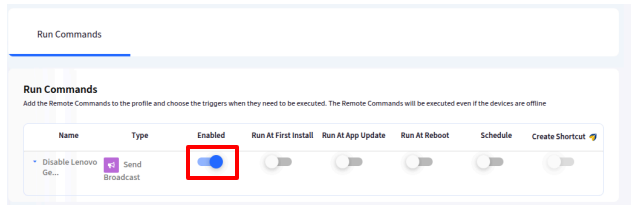
Enable Wi-Fi Fallback
If the Wi-Fi is not functioning properly with Scalefusion (IC-972 or PS-902) or above on the device, only then use the following remote command to enable Wi-Fi fallback.
Step 1: Create Send Broadcast command for enabling Wi-Fi fallback
To do so, select the following:
Type: Implicit
Action: com.promobitech.intent.android.ENABLE_WIFI_FALLBACK
Extras
Type: Boolean
Key: extras_key
Value:
true (for applying latest changes)
false (for applying old changes)
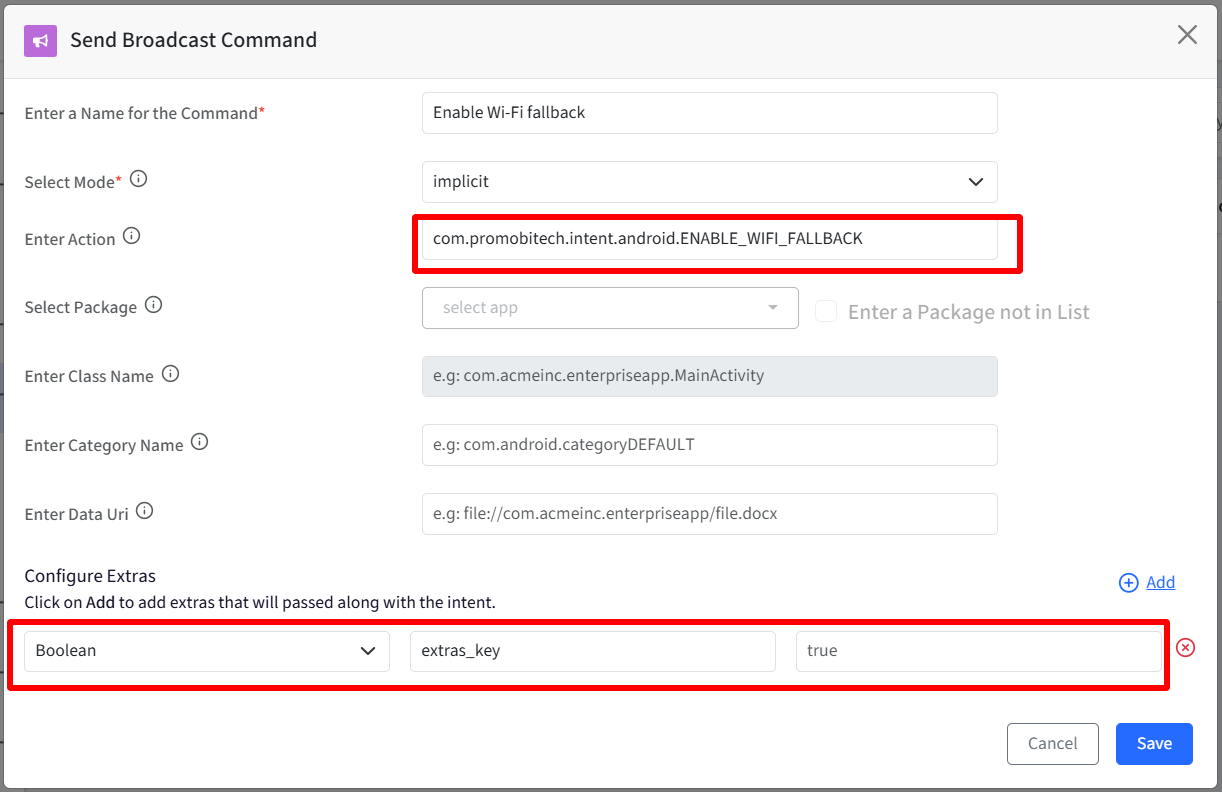
Step 2: Enable the Remote Command from Device Profile
Navigate to Device Profiles & Policies > Device Profiles
Edit an existing Android Device Profile
Click on Run Commands on the left panel. The Remote command for suspending apps that you have created from the Remote Commands section will be displayed here.
Enable the command by toggling on the setting and Update Profile