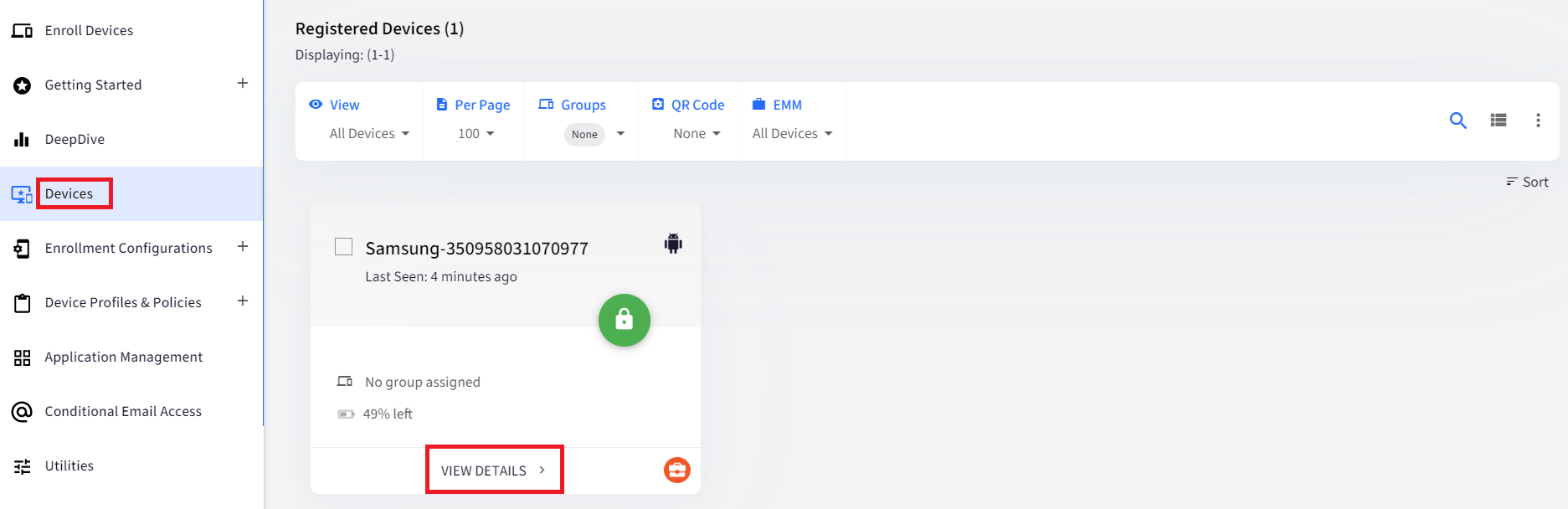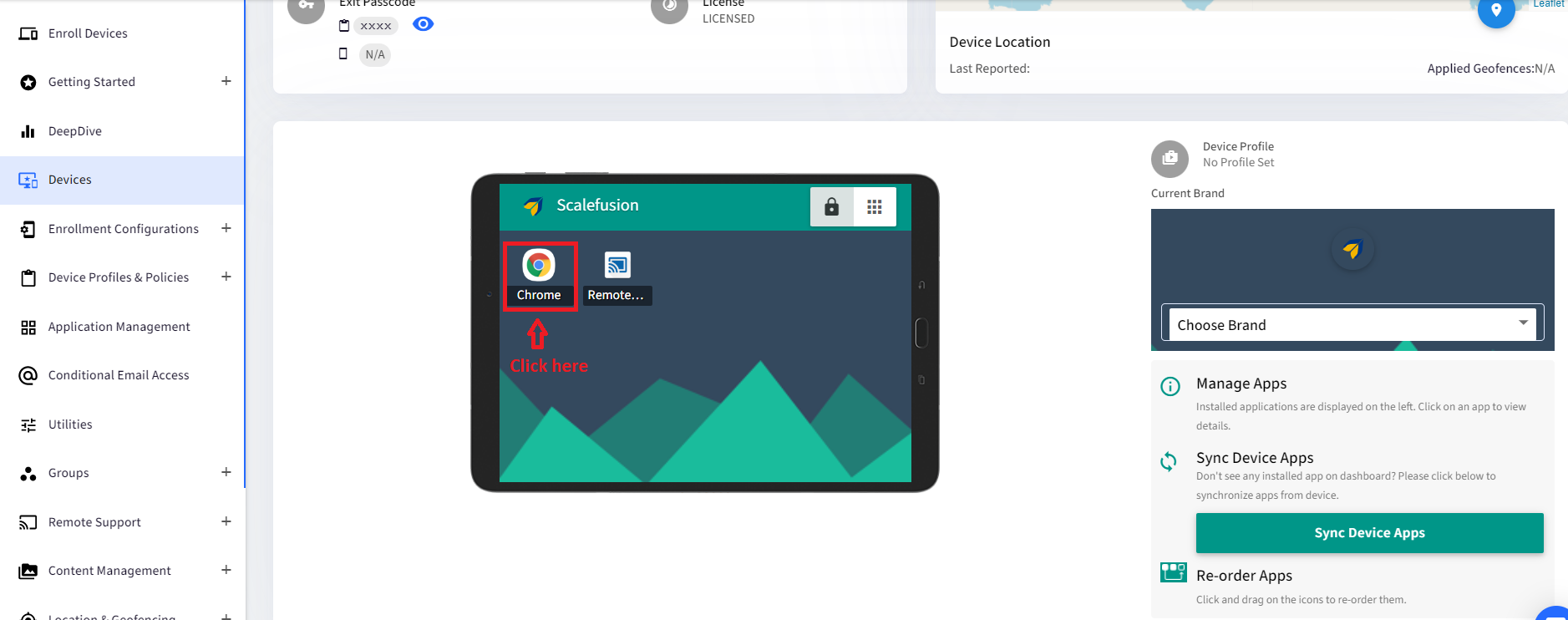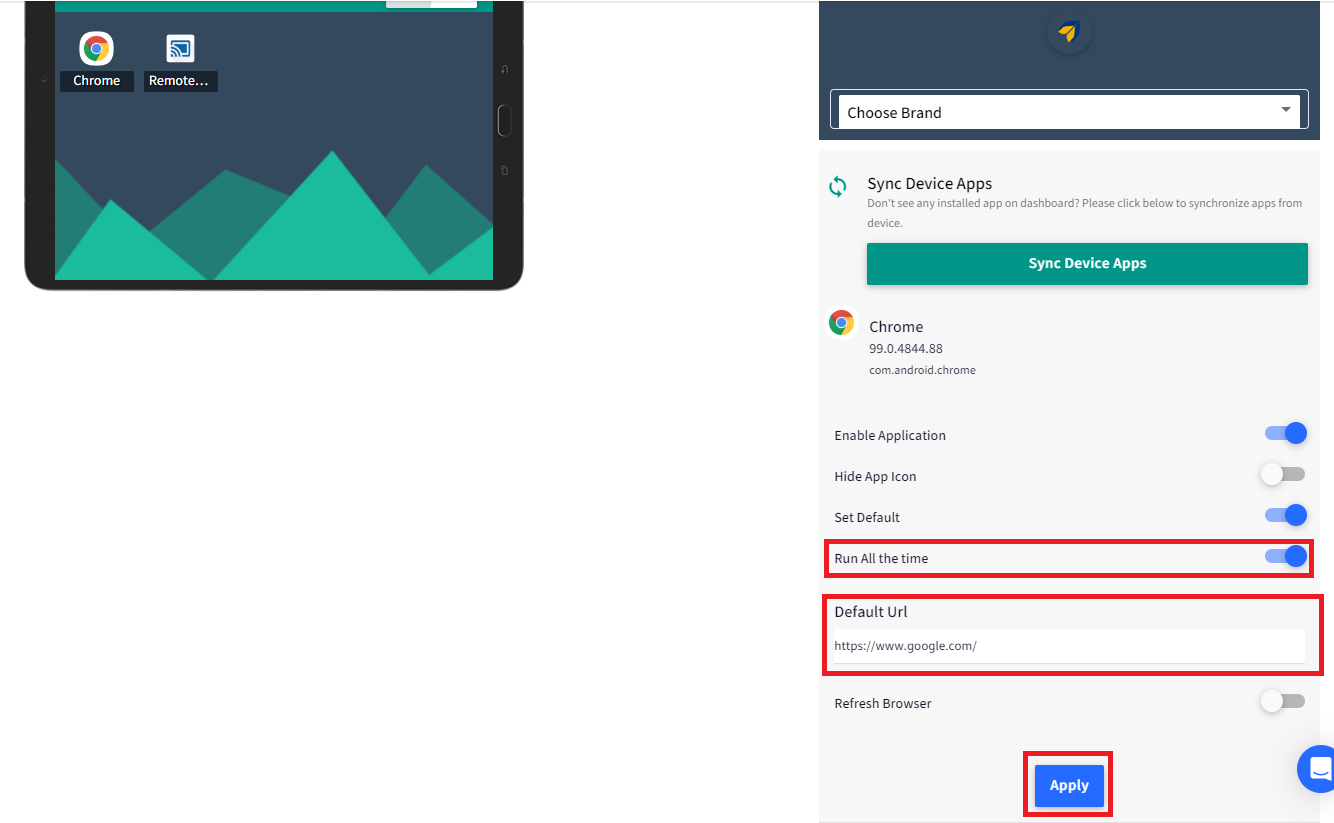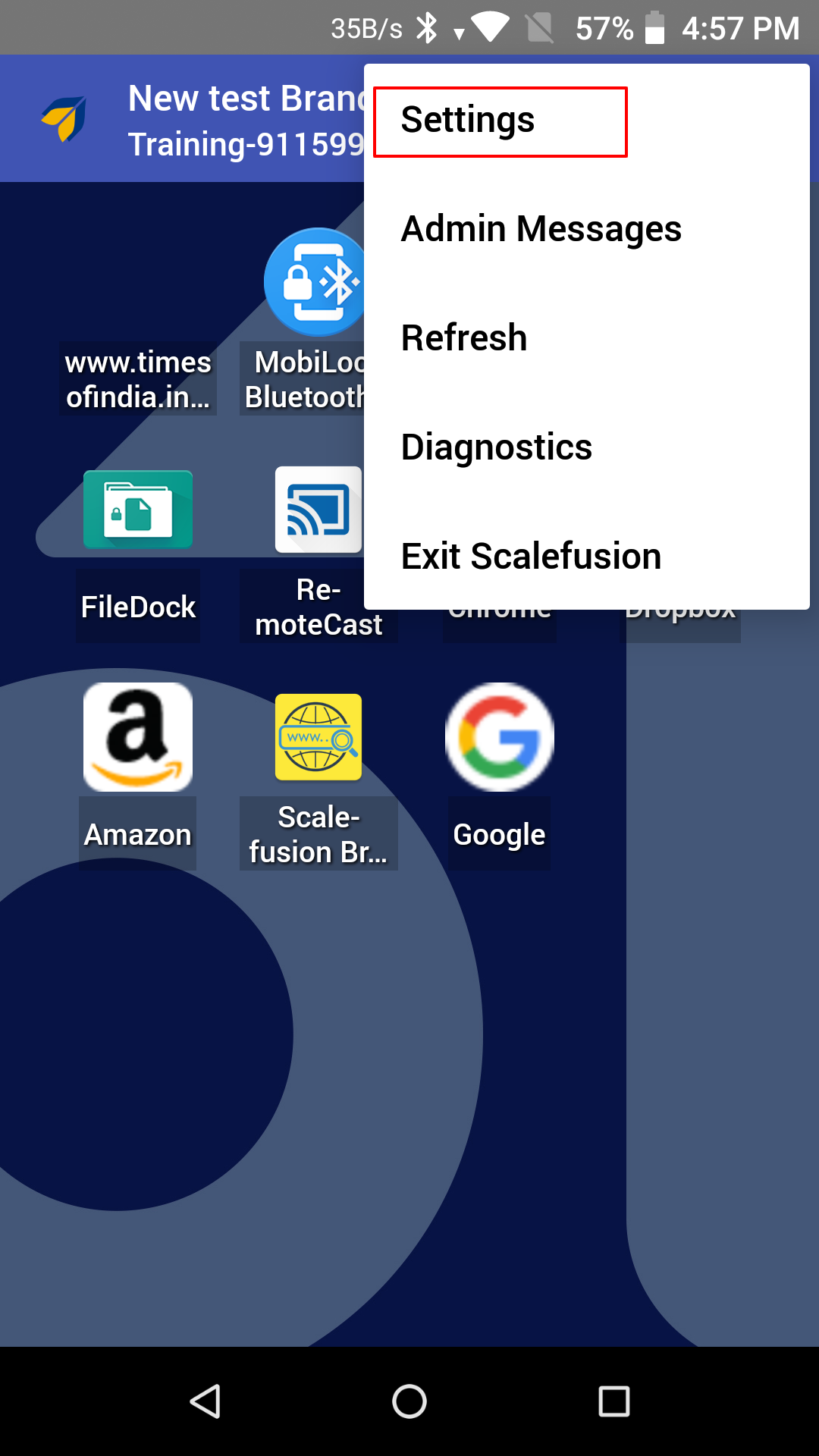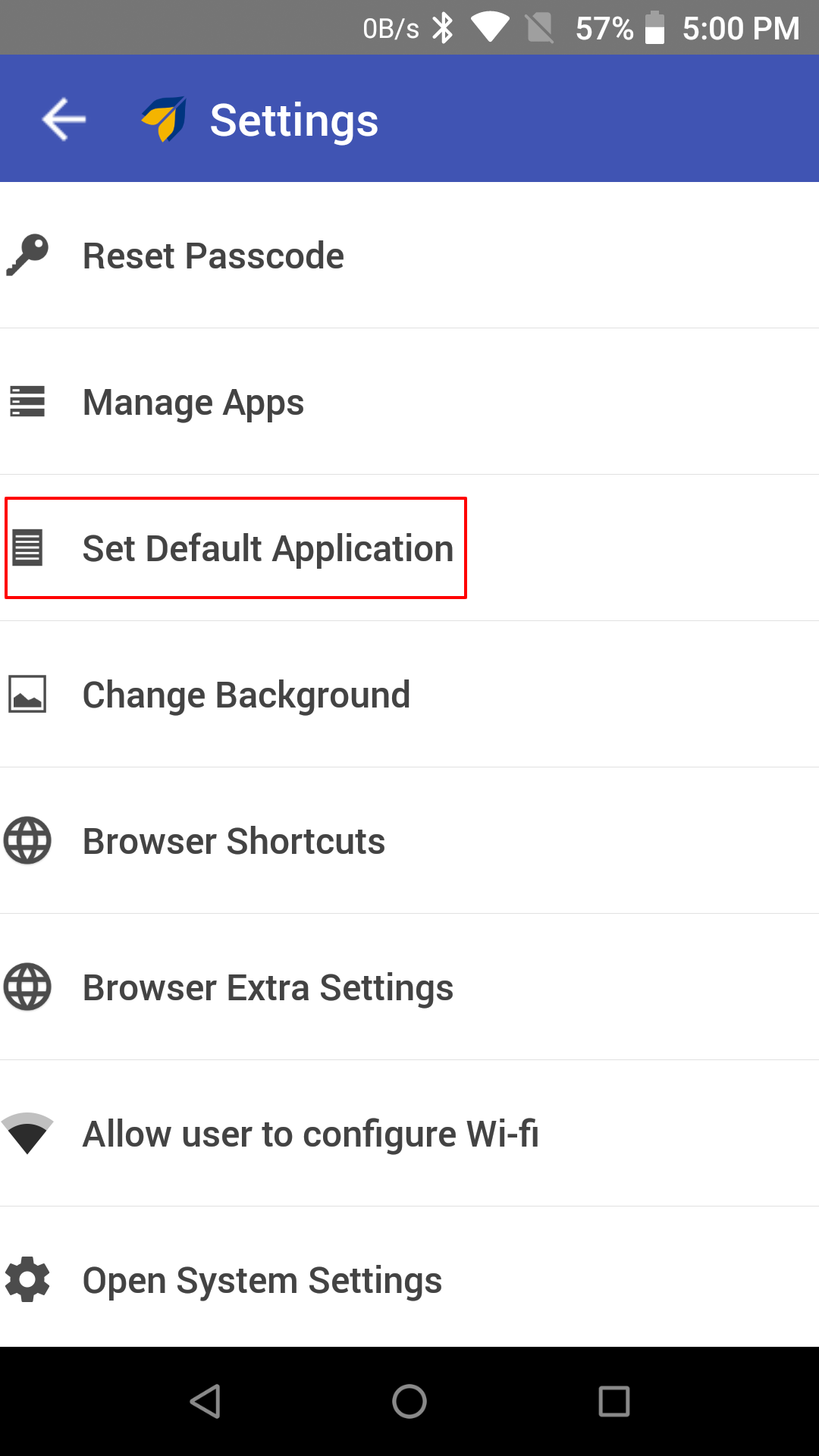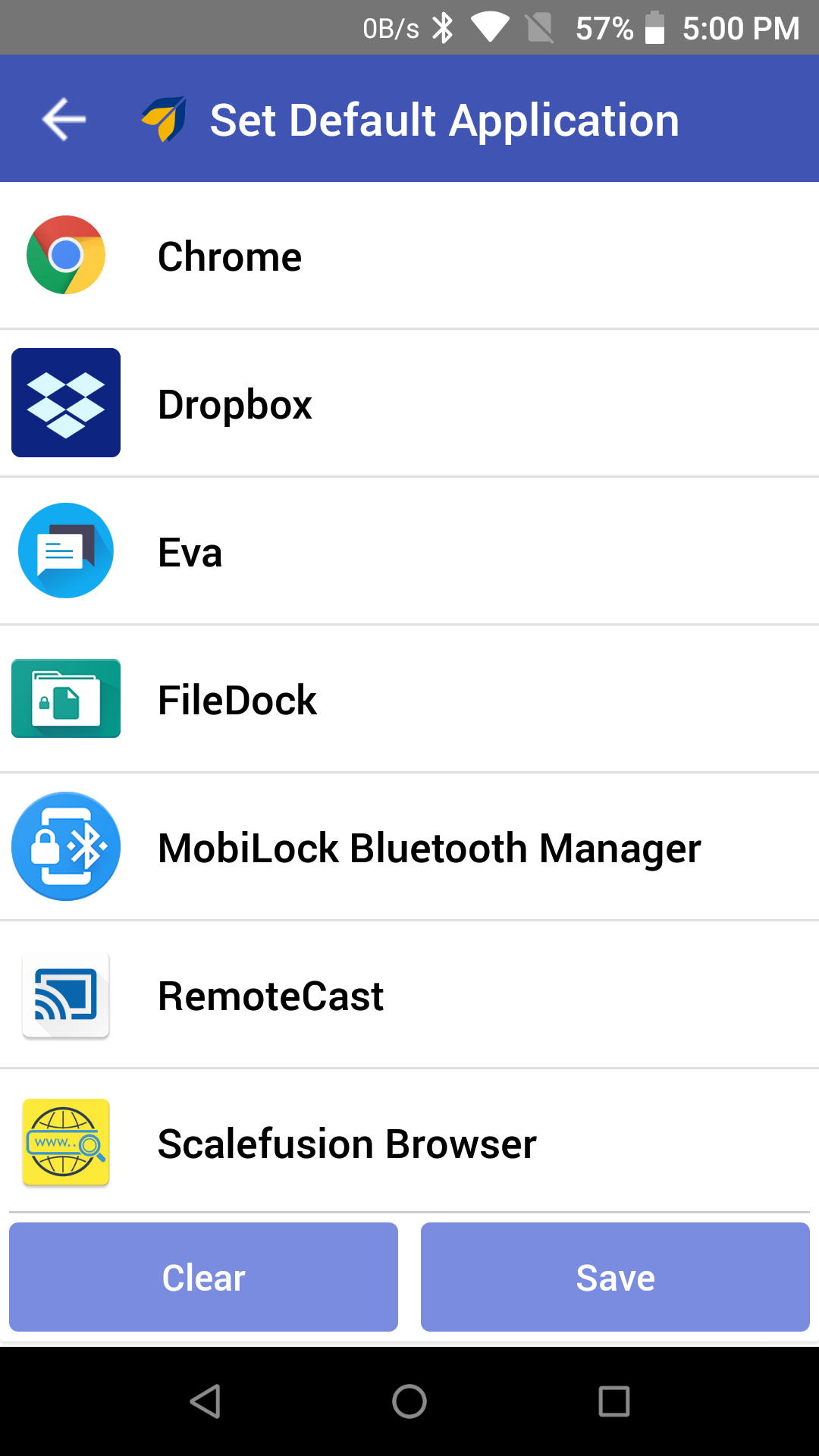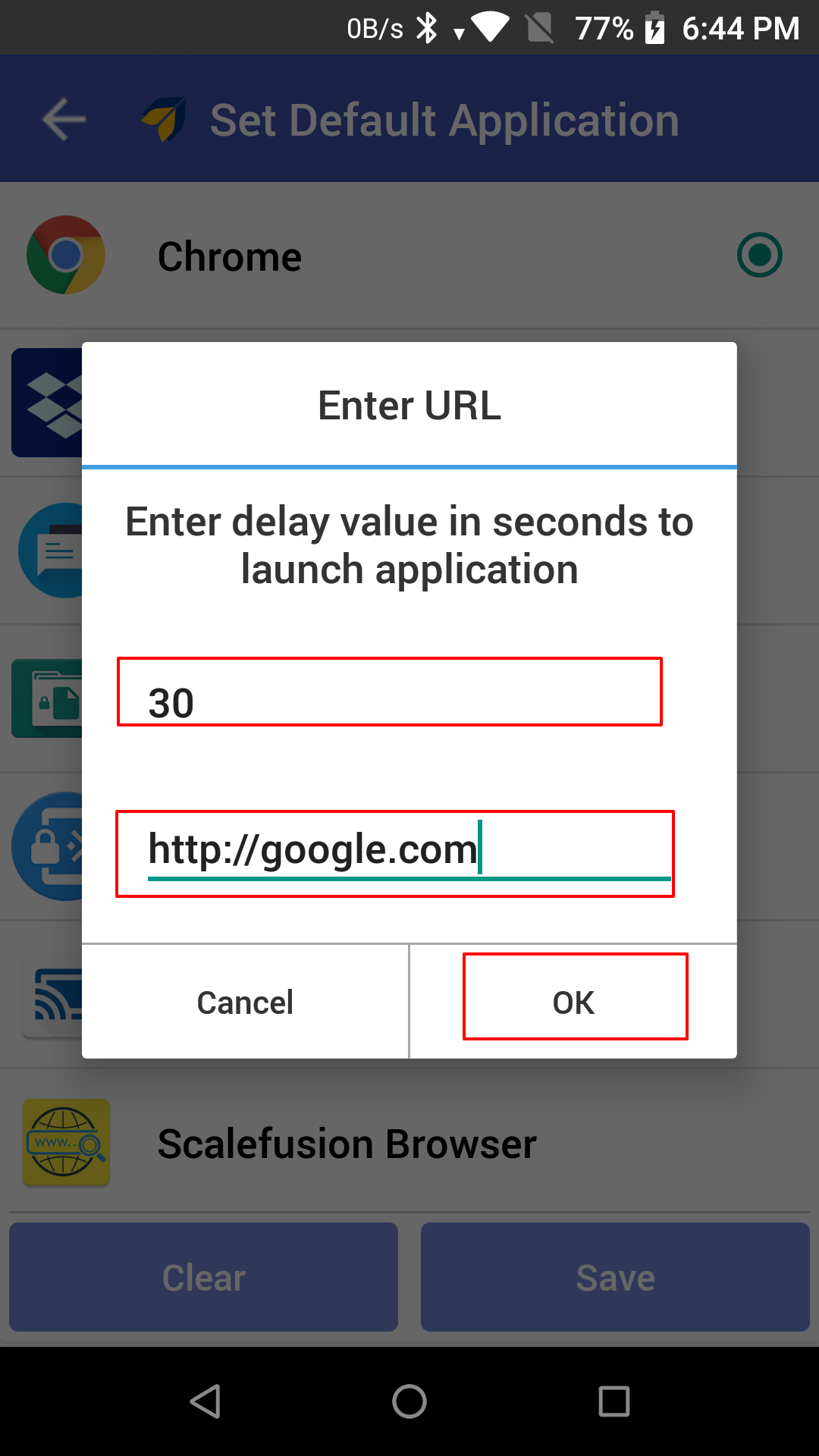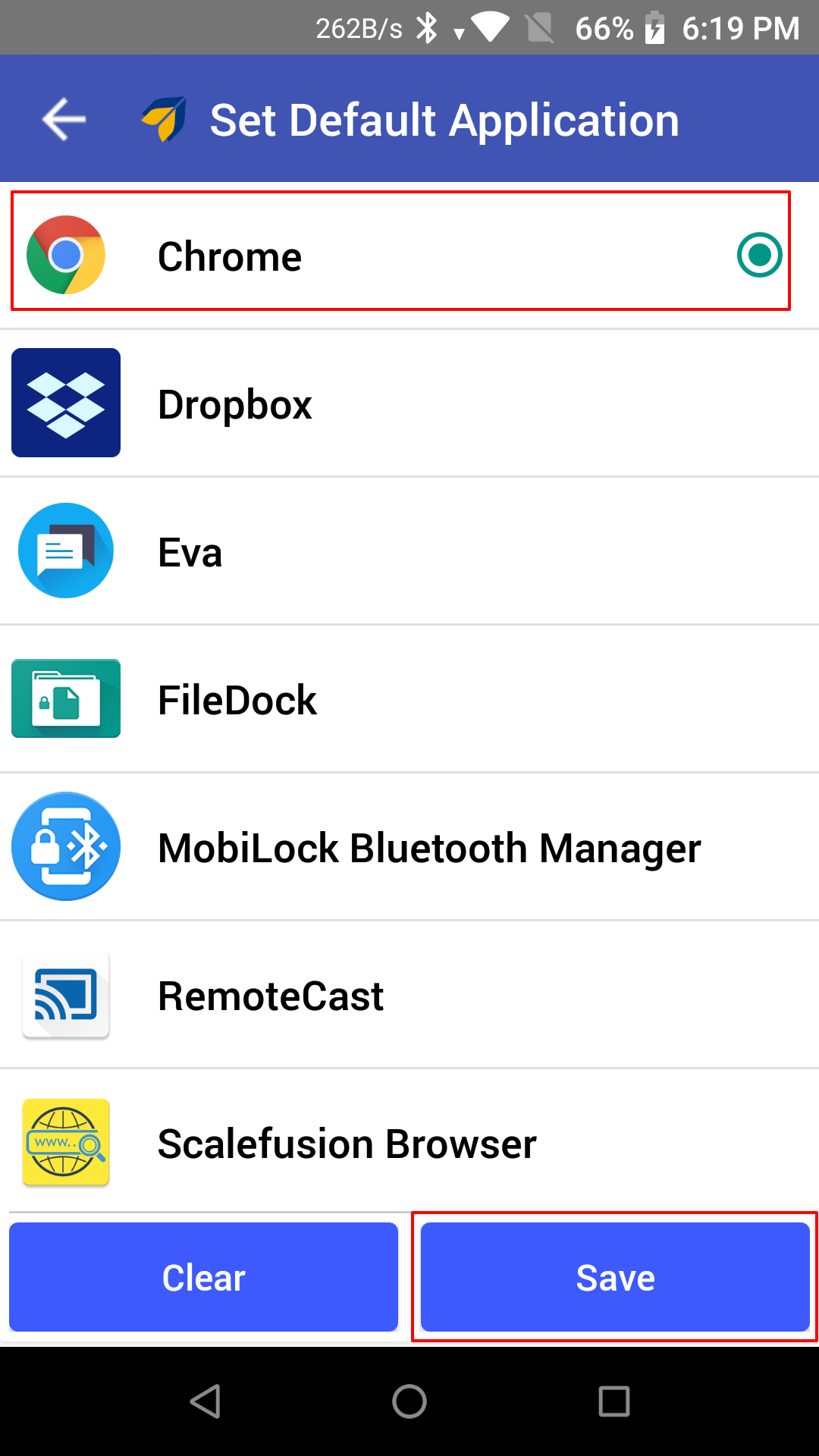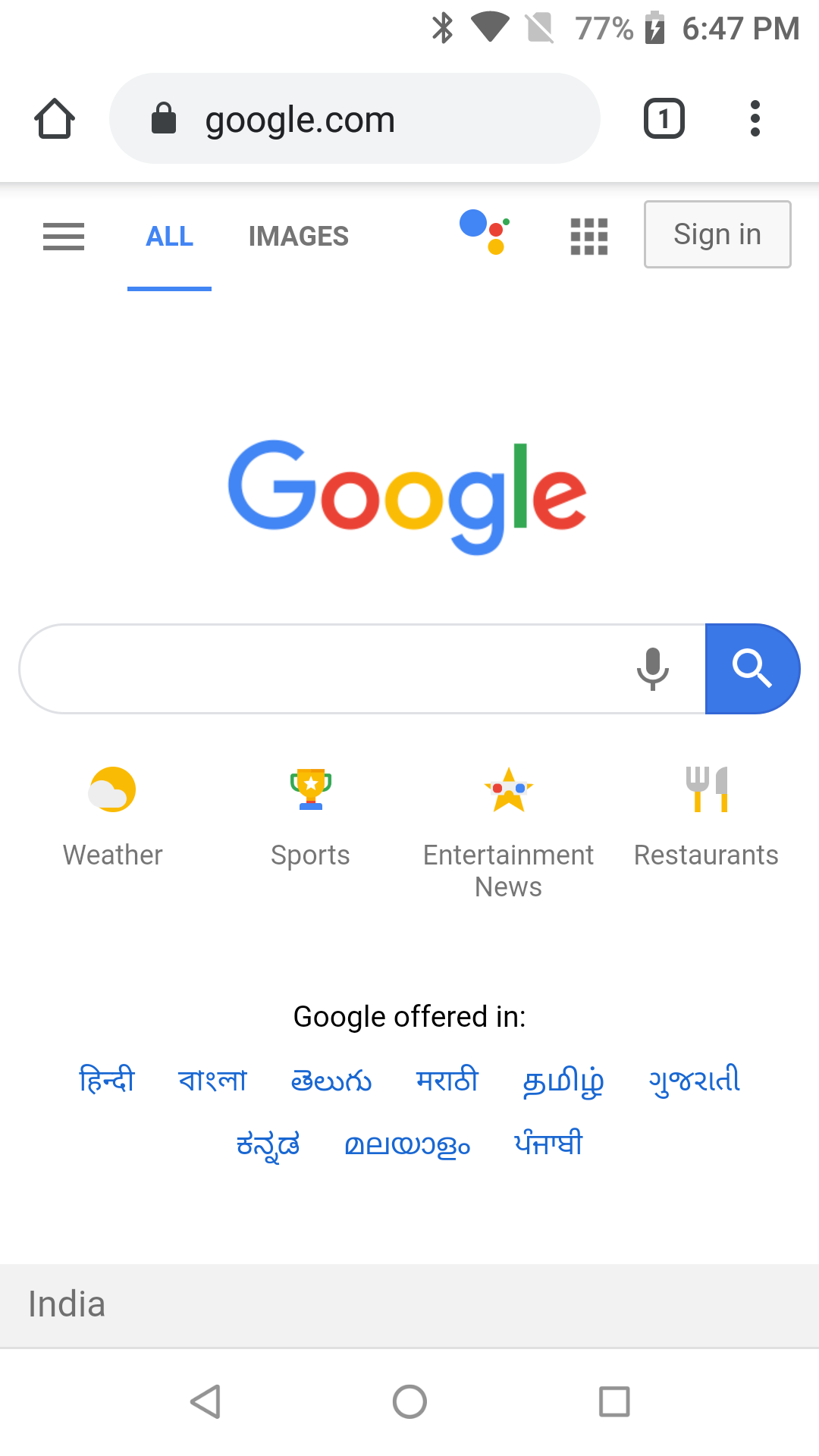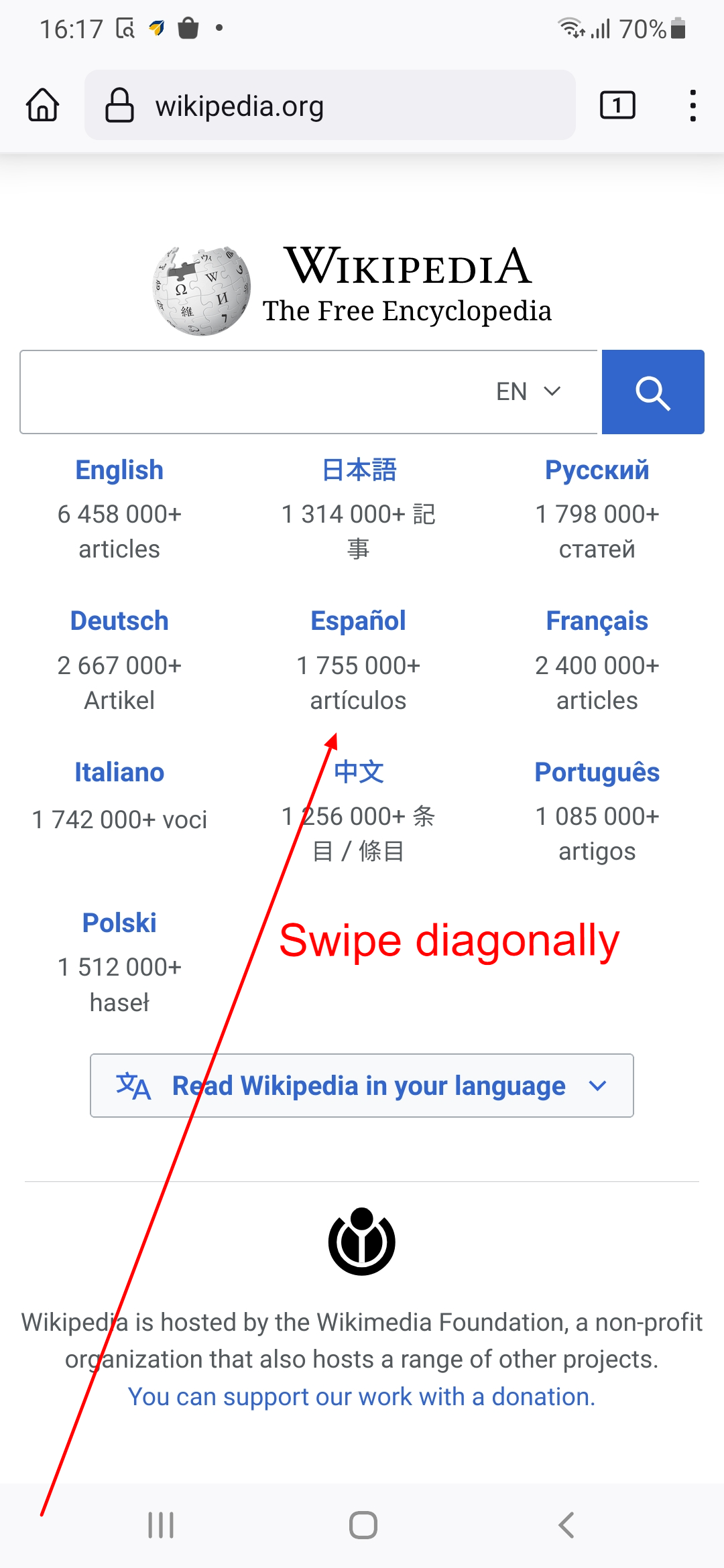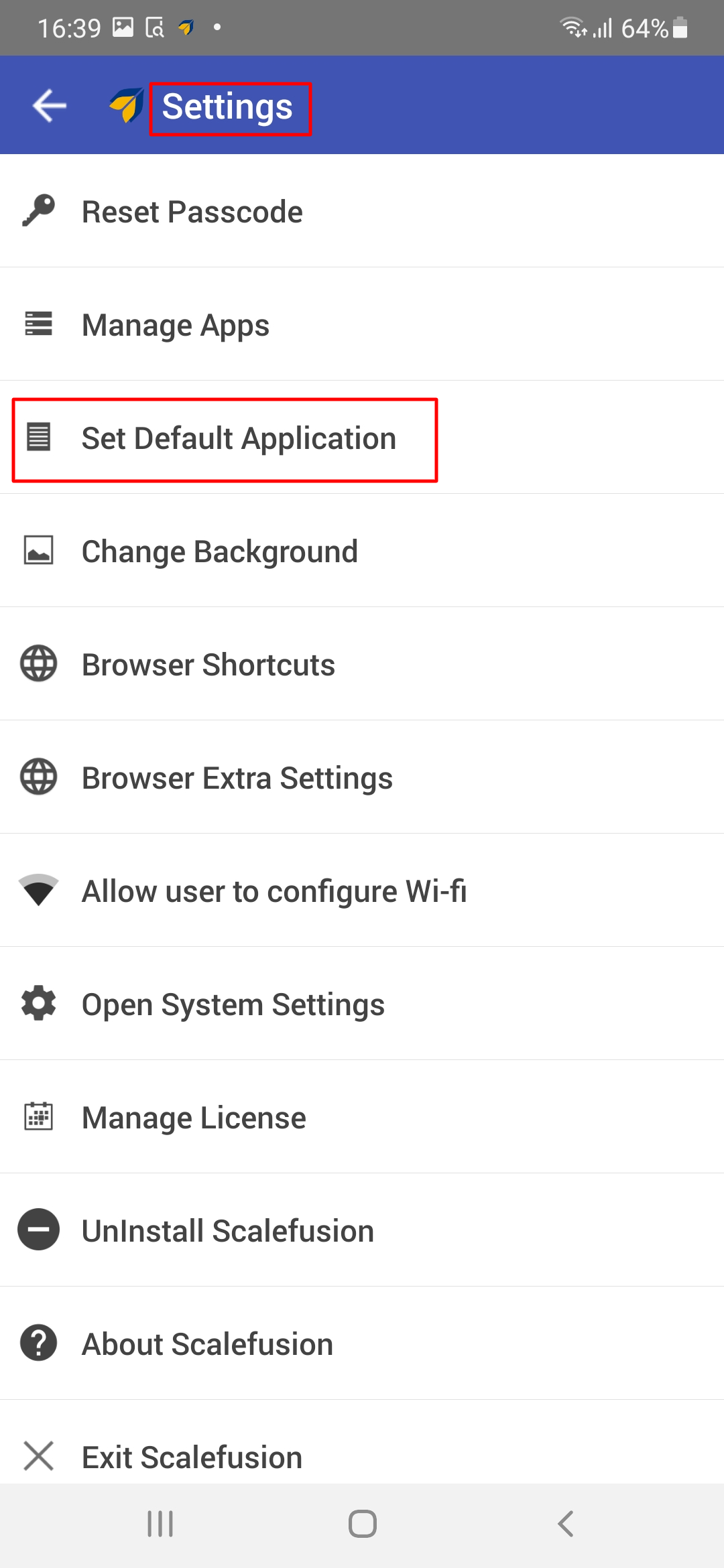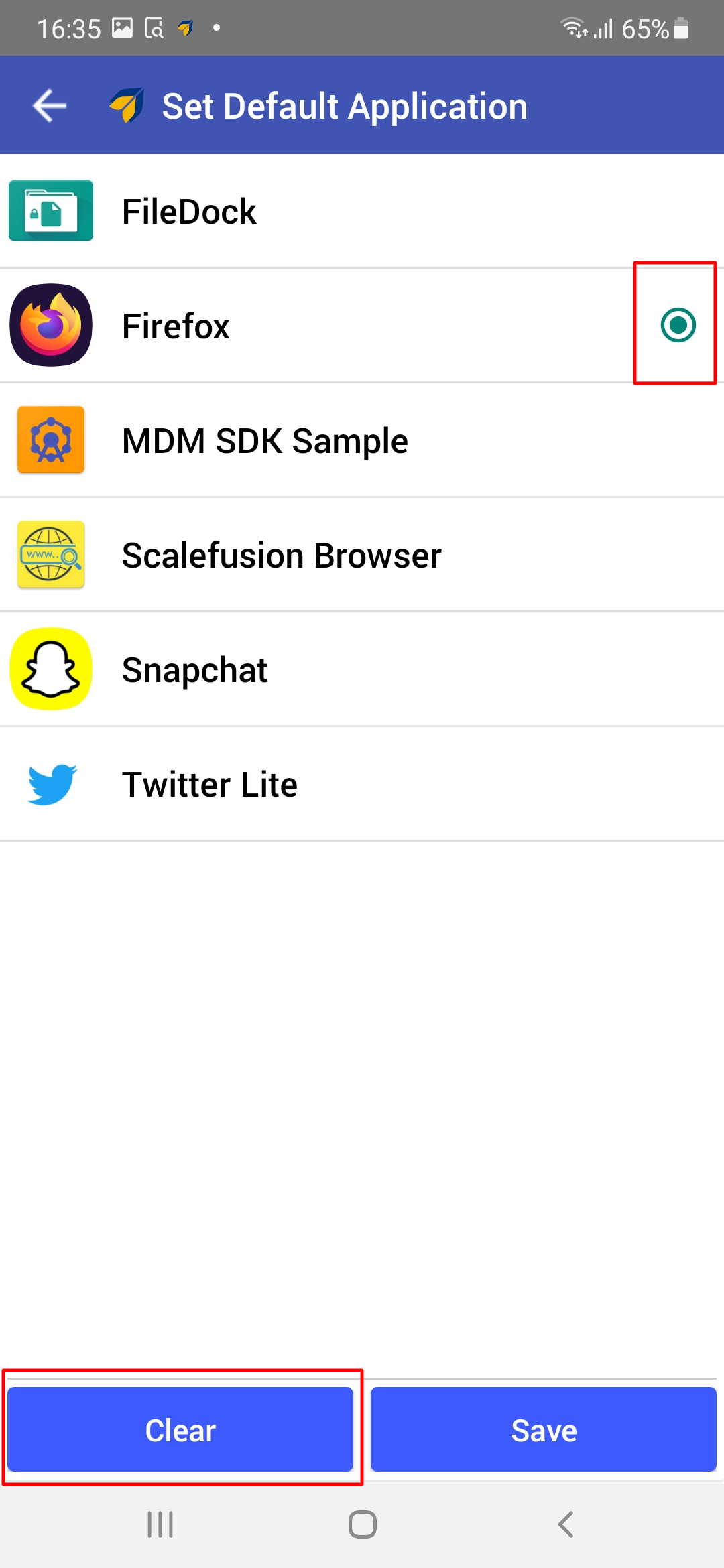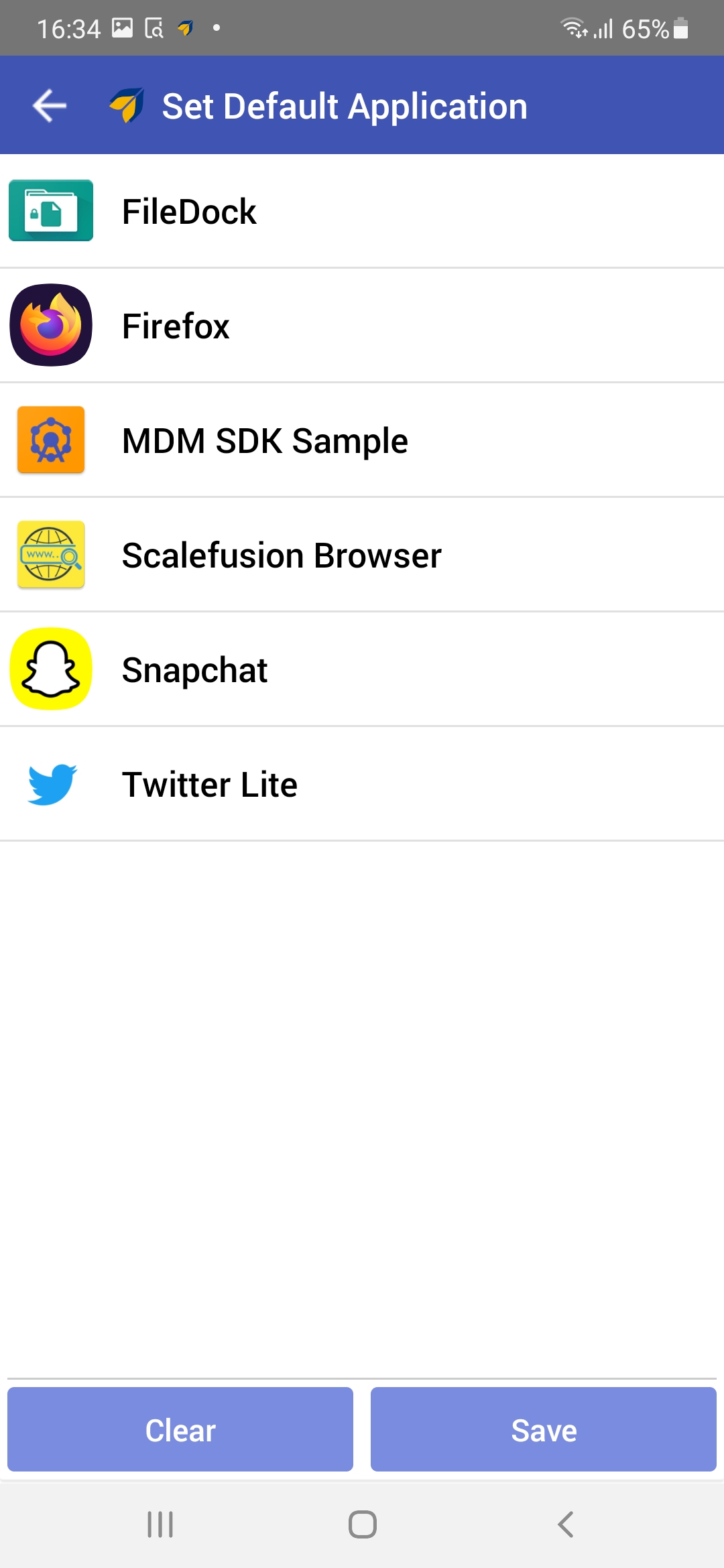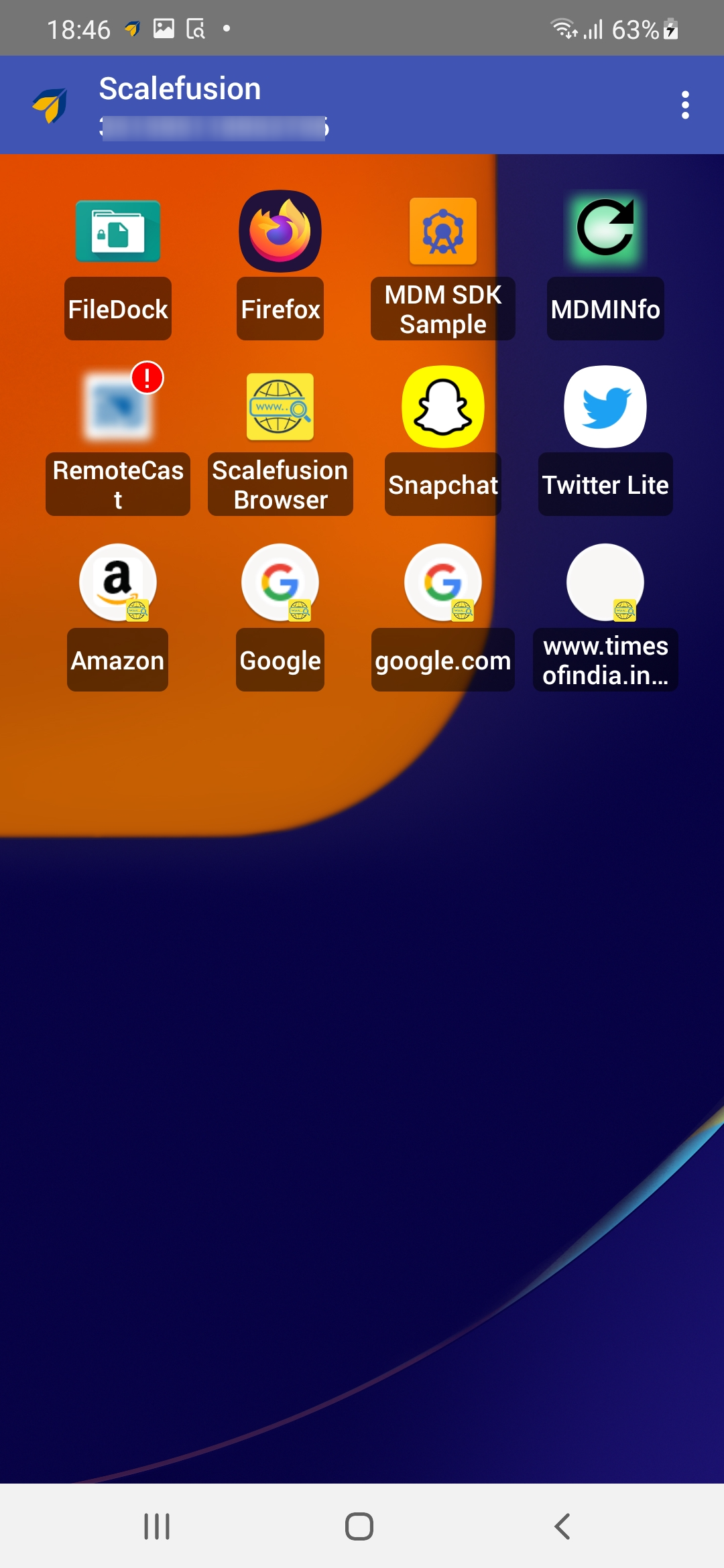- 28 Feb 2024
- 7 読む分
- 印刷する
- PDF
Kiosk (Single App) Mode on Android devices
- 更新日 28 Feb 2024
- 7 読む分
- 印刷する
- PDF
With Scalefusion's Single App Mode feature, you can lock down your Android device and turn it into Kiosk mode. Kiosk Mode means to set an app as default and make it run all the time on the Android device.
Kiosk mode on Android devices has great usage in restaurants, retail stores, museums, amusement parks etc. They can be used as information kiosks or can be made interactive, which helps in providing important information to customers. However, you need to perform some settings to lock down your device in kiosk mode.
This document describes how you can set up your Android device to run in Single App mode.
Description
Single App Mode can be configured:
On Dashboard
The devices can be in two different states, one on which device profile is applied and another on which no device profile is applied. Single app mode can be configured through Dashboard in both cases.
Device Profile is applied
- Navigate to Device Profiles & Policies > Device Profile.
- Select the Android device profile on which you need to set the application in Single App Mode.
- Click on Edit Device Profile
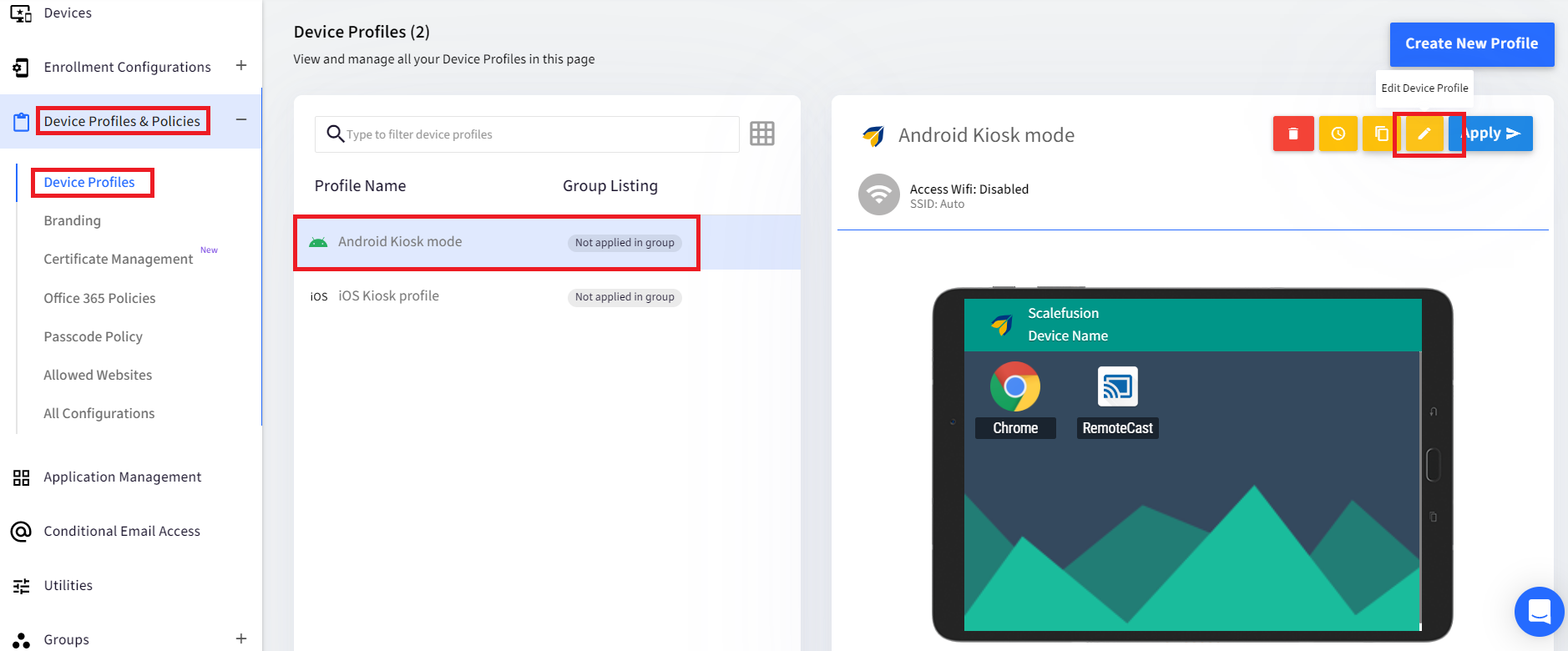
- In the Device Profile Settings window, go to KIOSK/LAUNCHER SETTINGS -> SINGLE APP MODE
- In the Set a Default Application to run always drop-down, choose an application from the list of enabled applications that will be set to run as the default app.
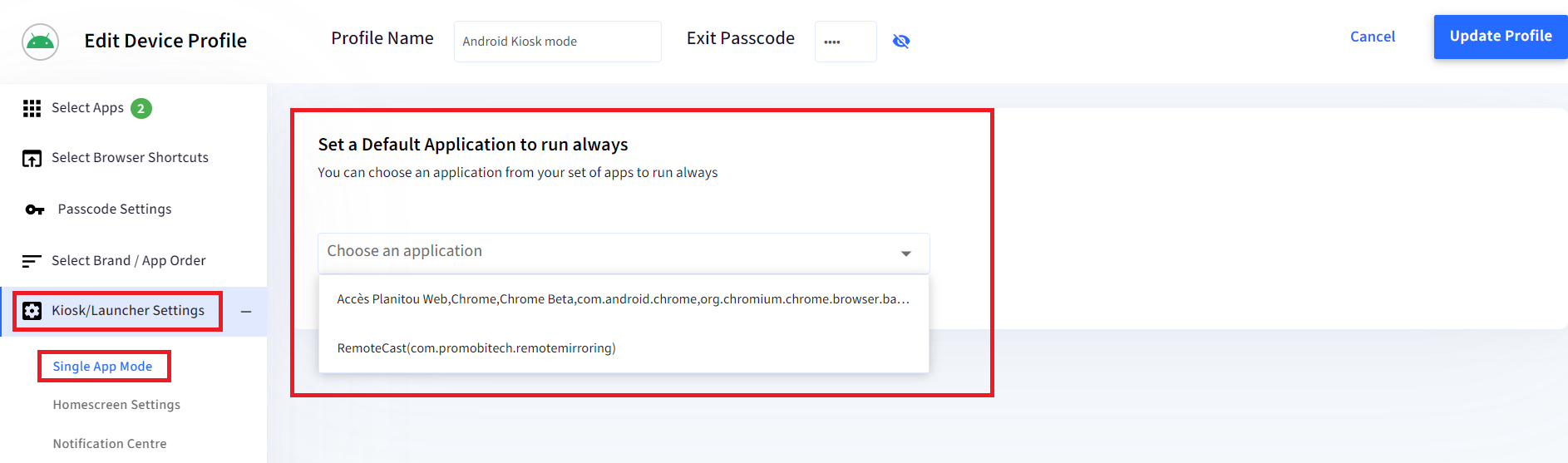
- Once you select the app, you can do the following settings:
- Run All the Time: Select this checkbox to set the app to run all the time. By default, the app is set to run all the time.
- Enter delay to launch the app (in seconds): If you do not want the app to run all the time, you can even set delay time (in seconds), after which the app will launch. To set a delay time, uncheck the Run All the time checkbox and enter the delay value (in seconds).
- Configure gesture to exit Single App Mode: With this you can configure the gesture with which you can exit the Single App Mode. Select one option from the drop-down:You cannot configure gesture to exit Single App Mode if you have selected the option to run all the time. In that case, the setting Configure gesture to exit Single App Mode will be disabled.
- Swipe Toward the Center from the Bottom Left of the Screen
- Swipe Toward the Center from the Bottom Right of the Screen
- Swipe Toward the center from the Top Left of the screen
- Swipe Toward the center from the Top Right of the screen
- Display a Small Draggable Scalefusion Icon on the Screen: This places a small draggable Scalefusion Icon on the device screen which the end user can drag and place anywhere on the limit of the device screen. When user taps on the icon, the pop-up to Enter passcode opens where the user needs to enter the Scalefusion Exit Passcode as configured in the Android Device Profile where this device is enrolled.a. The setting Allow Floating Window should be enabled in Secure Settings (Device Profile > Restrictions > Device Settings)b. If Notification Center is also enabled in device profile then the draggable Scalefusion icon will not be visible on the device screen in SAM mode. Instead, settings icon will be available in notification center. To exit from Single App Mode, you need to click on Settings and enter exit passcode
- Retain application state when an app is relaunched: Select this option to retain the application state when it is relaunched due to an invariant user action that causes a blocked app to be opened, for example, by pressing the app switch key. Ultimately depends on app behavior.
- Show Update in Progress screen: Enabling this will show the update's progress screen whenever the default app is being updated. This option can be enabled only when you make the default app Run All the Time (the Run All the Time checkbox is checked).
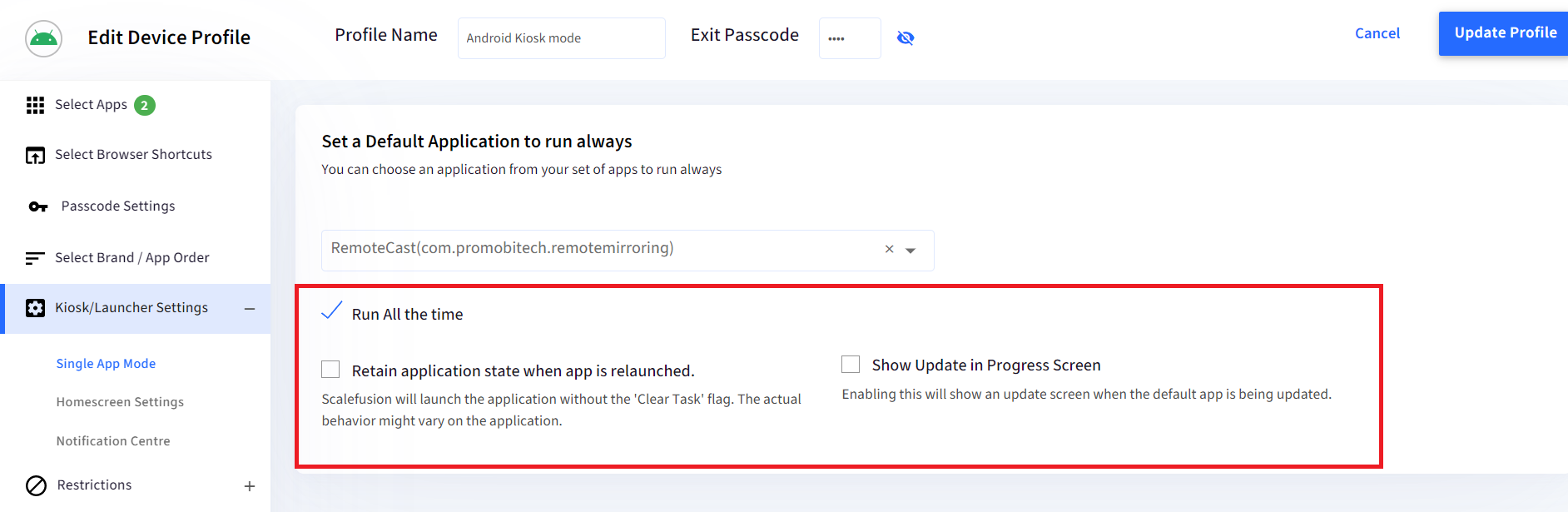
- After doing all the settings, click Next and then Update Profile.
 Your device will now run in Single App Mode.
Your device will now run in Single App Mode.
Google Chrome or Scalefusion Browser
If you have selected Google Chrome or Scalefusion Browser to run as default, you can do the following settings:
- Run All the Time: Either select this checkbox to set the app to run all the time or set a delay time after which the app will start running
- Enter Auto Refresh Interval: Set the time interval after which the page should automatically refresh.
- Specify the Default Launch URL: Specify a URL that will be used as the launch page when the browser opens.
- Override with Device Custom Property: If you have defined a custom field and want to apply that at the device level, select this checkbox and choose the property (defined in custom fields) you want to use. For all the devices where the value for the field you have selected is set on the Dashboard, they will use this URL as the launch URL. For more details on overriding default URLs using custom fields, please click here.
No Device Profile is applied
The devices on which no device profile is applied can also be set in Single App mode. To do so, follow these steps:
- On the Scalefusion Dashboard, navigate to Devices
- From the list of registered devices, click on View Details over the device that you want to set in Single App mode.
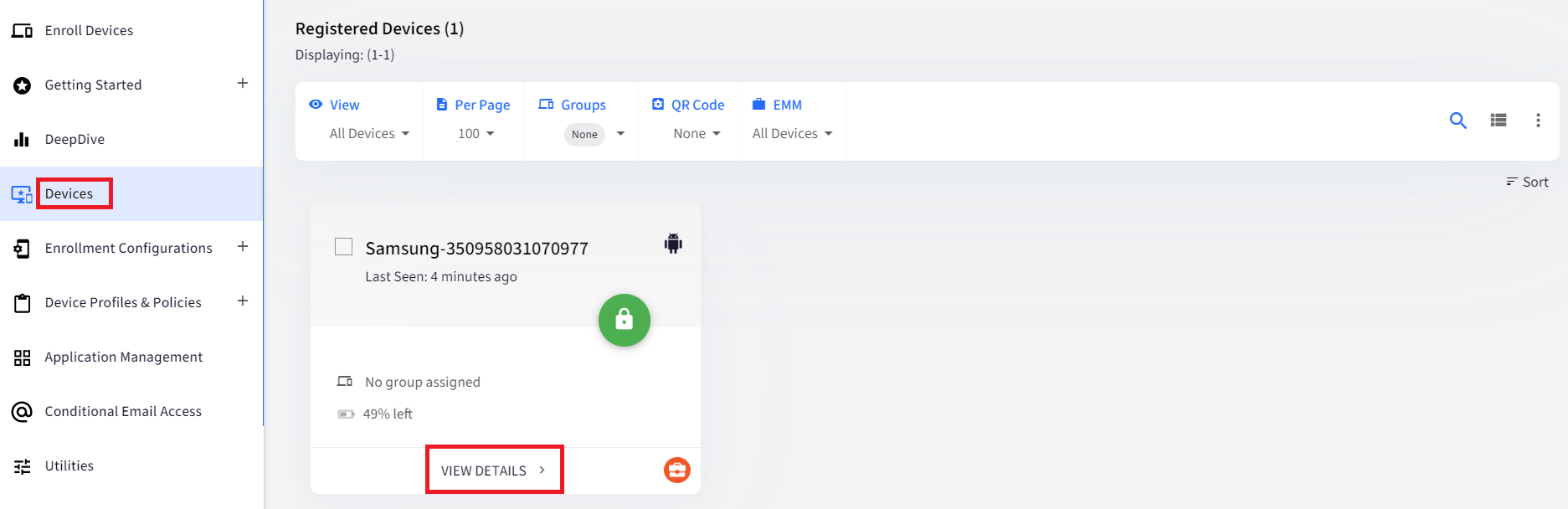
- This opens the device's details page. Here, in the Device view, click on the app's icon (that has to be set in Single App Mode). For example, to set Chrome Browser to run as a single app, click on the Chrome browser's icon.
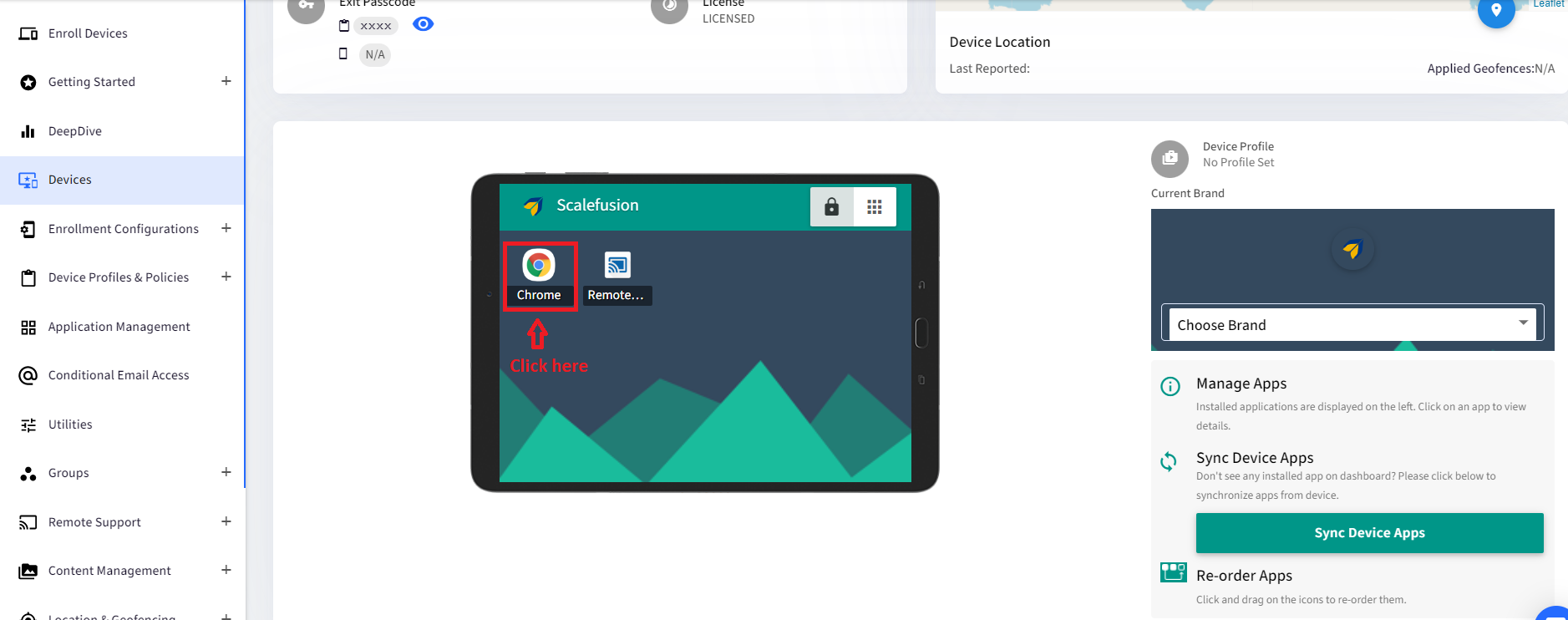
- Once you click the icon, you will see three options on the right side - Enable Application, Hide App Icon, and Set Default.

- Toggle on Set Default.
- As soon as you toggle it on, you can do the following additional settings:
- Run All the Time: Toggle on this setting if you want the selected app to run all the time. If not, you can set a delay time, after which the app will start running. By default, the app is set to run all the time. To set a delay time, toggle off the Run All the time option and enter the delay value (in seconds).
- Default URL: Specify a URL that will be used as the launch page when the browser opens. The URL that you enter here, gets automatically added to the list of Allowed Websites under Device Profiles & Policies -> Allowed Websites
- Refresh Browser: If you want the browser to refresh automatically, enable this setting and set the time interval after which the page should automatically refresh.
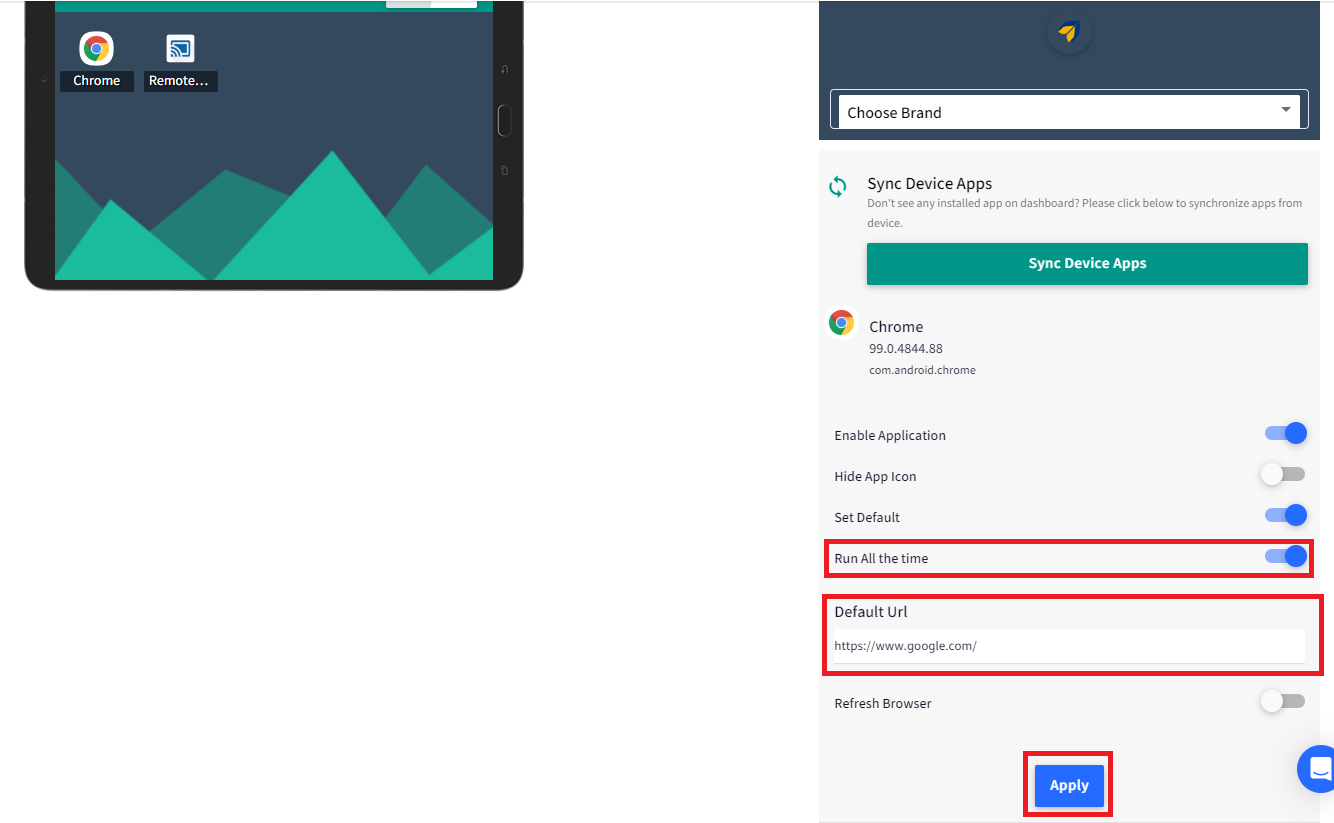
Your device will have the Chrome browser running in single-app mode with the required URL (for example, https://www.google.com/) as the default launch URL.
On Device
- Launch the Scalefusion app on your device
- Tap on three vertical dots on the top right and then on Settings
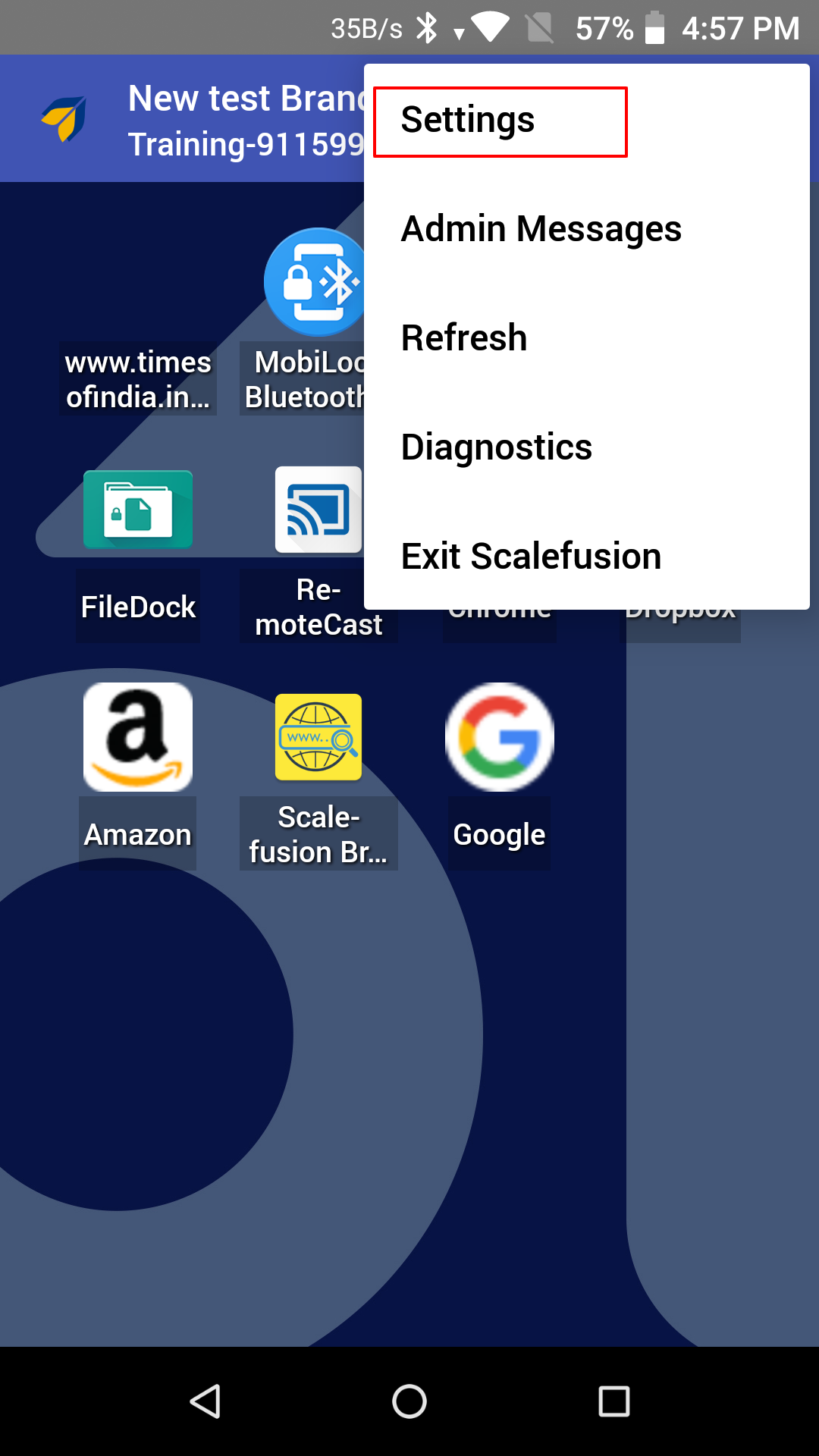
- In Settings, tap on Set Default Application
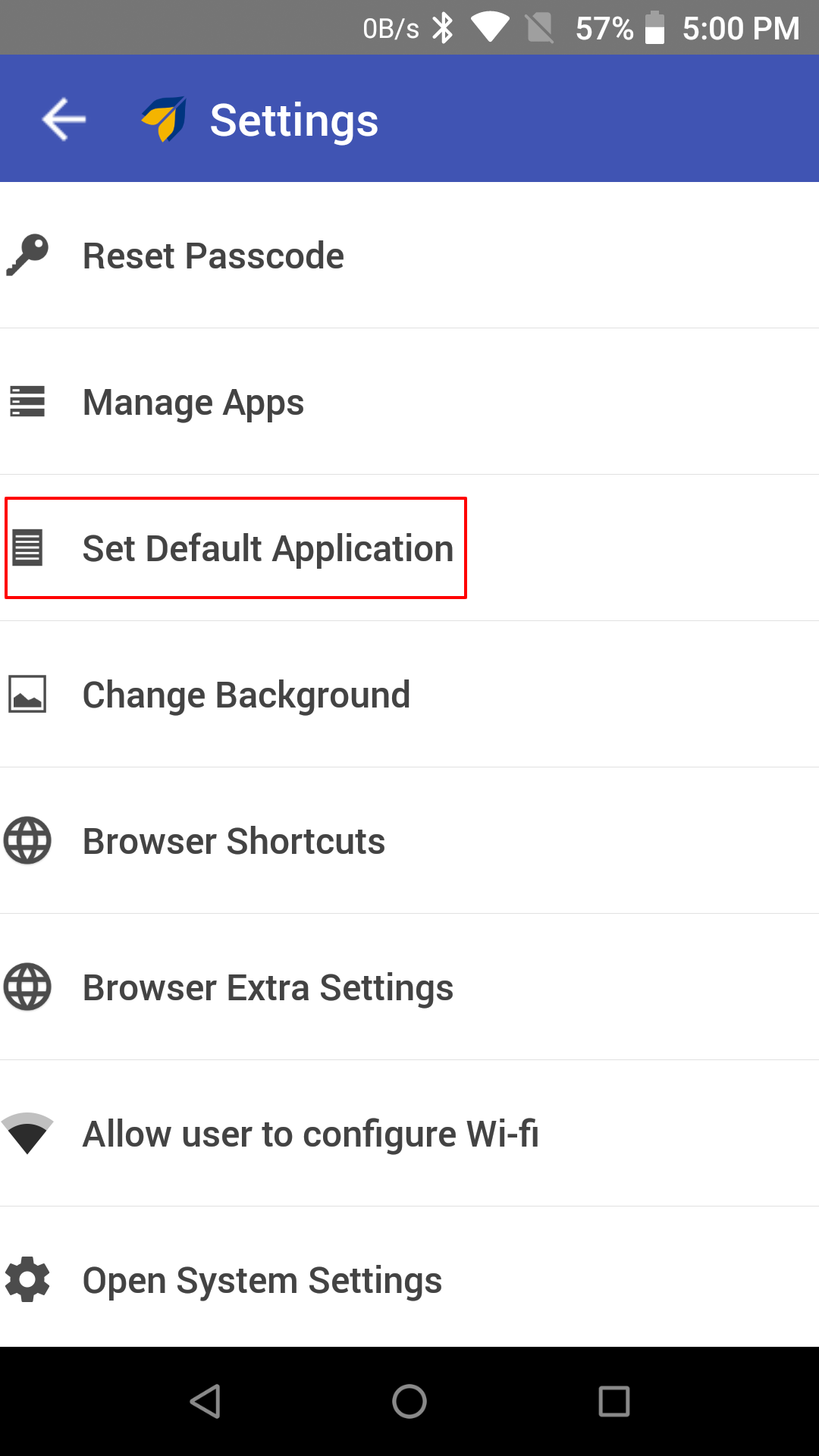
- Next, from the list of applications, tap on the application that you want to run in single-app mode (For eg. Google Chrome)
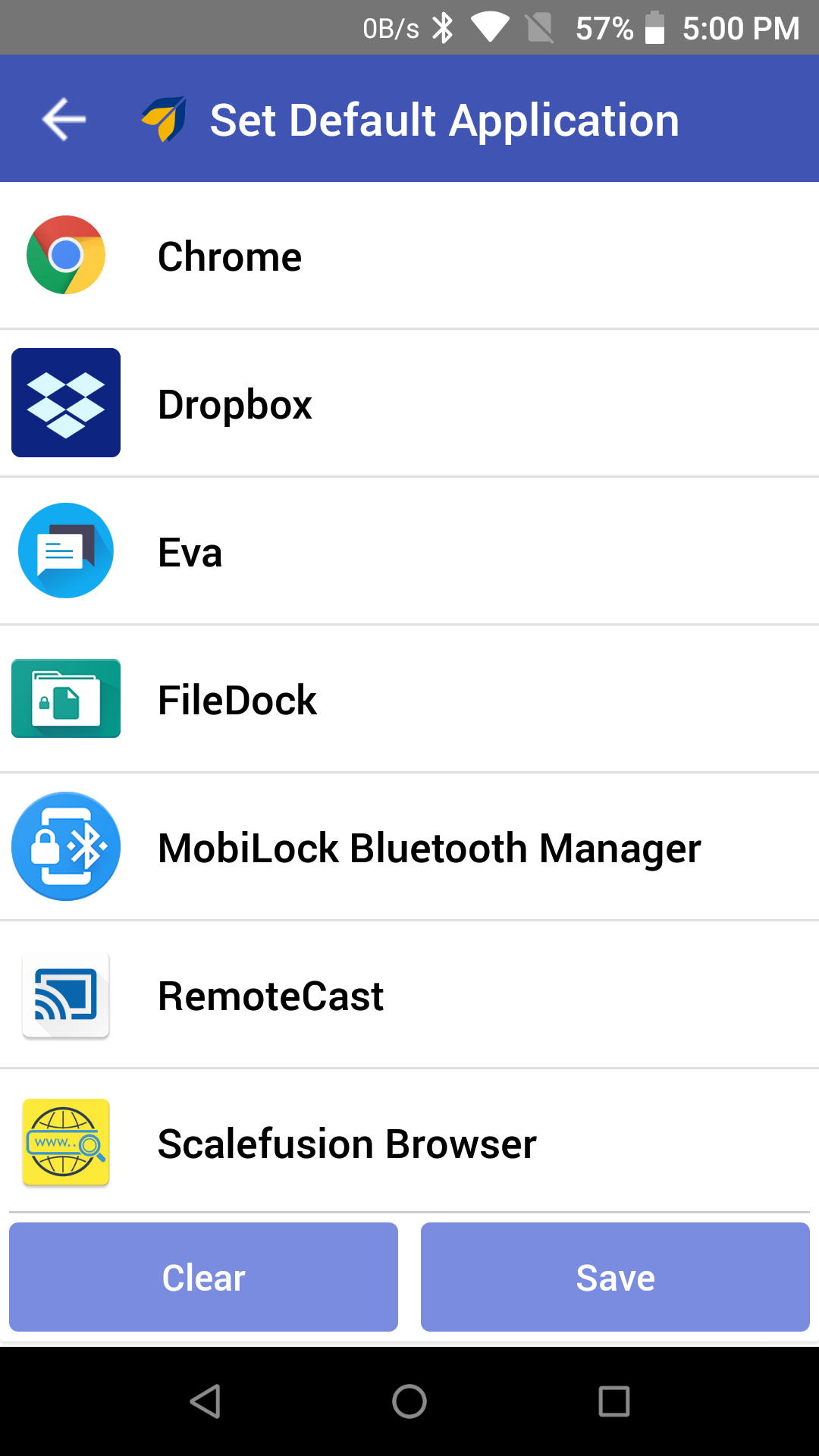
- Once you select Chrome (or any app), you will be asked to enter the delay value to launch the application (in seconds) and also launch the URL. Enter both and tap Ok
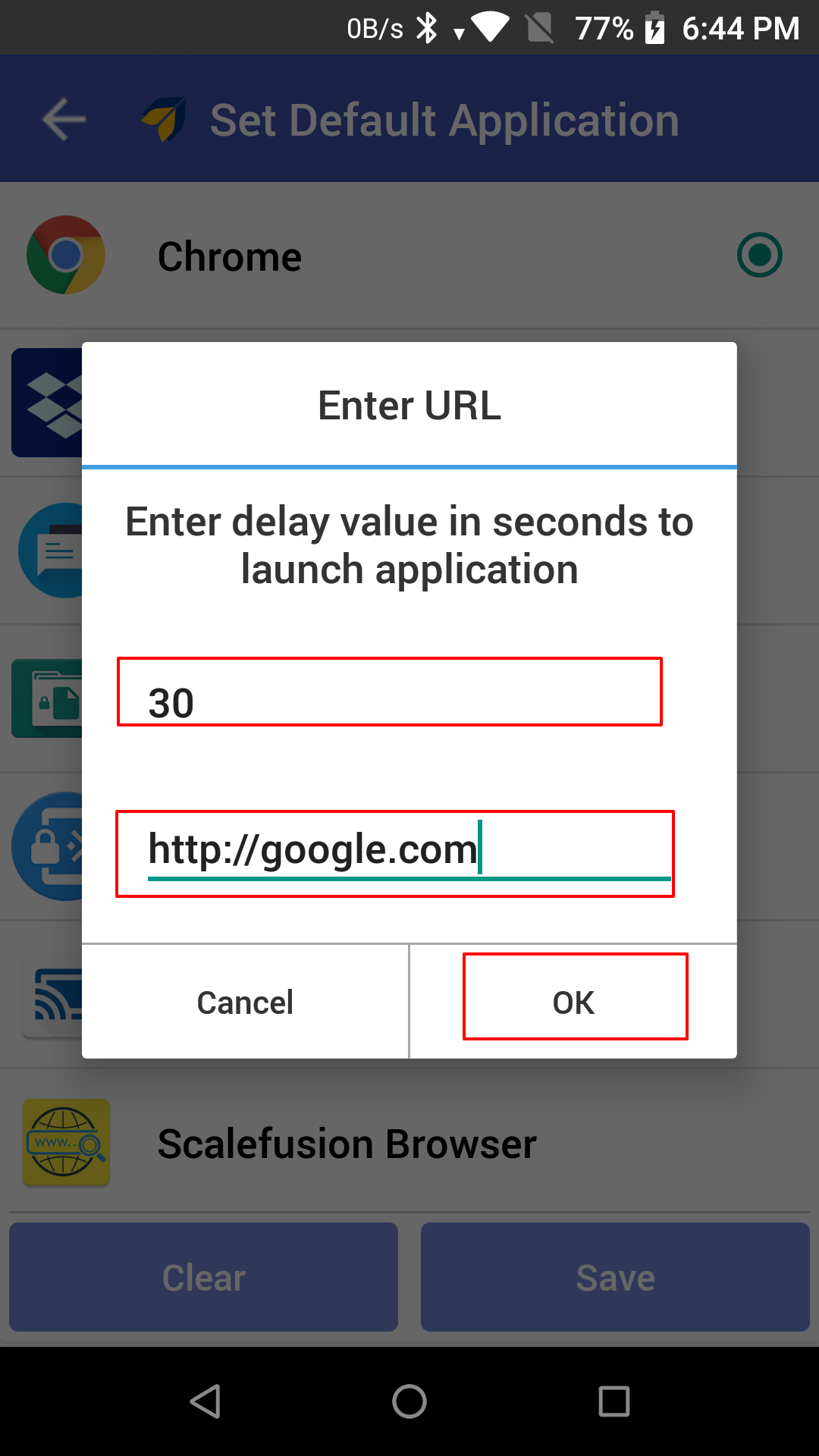
- You will see Chrome selected with a dot next to it. Tap Save
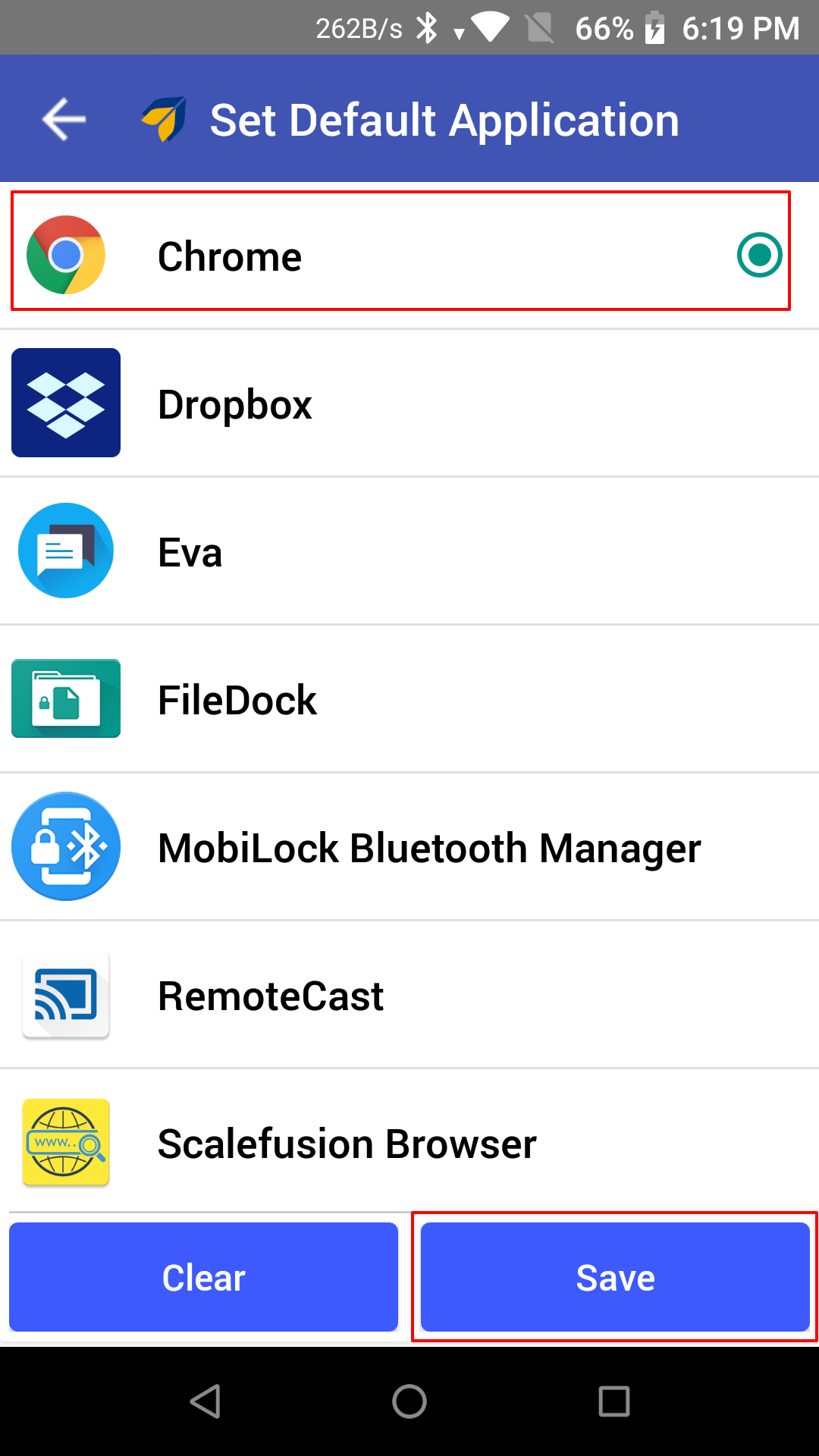
Your device would successfully be set with Google Chrome running in Single App mode. Similarly, you can set any other app in Single App mode.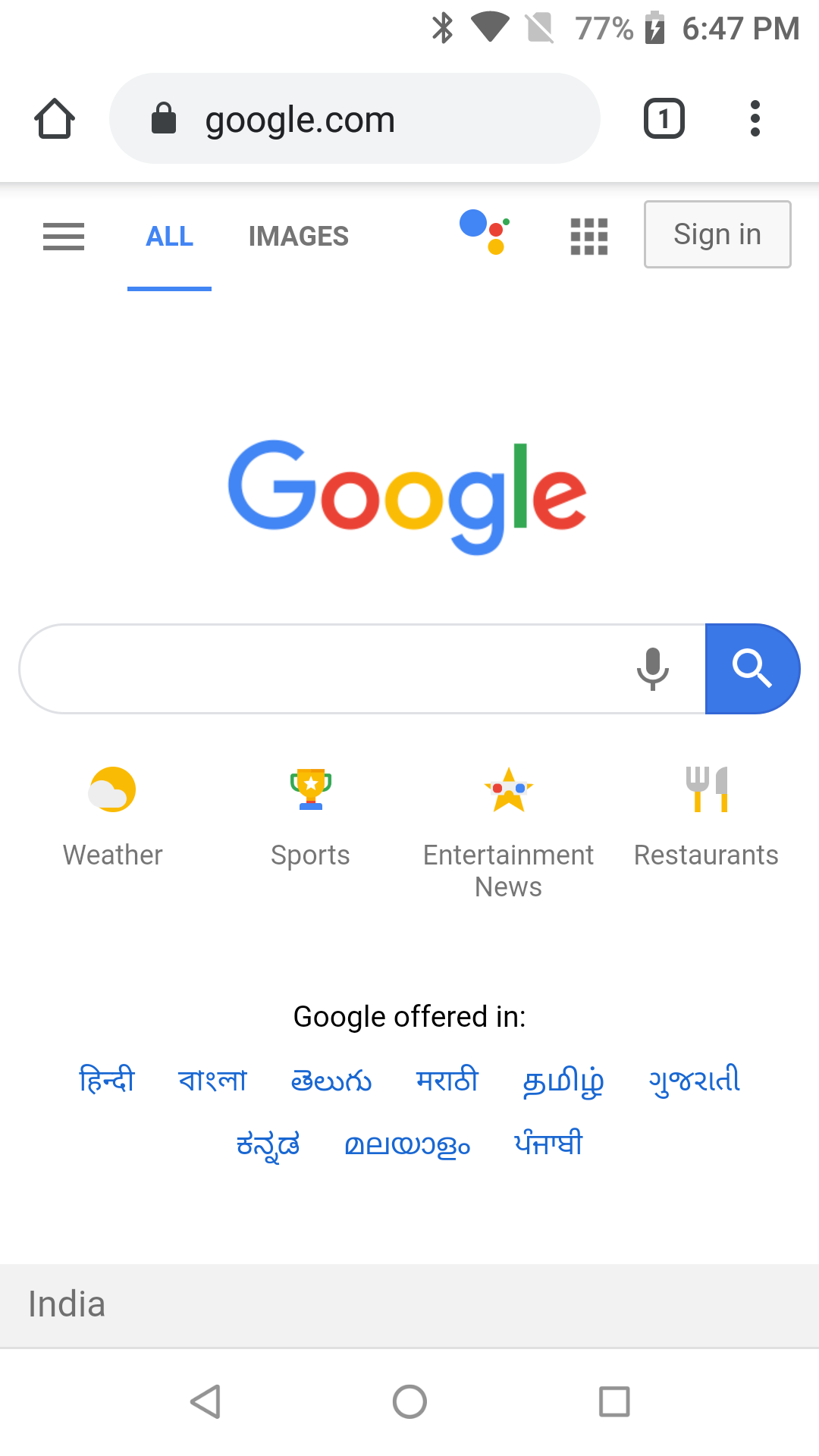
If you are configuring Single App mode via your device, please ensure:
- No Device Profile is applied to your Device
- If you make any changes to default settings on the Dashboard, they will take precedence over settings done through the device.
Exit from Single App Mode
If a device is set in Single App Mode (SAM), you can exit from it on the device by following these steps:
When SAM mode is set at the device level
- Swipe from the left bottom corner of the device screen to the center of the screen diagonally.
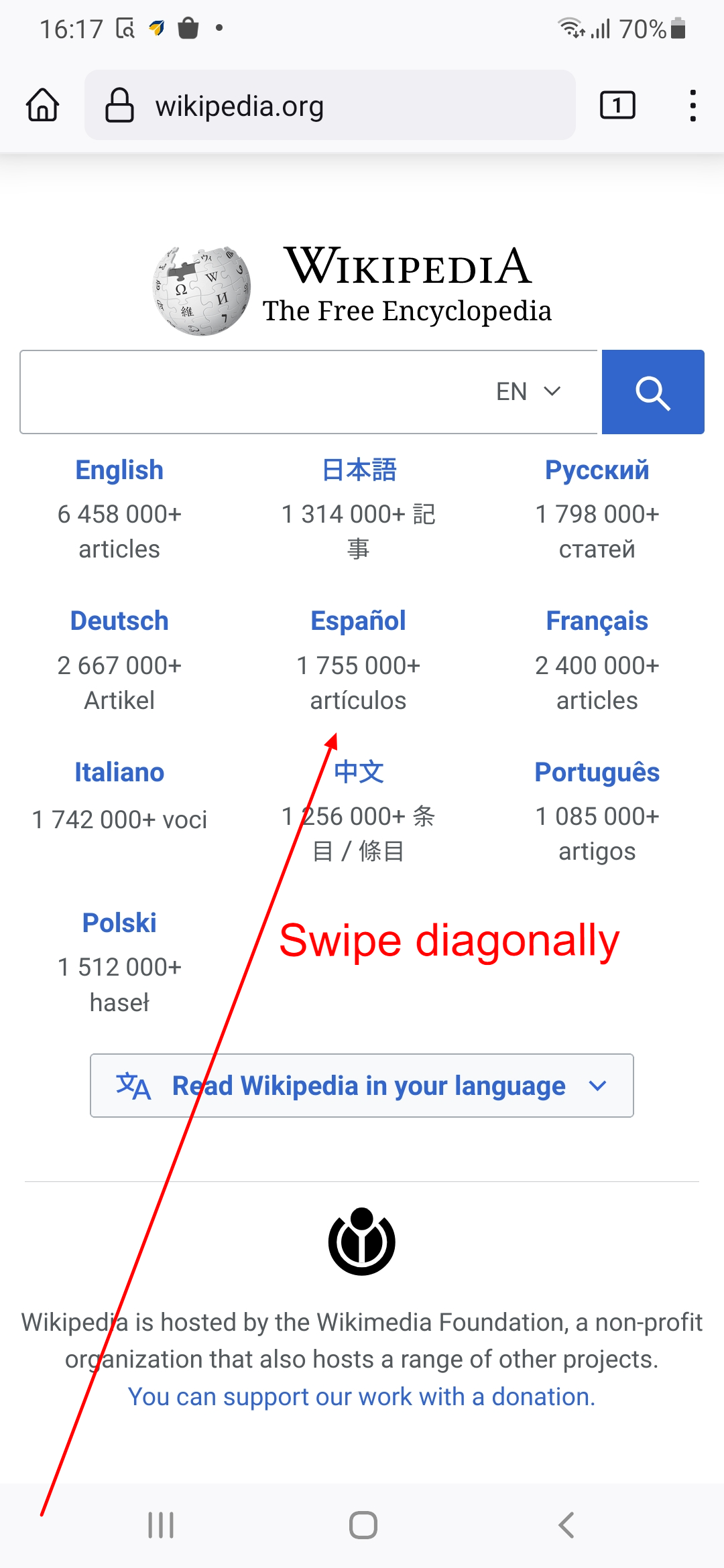
- You will get a prompt to enter the exit passcode. Enter the exit passcode and tap OK
- You will get the Settings screen. Tap on Set Default Application.
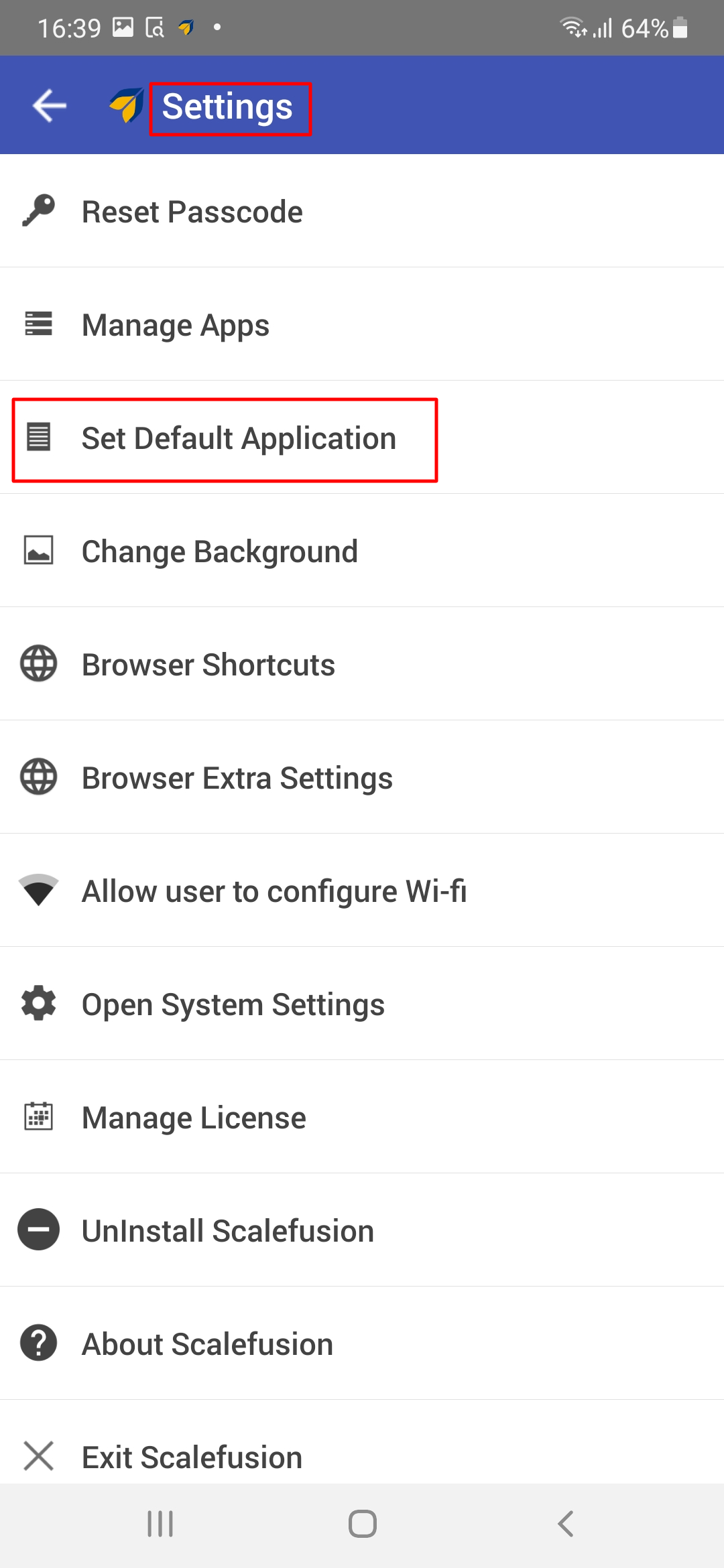
- The application that was set up in Single App mode will have a dot next to it. Tap on the Clear button at the bottom.
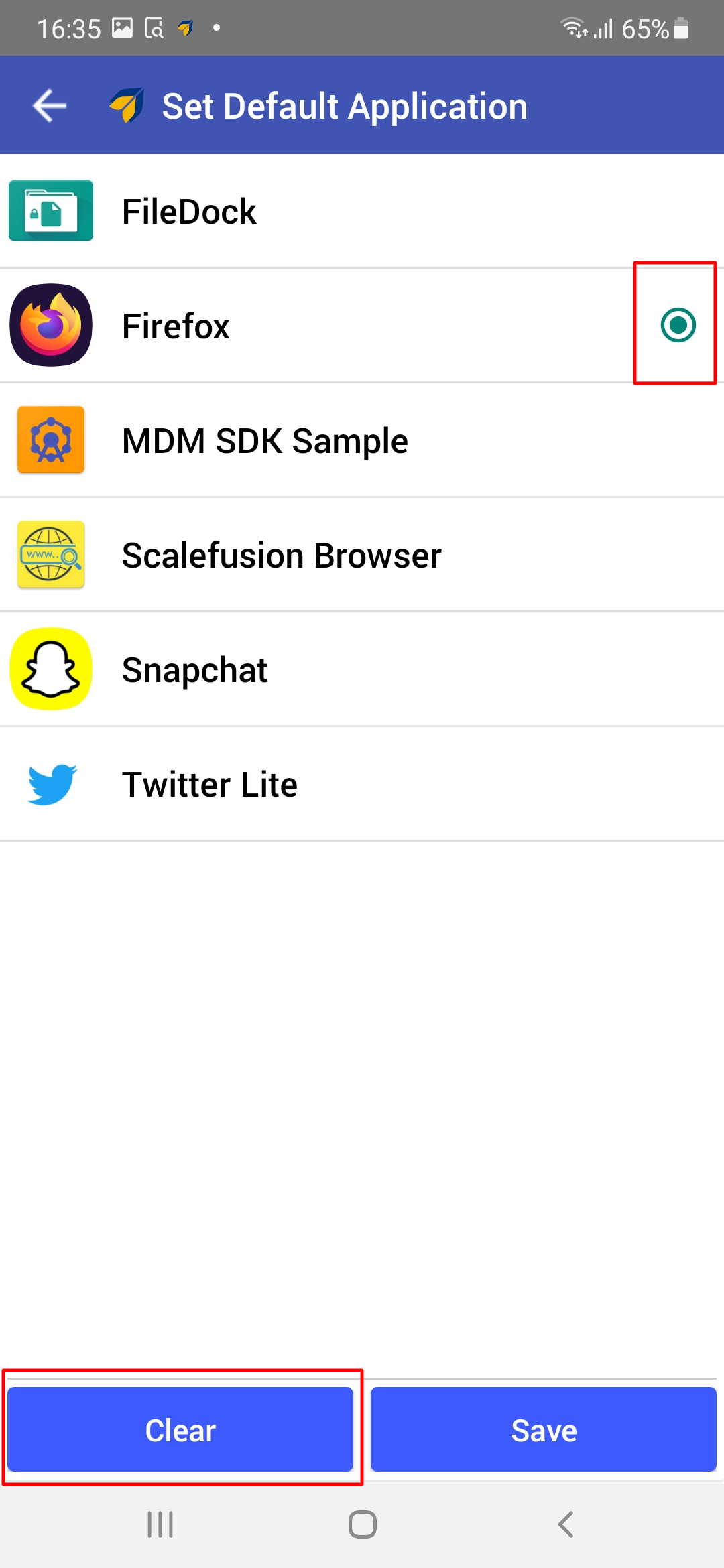
- Note that the dot will be removed from the application, disabling the Single App Mode.
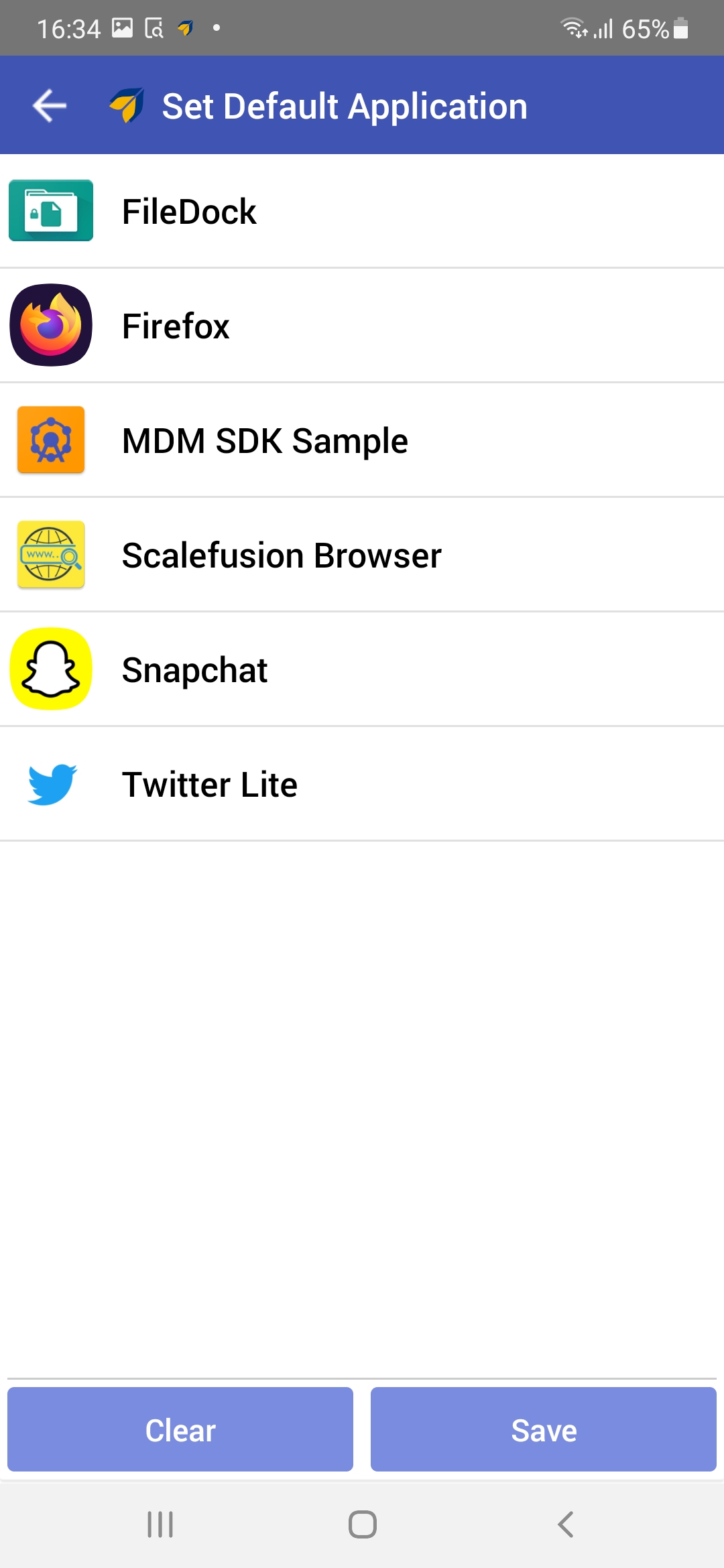
- If you go back (through the back arrow on top), your device will no longer be in SAM mode.
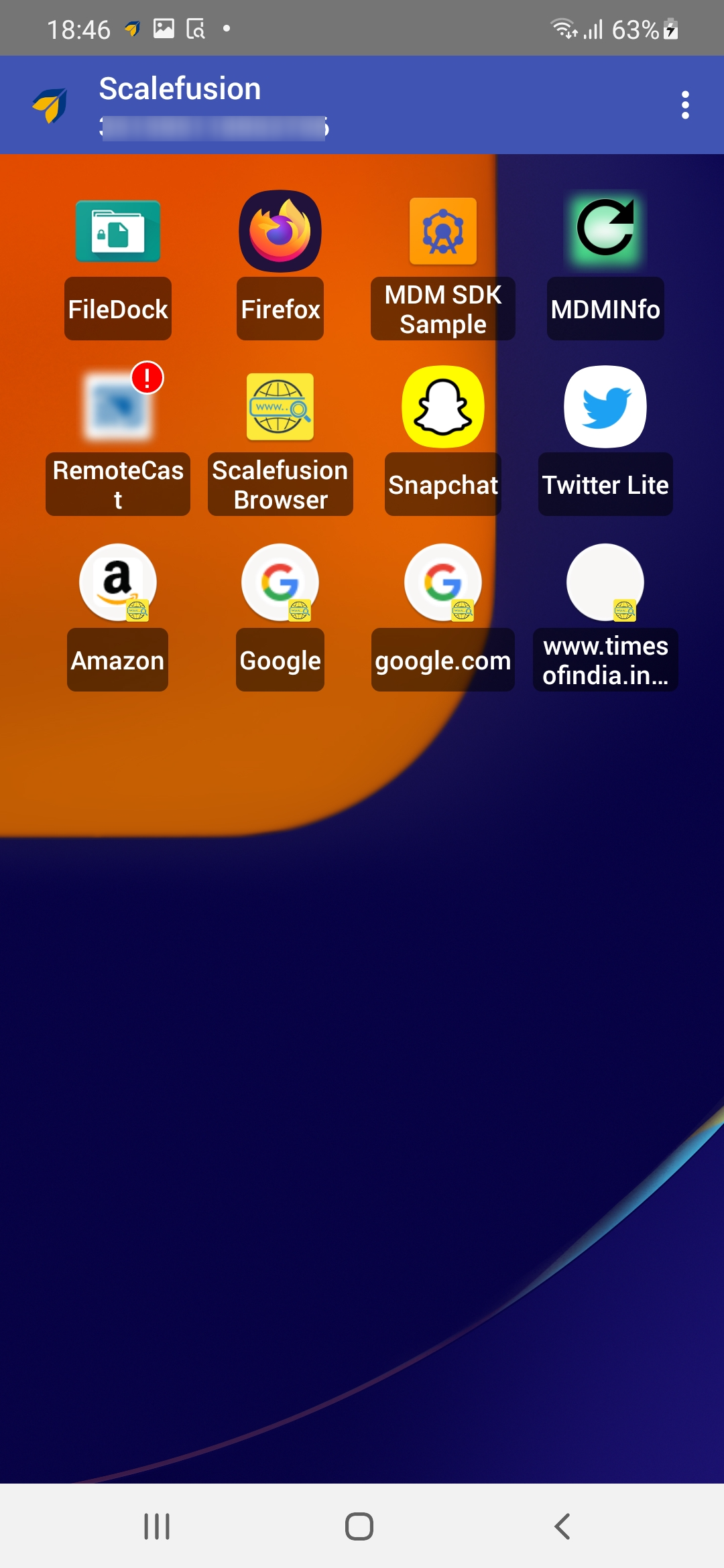
When SAM mode is set from the Device Profile
If SAM is set up at the device profile level, then after providing the exit password, tap on Exit Scalefusion on the Settings screen. This unlocks your device.


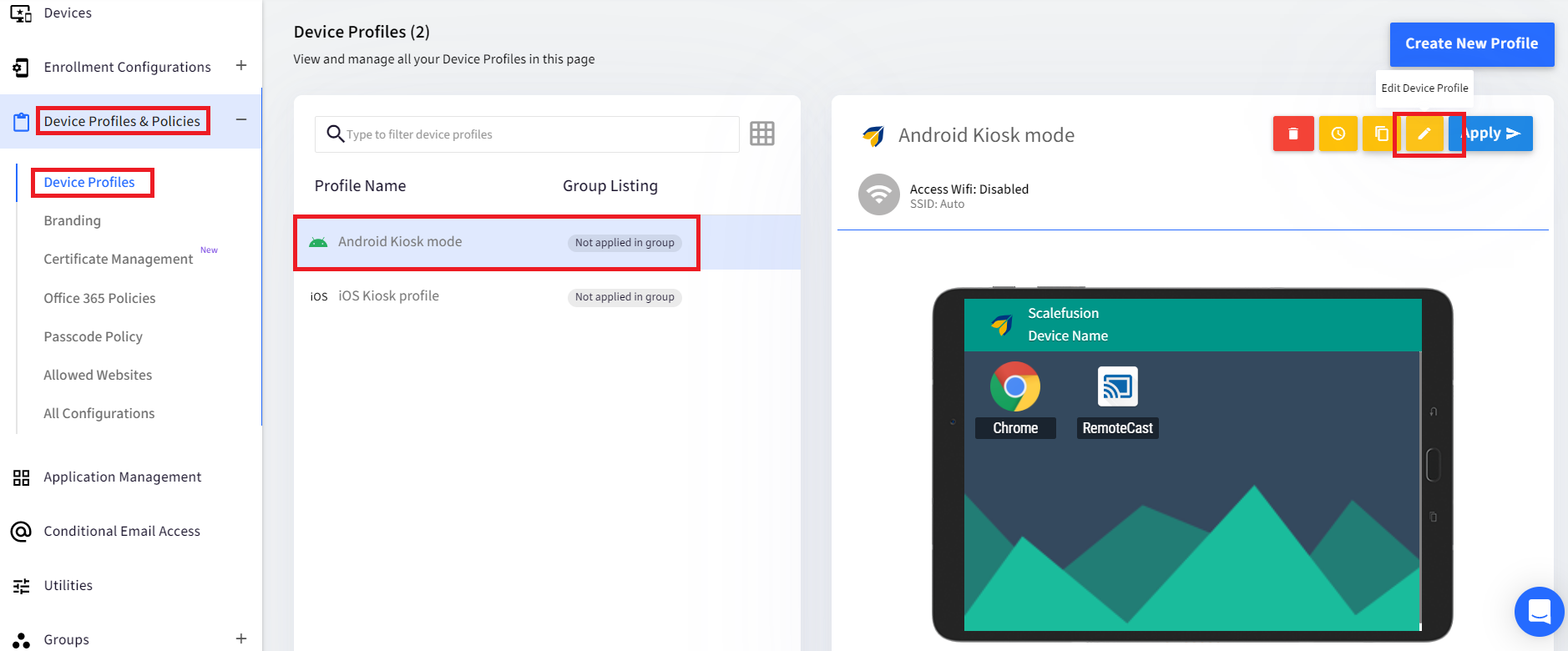
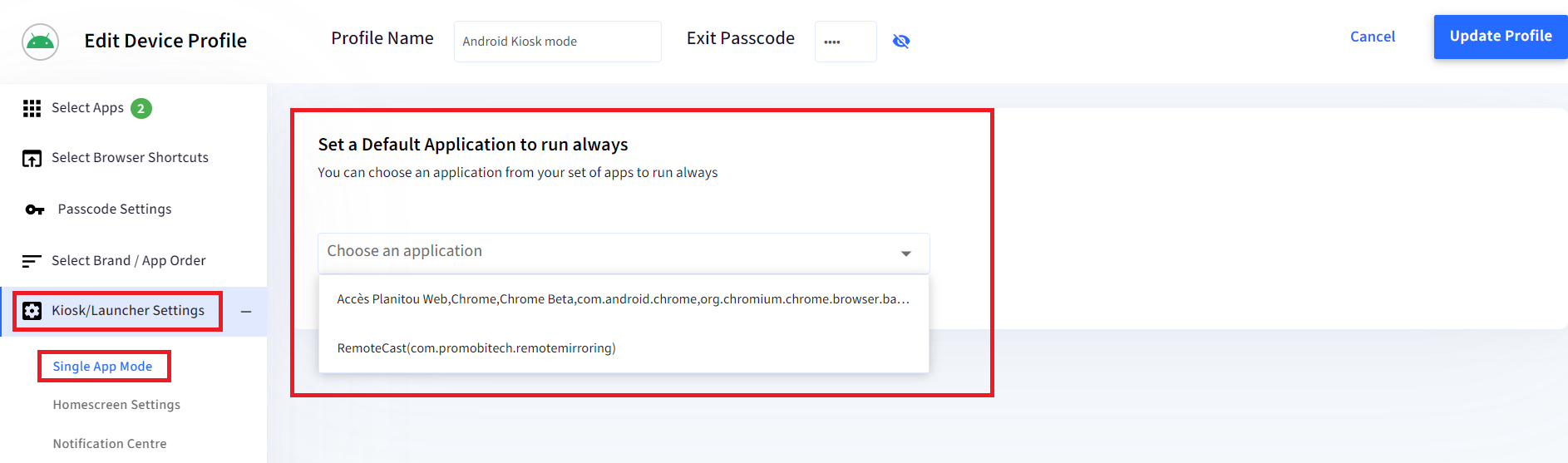
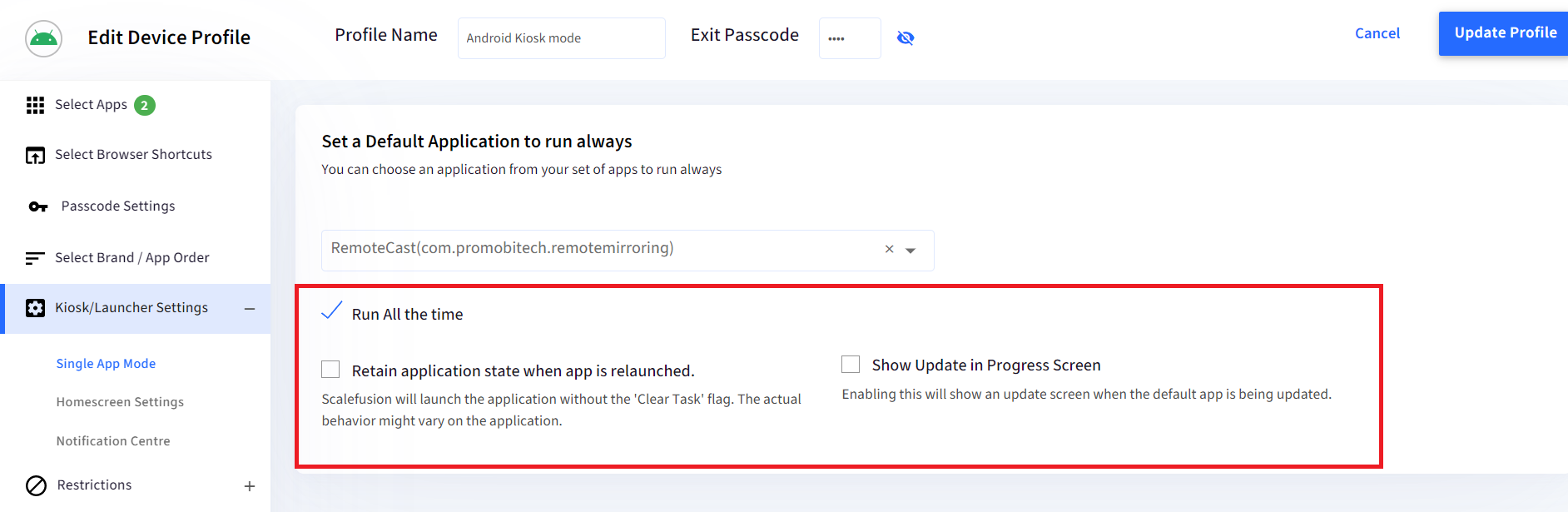
 Your device will now run in Single App Mode.
Your device will now run in Single App Mode.