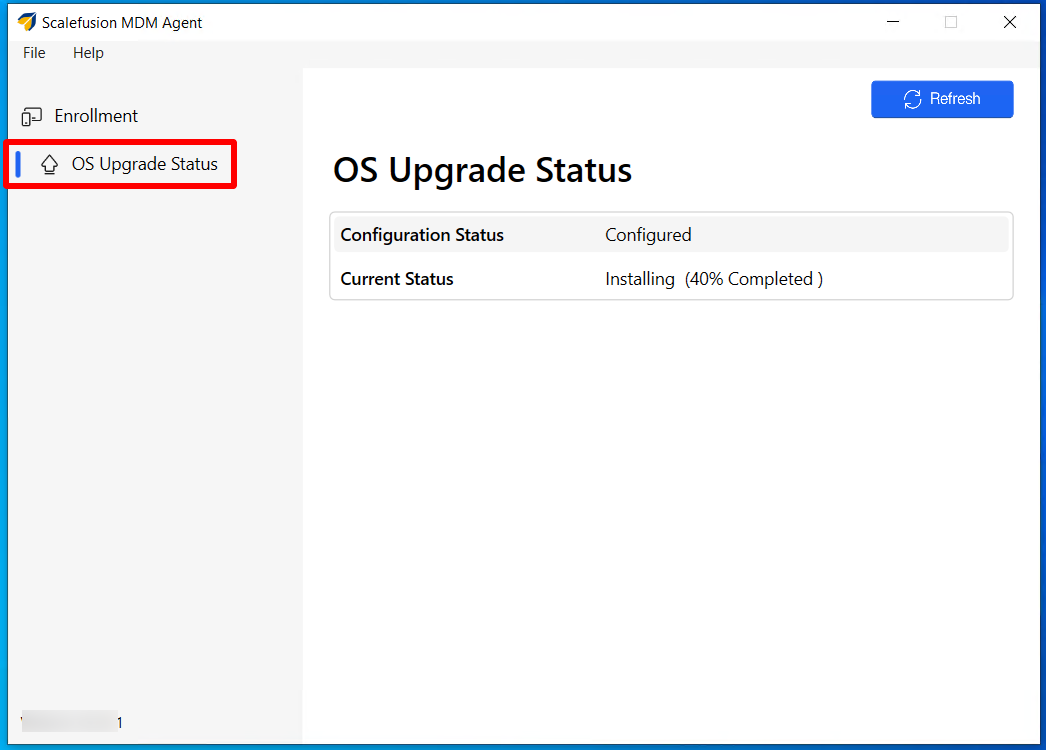- 30 Jun 2025
- 8 Minutes to read
- Print
- PDF
Windows OS Upgrade Management with Scalefusion
- Updated on 30 Jun 2025
- 8 Minutes to read
- Print
- PDF
With Windows 10 support ending in October 2025 (where Microsoft will no longer provide free software updates from Windows Update, technical assistance, or security fixes for Windows 10, however user PCs will still work), upgrading to Windows 11 becomes critical for continued security and feature updates.
To ease this transition, Scalefusion has enhanced its Update and Patch Management feature, providing IT admins a streamlined and efficient method to deploy Windows 11 across their device fleet. This article guides you through leveraging Scalefusion to ensure a smooth and timely upgrade.
Before You Begin
Users should be subscribed to Legacy or Modern Enterprise Plan or Business 2023 Plan.
Devices should be enrolled with Scalefusion.
Scalefusion MDM Agent's (for Windows) latest version (v15.11.3 or above) should be installed on devices.
Device configurations: Windows 10, and Windows 11 supporting 64-bit OS Update.
Pre-Requisites for OS upgrade
Ensure your device meets the following minimum requirements before upgrading:
Windows Version
Windows 10 version 2004 or later is required.
If your system is older, update to a supported version before upgrading.
Processor
1 GHz or faster with at least 2 cores.
Only 64-bit processors are supported.
RAM (Memory)
Minimum 4 GB RAM required for smooth performance.
Storage
OS Drive must be at least 64 GB in total size.
Minimum 8 GB of free space is required for the upgrade.
Firmware
UEFI firmware and Secure Boot must be enabled.
If Secure Boot is off, enable it in BIOS settings.
TPM (Trusted Platform Module)
TPM version 2.0 is required for security compliance.
Check TPM availability by running tpm.msc in the Windows search bar.
Graphics Card
Must support DirectX 12 or later with a WDDM 2.0 driver.
Display
Minimum 720p resolution (1280x720 pixels).
Screen size must be 9 inches or larger.
Internet Connectivity
A stable internet connection is required for updates, activation, and Microsoft services.
Configuring Settings for OS Upgrade Management
Global Level
Login to Scalefusion dashboard and navigate to Update & Patch Management > Windows OS Updates on left panel.
Click on Configure
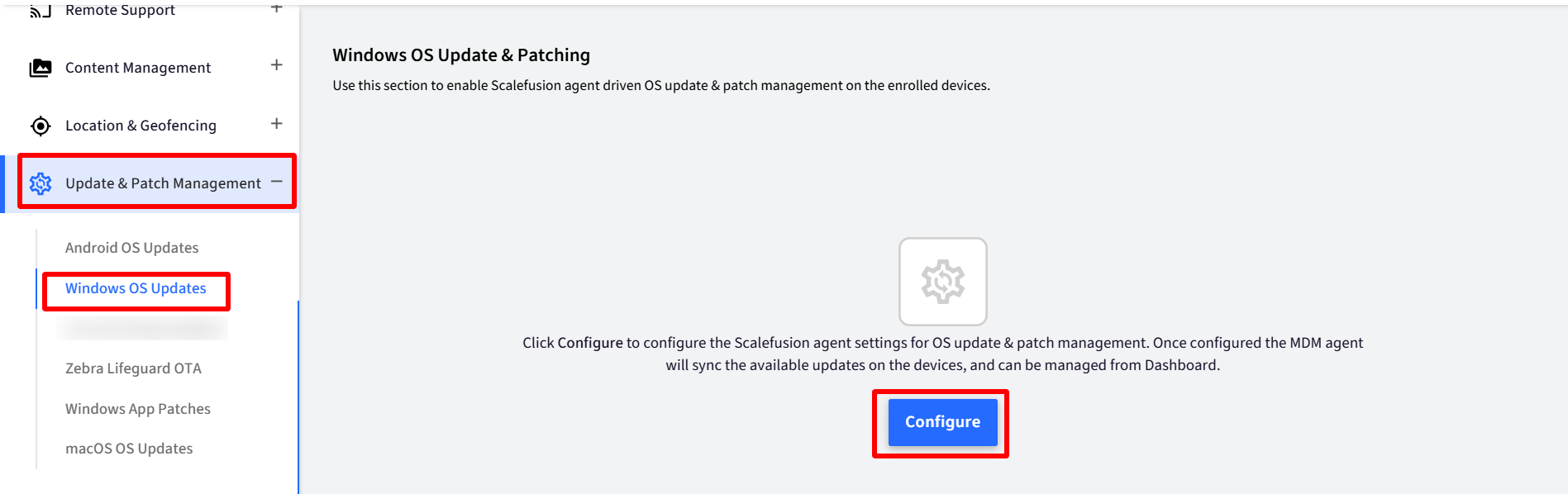
The OS Update Management Settings dialog box opens where you can configure global settings for OS Upgrade. Go to OS Upgrade Configuration tab
Enable Scalefusion MDM agent based OS Upgrade: Toggling this to ON only enables MDM agent based OS Upgrade management and allows to configure rest of the settings. The settings are divided into following sections:
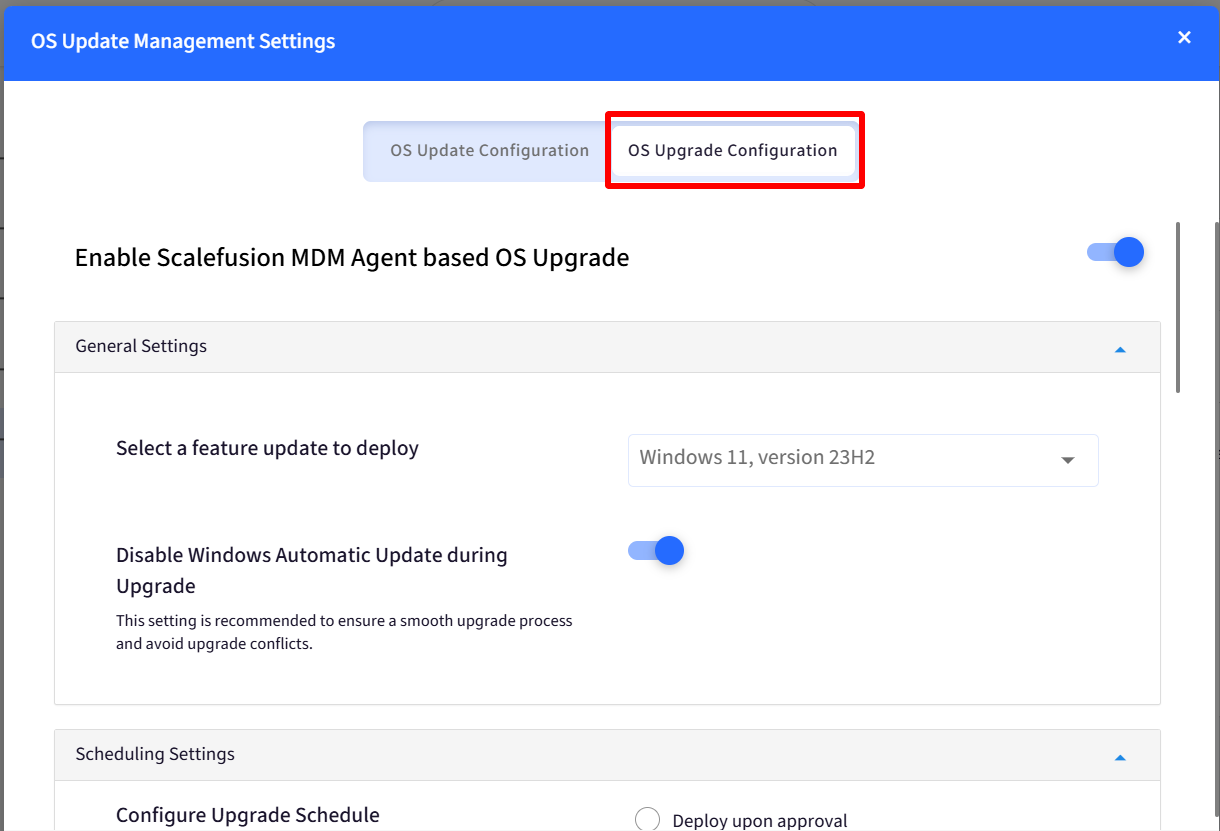
General Settings
Select a feature update to deploy: Choose the specific Windows 11 feature update version to deploy to your managed devices. Options:
Windows 11, version 21H2
Windows 11, version 22H2
Windows 11, version 23H2 (default)
Windows 11, version 24H2
Disable Windows Automatic Update during Upgrade: Temporarily disable Windows Automatic Updates during the feature update process. This setting is recommended to ensure a smooth upgrade process and prevent potential conflicts caused by automatic updates interrupting the installation. By default this setting is enabled.
Scheduling Settings
This section allows you to schedule when upgrade will be installed on devices after it has been initiated from the Scalefusion dashboard.
Deploy upon approval: The approved device's operating system will be downloaded and installed automatically as soon as the process is initiated from the dashboard.
Deploy according to the following schedule: The operating system for the approved device(s) will be downloaded and installed according to the schedule configured below:
Upgrade Time: Select the time of the day and the upgrade will be installed at that time. Default value is 00:00
Upgrade Day: Select the day on which upgrade should be installed. Choose Daily if they have to be installed daily else select particular day/days from Monday to Sunday. By default it is set to Daily.
Upgrade Week: Select a particular week or every week during the month, when upgrade should be installed. By default it is set to Every Week.
Alert & Deferral Settings
Enable alert and deferral settings: Allows configuration of alert messages and deferral options for Windows 11 feature upgrade. The other settings will be disabled if the toggle is Off. By default this setting is enabled.
Alert Message: Customize the message displayed to users before the upgrade begins.
Allow users to defer installation for: Specify the number of times users can postpone the upgrade installation. By default it is set to 7 and you can postpone it to a maximum of 30 times. Here, you will get a pop-up with the option to install later.
Note: If the value is set to 0, the "Prompt users to install the upgrade every" control will be disabled.
Prompt users to install the upgrade every: Set the frequency (in hours) at which users are prompted to install the upgrade.
Failure Handling
Retry failed upgrade (0-5): Configure the number of retry attempts for a failed Windows 11 feature upgrade. Can be from 0 to 5. The check is performed incrementally over a 5-hour period. By default it is set to 3.
After configuring the settings, click Save
Profile Level
These settings can also be configured at device profile level which will apply to the devices with that profile.
The settings done at global level (from Update & Patch Management) get overridden once configured at profile level.
To configure Update settings at profile level:
Navigate to Device Profiles & Policies > Device Profiles
Create or Edit Windows Device Profile on which updates have to be configured
Go to Settings > Windows Updates
The settings can be configured under Scalefusion Agent-based Settings tab after toggling on Enable Global MDM Agent Based OS Upgrade

Once a device has been approved for upgrade, any subsequent changes or edits to the targeted Windows 11 version will not be applied to those approved devices.
Upgrade Devices
Based on the configuration settings, the Scalefusion agent syncs with the devices. Upgrade can be performed from Actions menu.
Navigate to Update & Patch Management > Windows OS Updates > OS Upgrade View
From the list of devices, select the ones which are to be upgraded to Windows 11. If all devices have to be upgraded, you don’t need to select devices
Go to Actions menu and select Upgrade All/Selected Devices. This starts the upgrade process.
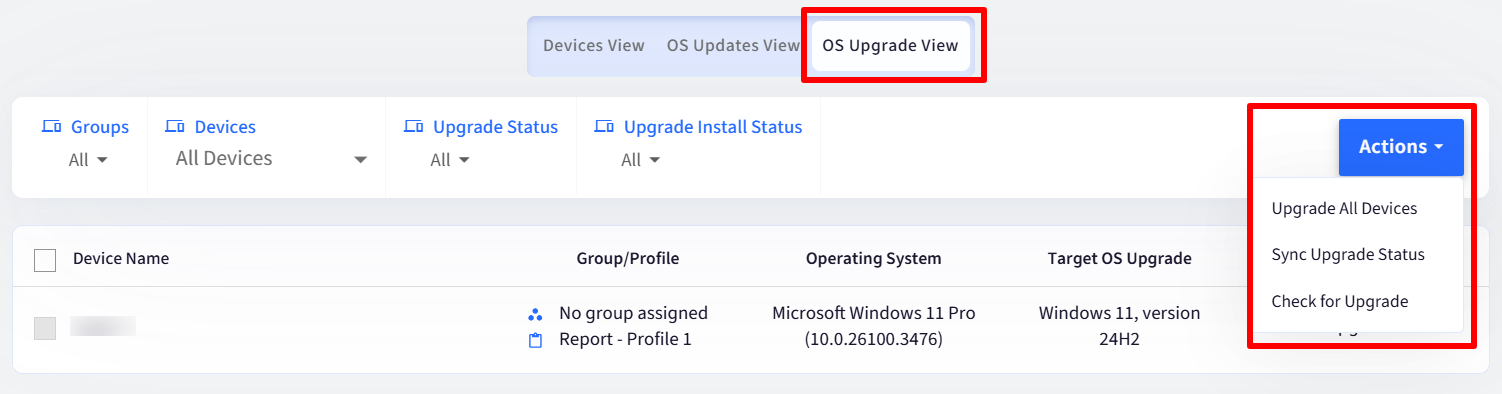
For upgrading selected devices, select the devices by checking them and click on Upgrade Selected devices under Actions.
On device you will get the following screen. Click OK to begin upgrade
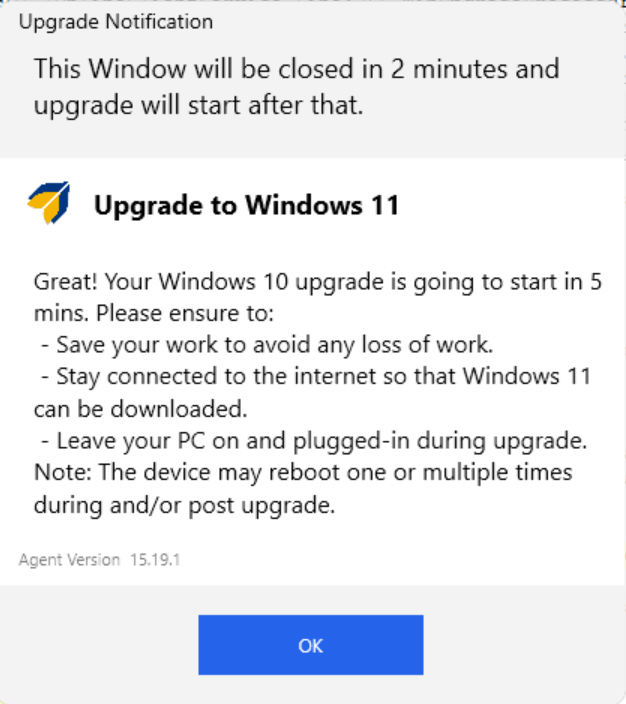
If you have configured any deferral settings, the following screen will be displayed where you get the button to Install Later
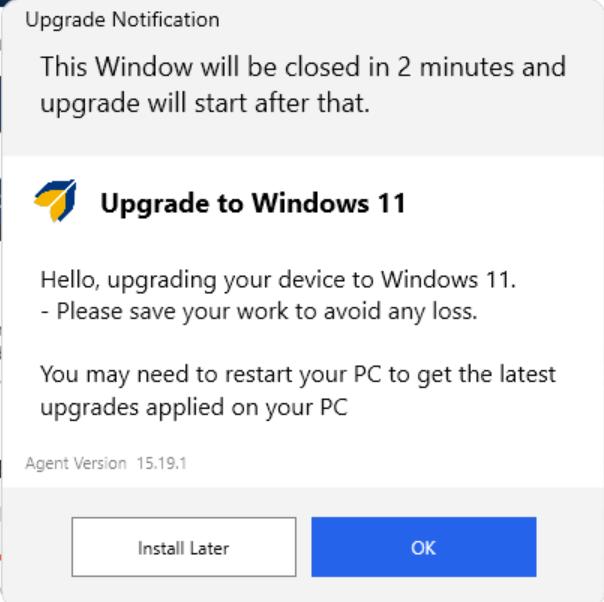
When the upgradation process is completed, you will need to restart the system

After a device is upgraded, its corresponding checkbox on the dashboard will be disabled (grayed out) and further OS Upgrade settings will no longer apply to that device.
Other Actions
Following additional actions can also be performed:
Sync Upgrade Status: It syncs the status of all the upgrades which were approved and sent to device for Installation
Check for Upgrade: Checks whether the device is eligible for Windows 11 upgrade by verifying hardware and software compatibility.
Retry Failed Upgrades: Retries OS installation where the upgrade has failed. This is enabled when the status reflects as Installation Failed
Summary and Detailed View of Upgrades
Following details are fetched and displayed in a summarized view, with respect to OS upgrades when you navigate to Update & Patch Management on Dashboard.
Summary View
A quick view shows following information on status of upgrades available under the column Status by OS Upgrade:
Devices Upgraded: Total no. of devices upgraded from Windows 10 to Windows 11
Devices Pending Upgrades: Total no. of devices on which upgrade is pending
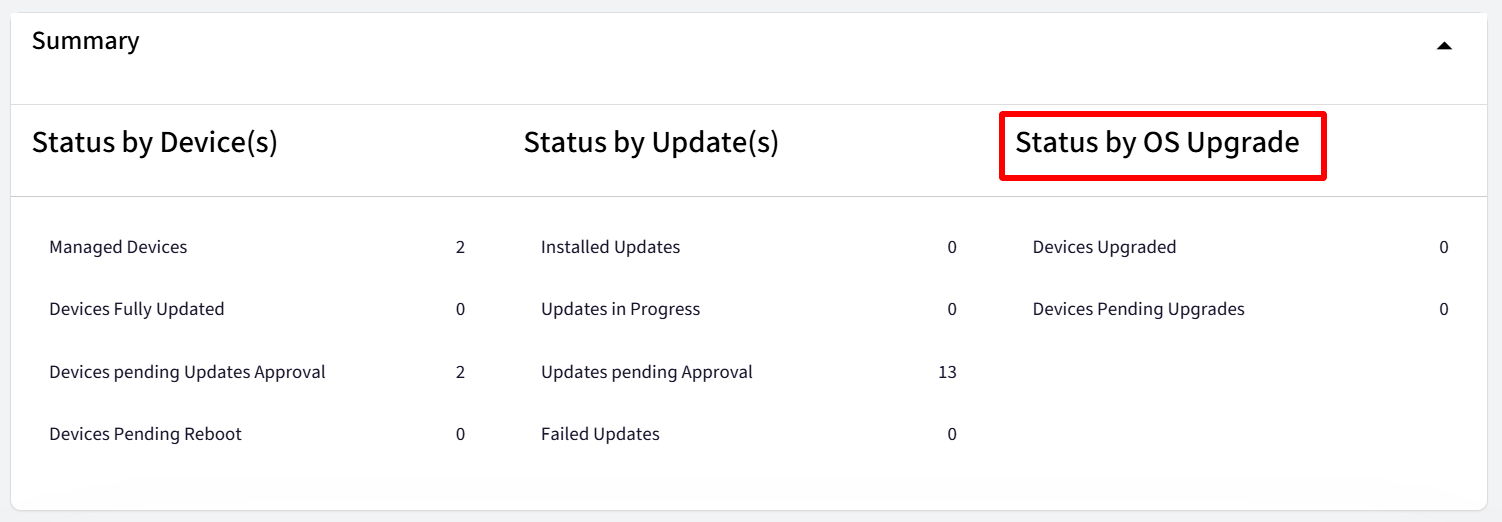
Upgrade Details
The OS Upgrades view displays details under following heads:
Device Name: Displays the name of the managed Windows device.
Group/Profile: Indicates the group or profile assigned to the device.
Operating System: Shows the device's current operating system, with "OS Version Name" and "OS Version" as displayed in the device details information page.
Target OS Upgrade: Reflects the selected Windows 11 feature update version chosen in the Feature update to deploy setting under the OS Update Management configuration.
Status: Represents the current upgrade status of the device, with the following possible values:
Pending Approval (Default): The upgrade has been initiated but not yet approved by an IT administrator.
Approved: The upgrade has been approved by an IT administrator but has not yet been received or acknowledged by the device's agent.
Sent for Installation: The device agent has received and acknowledged the approved upgrade.
Downloading: The upgrade files are currently being downloaded onto the device.
Installing: The upgrade installation process is currently in progress.
Download Failed: The upgrade file download process encountered an error.
Installation Failed: The upgrade installation process encountered an error.
Upgraded: The device's operating system has been successfully upgraded from Windows 10 to Windows 11.

You can also view the current upgrade status directly within the Scalefusion MDM agent on the device. An example is shown below:
Filters
You can filter and view the upgrades accordingly. The updates can be filtered over following:

Filter | Description |
Groups | Lists all devices in the selected group. By default, devices of all groups are shown |
Device | Allows you to select a device name and view its details. You can also search for a device by name, serial number, IMEI number etc. |
Upgrade Status | Select the upgrade status from the drop-down and the upgrades will be listed based on the reported status:
|
Upgrade Install Status | Filters updates based on installation status of upgrades on device:
|
Windows 10 to 11 Upgrade Incompatibility
The following Windows 10 editions are not supported for in-place upgrades to Windows 11:
Windows 10 Home Edition: Direct upgrades from Home editions are not supported through our management system.
Windows 10 32-bit system
Windows 10 LTSC (Long-Term Servicing Channel) and LTSB (Long-Term Servicing Branch) Editions:
These editions are designed for stability and long-term support, and are intentionally excluded from feature upgrades.
Windows Update will not offer Windows 11 upgrades to LTSC/LTSB devices, even with forced policies.
Upgrading LTSC/LTSB editions to Windows 11 requires a clean installation, involving formatting the drive and reinstalling the operating system via an ISO image.
Windows Server: We do not support operating system upgrades to Windows 11 on server machines. This is because Microsoft does not officially support in-place upgrades from Windows 10 to Windows 11 on server operating systems, unlike standard client machines.
FAQs
How much time will it take for my device to upgrade to Windows 11?
The upgrade process typically takes between one and two hours, but this can vary depending on your internet bandwidth and the device performance.
Which version of Windows 11 should I upgrade to?
The latest stable version of Windows 11 is generally recommended for optimal security and performance.
I can't see my device in the OS Upgrade view on Scalefusion Dashboard. What could be the reason?
If a device is not appearing in the OS Upgrade view, it is likely that the device does not meet the minimum hardware requirements for windows 11, or that it is running an unsupported version of Windows 10. Please check the device’s specifications, and confirm that the device is online and properly communicating with the MDM. If the issue persists, please contact your IT administrator.
Will there be any data loss when I upgrade to Windows 11?
Generally, no. The Windows 11 upgrade process is designed to preserve your personal files, applications, and settings. However, it is always strongly recommended to back up your important data before performing any major system upgrade, just as a precautionary measure.
Where can I access OS upgrade information?
OS upgrade details are available in the Update & Patch Management reports, specifically the Device Update History and Device Update Summary reports, located in the Reports section.