- 26 Sep 2023
- 2 Minutes to read
- Print
- PDF
Web Content Filtering aka Allow Websites for macOS
- Updated on 26 Sep 2023
- 2 Minutes to read
- Print
- PDF
Scalefusion allows IT Admins to control the browsing experience on macOS devices by providing controls that access the websites and apply Safari's content-filtering algorithms.
The options to control the Content-Filtering options are available in a Mac (macOS) Device Profile; however, to use this feature completely, first, we need to create a master list of Websites that can be used with the Content Filtering options. This document is divided into two sections, the first section guides you on how to create a master list of websites, and the next section guides you on how to use the Content Filtering settings in a Mac device profile.
Allow Websites
This section of the Scalefusion Dashboard is used to create a master list of websites that you want to provide access to your users. Follow the steps below to create a weblink,
- Navigate to Device Profiles & Policies > Allowed Websites
- Click on Allow A WEBSITE to launch the website creator dialog.

- Under the DETAILS section, fill in the following information and click NEXT
- Website Name: The name of the Web-Clip when it is placed in the Dock.
- Website Link: The URL to the website. Note that we do not support wild characters, so it has to be the complete URL.
- Visible on Home Screen: Enable this option, If you want to place a visual web-clip on the Dock. If it is hidden, then it will be allowed, but a web-clip will not be placed.
- The next section is specific to Android. Click NEXT
- Under the APPLE SETTINGS section, you can choose a Logo for your Web-Clip. Click SAVE once done.
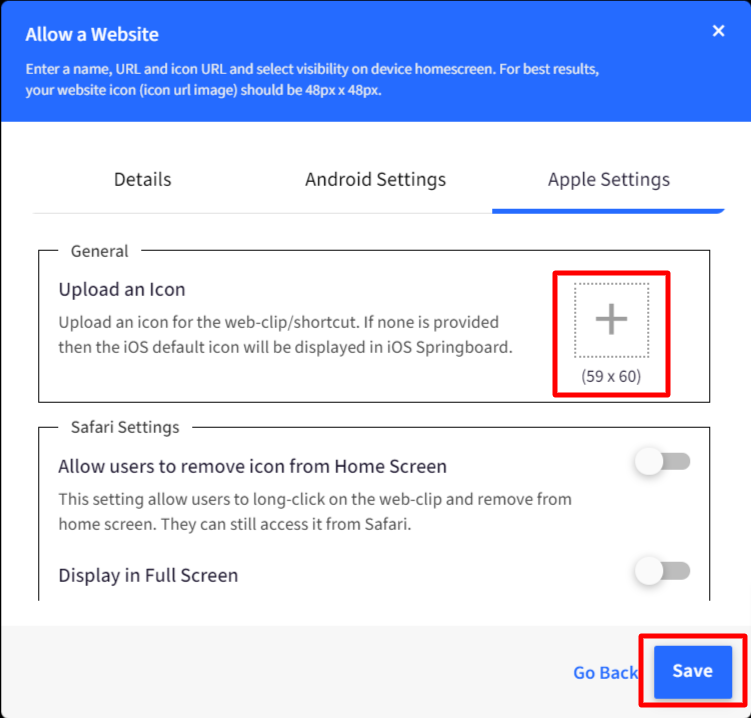 Safari Settings & ProSurf Settings:This section is applicable only to iOS devices and does not work for macOS devices.
Safari Settings & ProSurf Settings:This section is applicable only to iOS devices and does not work for macOS devices. - Once a Website has been added, it will appear in the list as shown below.
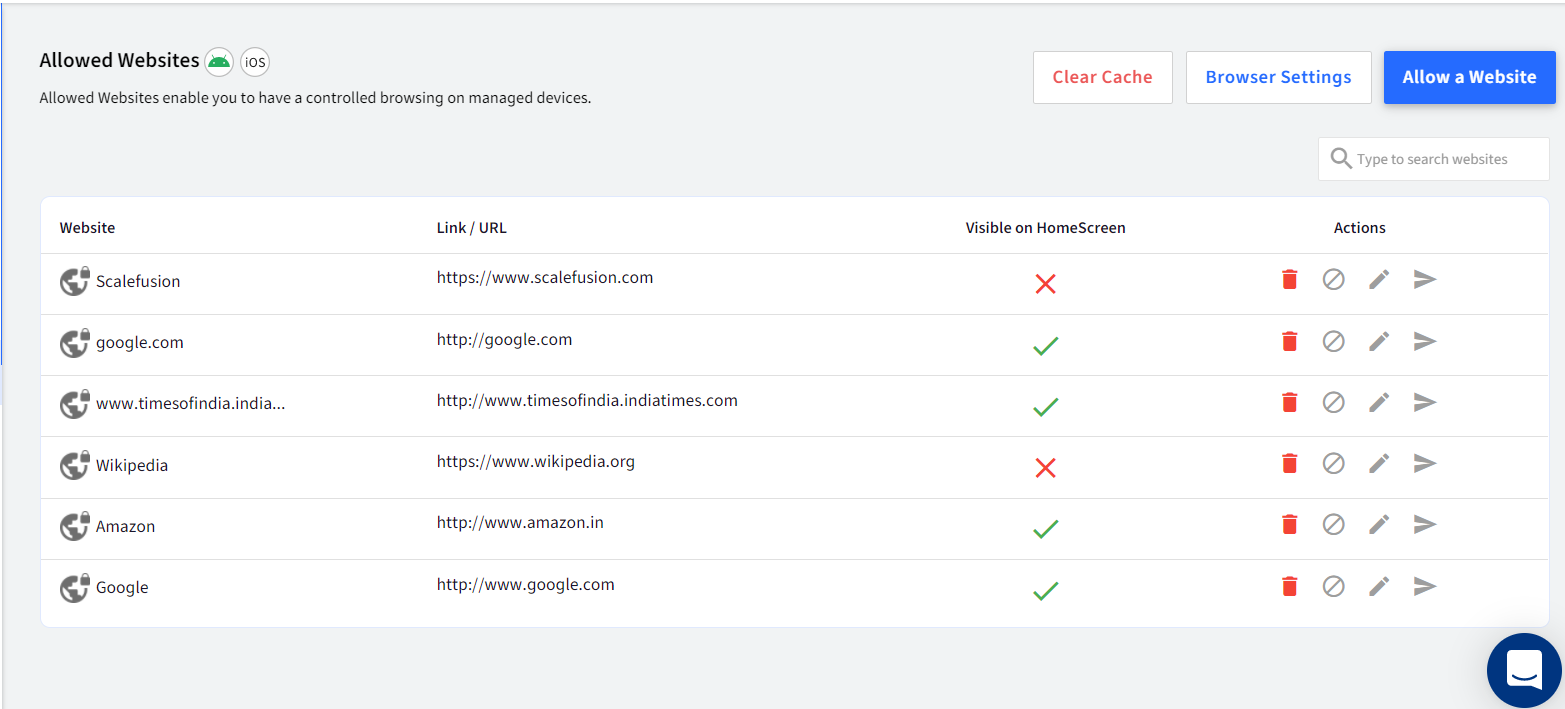 You can use the action options next to the websites to directly Publish to a Device Profile from this screen.
You can use the action options next to the websites to directly Publish to a Device Profile from this screen.
Enabling Content-Filtering in Mac (macOS) Device Profile
Now that we have created websites, we can go ahead and enable content filtering in Device Profile. Follow the steps below to enable content filtering,
- Navigate to Device Management > Device Profiles section.
- Launch the Device Profile Wizard by clicking on CREATE NEW PROFILE or select a Mac Device Profile and Edit it from the action panel.
- Click on the Content Filtering option.

- The Content Filtering options are,
- Disable the use of Siri and Dictation: Enable this if you want to disable the use of Siri and Dictation.
- Hide Profanity in Dictionary & Dictation: Enable this if you want to apply the default macOS algorithm that applies the profanity filter.
- Configure Allowed Websites:Enable this option to configure the allowed websites. Once enabled, you can choose from the following options,
- Allow Access to Allowed Sites Only: Enable this setting if you want to provide access only to the websites that are enabled from the list below.
- Limit Access to Adult Websites: Enable this setting to enforce Safari's default algorithm. Along with it, you can choose the websites that are allowed.
- Add Web-Clips to Dock: Select this option if you don't want to allow or apply any sort of content filtering but just want to place Web-Clips on Dock.
- Allowed Websites: This list will display all the websites that you have created previously. Select the websites that you want to enable in this Profile.
- Click SAVE on the top right to save the changes to the device profile.


