- 25 Jun 2025
- 2 Minutes to read
- Print
- PDF
USB Peripherals Report
- Updated on 25 Jun 2025
- 2 Minutes to read
- Print
- PDF
The USB port is an entry point for a lot of undesirable software or content on the devices. In that respect, an IT Admin may want to see what peripherals were connected to the USB and by whom and for how long they were used.
USB Peripherals Report gives all this information where you can get insights on the USB peripheral devices connected to Scalefusion-managed devices. This document explains all about USB Peripherals Report.
Platforms Supported
Windows, Linux
Pre-requisites
Devices should be enrolled with Scalefusion
Minimum Agent version:
Windows: Scalefusion MDM agent v3.0.0 or above should be installed on the enrolled Windows device.
Linux:
Ubuntu: 0.0.0~20250619095657-0_amd64.deb
Redhat: 0.0.0~20250619100654-0.el8.x86_64.rpm
Users should be subscribed to Scalefusion's Enterprise Plan
The Setting Store Historical Records in Report Settings is enabled
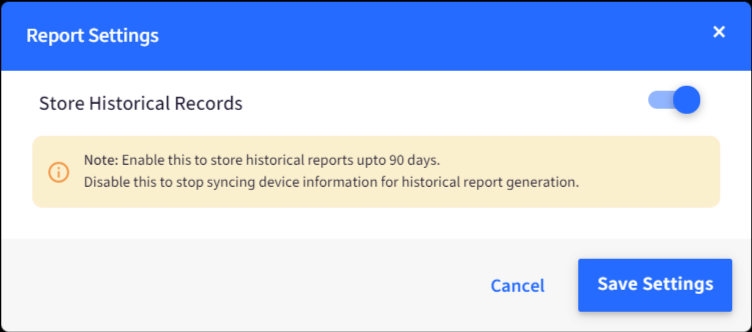
Steps
On Scalefusion Dashboard, navigate to Reports & Workflows > Reports and click on USB Peripheral
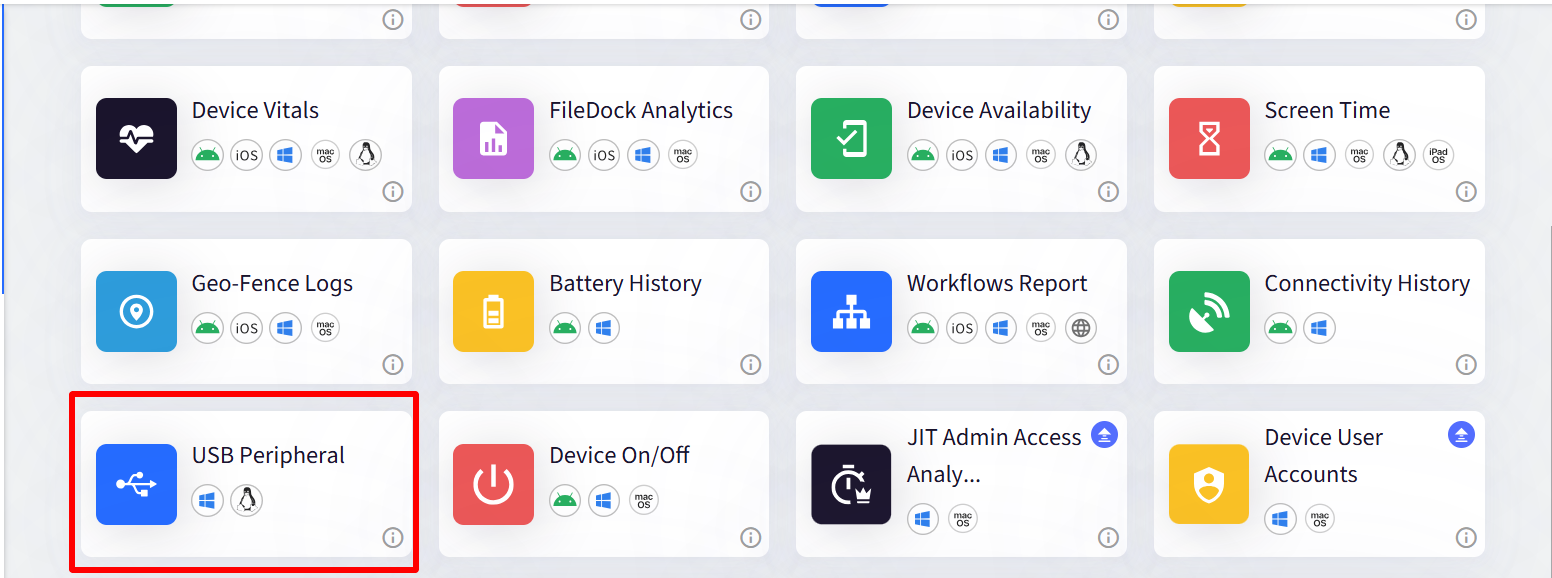
Select Filters to configure your report
Filter
Description
Select Platform
Select platform (Windows or Linux) for which you want to view the report
Select Device Group
Lists Device Groups and Sub-Groups. Select a device group/sub-group.
Select Device
Lists all the enrolled devices. If a Group is selected, then it lists only the devices which are part of that group. Select one device or All Devices if you want to see the report for all devices.
Select User
Lists the users on the device. Once a group or device is selected then it populates the Users reported by that device or devices in that group.
Select All Users if you want to view the report for all the users
Select Peripheral Type
Select the peripheral type for which you want to view the report from the following. Here are the platform wise supported peripherals for which report is generated:
Peripheral Type
Windows
Linux
All
All
All
Input
Keyboard, Mouse
Keyboard, Mouse
Storage Disk
Pen Drive, External HardDisk
Pen Drive, SSD , HDD
Media
Camera
Camera, Webcam , Monitor
Phone/Tablet
-
Android device
USB Hub
-
NA
Others
NA
Wifi Adapter, Printers, USB Headphones
Select Date Range
Select the Date Range for which you want to check the peripherals report.
After selecting filters, click on Show Report
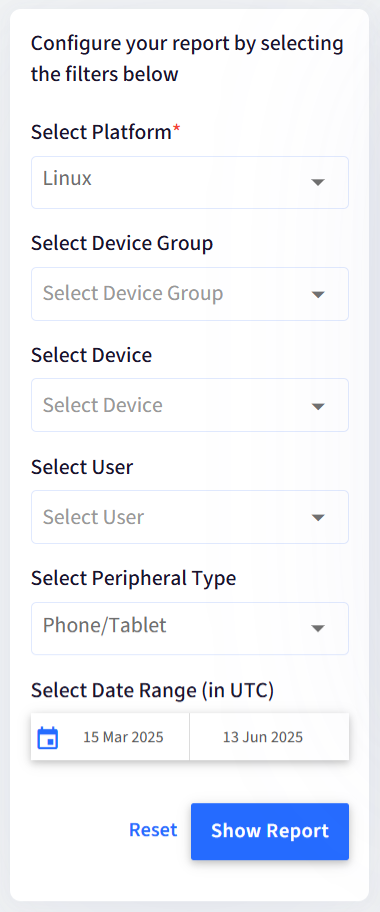
Scalefusion automatically syncs data at regular intervals—every 4 hours on Windows and every 15 minutes on Linux—and updates peripheral reports accordingly. Alternatively, users can manually initiate a sync using the Sync Telemetry option under Full Device Info.
Report Output
Based on the filters selected, the following details will be displayed:
Device Name: Name of the Windows device in the Dashboard
USB Device Name: The name of the USB device
Device Type: Keyboard, Mouse, Storage, Media, USB Hub etc.
Total Duration: The total time duration for which the USB device was connected to the device. If the USB device is detached and again attached, the report takes into account the total duration for which it was attached.
User: The user logged in at the time when the USB device was connected
State: Allowed or Blocked. This is displayed if USB blocking in device profile settings is in use
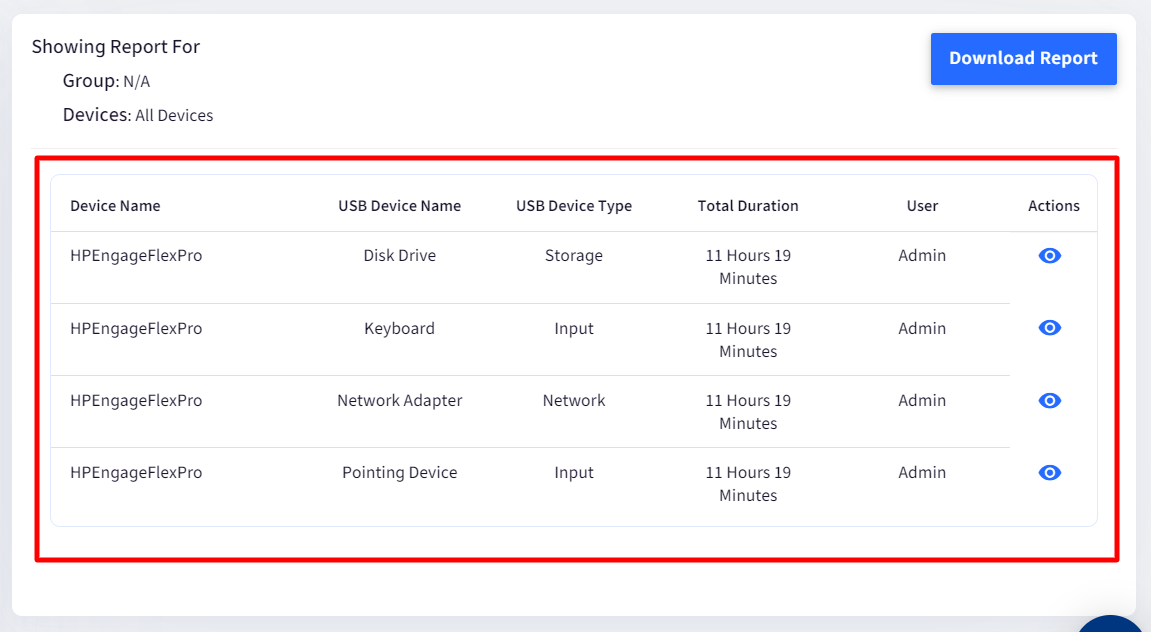
Actions: Clicking on the eye icon under Actions opens a new dialog box showing graphically the USB device's usage duration for the past 15 days, starting from latest to oldest. On the top, you can see the USB device's other details like Device ID, Device Type, name etc.
Hovering over the bars on the graph shows the exact time duration of the USB device.
.png)
Additional Features
Download: The report gets downloaded in CSV or XLS format by clicking the Download Report button. The CSV shows individually the connection and disconnection time of the USB along with other details of the device, giving a more granular view.
The naming convention of the CSV files, once downloaded, is automatically given based on the selected filters. For example, app_usage_report_07-09-to-22-09 would be the name of an Application Usage report for the date range 7th to 22nd September.
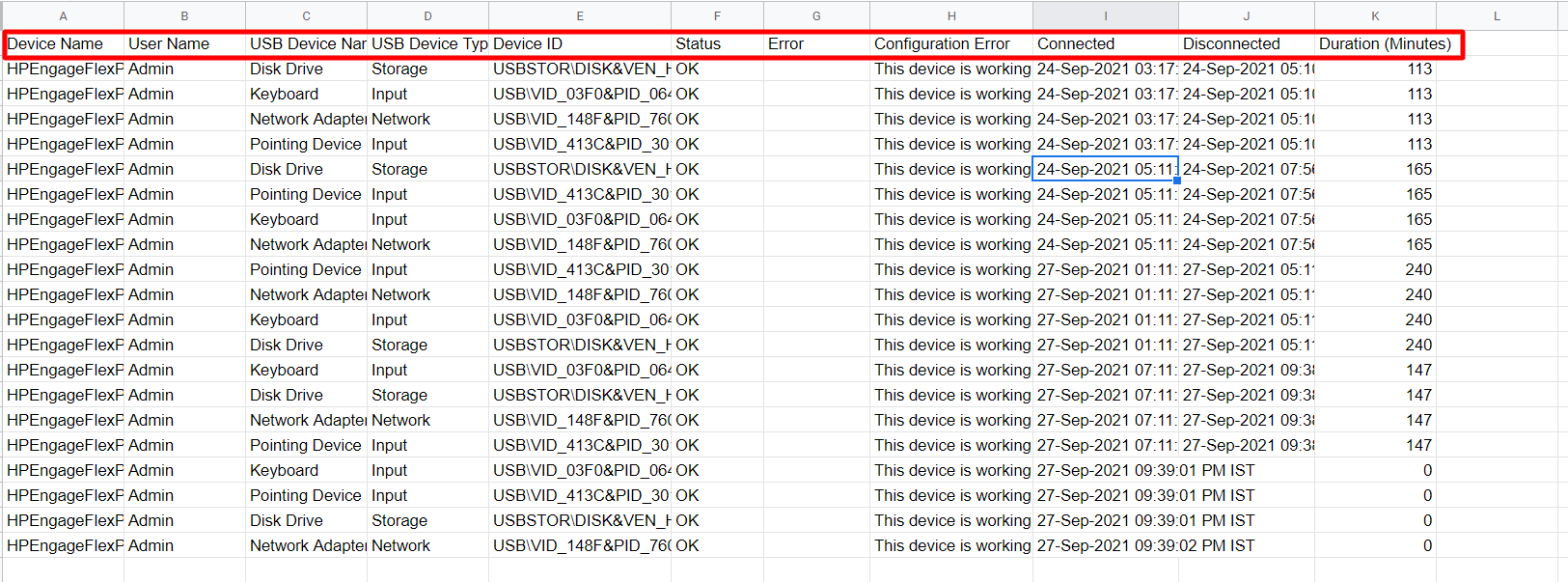
Reset filters: The filters selected can be cleared and re-selected. The Reset button clears all filters.


