- 18 Apr 2024
- 4 Minutes to read
- Print
- PDF
Staggered / Staged Deployment of Enterprise Applications
- Updated on 18 Apr 2024
- 4 Minutes to read
- Print
- PDF
Staged deployment of applications on devices via Mobile Device Management (MDM) is a process where applications are rolled out to devices in a controlled and phased manner. This helps ensure that applications are deployed successfully and that any issues can be addressed before a full deployment.
Scalefusion has developed a mechanism which enables deployment of applications on devices in a phased manner. This document explains how IT admins can configure a rollout strategy from Scalefusion dashboard for every enterprise app deployed on Android devices.
Pre-requisites
- You should be subscribed to Enterprise 2023 subscription plan.
- Enterprise Apps should be uploaded on Scalefusion Dashboard.
- Applicable only when apps are published to Groups and/or profiles. Hence, Devices should be part of group and/or profile in Installation Targets.
Steps to configure staged rollout of applications
- On Scalefusion Dashboard, navigate to Application Management > Enterprise Store
- Select the app for which you want staged deployment and on the right hand side panel, click on Publish
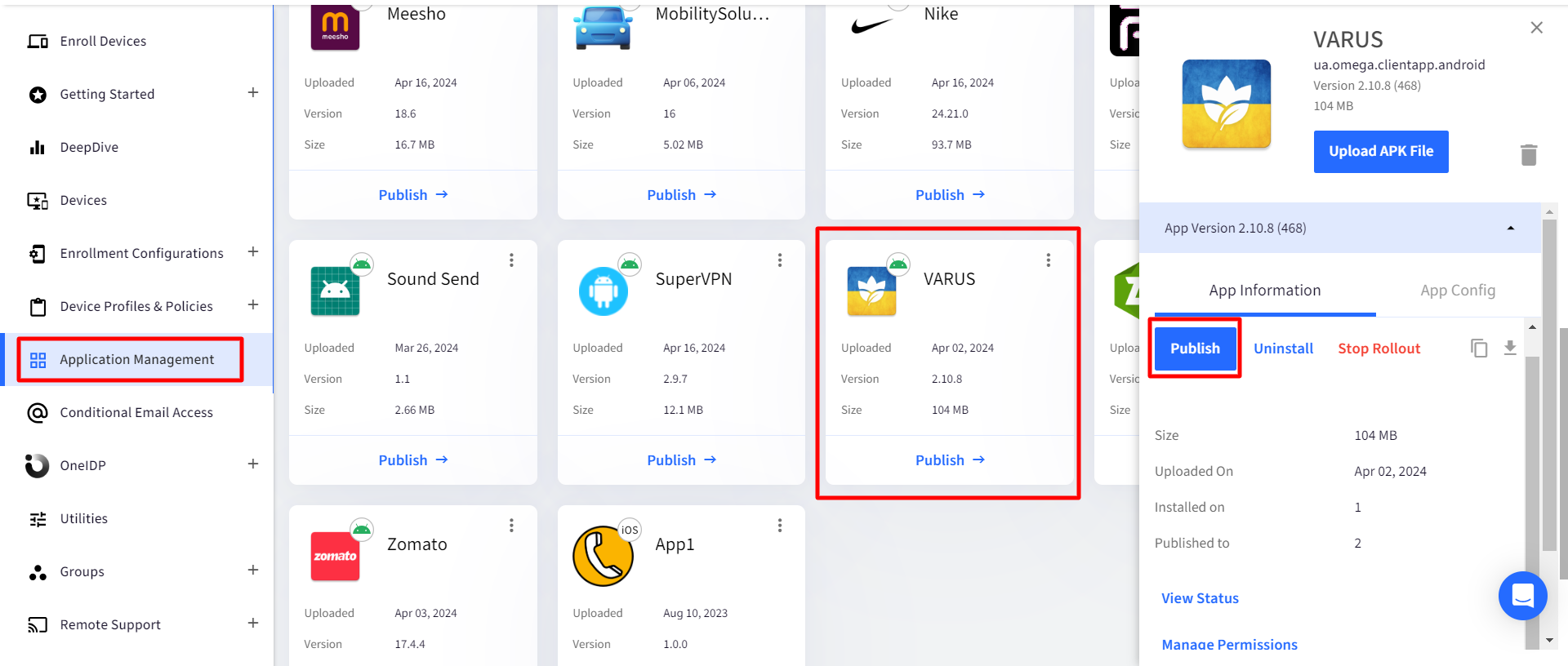
- In the Publish dialog box, navigate to Rollout Options
- Here, toggle on the setting Enable Staged Rollout. This will enable rest of the settings.
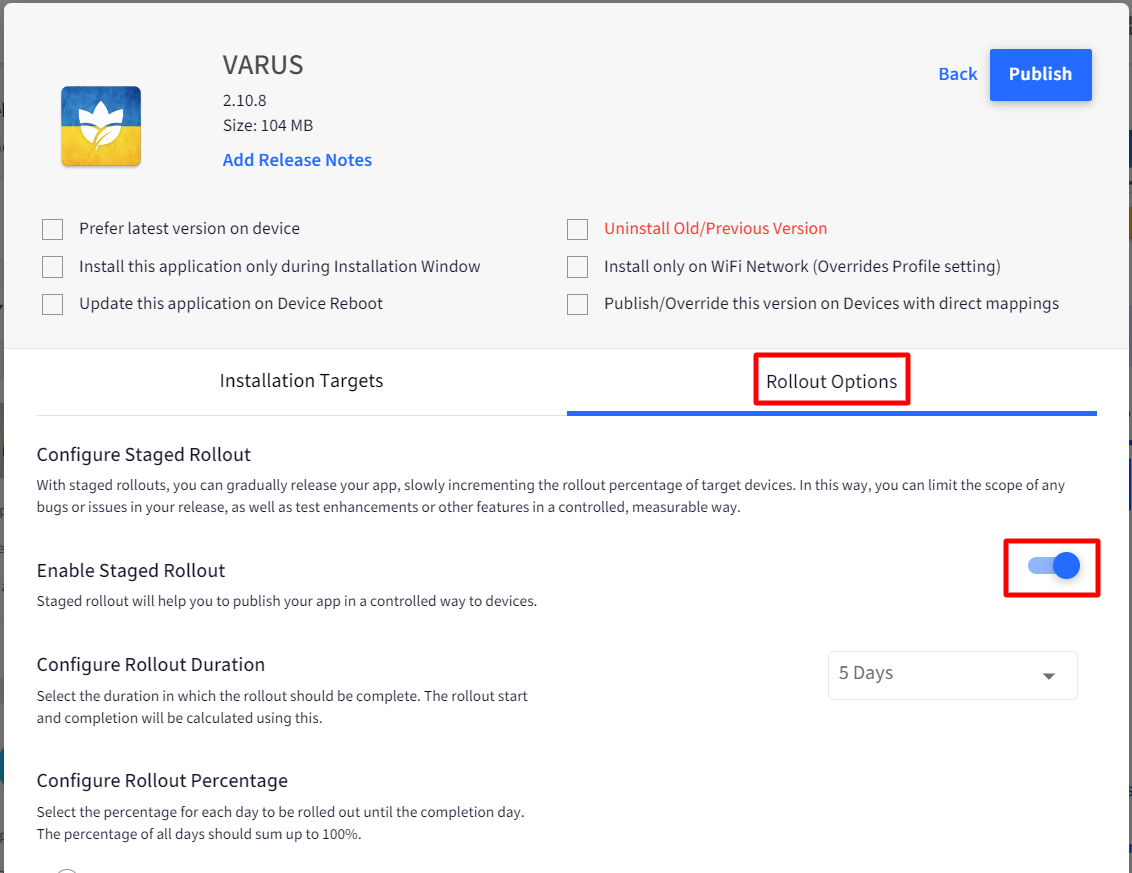
- Now, configure the following:
- Configure Rollout Duration: Select the duration (days) in which the rollout of app on devices should be complete. The rollout start and completion will be calculated on the basis of this duration. You can select from 2 to 7 days.
- Configure Rollout Percentage: Distribute a specific percentage for every single day leading up to the day of completion, making sure that the total percentage allocated for all days adds up to a total of 100%. There are two ways you can define the rollout percentage, viz. Fixed % or Day-wise (dynamic %) rollout. Choose any one:
- Fixed Rollout: Rolls out the app on each day on no. of devices based on fixed percentage mentioned. You can enter any number between 1 to 100
- Dynamic Rollout: You can dynamically set the percentage for each day and the app will be rolled out on devices based on the percentage defined. The total Sum% should be 100.
- Override Rollout Options: When enabled, it will override the existing rollout configuration (if any) with the current configuration created/updated by admin.

- After configuring rollout options, click on Publish button to publish the app on devices.
Example
Fixed Rollout
Assuming following are your configurations for a fixed rollout of the app:
- Rollout Duration: 5 days
- Fixed Rollout percentage: 10%
- No. of devices on which app will be deployed: 100
- Process of rollout:
- From Day 1 through Day 4, the app will be deployed on 10 devices (10% of 100)
- On Day 5, the app will be deployed on rest of the 60 devices (100 - 40)
Dynamic Rollout
Assuming following are your configurations for a dynamic rollout of the app:
- Rollout Duration: 4 days
- Dynamic Rollout percentage:
- Day 1: 10%
- Day 2: 20%
- Day 3: 30%
- Day 4: 40%
- No. of devices on which app will be deployed: 100
- Process of rollout:Following will be the no. of devices on which the app will be deployed each day
- Day 1: 10 (10% of 100)
- Day 2: 20 (20% of 100)
- Day 3: 30 (30% of 100)
- Day 4: 40 (40% of 100)
Viewing Staged Rollout Status of published applications
You can view the status of apps deployed on devices and the progress of staged rollout. To do so,
- Once you have configured rollout options and published the app, on the right side panel, click on View status
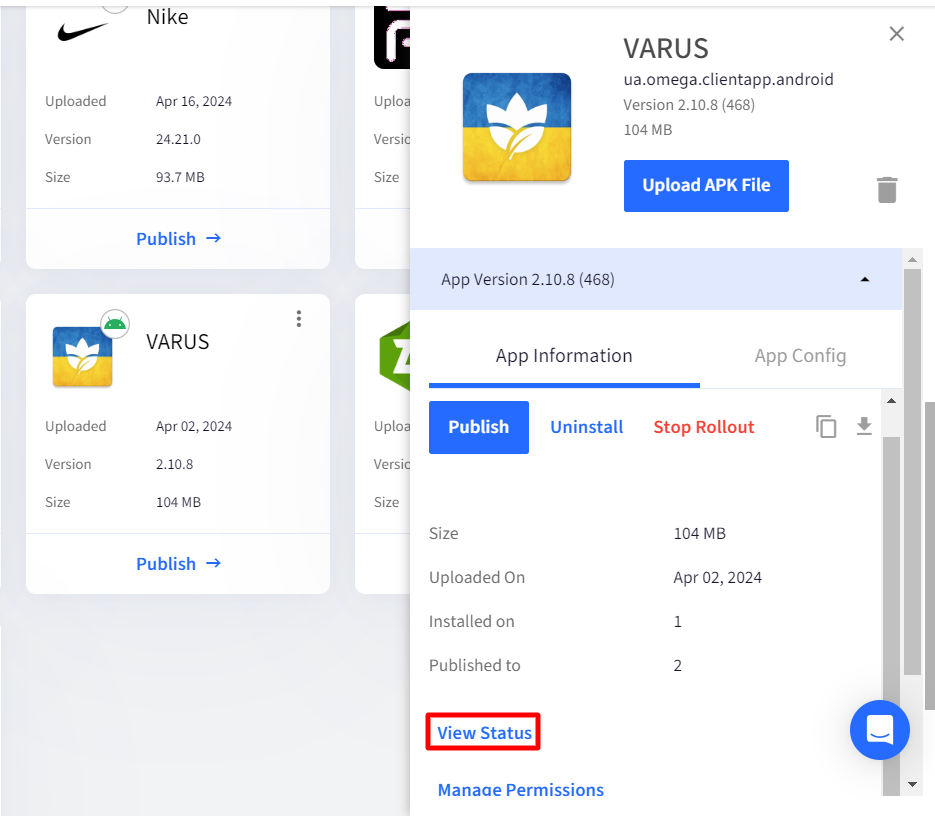
- A new window Installed App Info will open. This is divided in two sections:
- Application Installation Status: The Application Installation Status will display information of the devices on which app is published. Notice the App Status shows as Queued for devices on which app is not deployed yet because of rollout options being configured.
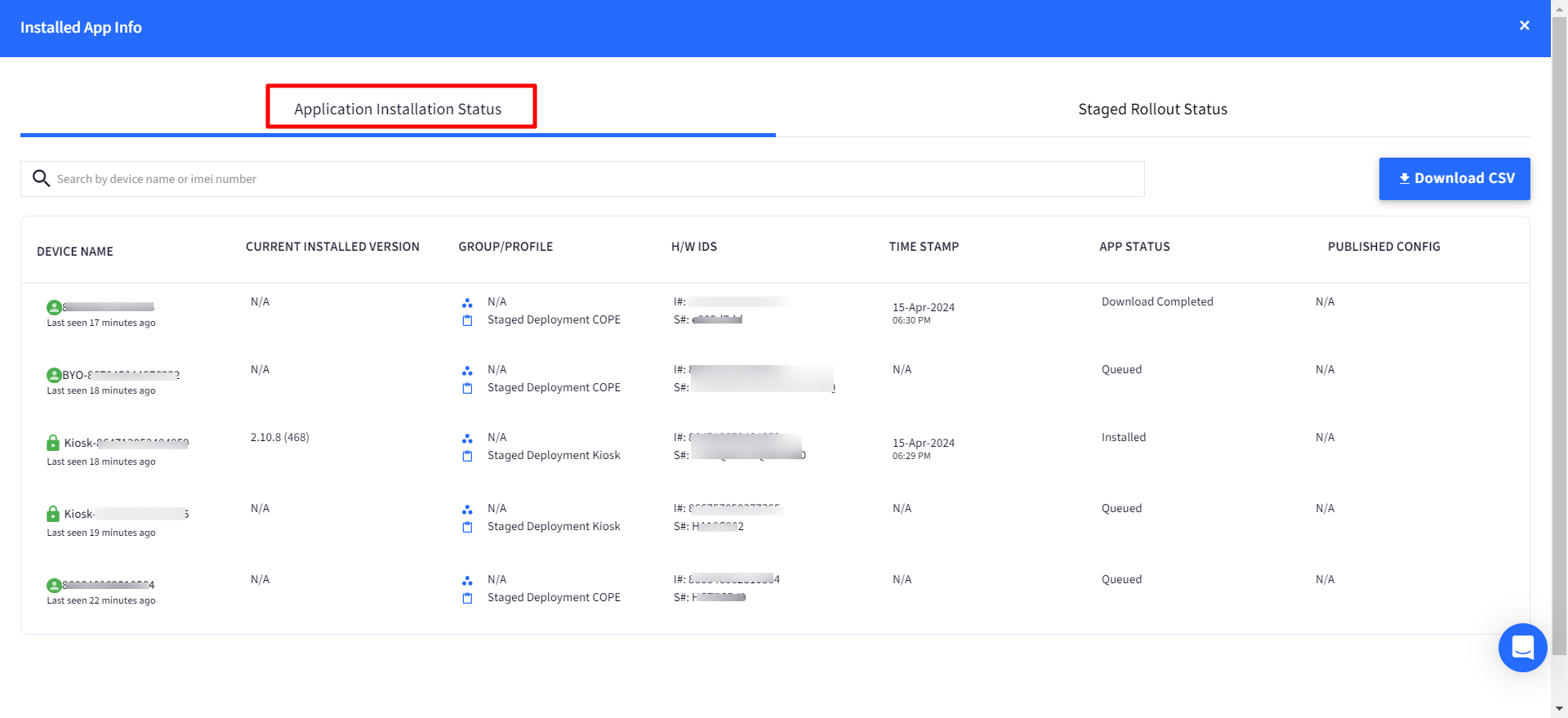
- Staged Rollout Status: This section will display the status of app's rollout on devices with following information:
- Target: The group name or profile name on which app is published.
- App Version: App Version Name (App Version Code)
- Rollout Started On: The date and timestamp when the rollout is published successfully (as per the Preferred Timezone configured by admin in Admin User Profile)
- Rollout Completion On: The date and timestamp when the rollout will be completed on devices (As per the Preferred Timezone configured by admin in Admin User Profile)
- Stages: The rollout duration configured by admin. For example, if the duration is 5 Days then the stages will start with 1/5 and finish with 5/5 on the completion date.
- Rollout Status: The status can be any one of the following:
- In Progress
- Completed
- Failed
- Rollout Stopped
- Aborted: The status shows as aborted when you Override rollout options where there is a staged rollout already pre-configured and you have not done any updates to the configuration.
- Rollout percentage: The rollout options (Fixed or Dynamic) as set by admin
- Published/Installed/Total: This is the count of devices on which the app is published, installed and the total count.
- Last Updated On: The latest timestamp when the rollout details are updated (As per the Preferred Timezone configured by admin in Admin User Profile)
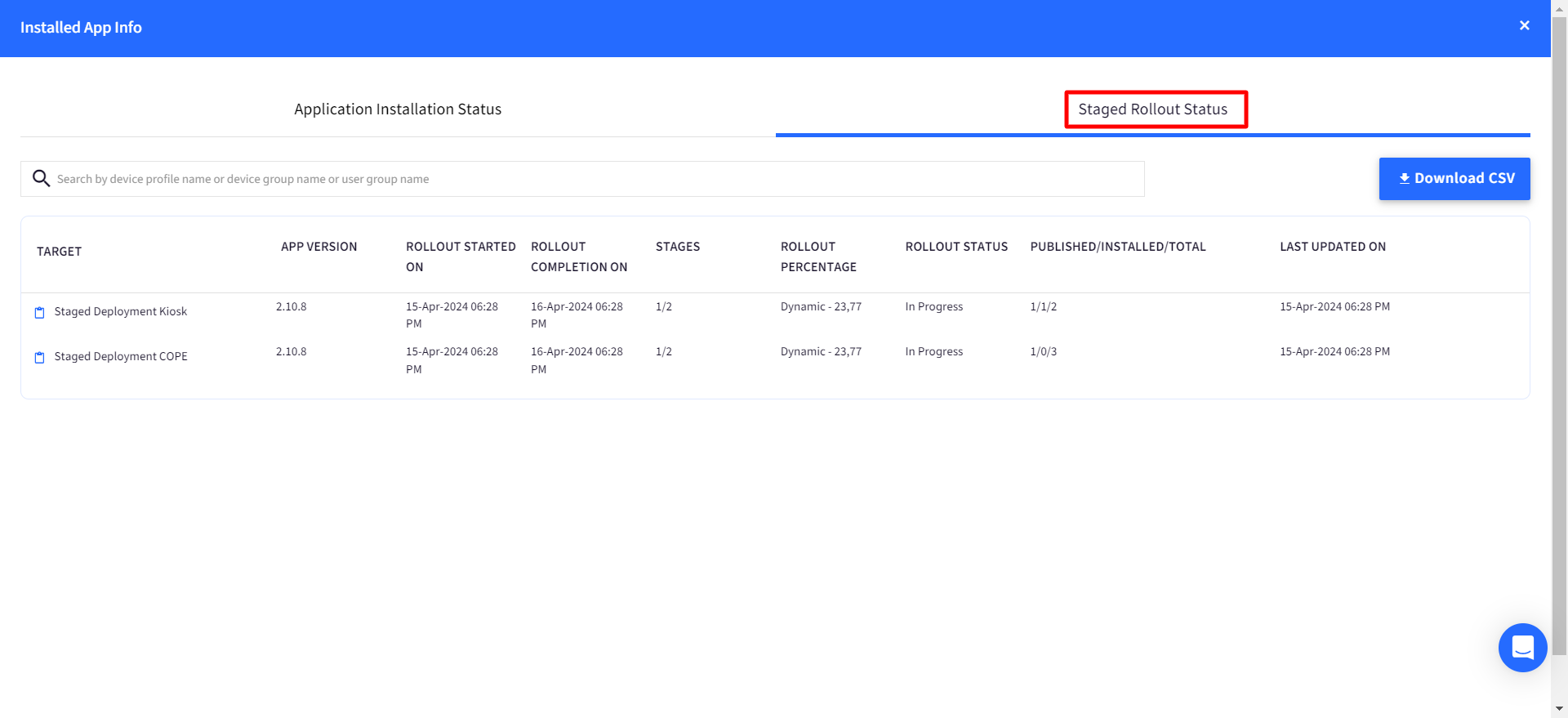
Points to Note
- Staged rollout cannot be implemented via Developer APIs.
- Staged rollout is not supported when apps are published to specific devices directly (DBAP).


