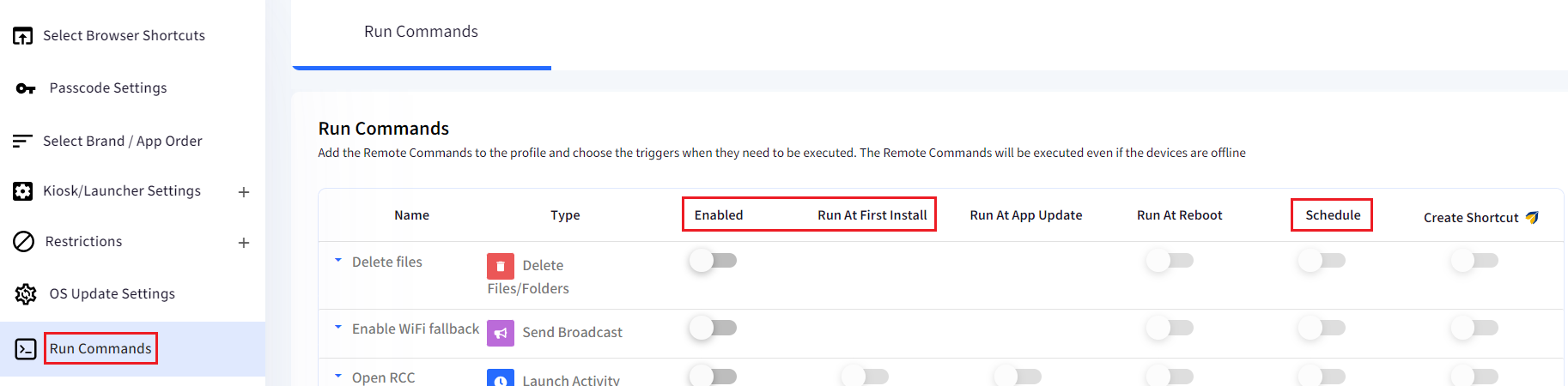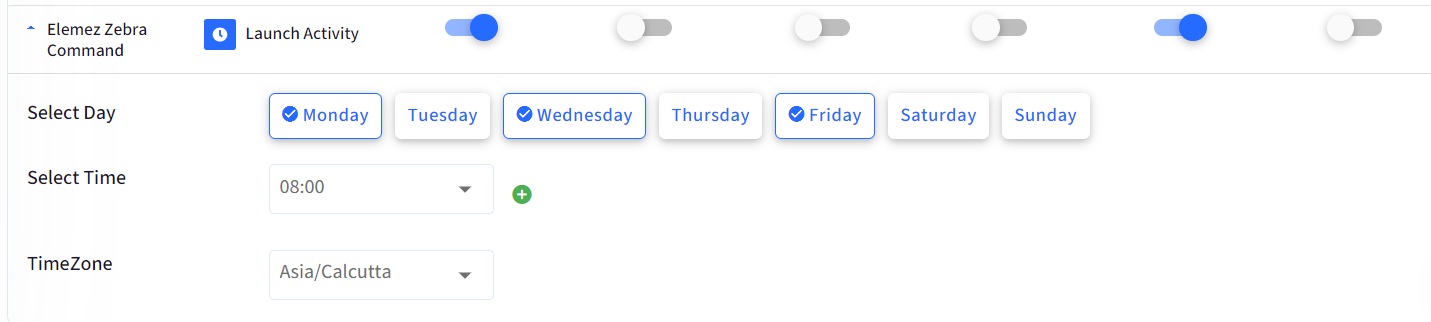- 22 Oct 2024
- 2 Minutes to read
- Print
- PDF
Setting up Elemez agent on Android devices
- Updated on 22 Oct 2024
- 2 Minutes to read
- Print
- PDF
The following article guides you through the set-up process of Elemez Android Agent app on the Scalefusion managed Android devices.
Downloaded the elemez.apk agent app from the link provided by the Elemez team.
Token Retrieval: In your Elemez dashboard click on your username in the top righthand corner and select Enrollment.
A Token String is displayed, and this can be locally saved by clicking on the download icon. By default, the filename is elemez.token. Save the Elemez.token file downloaded and note its location.
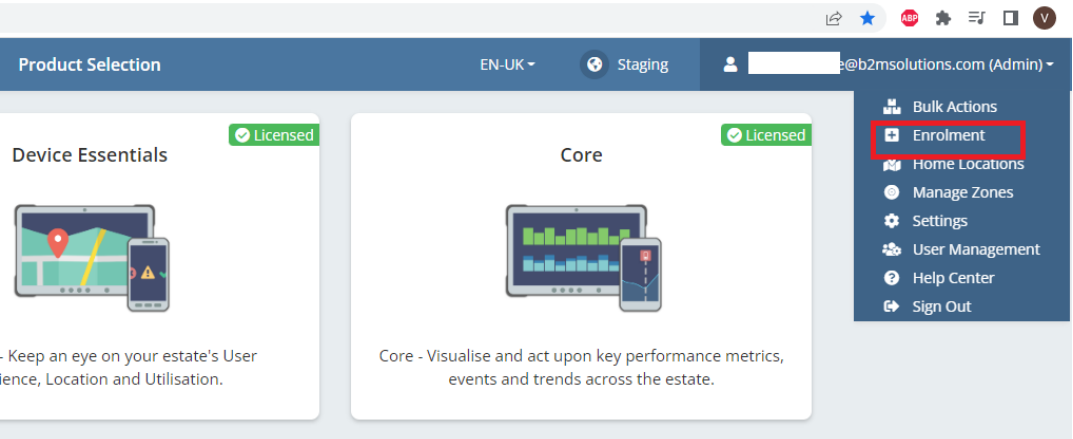
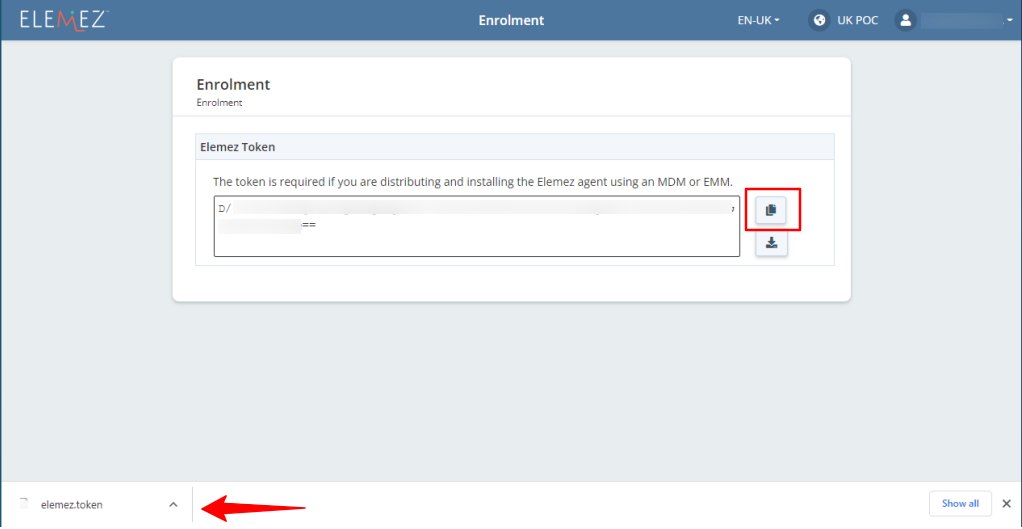
Adding The Elemez Android Agent to Scalefusion: Add Elemez Application in Scalefusion: Navigate to Application Management > Enterprise Store and click on Upload a New App button > click on Upload Android App.

Select the Elemez APK and click on upload.
Once the APK is uploaded go to the Elemez app details.
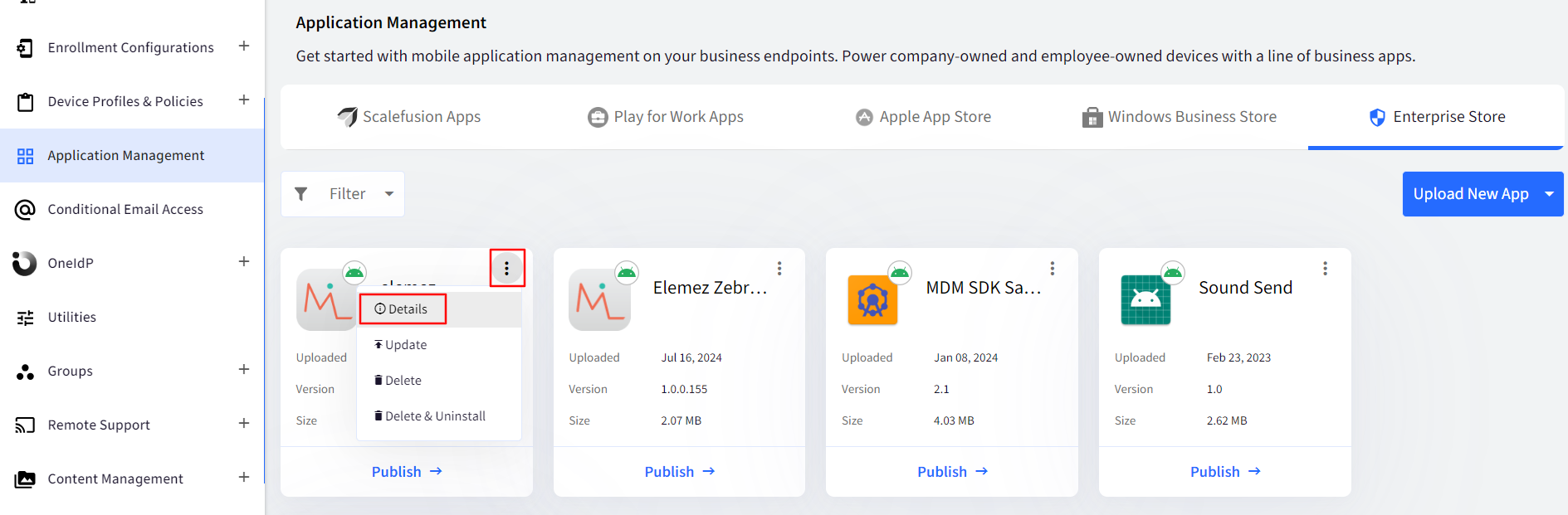
Under App Information, select Manage Permissions.
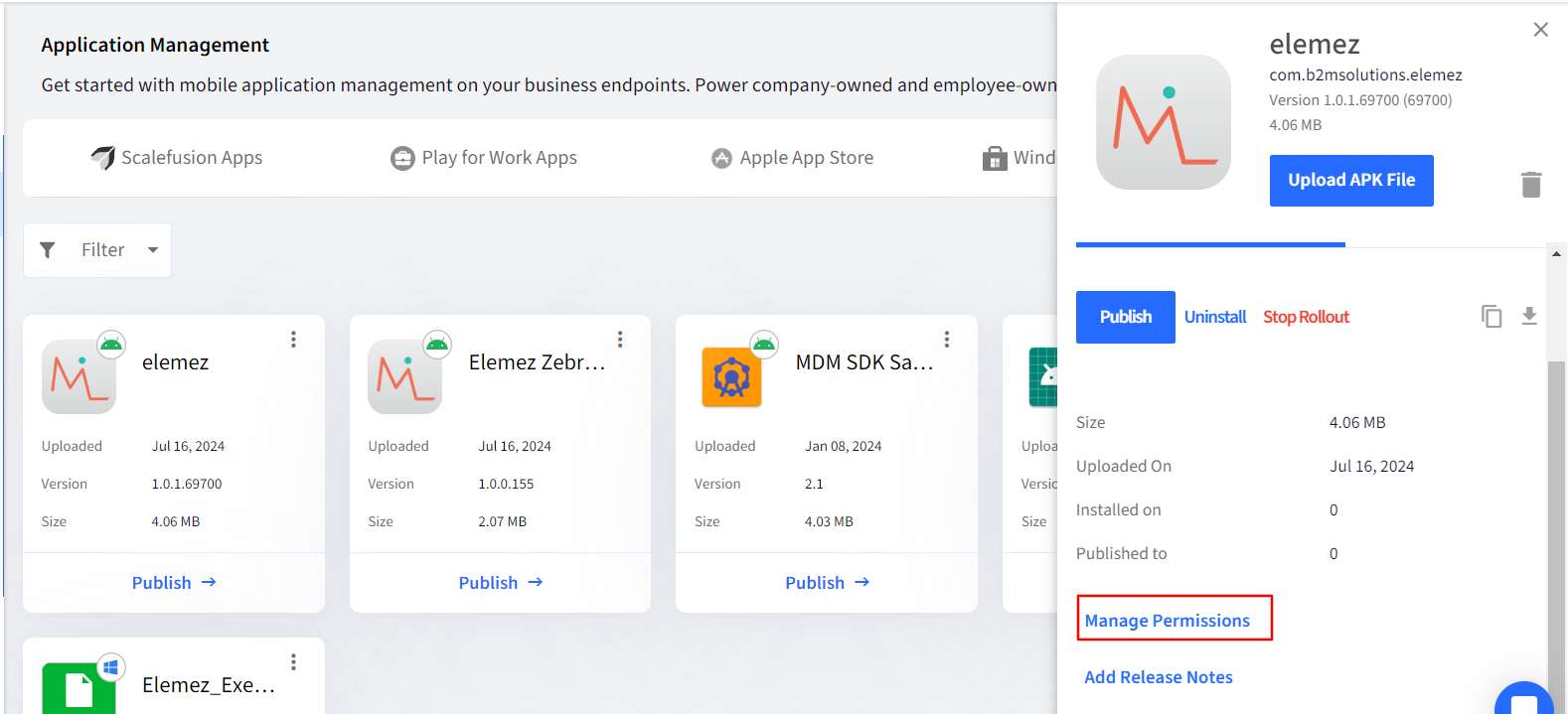
Grant All App Permissions and click on Save.
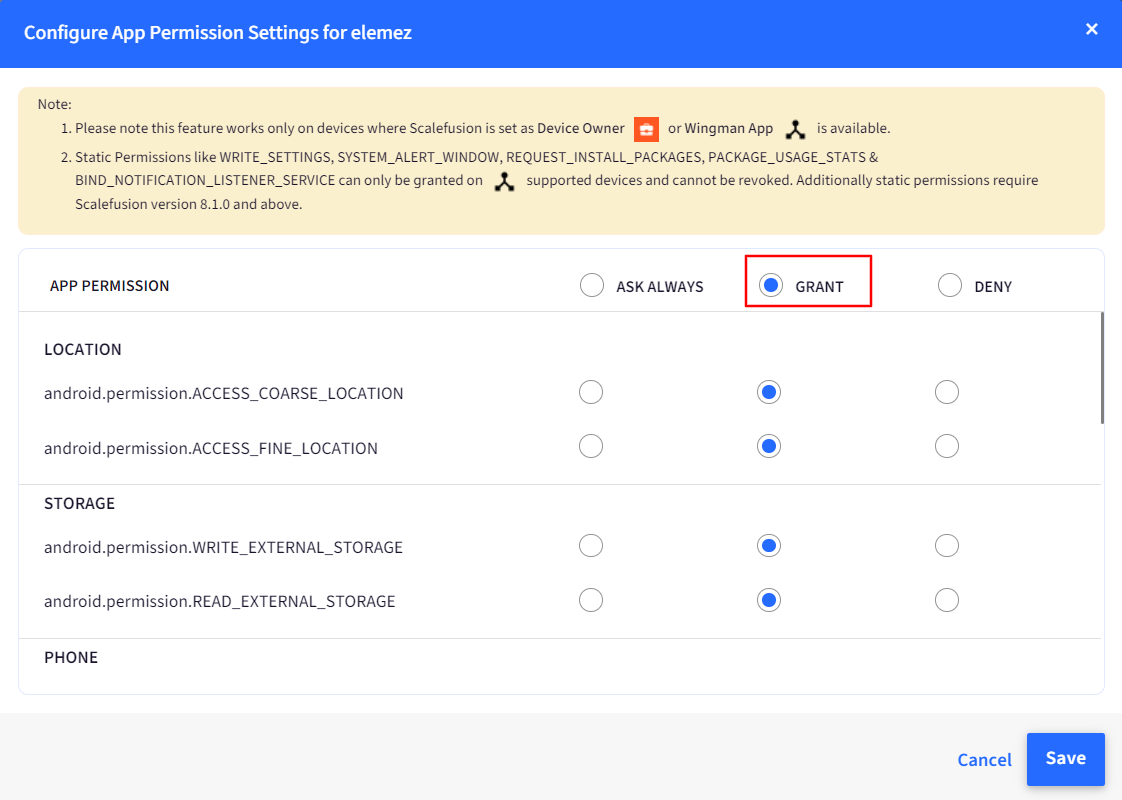
Adding the Elemez OEM Extensions: Follow the same steps as above to upload the OEM Extension you wish to add to your environment.
Publish the Elemez.apk to all devices to be monitored.
Publish the Extension only to devices matching the Manufacture. For example, Zebra Extension should only be installed on Zebra Devices.
Post Install Remote Command: Once the APK is installed (and relevant extension if available) you must issue a Remote Command in order to start the Elemez client and begin reporting data.
Note:
Please refer to our guide on how to create Remote Commands.
For Devices WITH an Extension installed, build a Launch Activity remote command as such:
Mode: Explicit
Action: com.b2msolutions.elemez.MDM_TOKEN_ACTION
Package: com.b2msolutions.elemez
Class Name: com.b2msolutions.elemez.activities.AutoEnrolmentActivity
Extras:
Type: String
Key: token
Value: <enter the token string from Step 2 above>
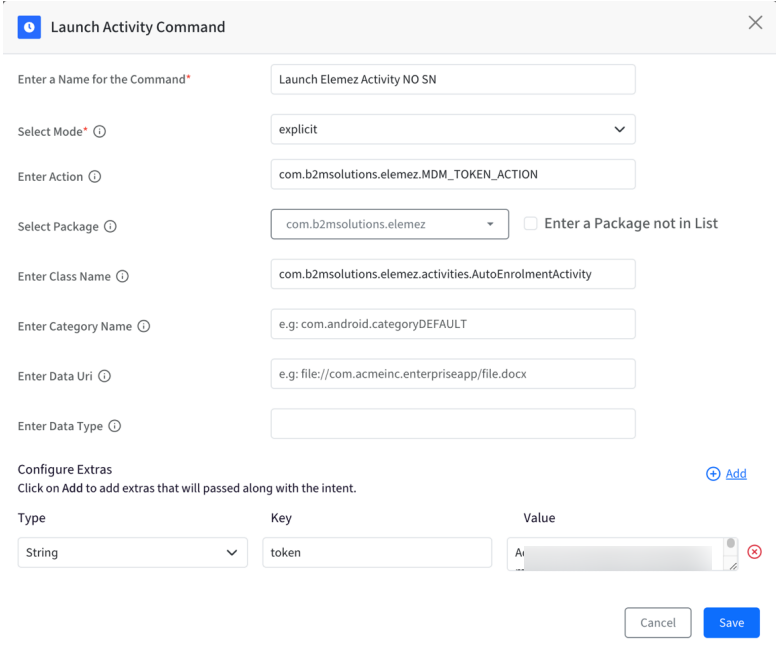
For Devices WITHOUT and/or extension installed, build a Launch Activity remote
command as such:
Mode: Explicit
Acti
on: com.b2msolutions.elemez.MDM_TOKEN_ACTIONPackage: com.b2msolutions.elemez
Class Name: com.b2msolutions.elemez.activities.AutoEnrolmentActivity
Extras 1:
Type: String
Key: token
Value: <enter the token string from Step 2 above>
Extras 2:
Type: String
Key: serial
Value: $device.serial_no
Extras 3:
Type: String
Key: imei
Value: $device.imei_no
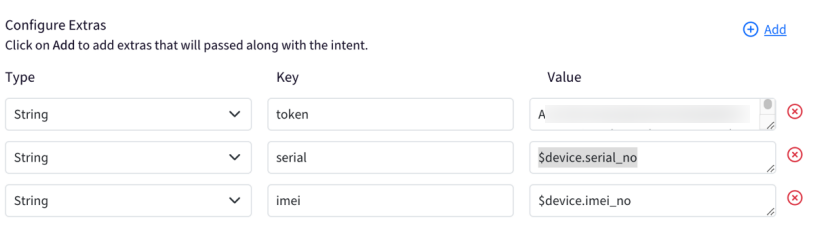
Deploy the Launch Activity command to the appropriate target group/device.
On a target device, you can tell if the install was successful by opening the Elemez
app and clicking Status. The device should say Enrolled.
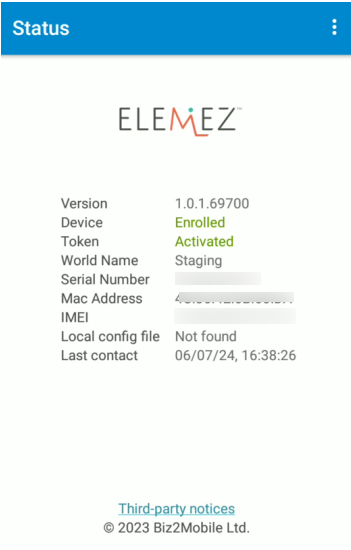
The device will start appearing in the Devices list in the Elemez Console as well.
Known issue
Allowing Battery Optimization: Even when selecting GRANT for android.permission.REQUEST_IGNORE_BATTERY_OPTIMIZATIONS in the App Permission Settings, it occasionally does not appear to actually grant the permission. This
could cause inconsistent or incorrect data to be reported from the device
Note:
You can streamline the process of issuing Remote commands by scheduling them to "Run at first install" or setting them to execute on specific days.
Navigate to Device Profiles & Policies > Device Profile.
Edit the Device Profile.
Go to Run Commands section and toggle on the Enabled button for the Launch activity command.
You can toggle on the “Run at first install” button or toggle on the “Schedule” button and select the days, time and time zone.