- 12 Dec 2024
- 4 Minutes to read
- Print
- PDF
Sending Broadcast Message to Devices
- Updated on 12 Dec 2024
- 4 Minutes to read
- Print
- PDF
An Administrator can broadcast messages to the users' Android, iOS, Mac, and Windows devices from Scalefusion. These messages are displayed as a pop-up and will be saved on the device for future reference.
This feature is useful wherever admins want to send a common message or make an important announcement.
Prerequisites
- Devices should be enrolled with Scalefusion
- For Windows devices, two additional settings are required, viz.
- In Windows Device Profile, under Settings > General Settings, Enable broadcast Messages view should be toggled On
- Scalefusion MDM agentv2.0.0 or higher should be installed on devices.
- For Mac Devices,
- Scalefusion - The MDM client app should be installed on devices.
- The devices should have Mac version 10.15 and above
How to send a Broadcast message
- Login to Scalefusion Dashboard and navigate to Utilities > Broadcast Messaging

- Click on Create New Message.

- This opens the create message dialog box. Enter the following:
- Basic:Enter the following details:
- Sender's Name: This is pre-populated with the name in your profile or the name you have set (if any) in Global Settings. In the broadcast message, the receiver will see the name entered here.
- Your Message: Compose the message in this section.

- Attachment: You can attach PNG, JPEG, and JPG image types in this section. Please note that the file size must be 10 MB per message.

- Settings: These apply to Android and Windows devices.
- Keep Ringing: This would keep the broadcast message ringing on the device when pushed until the end user reads it. This setting is applicable only on Android devices on which Scalefusion is running in Kiosk mode
- Show Message in Dialog Box: If checked, this would display the broadcast message on the device in a dialog box.

- Targets: Select the Device Groups / User Groups / Devices on which you want to send the message and click Send Message.

- Basic:Enter the following details:
The message will be instantly sent to the selected devices.
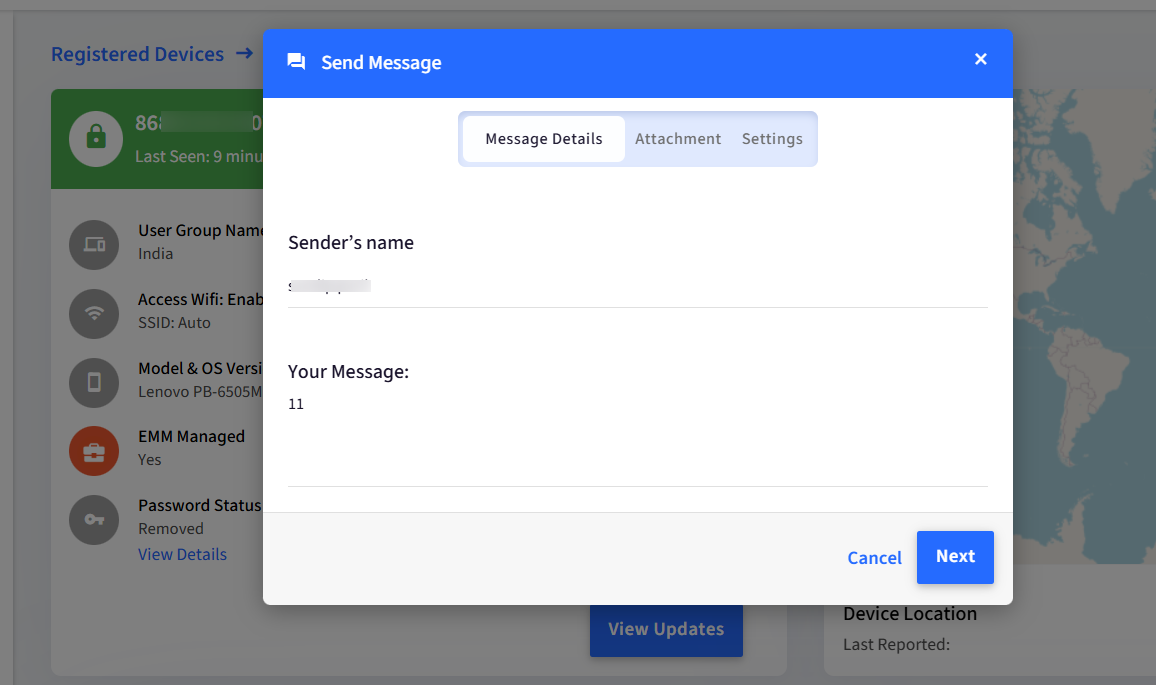
Viewing Broadcast messages on the device
Android
On Android Devices, the broadcast message flashes as a pop-up with Read and Skip buttons. Clicking on Read takes you to the Admin Messages area, where you can read the messages.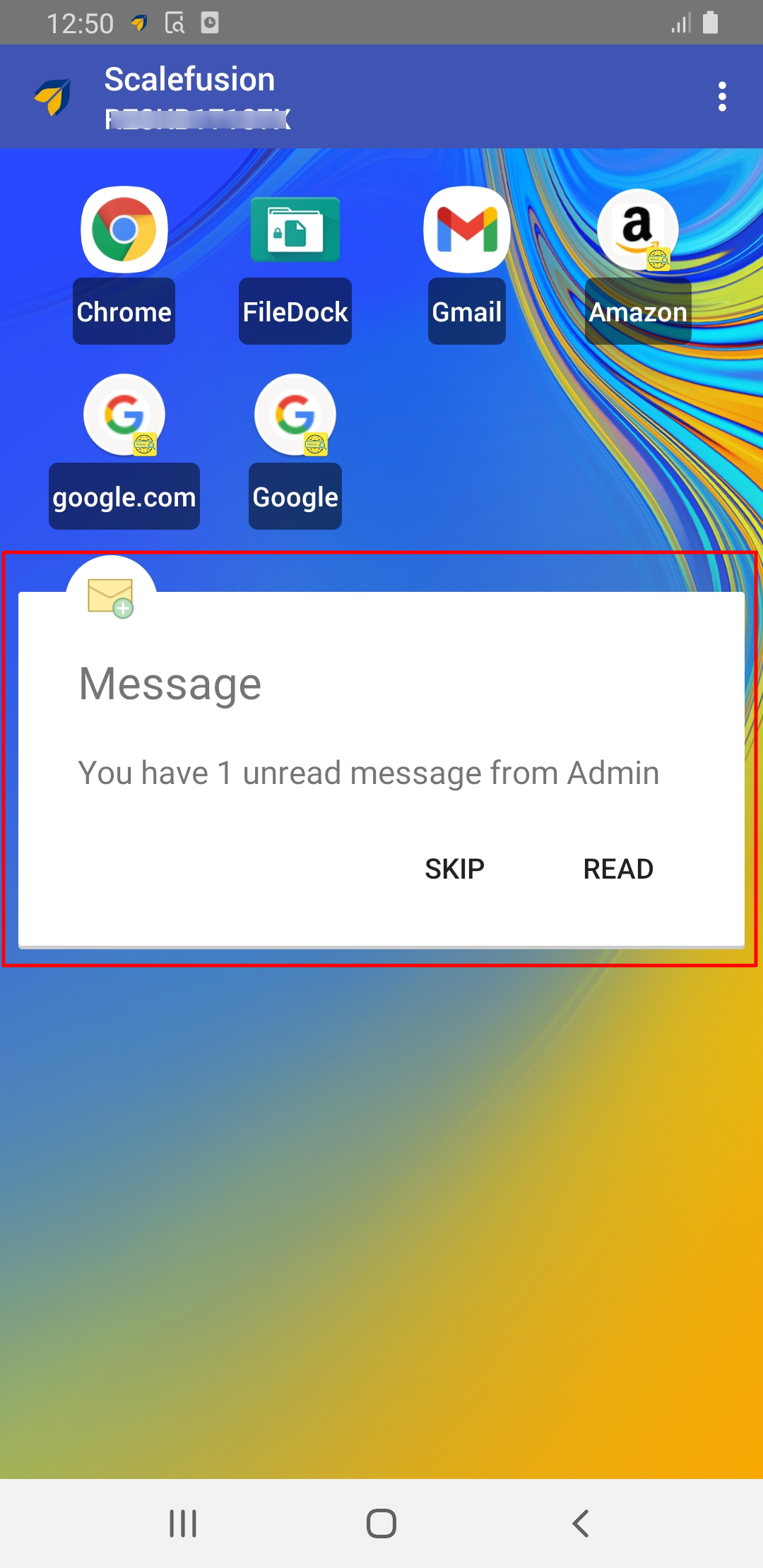
The messages are stored in the Admin Messages section. Hence, if you choose to skip the pop-up, they are available to be read later from Admin Messages (accessible by clicking on three dots on the top right)
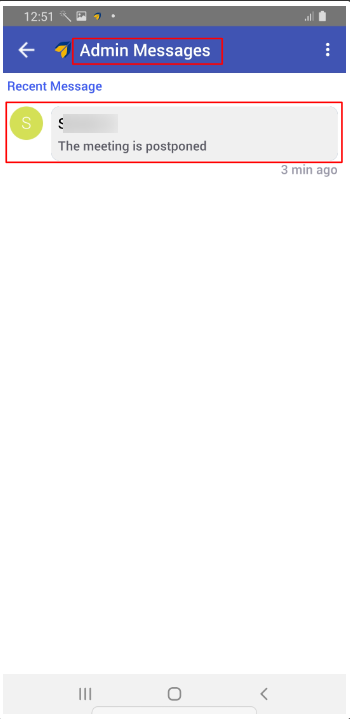
iOS
On iOS devices, it comes as a pop-up and saved in Messages.
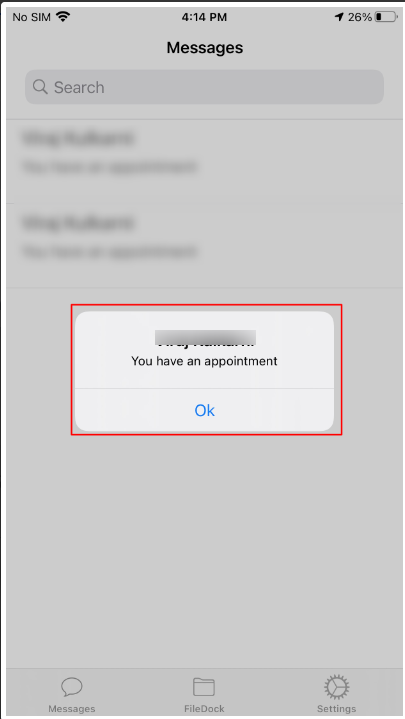
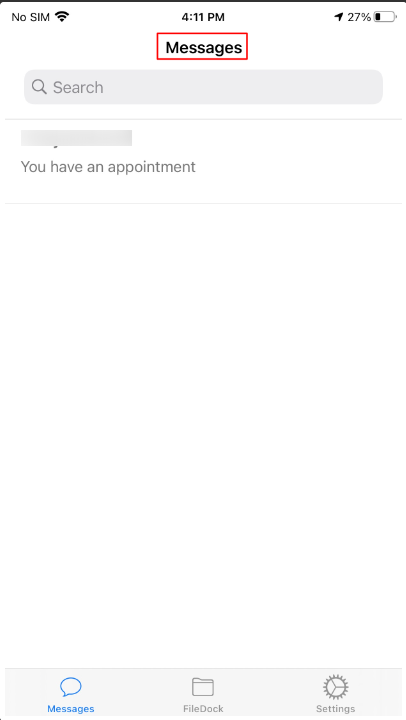
Windows
On Windows also, it can be viewed as a pop-up. When OKis clicked, the complete message is shown.
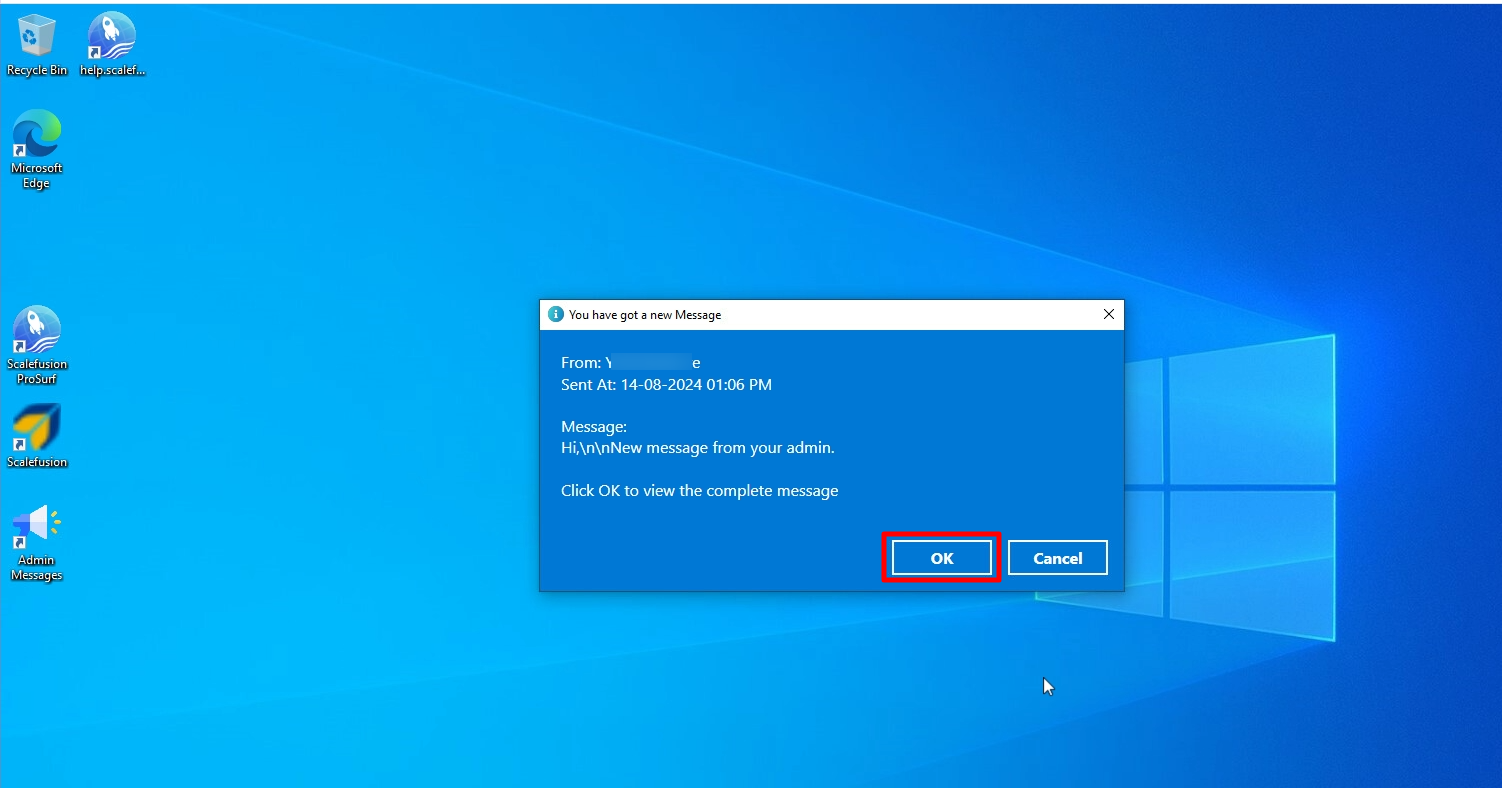
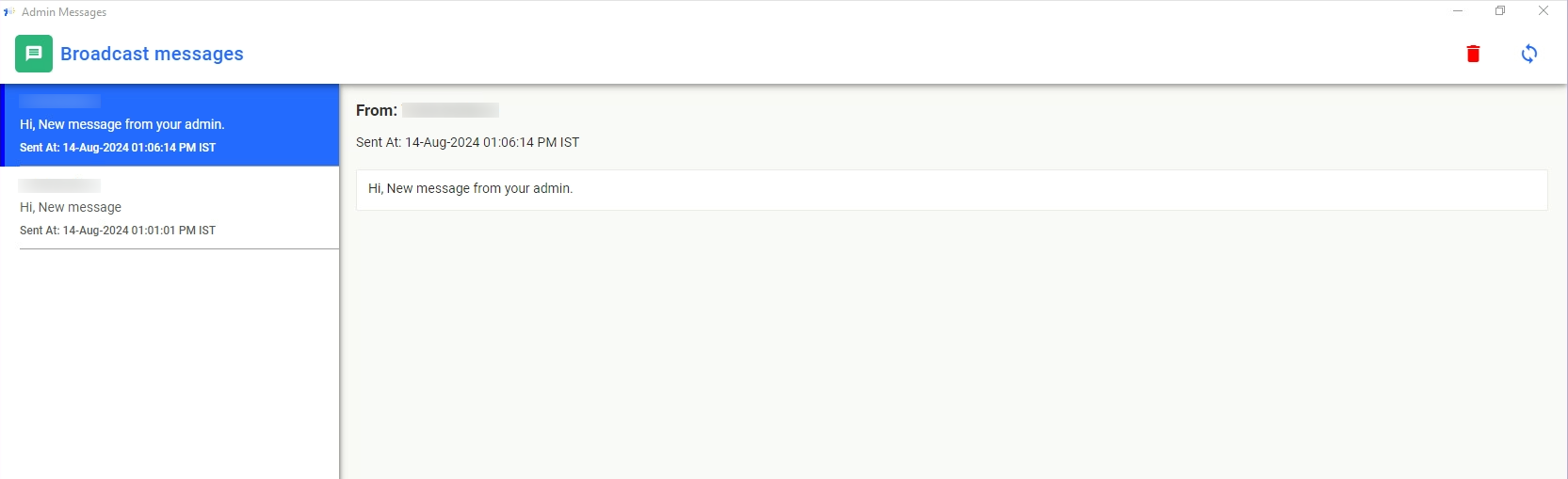
macOS
On macOS devices, it comes as a pop-up and saved in Scalefusion - MDM client app > Messages section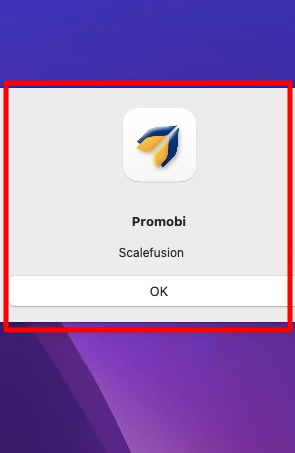

Additional Actions on Broadcast Messages
The messages that have been broadcasted are displayed on the dashboard with the following details:
- Message: The message you have composed
- Sender: Name of sender
- Sent At: Date & Time at which message is sent
- Acknowledged / Sent: Count of devices on which the message is acknowledged (delivered) and count of how many devices it has been sent to.
- Actions:
- View: You can view the complete broadcast message along with other related details. To view, click on the eye icon. A dialog box will open. It will show the Device Name, the Acknowledgement Status of the message and the date & time at which the broadcast message was delivered. From here, you can also perform the following functions:
- Filter messages by Groups: Groups drop-down lists both Device Groups and User Groups.
- Filter messages by Acknowledgement Status
- Resend: Clicking on the Resend button resends the message on the same device groups/user groups/devices.
- Download as CSV: Clicking on this will download the report of the broadcast messages into a .csv fileResend and Download as CSV are also dependent on your selection (if any) of Acknowledgement Status and Group filters.
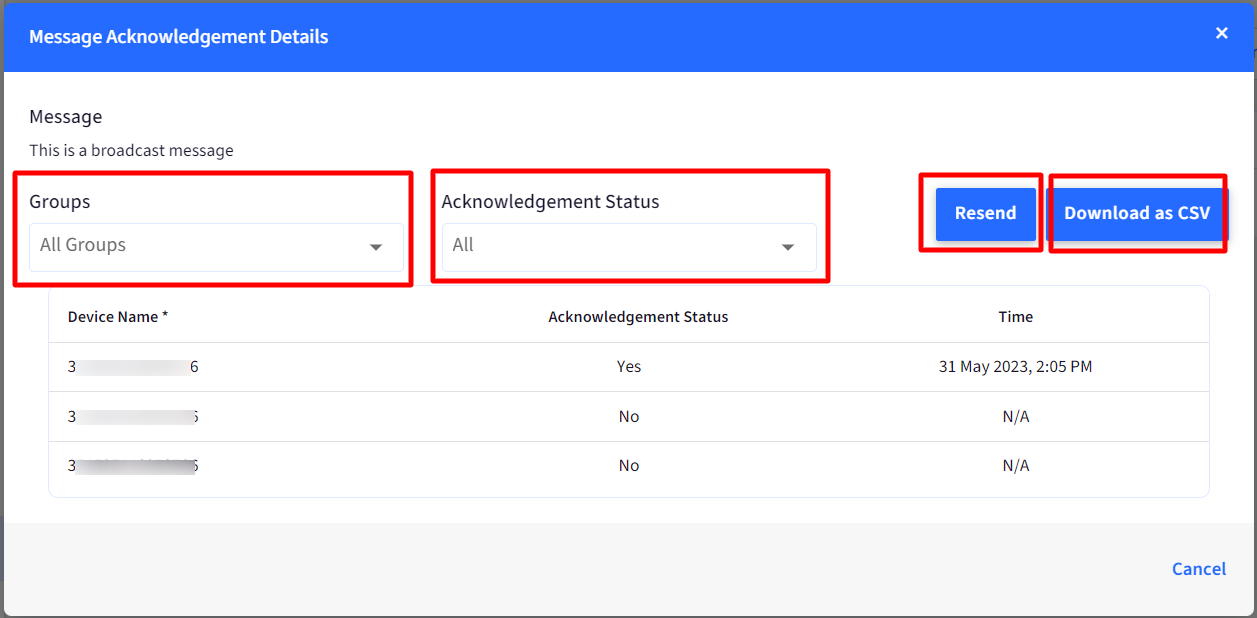
- Resend: Allows you to resend the message. On clicking the mailbox icon, a dialog box will open where you can select the Device Groups / User Groups / Devices on which you want to resend the broadcast message.
- Delete: Clicking on the bin icon deletes the message from the dashboard. This works for Android, iOS, macOS, and Windows devices. You will get a confirmation box when you delete a message.
- View: You can view the complete broadcast message along with other related details. To view, click on the eye icon. A dialog box will open. It will show the Device Name, the Acknowledgement Status of the message and the date & time at which the broadcast message was delivered. From here, you can also perform the following functions:


Global Settings
Global settings, when implemented, become applicable whenever a broadcast message is sent. You don't need to check these every time you send a message.
- On the Broadcast Messaging page, click on the Global Settings button next to Create New Message

- This opens the Global Message Settings dialog box, where you can check/uncheck the following and submit:
- Sender's name Settings
- Configure Global Sender's Name: Enable this setting to configure a default name that will be displayed on all the broadcast messages sent by any of the admins in the account. The name configured here will be pre-populated under Sender's name when you create new message.
- Allow Admin to Edit Sender's Name: If this setting is enabled, it allows admin to change sender's name while sending the broadcast message.
- Keep Ringing
- Show the message in the dialog boxThe Settings Keep Ringing and Show Message in Dialog box can be applied only on Windows and Android Devices
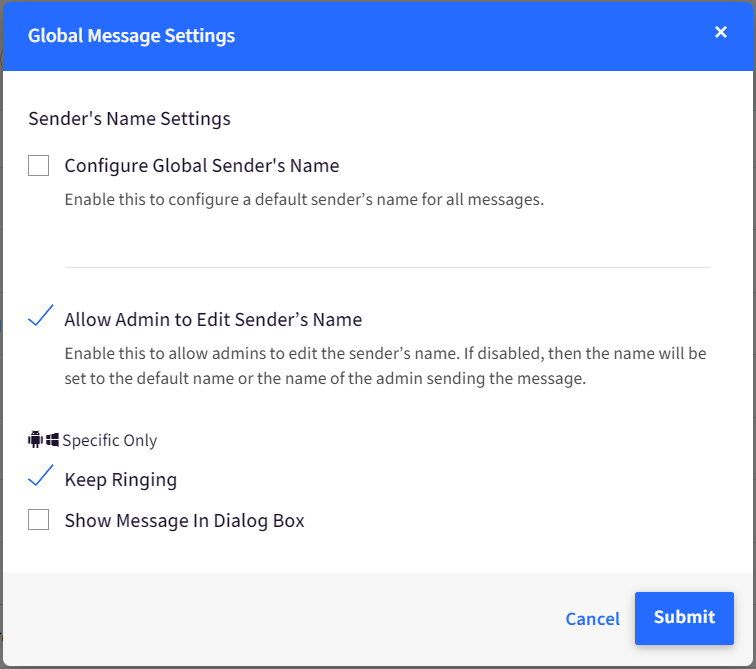
- Sender's name Settings


