- 05 Apr 2024
- 2 Minutes to read
- Print
- PDF
Scalefusion ProSurf Browser for Windows
- Updated on 05 Apr 2024
- 2 Minutes to read
- Print
- PDF
Scalefusion ProSurf is a customized browser developed by Scalefusion which can be used on managed Windows devices to provide a secure and restricted browsing experience. It can be used like a Kiosk Browser when set in Single App Mode or Multi App Kiosk Mode.
ProSurf adds value by giving you a wide range of options to meet your organizational needs. Some of the salient features are,
- Show/Hide the Address bar.
- Allow/Block Incognito mode
- Allow unlimited URLs and set custom properties for these urls.
- Set ProSurf to run in Single App Mode and set a URL as the default URL.
- Use ProSurf as part of multi-app kiosk browsing
- Auto-refresh websites
This article and further guide will help you to learn how to use Scalefusion ProSurf browser, the settings we offer under it and how to configure those settings.
Pre-requisites
- Devices should be enrolled with Scalefusion
- You should be subscribed to Enterprise 2023 plan
- Device Configurations: Windows (10 or above) Pro, Enterprise, Business, Education, Home
- On Windows Home, Scalefusion MDM Agent should be installed
Enable Scalefusion ProSurf Application from Dashboard
The first step will be to install Scalefusion Prosurf Application from Dashboard on your Windows device. To do so,
- Sign In to the Scalefusion Dashboard.
- Navigate to Application Management > Scalefusion Apps section.
- Click on the Scalefusion ProSurf app tile.
- On the right-side panel, which opens up, click on Publish

- In the Publish dialog box that opens, select the device profiles on which you want to publish and install the browser and click Publish.

Allow Websites and configure Browser settings
Once you have enabled ProSurf, configure Browser settings for the ProSurf application, how to control settings for Allowed Websites, and how to use ProSurf-related settings in a Device Profile.
Using Scalefusion ProSurf on Windows Device
Once you have set up the Dashboard and pushed the ProSurf application from the Dashboard, it will be installed on the devices. The following steps guide you through the flow of devices.
- On installing Scalefusion ProSurf application from Scalefusion Dashboard, you will see the ProSurf app icon on the home screen.
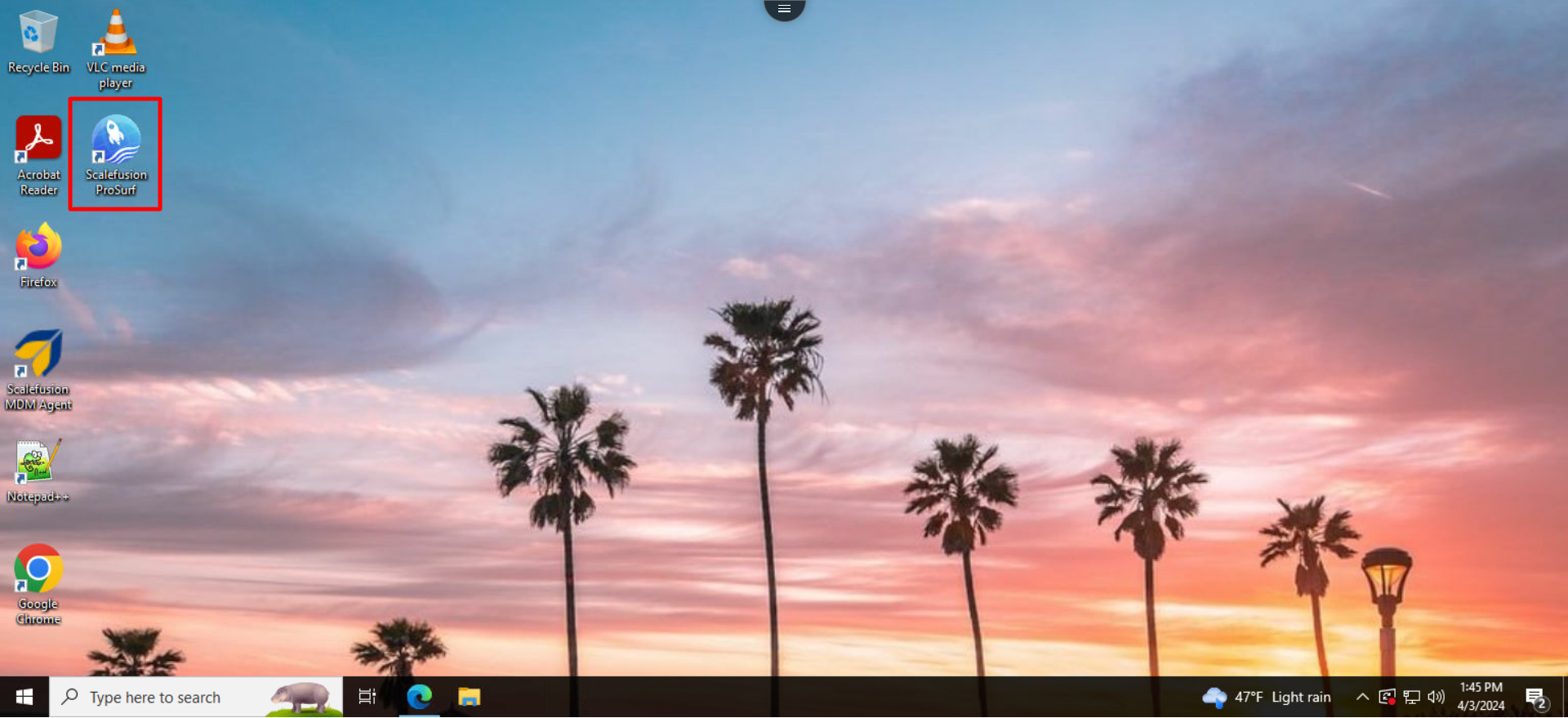
- Double-click on the ProSurf app icon to launch the browser.
- Now the application will register itself to the Scalefusion dashboard automatically.
- Once the registration is done, the ProSurf home screen will be shown based on the allowed websites and other settings. As for example, if you have selected showing Shortcuts to Allowed Websites on homepage, this is how ProSurf will display when launched.

- Clicking on the three horizontal lines on the right, shows following options:
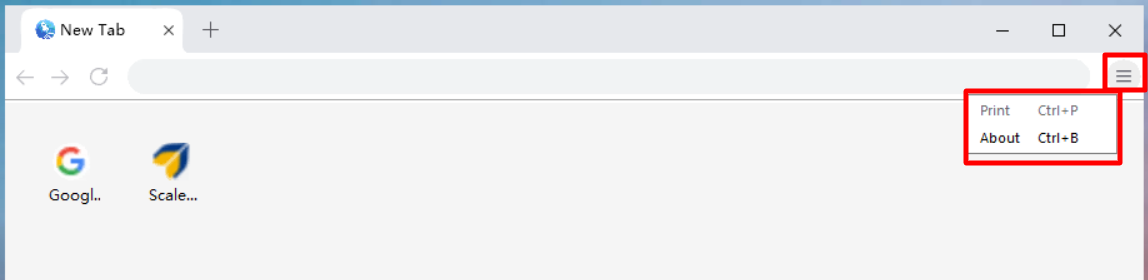
- Print: Allows you to print the page.
- About: Launches another dialog box giving info about the browser version, View Logs, Refresh Settings etc.



