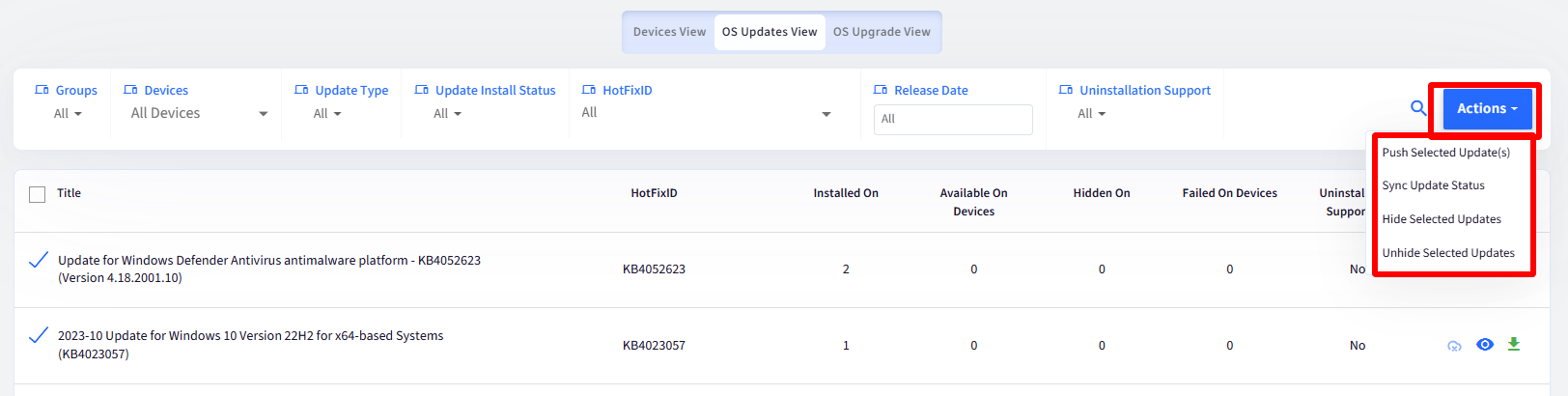- 13 May 2025
- 6 Minutes to read
- Print
- PDF
Scalefusion Agent Based OS Update Management - Summary and Details
- Updated on 13 May 2025
- 6 Minutes to read
- Print
- PDF
Based on the configuration settings, once the Scalefusion agent syncs the available updates, they will start appearing on Dashboard.
Following details are fetched and displayed in a summarized view, with respect to OS updates when you navigate to Update & Patch Management on Dashboard.
Summary View
A quick view shows following information on status of updates available:
Status by Device(s)
Managed Devices: Total no. of managed devices
Devices Fully Updated: Total no. of devices updated with no pending updates
Devices pending Updates Approval: No. of devices on which updates are pending (not yet installed)
Devices Pending Reboot: Total no. of devices which require a reboot after installation of updates
Status by Update(s)
Installed Updates: Total updates installed so far
Updates in Progress: No. of updates that are in progress
Updates pending Approval: Total updates available (pending) across the devices (all or group)
Failed Updates: Total updates that have failed to download or installation is failed
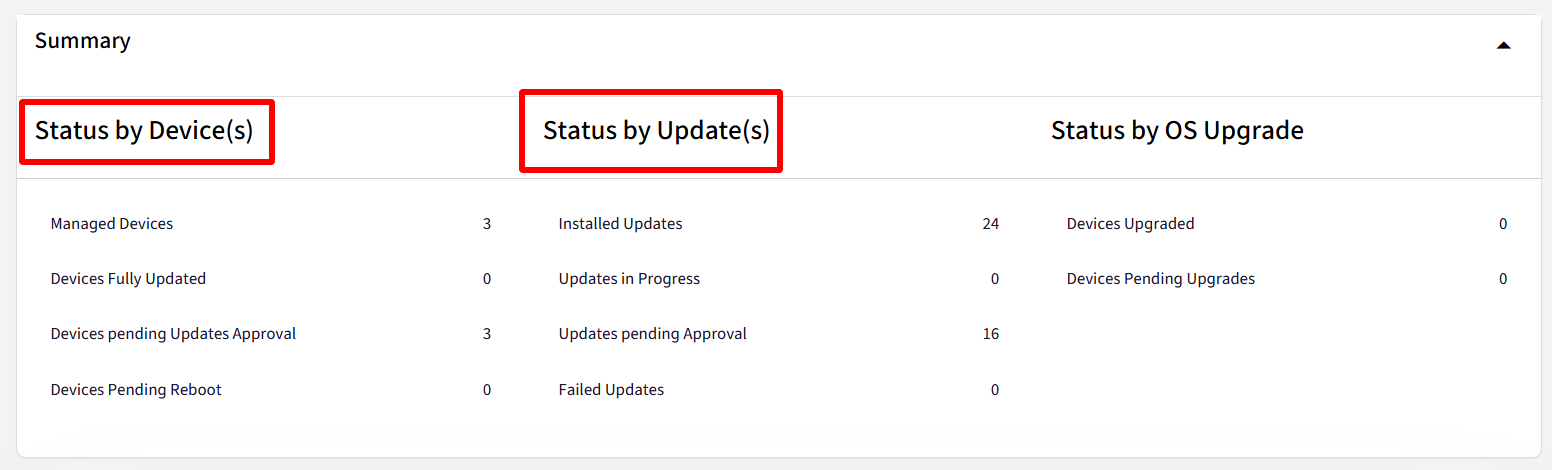
Update Details
There are two ways in which you can view the updates
Devices View: Provides the details based on devices
Updates View: Provides the details based on updates reported

Devices View
Following are the components in device view
Filters
You can filter and view the devices accordingly. The devices can be filtered over following:
Filter | Description |
Groups | Lists all devices in the selected group. By default, devices of all groups are shown |
Device | Allows you to select a particular device and view its details. You can also search for a device by name, serial number, IMEI number etc. |
Update Type | Select the type of update from the drop-down and the devices will be listed based on the reported update type |
Update Status | Filters devices based on update status. The status can be Installed, Uninstalled, Pending or Unknown |
Update Install Status | Filters devices based on installation status of updates. The installation status can be chosen from:
|
Require Reboot | Filters devices based on reboot criteria whether the device requires reboot or not. By default it is set to None. |
Release Date | Filters devices on the basis of their Release Date. You can provide date range here. |
Device Details
Device Name
Group/Profile: The Group and Profile applied on the device
Installed Updates: No. of updates installed on the device
Available Updates: No. of updates which are pending (not yet installed)
Hidden Updates: No. of updates which are hidden
Uninstallable Updates: No. of updates that can be uninstalled
If there are no updates available on the device, then that particular device will not be listed down in Device View

The devices view displays following details with respect to updates:
Device Level Actions
Following actions can be performed on devices.
These actions are present under Actions menu in front of each device

Uninstall Updates: Clicking on this opens a new window from where you can select the target OS Update(s) to be uninstalled from the device. This way you can roll back or uninstall a Windows OS update or a patch on enrolled devices. This is particularly useful in cases where critical compatibility issues, application failures, or performance degradation is observed after the latest update. To uninstall, select the update(s) from the list and click on Uninstall.
Hide the update(s) post uninstall: If selected, the update will be hidden post uninstallation.
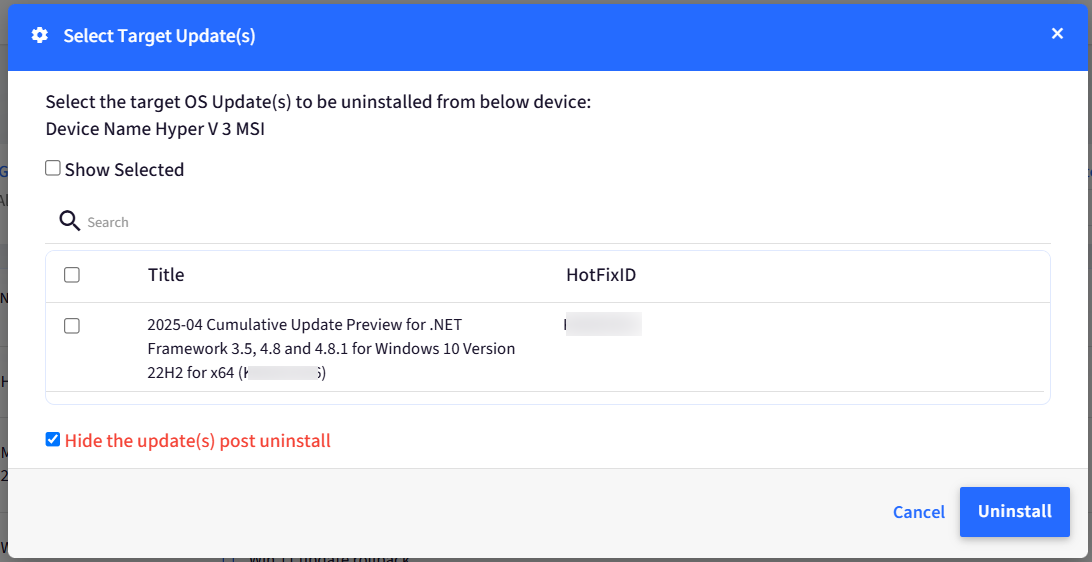
Reboot: Reboots the device. This is enabled only if the device requires reboot
View: Clicking on the eye icon opens a Dialog that displays the available updates on the device and displays a consolidated view of all updates. You can also filter the updates by status in the dialog box.
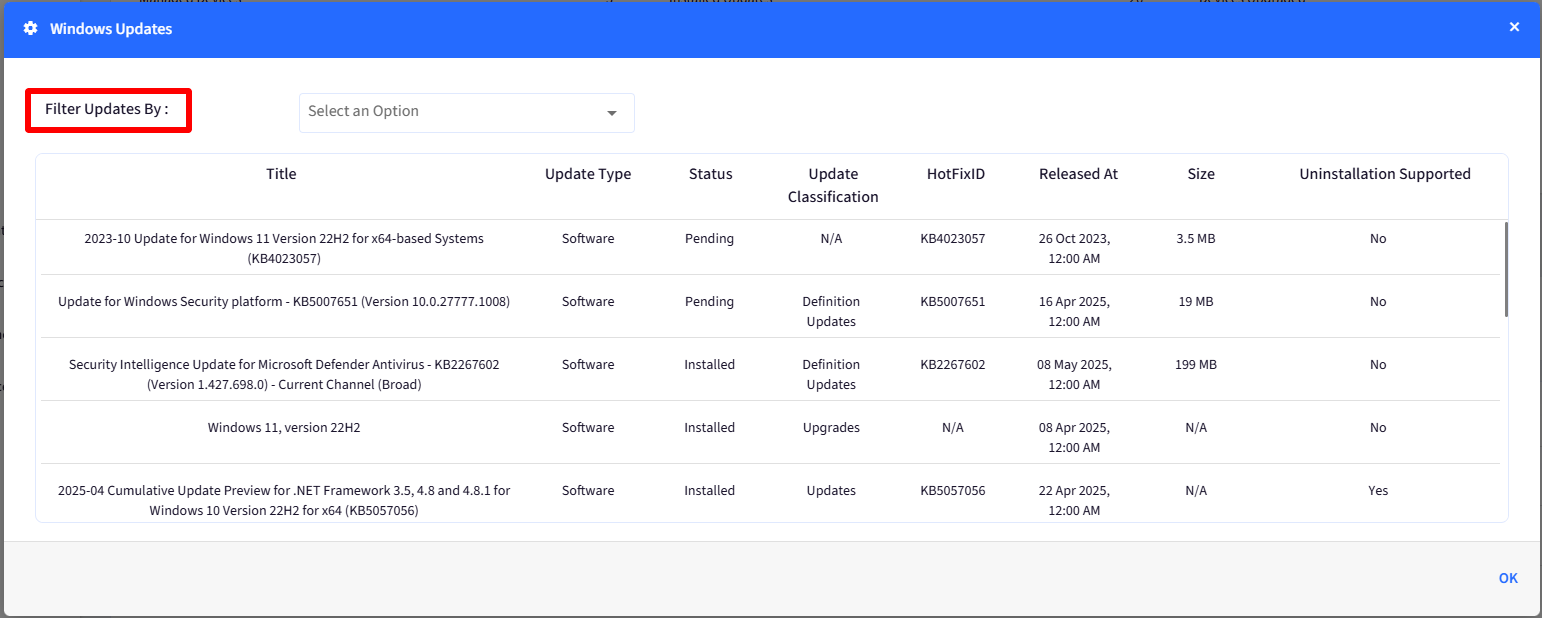
After updating to agent 15.5.2, the size of previously installed updates will show as N/A. Size will only be displayed for newly reported updates.
Download: Downloads a CSV of all the updates along with their status, published date etc.
Bulk Actions on Devices
You can also perform actions on all or selected devices in bulk. Following actions can be performed:
Update All Devices: Initiates installing the pending OS updates on all or selected devices
Reboot All Devices: Triggers a reboot on (all/selected devices), only when a pending reboot is needed.
Sync Update Status: It syncs the status of all the updates which were approved and sent to device for Installation
Hide All Updates: Hides all the available updates on all or selected devices. Once hidden, the updates will not get installed on those devices.
Unhide All Updates: Unhides all the available updates on all or selected devices.
This action unhides all the hidden updates
To access these actions, click on the three dots at the right of filters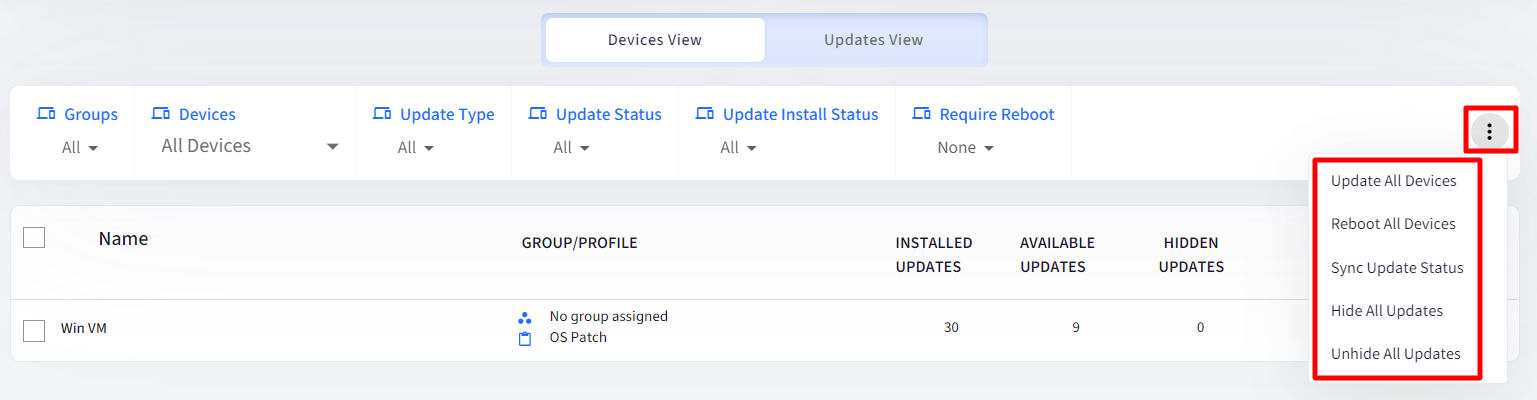
OS Updates View
Following are the components in Updates view
Filters
You can filter and view the updates accordingly. The updates can be filtered over following:

Filter | Description |
Groups | Lists all devices in the selected group. By default, devices of all groups are shown |
Device | Allows you to select a device name and view its details. You can also search for a device by name, serial number, IMEI number etc. |
Update Type | Select the type of update from the drop-down and the updates will be listed based on the reported update type |
Update Install Status | Filters updates based on installation status of updates on device |
HotfixID | Filters results on the basis of hotfixid associated with the update. You can select more than one hotfixids. |
Release Date | Filters updates on the basis of their Release Date. You can provide date range here. |
Uninstallation Support | Filters updates based on whether they support uninstallation or not |
Search feature | Allows you to search by entering the Update's title |
Update Details
The updates view displays following details with respect to each update:
Title: The title of the update
HotFixID: The ID associated with the update if available
Installed On: No. of devices on which the update is installed
Available On Devices: No. of devices on which the update is available but not installed
Hidden On: No. of devices on which the update is hidden
Failed On Devices: No. of devices on which the installation or download of the update failed
Uninstallation Supported: Displays whether uninstallation of the update is supported or not

Actions on Updates
Following actions can be performed on an update:
These actions are present under Actions menu in front of each update

Uninstall Updates: Clicking on this opens a new window from where you can select the target device(s) from which the OS Update(s) needs to be uninstalled. This way you can roll back or uninstall a Windows OS update or a patch on enrolled devices. This is particularly useful in cases where critical compatibility issues, application failures, or performance degradation is observed after the latest update. To uninstall, select the device(s) from the list and click on Uninstall.
Hide the update(s) post uninstall: If selected, the update will be hidden post uninstallation.
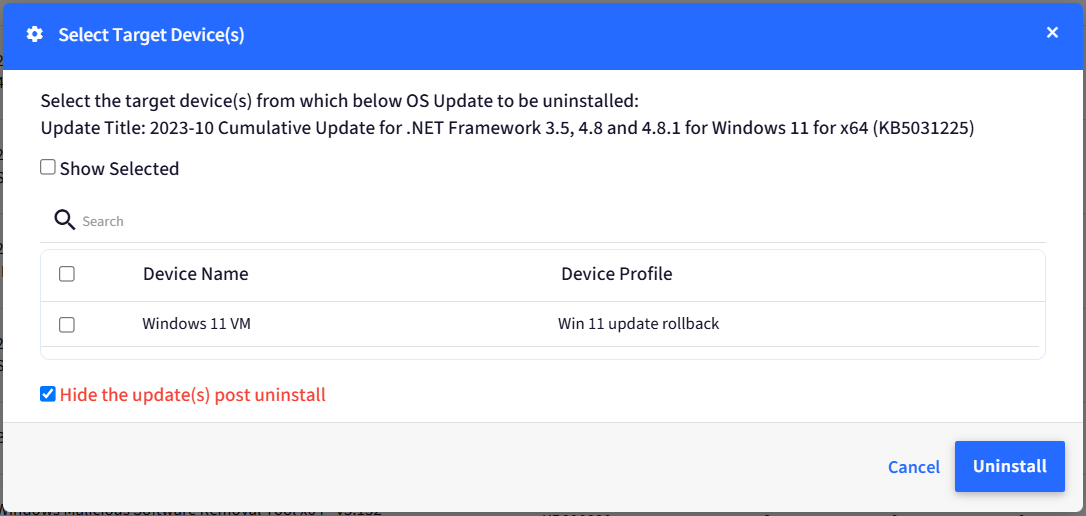
View: Clicking on the eye icon opens a Dialog that displays information about the update like
Device(s) on which it is installed
Current status of installation on the device
Updated on: The date and time when the update last synced with the device
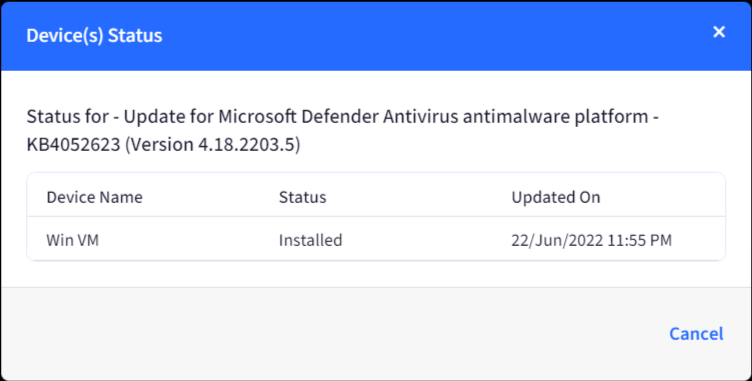
Download: Downloads a report of all the updates in csv format
Bulk Actions on Updates
You can also perform actions on all or selected updates in bulk. Following actions can be performed:
Update All Devices: Sends a command to install the pending OS updates on all devices at scheduled time
Push Selected Update(s):Sends a command to install the pending OS updates on selected devices at scheduled time
This action is available when you select updates from the list. Any hidden updates within your selection will be automatically unhidden before installation.
Sync Update Status: It syncs the status of all the updates which were approved and sent to device for Installation
Hide All Updates: Hides all the available updates on all or selected devices. Once hidden, the updates will not get installed on those devices.
Unhide All Updates: Unhides all the available updates on all or selected devices.
To access these actions, click on the Actions menu at the right of filters