Samsung Smart Switch for Scalefusion managed devices
- 22 Sep 2023
- 2 Minutes to read
- Print
- PDF
Samsung Smart Switch for Scalefusion managed devices
- Updated on 22 Sep 2023
- 2 Minutes to read
- Print
- PDF
Article summary
Did you find this summary helpful?
Thank you for your feedback!
Samsung Smart Switch App allows you to transfer data (contacts, content, messages, preferences) easily from one mobile device over to Samsung devices. With few simple configurations, Samsung Smart Switch can be enabled on Scalefusion-managed devices, thereby making data transfer easier.
This document describes how Samsung Smart Switch can be enabled for Scalefusion-managed devices.
Note: Here, we will use the terms old device for the one from which data is transferred and a new device for the ones from which data is being transferred.
Prerequisites
- The new device on which you are transferring data should be EMM-managed
- The old device should have the Samsung Smart Switch Mobile app installed.
Step 1: Approve and add the Smart Switch Mobile App on the Scalefusion Dashboard
- Search and Install the Samsung Smart Switch mobile application from Application Management > Play for Work apps by following the steps described here.
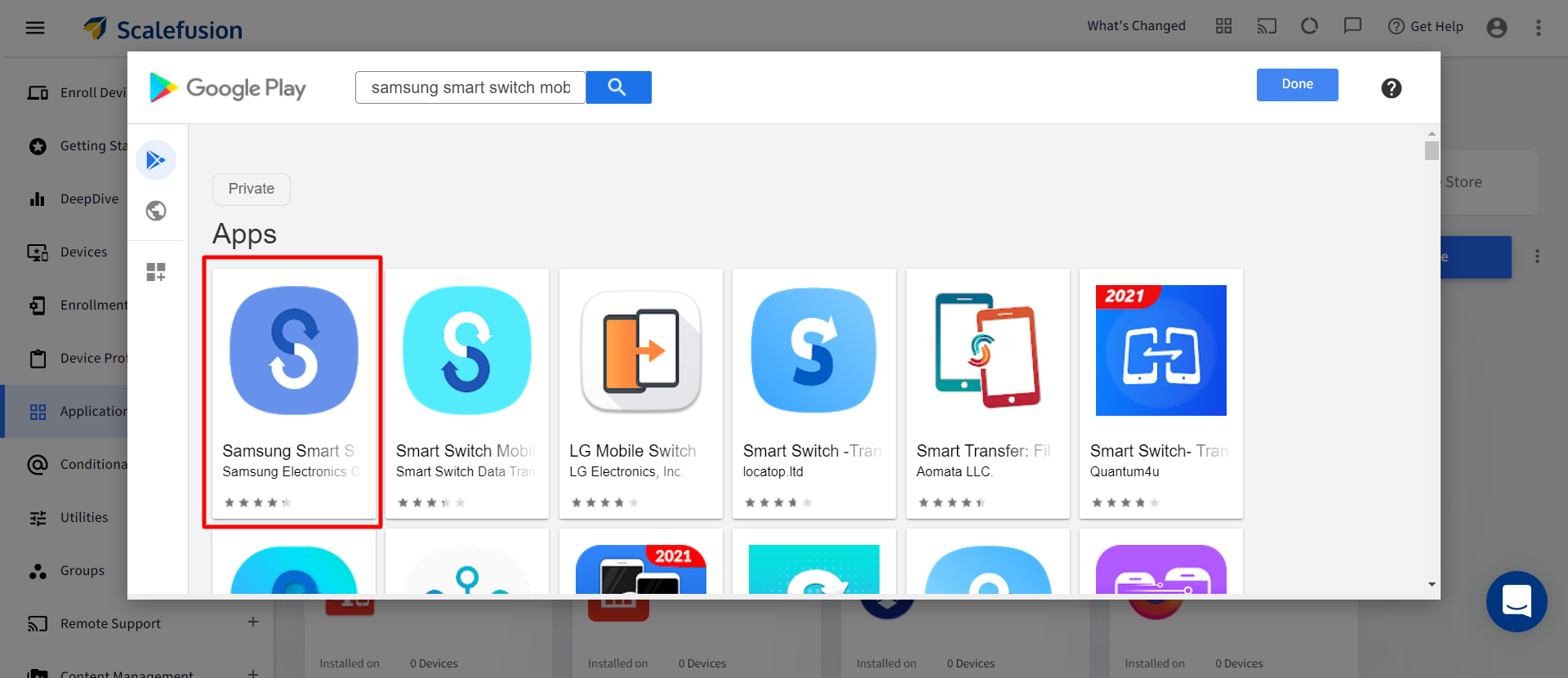
Step 2: Create App Configuration
The next step is to create an app configuration once the application is approved and installed. To do so:
- Navigate to Application Management > Play for Work Apps
- Click on the Samsung Smart Switch Mobile app
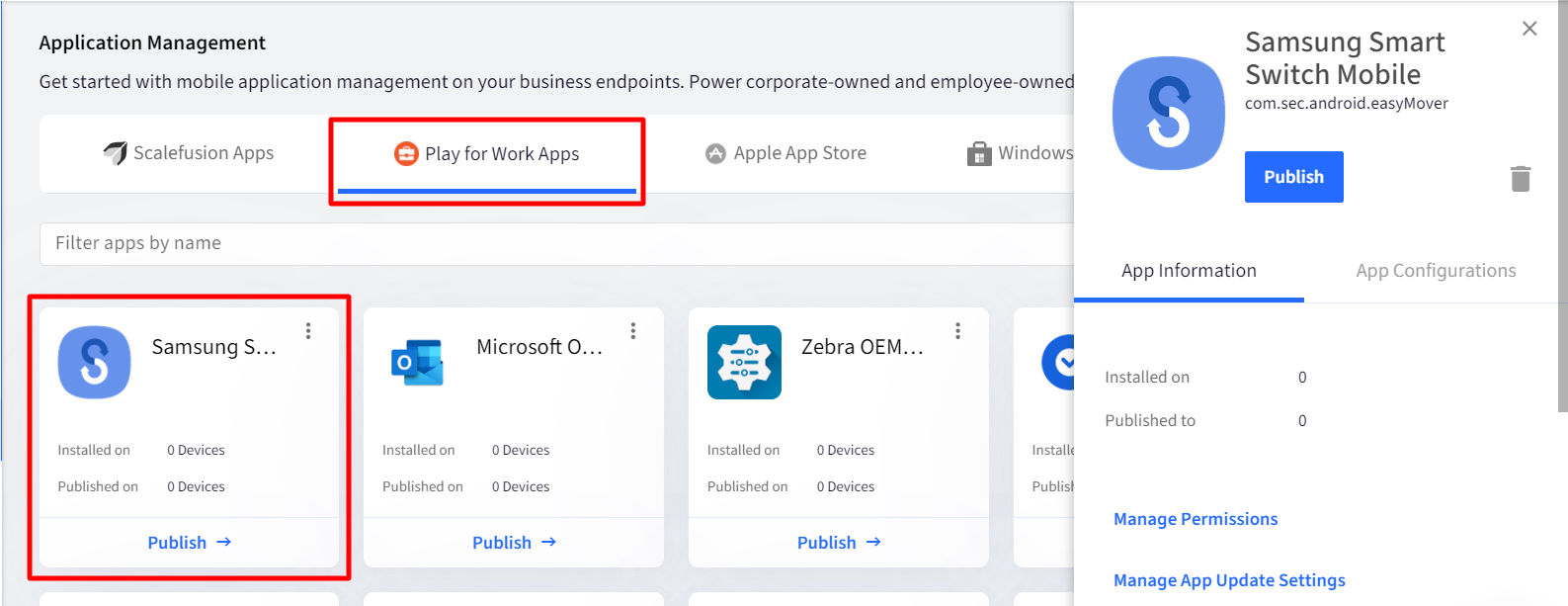
- From the wizard on the right-hand side, click on the App Configurations tab and click CREATE.
.png)
- The App Configuration wizard will be shown. Enter the details in the wizard as provided below:
- Enter Configuration name. For eg. Allow SmartSwitch to Run
- Toggle on the setting Allow SmartSwitch Run
- SAVE: Click Save at the bottom to save the configuration
- Once the configuration is saved, it will reflect on the Dashboard under App Configurations.
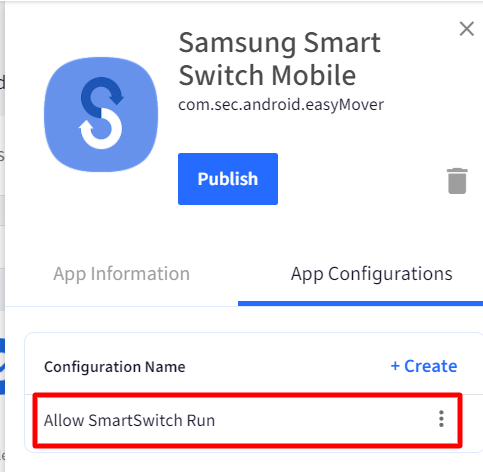
Step 3: Publish the configuration to managed devices
The next step is to publish the configuration to push them on devices. Follow the steps below,
- Navigate to Application Management > Play for Work Apps.
- Click on the Samsung Smart Switch Mobile app.
- Click on the App Configurations tab to see the list of configurations. Click on the three dots next to the configuration created in Step 2 above and click on Publish.
.png)
- Select Device Groups or Device Profiles or Devices (on which data has to be transferred) and click PUBLISH.

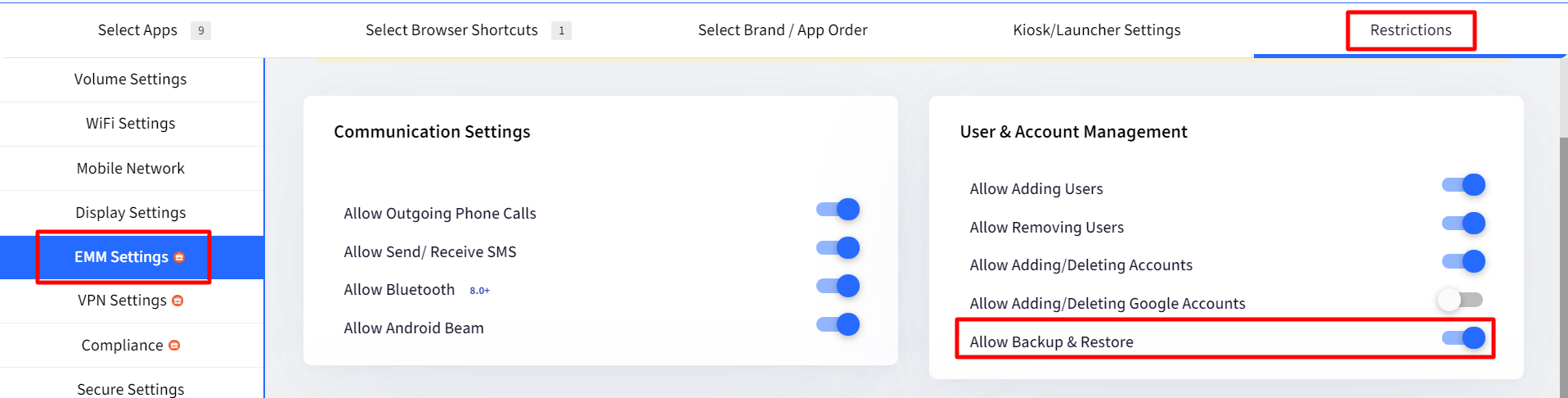
- Once the configuration is pushed, it would take around 5 minutes for the configuration to take effect on the device.
Now launch the Samsung Smart Switch mobile app on both devices (old and new), and select the content from the old device.
Select “Send” on your old device and “Receive” on your new Samsung smartphone. Select items to transfer and click “Transfer”.Please ensure both old and new devices are on the same Wi-Fi network.
Was this article helpful?


