- 03 Sep 2024
- 2 Minutes to read
- Print
- PDF
Renew and Reconfigure ADE Server Token
- Updated on 03 Sep 2024
- 2 Minutes to read
- Print
- PDF
By configuring Scalefusion to manage your ADE/DEP devices, you can enforce them to become Supervised during the first time they are Unboxed and also enroll into Scalefusion Dashboard.
This document describes the process of renewing and reconfiguring ADE token from Scalefusion Dashboard.
Before You Begin
- ADE/DEP Setup is done on Scalefusion Dashboard.
Renew ADE Server token
When you setup Scalefusion to manage your ADE devices, an ADE server token is generated, which has an expiry of one year. Hence, the token has to be renewed before expiry so that Scalefusion can communicate and continue with managing ADE devices.
Steps to renew ADE Server token
- Login to Scalefusion Dashboard.
- Navigate to Getting Started > Apple Setup.
- Click on Renew Server ADE token under the ADE/DEP tab.
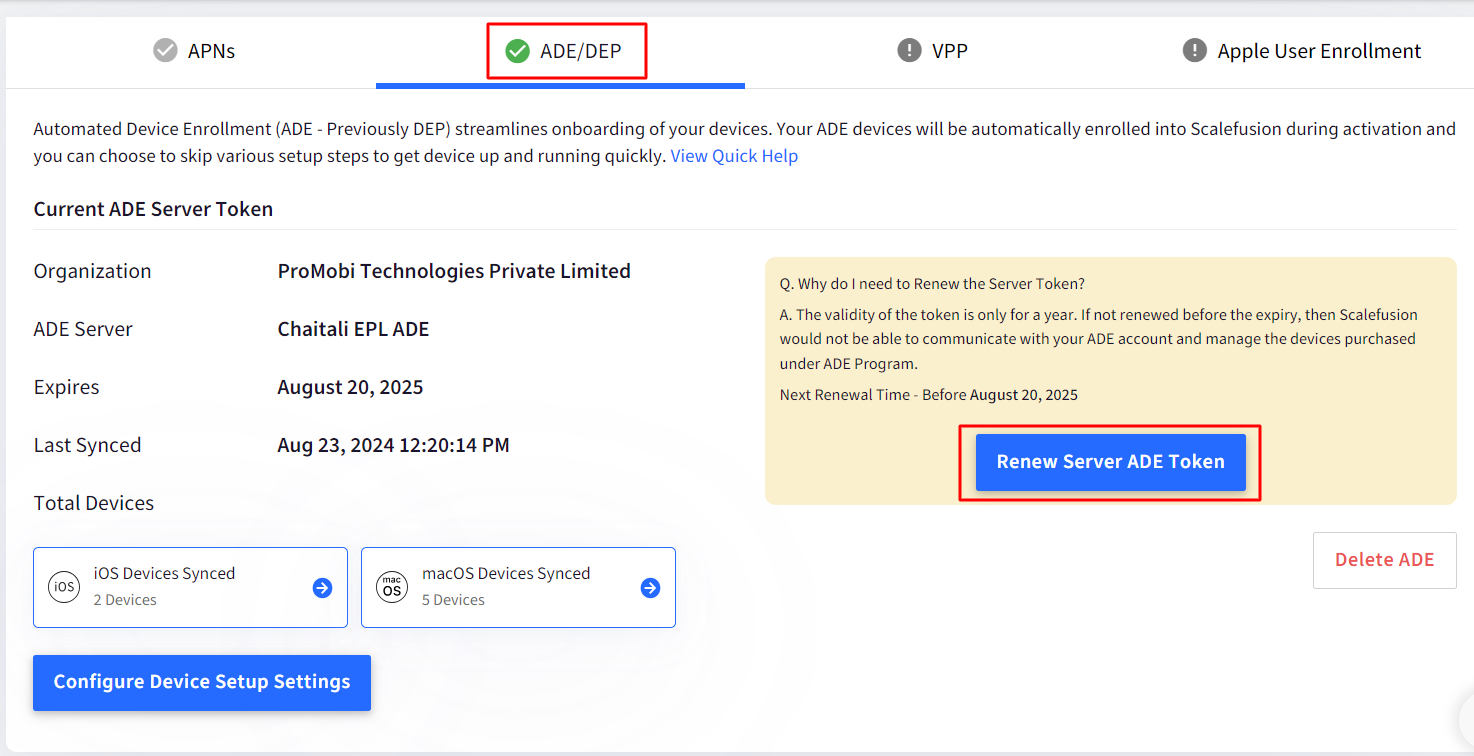
- You will get the following screen
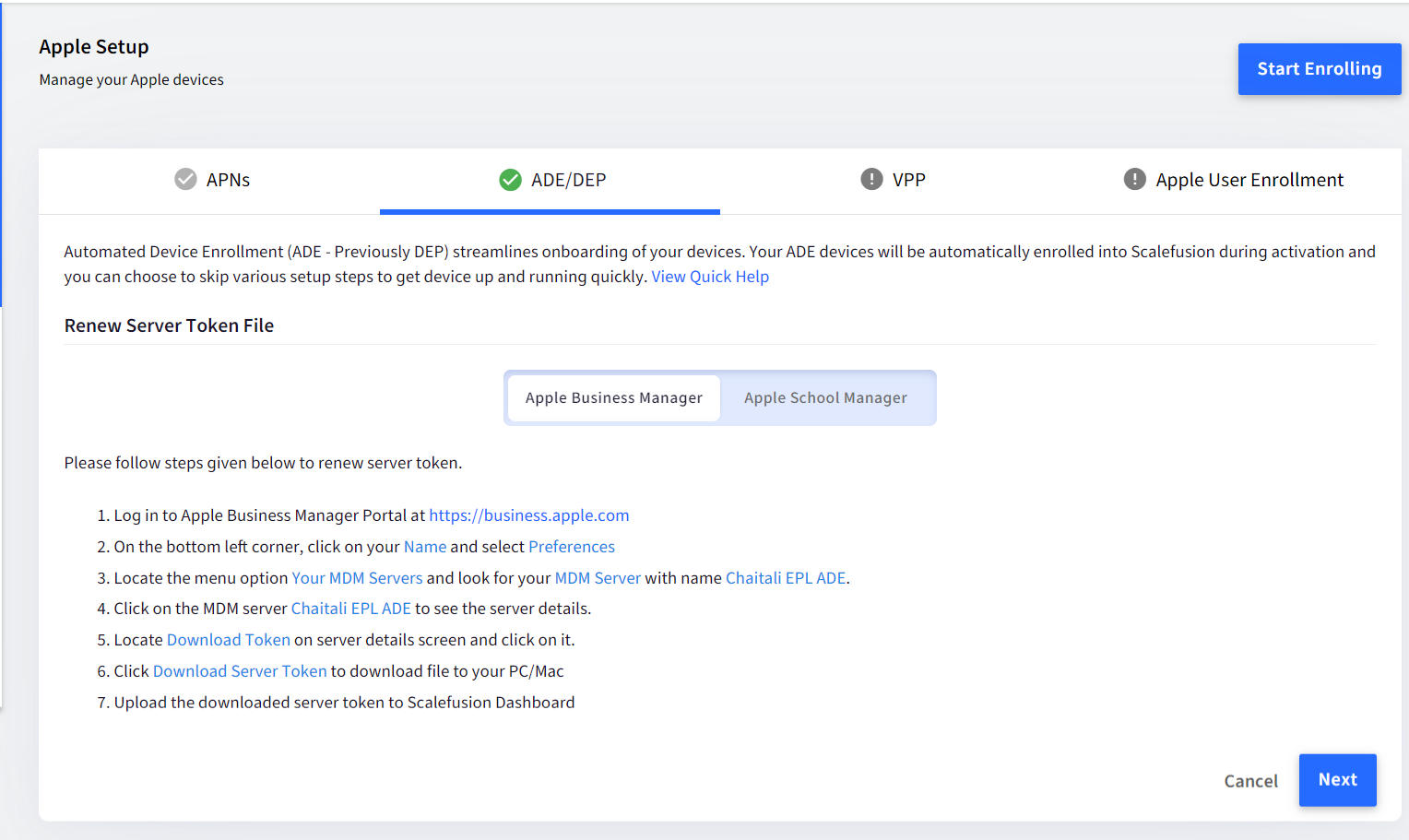
- Log in to Apple Business Manager Portal at https://business.apple.com
- On the bottom left corner, click on your Name and click on Preferences
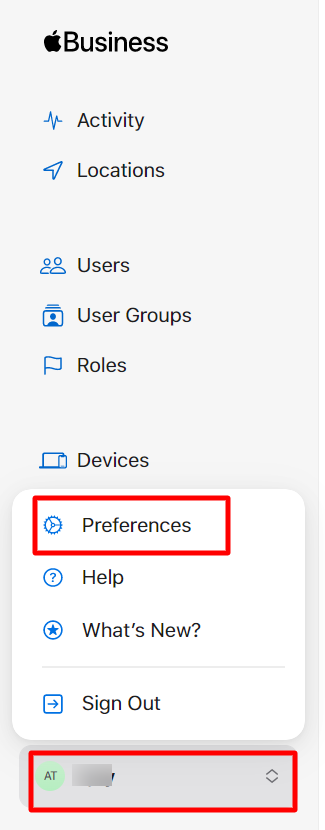
- Locate Your MDM Servers and look for the MDM Server (by name) which has to be renewed.
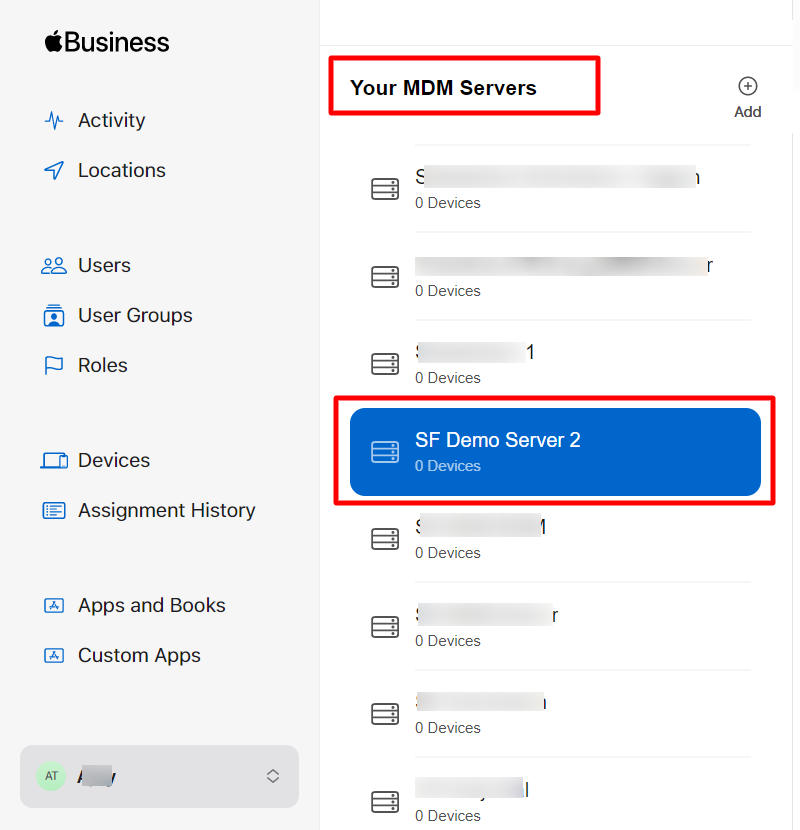
- Click on the MDM server to see the server details.
- Click Download Server Token to download file to your PC/Mac
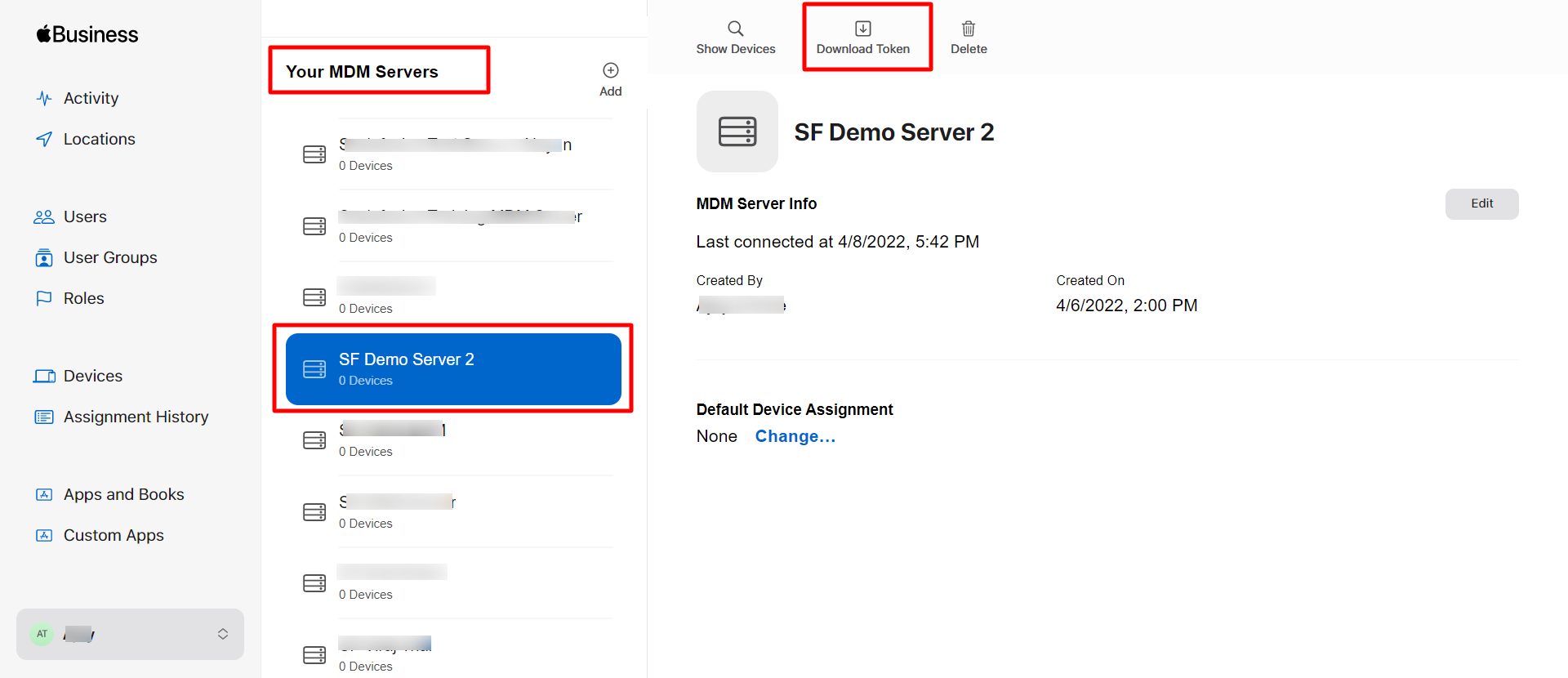
- Navigate back to Scalefusion Dashboard. Click Next on the screen (shown under Step 4)
- Upload the downloaded server token to Scalefusion Dashboard by clicking on Browse Files and click Next.
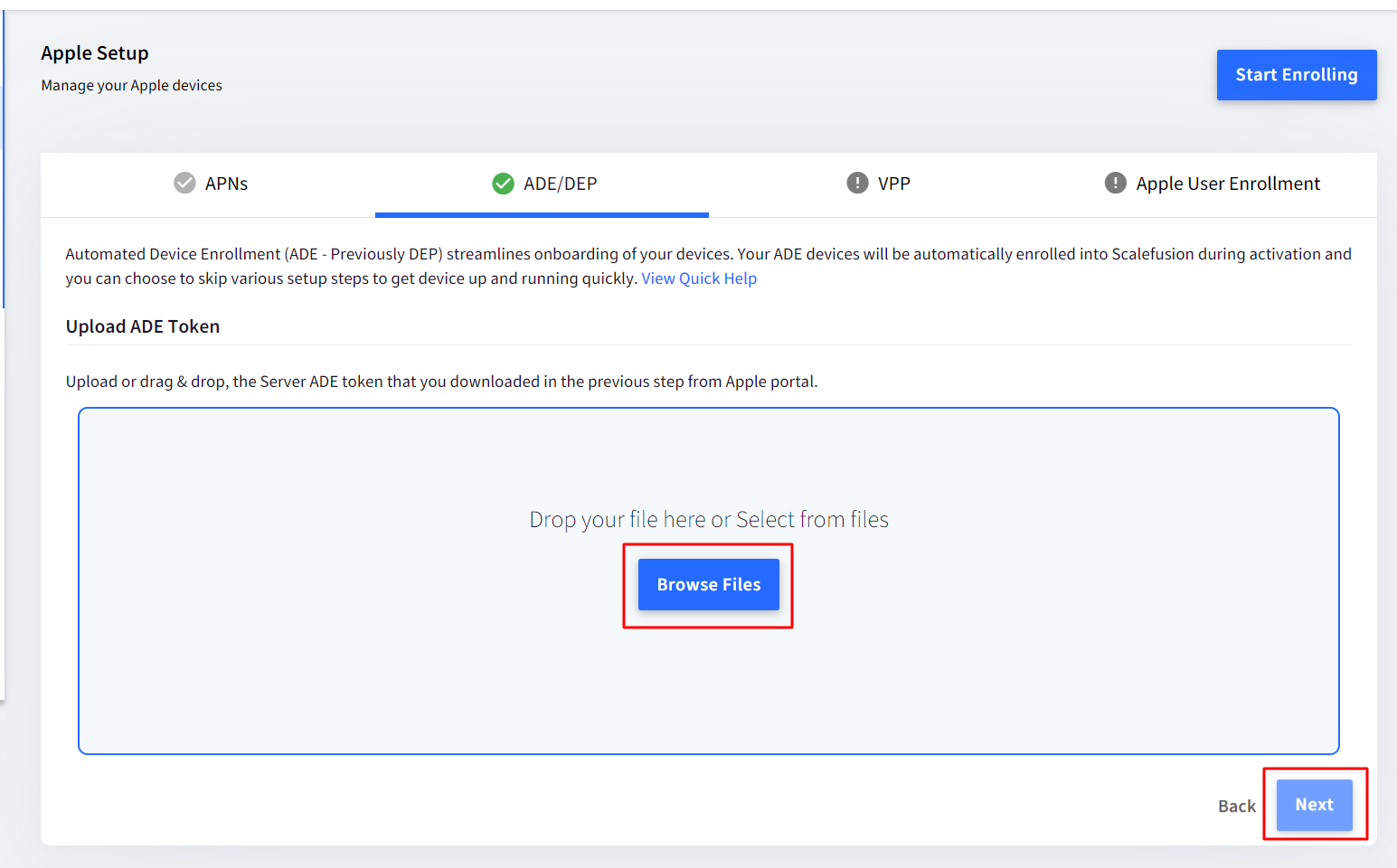
This will renew the ADE server token.
Reconfiguring ADE Server Token
At times Scalefusion's communication with Apple ADE server account ceases to exist due to change in terms and conditions from Apple's side or for other reasons like accidentally deleting your ADE server account. In such cases, you need to reconfigure ADE token to re-establish the connection.
To reconfigure, please follow these steps:
- Login to Scalefusion Dashboard.
- Navigate to Getting Started > Apple Setup.
- Click on Reconfigure ADE token under the ADE/DEP tab.
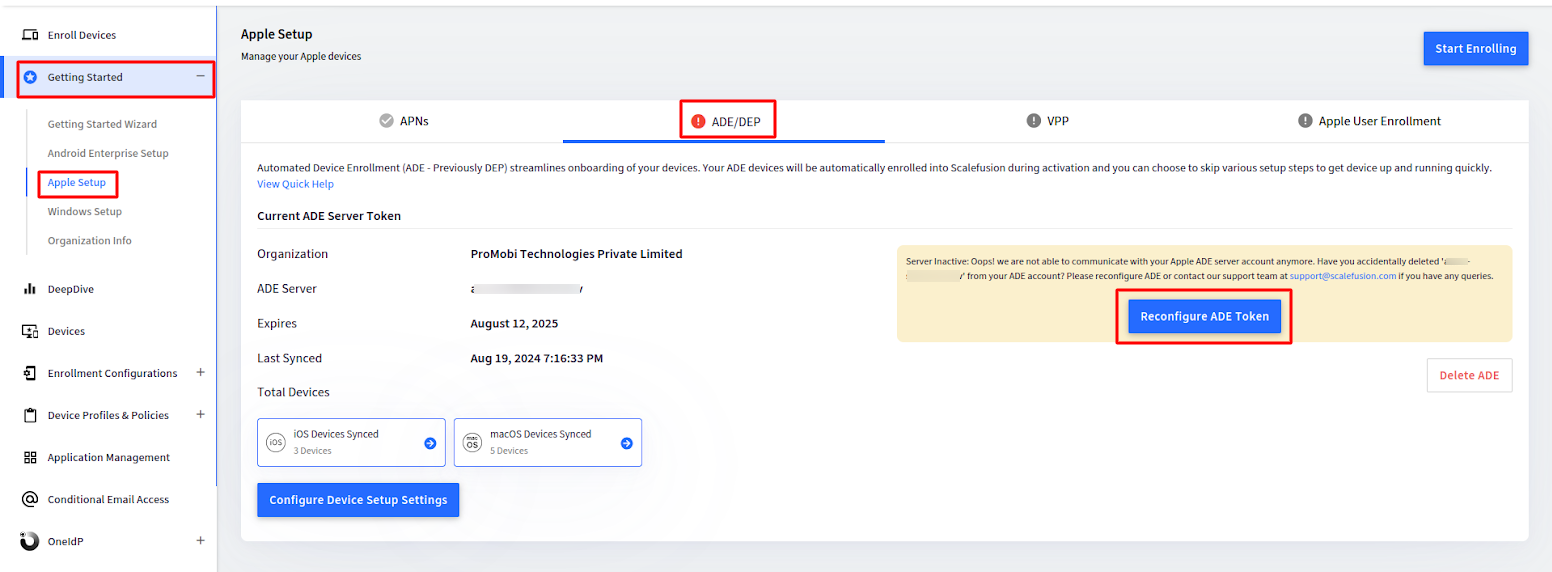
- Download Scalefusion ADE Public Key On the next screen, click on DOWNLOAD Scalefusion ADE TOKEN. This will download ADETokenKey.pem file to your Downloads folder or to the folder that you have set as the downloads folder.
- Click NEXT.
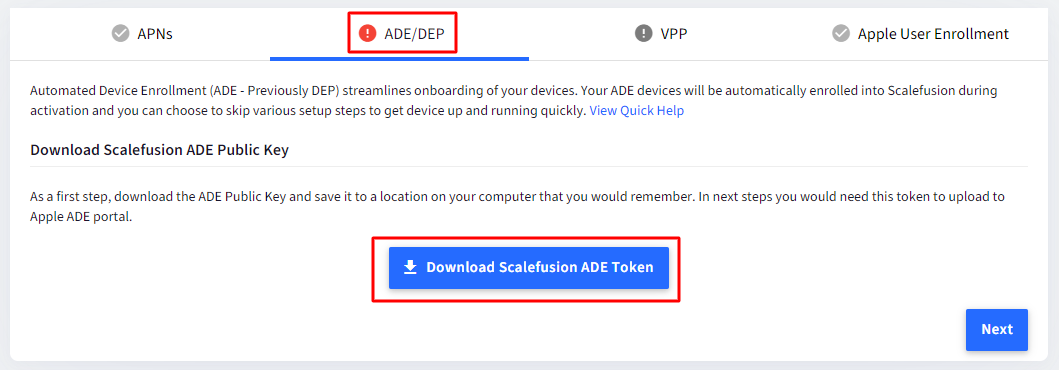
- Generate New Server Token File
- You will need to generate server token. To do so, login to Apple Business Manager Portal at https://business.apple.com
- Click on Preferences (You will see Preferences on clicking your Profile name on the bottom left)
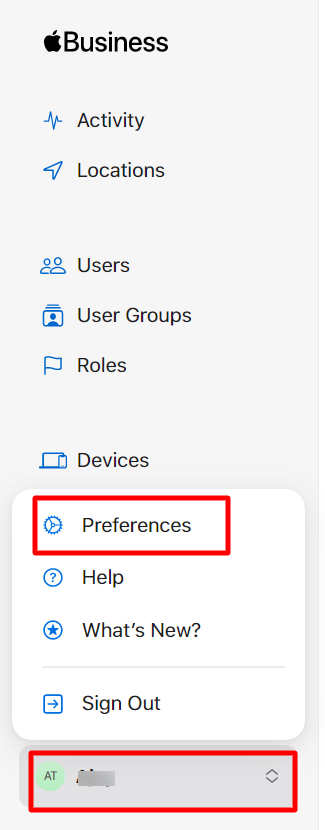
- Locate Your MDM Servers and look for the MDM Server (by name) which has to be reconfigured.
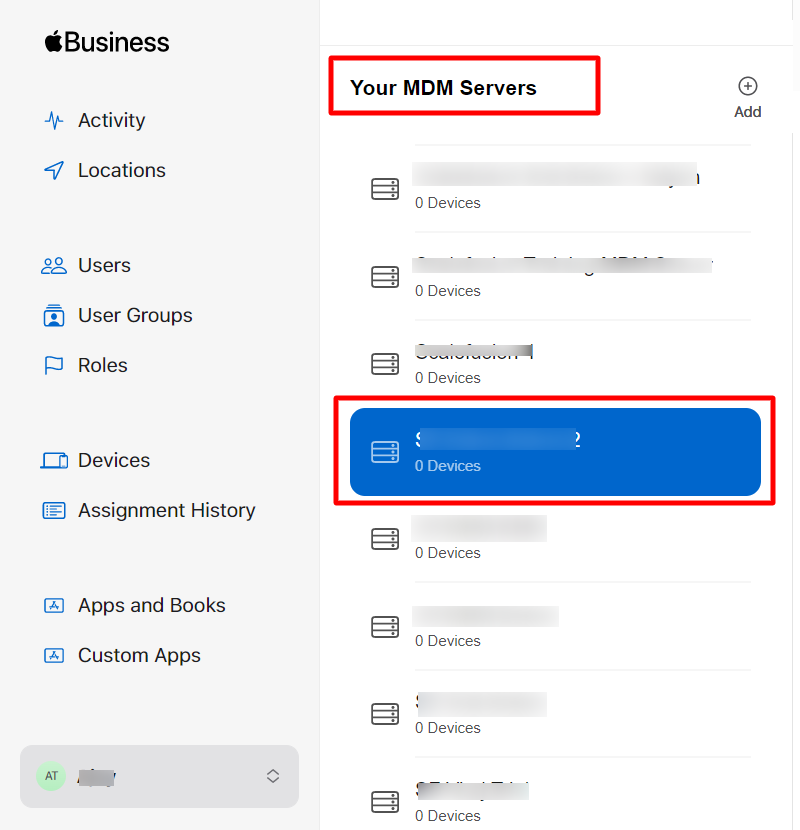
- Click on the MDM server to see the server details. Here, click on Edit
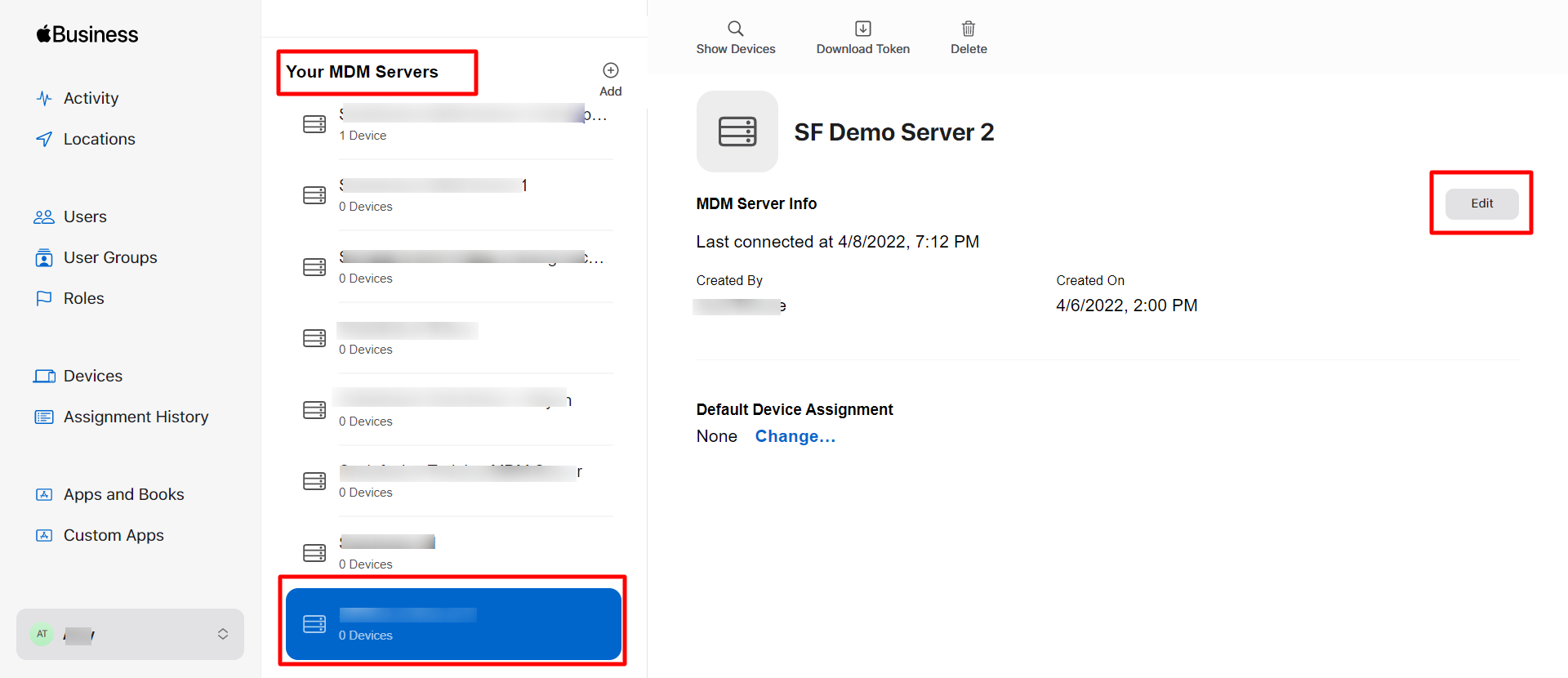
- Under MDM Server Settings click on Upload New and select the Scalefusion ADE token (.pem file) that you downloaded from Scalefusion Dashboard at Step 4, to upload it.
- Click Save
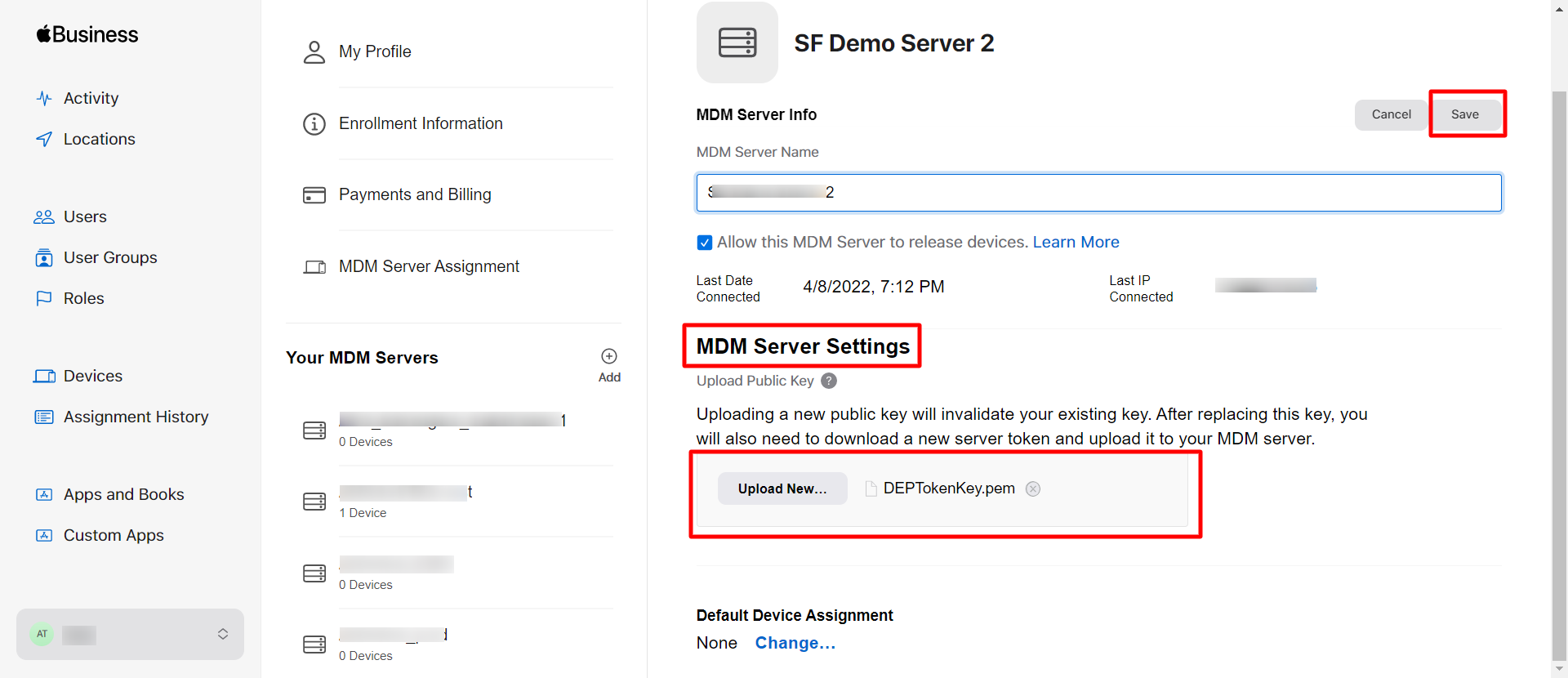
- Download the server token file that is generated, by clicking on Download Token

- You will get the following screen. Click on Download Server Token
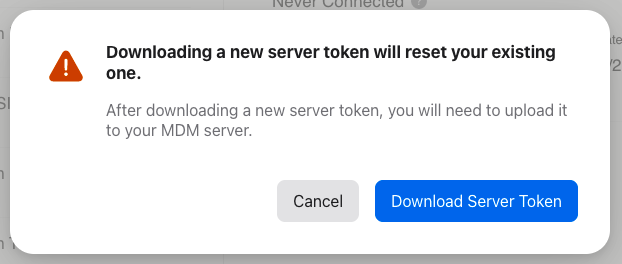
- Once you have downloaded the Token file from ABM/ASM portal, navigate back to Scalefusion Dashboard. Click Next.
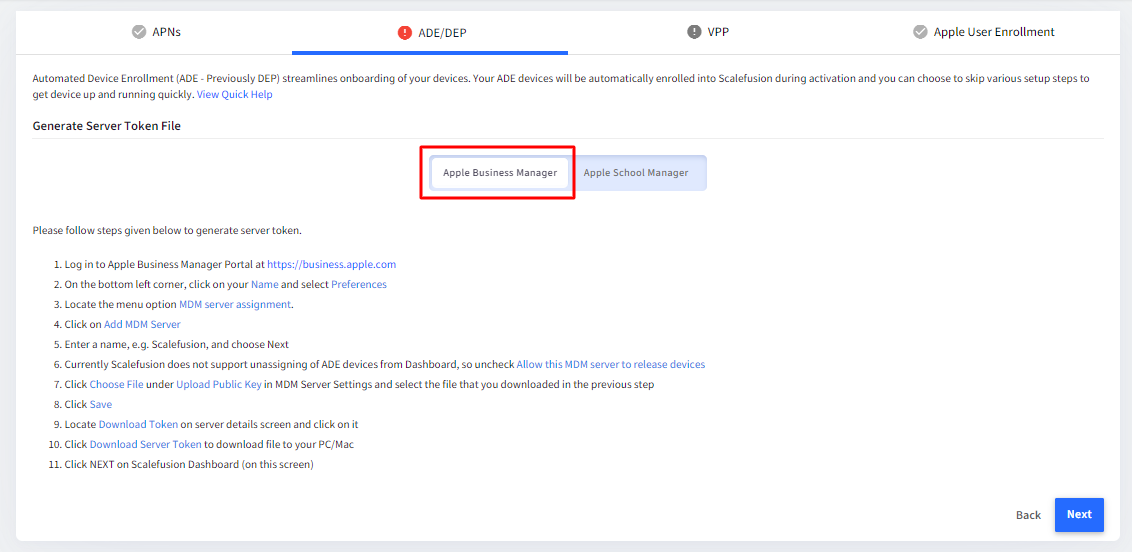
- Upload ADE token
Upload the server token file that you downloaded from ABM/ASM Portal, by clicking on Browse files. - Once you upload the file, click Next.
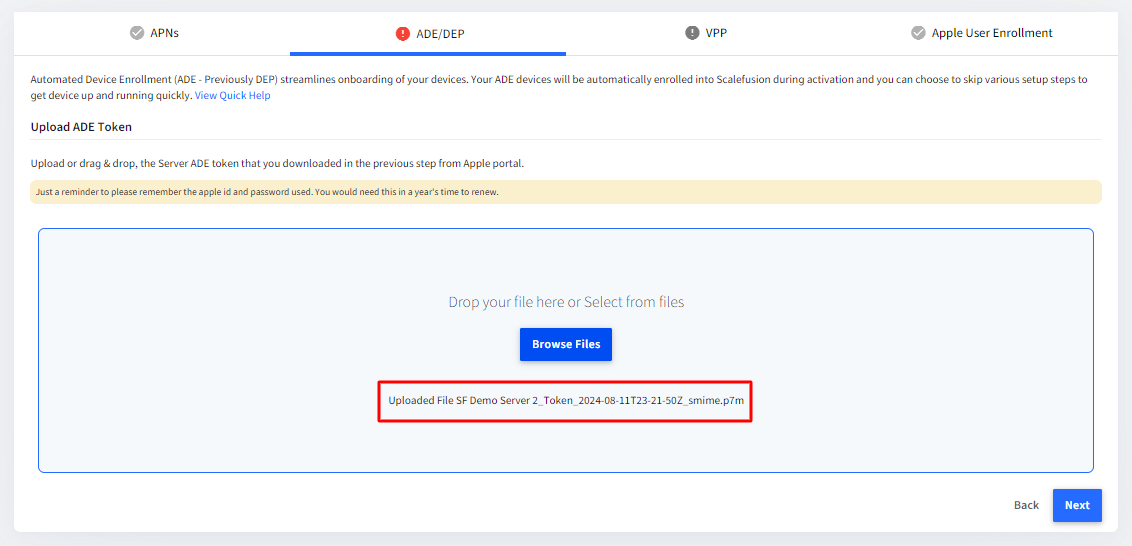
- This will complete the process of reconfiguring
Sync ADE Devices
Once reconfigured you need to sync the devices. Only then the devices added under Apple Business Manager, will become visible on Scalefusion Dashboard. To sync,
- On Scalefusion Dashboard, click on any of the cards under Total Devices
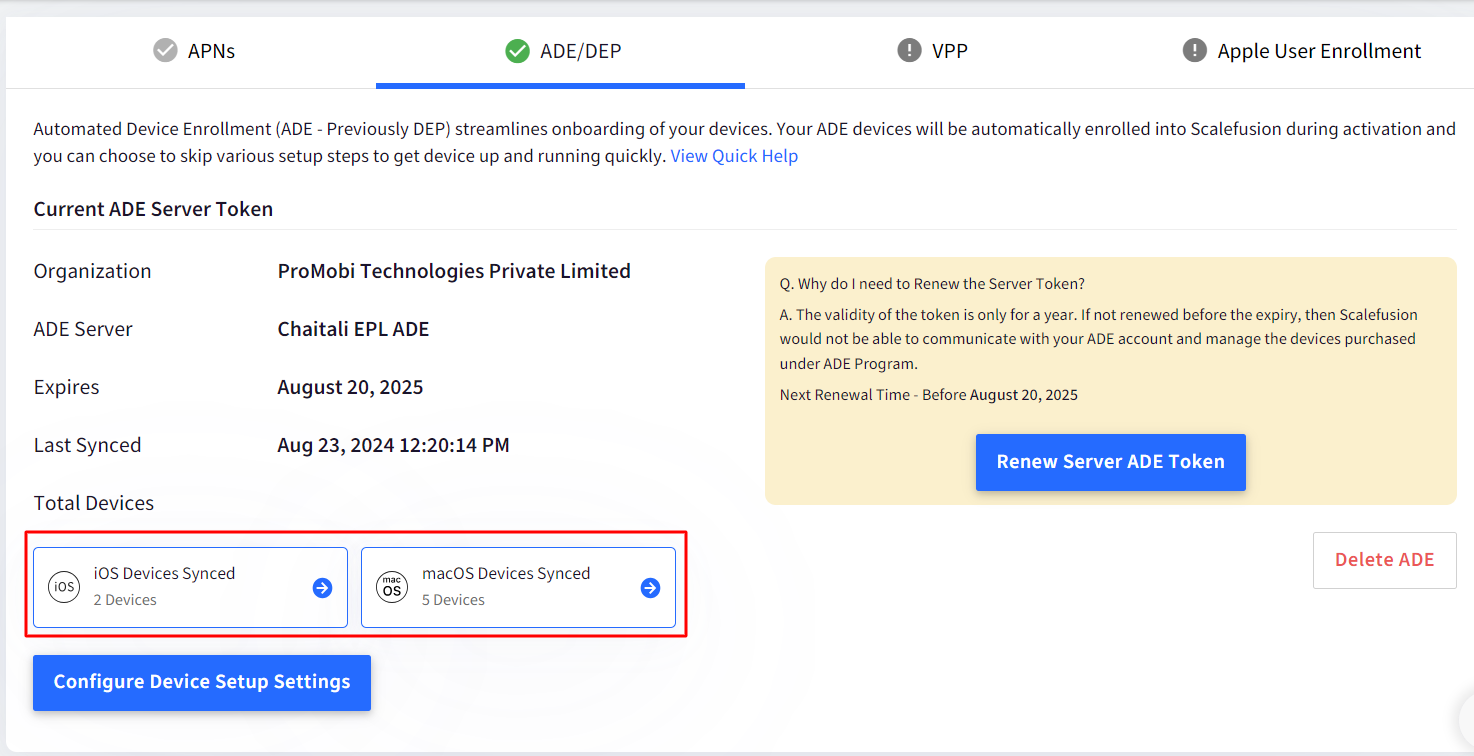
- You will get the following screen. Here, click on Sync Now.
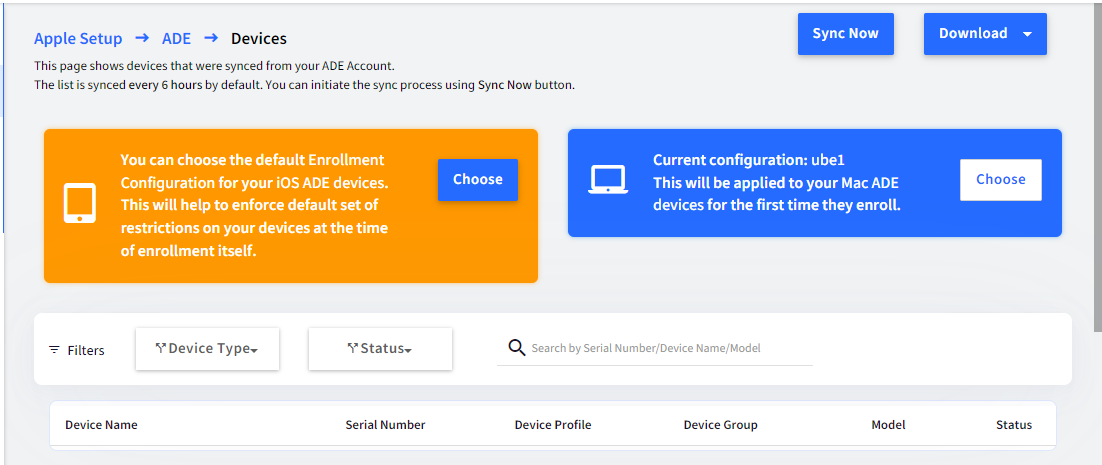
- In few minutes, refresh the webpage. You should be able to see all the devices on Scalefusion Dashboard which are assigned to Scalefusion MDM server under Apple Business Manager.


