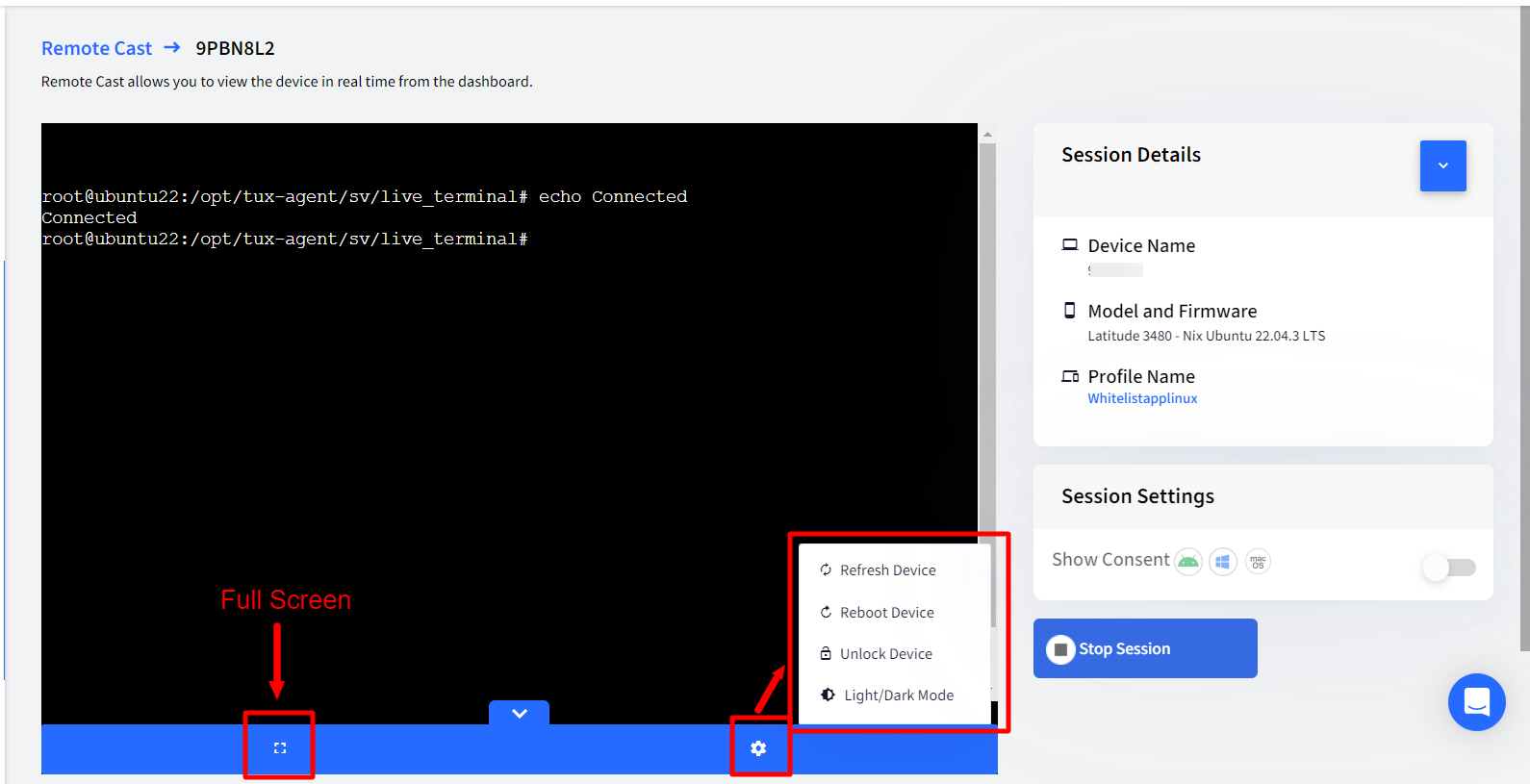- 25 Jul 2024
- 1 Minute to read
- Print
- PDF
Remotely Access Live Terminal on Linux Devices
- Updated on 25 Jul 2024
- 1 Minute to read
- Print
- PDF
The terminal is an indispensable tool for Linux administrators as it allows them to perform various tasks efficiently and quickly. Some of the common uses can be Managing files and directories, Installing and managing software, System monitoring, troubleshooting, Network configuration, User and group management and more.
With Scalefusion's Remote Cast & Control feature, IT Admins can now take remote terminal access to the Linux devices. As a result, they can provide remote support and perform maintenance activities on those devices right from Dashboard. With this they can execute commands, navigate files, install software packages, and perform various tasks on end users' system, all remotely.
The document explains how you can access live terminal window on linux devices via Scalefusion Dashboard.
Before you Begin
- Make sure that you have an Enterprise Plan subscription
- Linux device that has been enrolled in Scalefusion MDM with the latest Tux MDM agent, that is, version 0.0.1+20240618065642.git.48.3279301-1.
Initiating a Remote Cast & Control Session
Follow the steps below to initiate a remote cast session on Linux device from Scalefusion Dashboard:
- On Scalefusion Dashboard, navigate to Devices section
- From the list of Devices, select the Linux device which you want to access remotely.
- On the device details page, click on the screencast icon on the top bar.
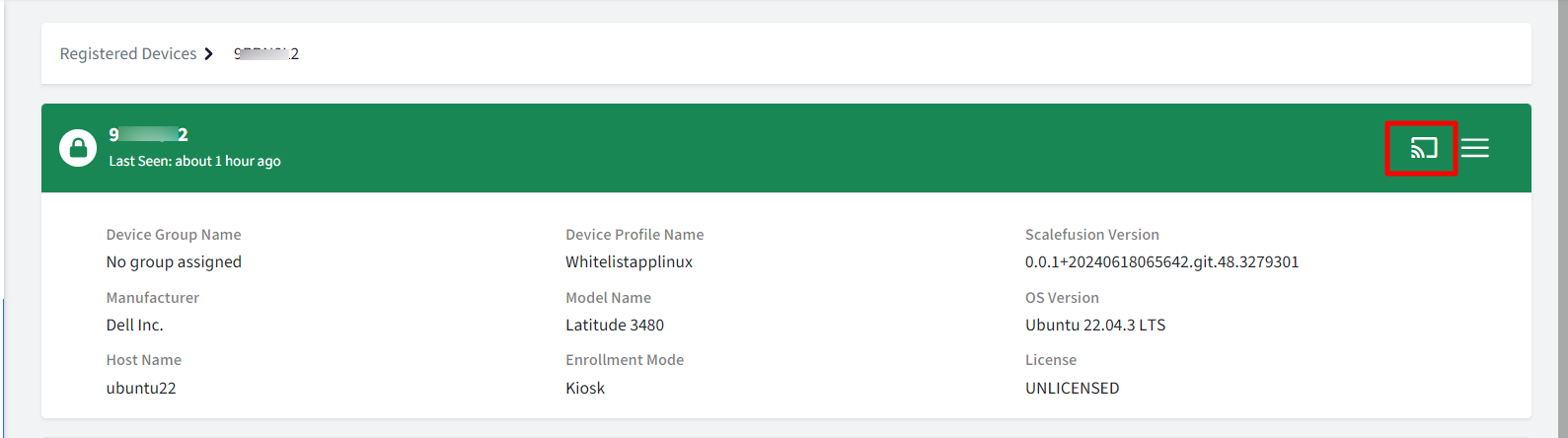
- Alternatively, you can navigate to Remote Support > Remote Cast & Control. Here you will see the list of devices.
- Click on the Start Session button next to the device you want to start a screen-sharing session with.
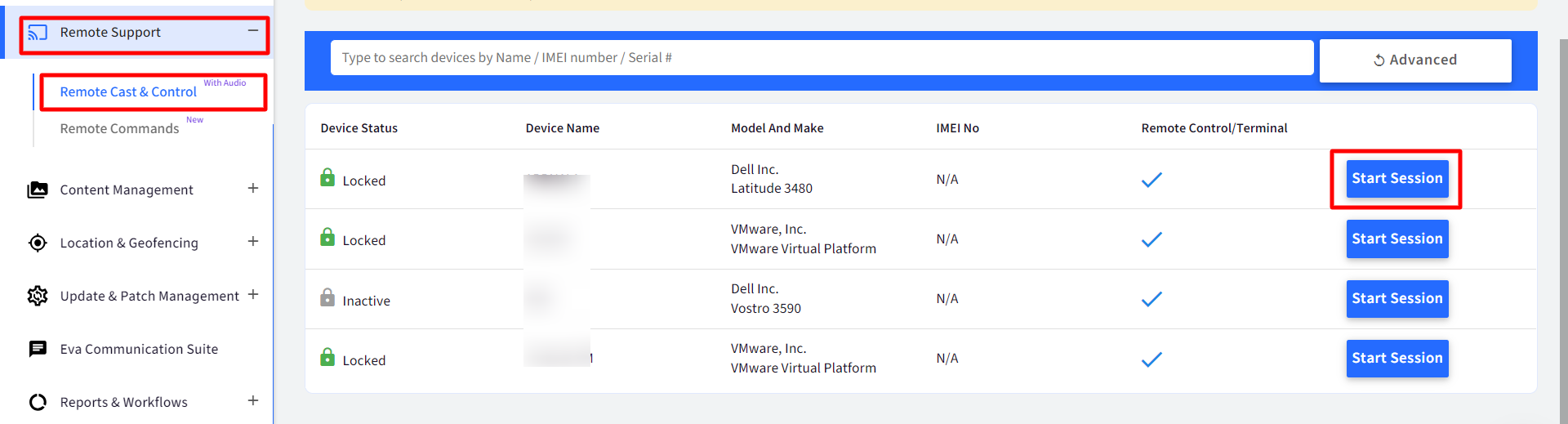
- You will be navigated to the screen casting page with few session details on the right side.
- Now click on Start session to initiate the remote session
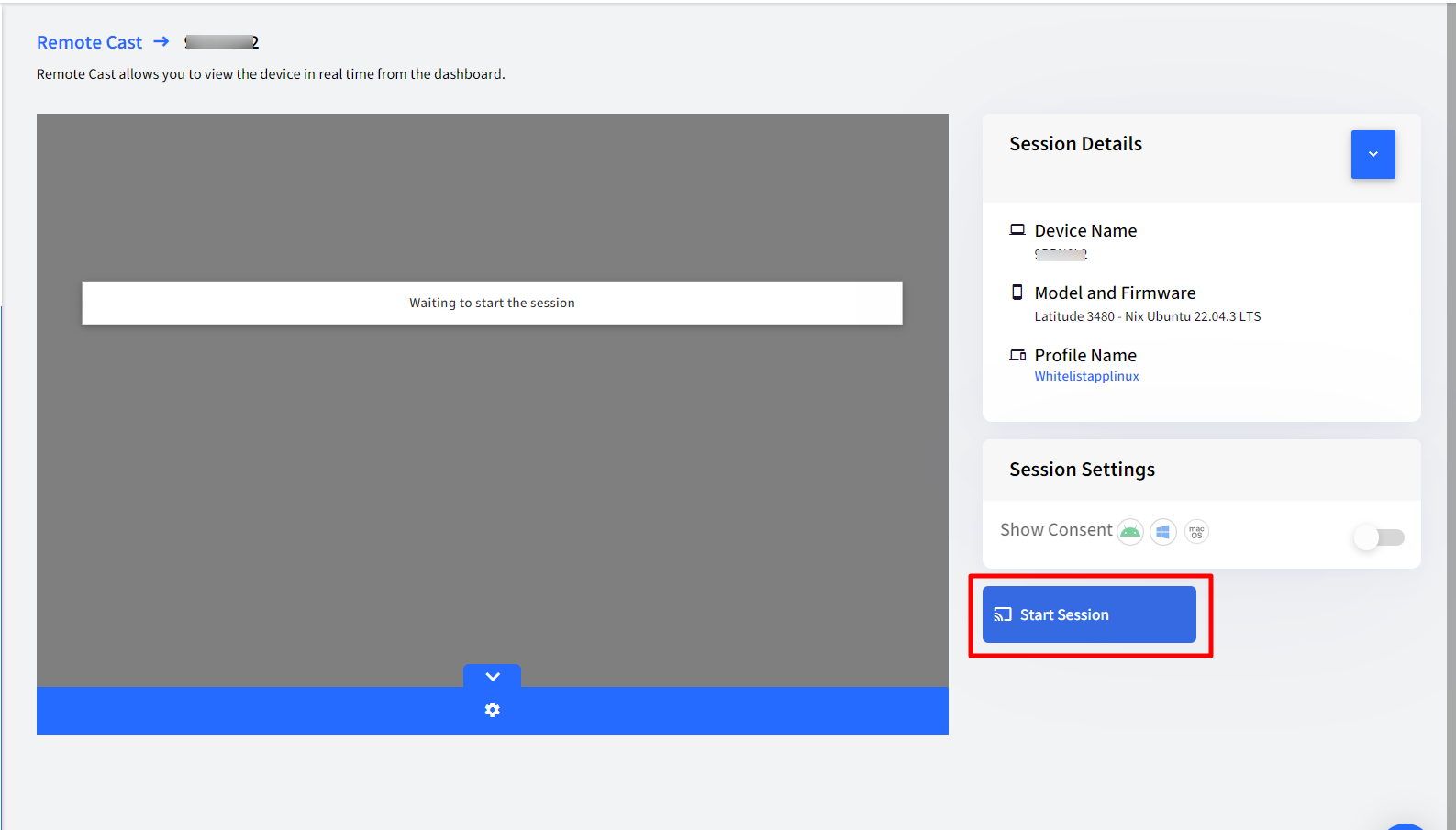
- Once connection is established, you will see the terminal window of the Linux machine.
- Here, you can enter respective commands to perform actions on the Linux device remotely.
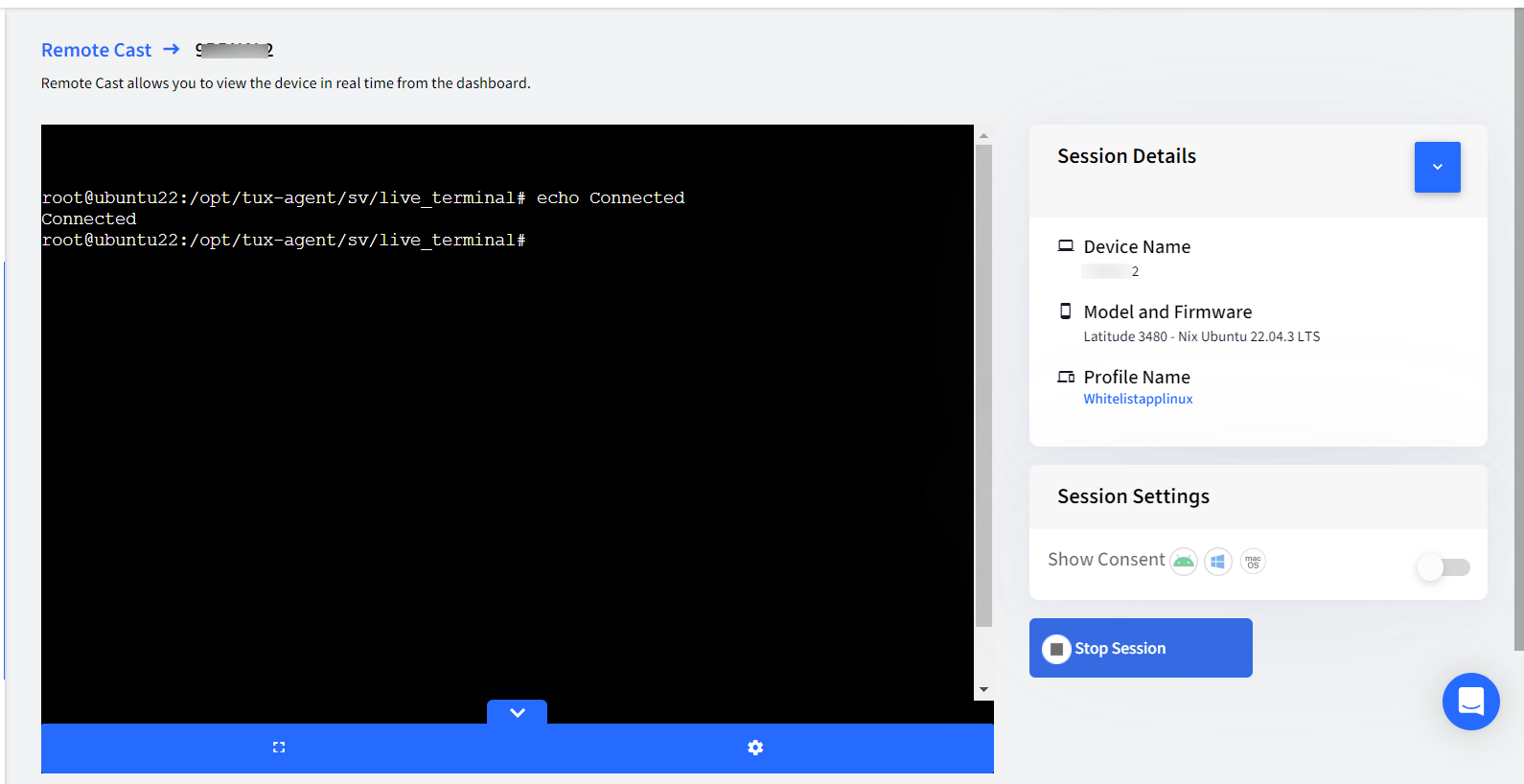
Additional Actions
During a remote session, you can also perform the following actions:
- Full Screen: Takes the terminal to full screen. Click on the full screen icon at the bottom of the remote cast window to bring the terminal window to full screen view
- Other Actions: By clicking on the settings (next to full screen icon), you can also perform following actions on the device:
- Refresh Device
- Reboot Device
- Lock/Unlock Device
- Light/Dark Mode