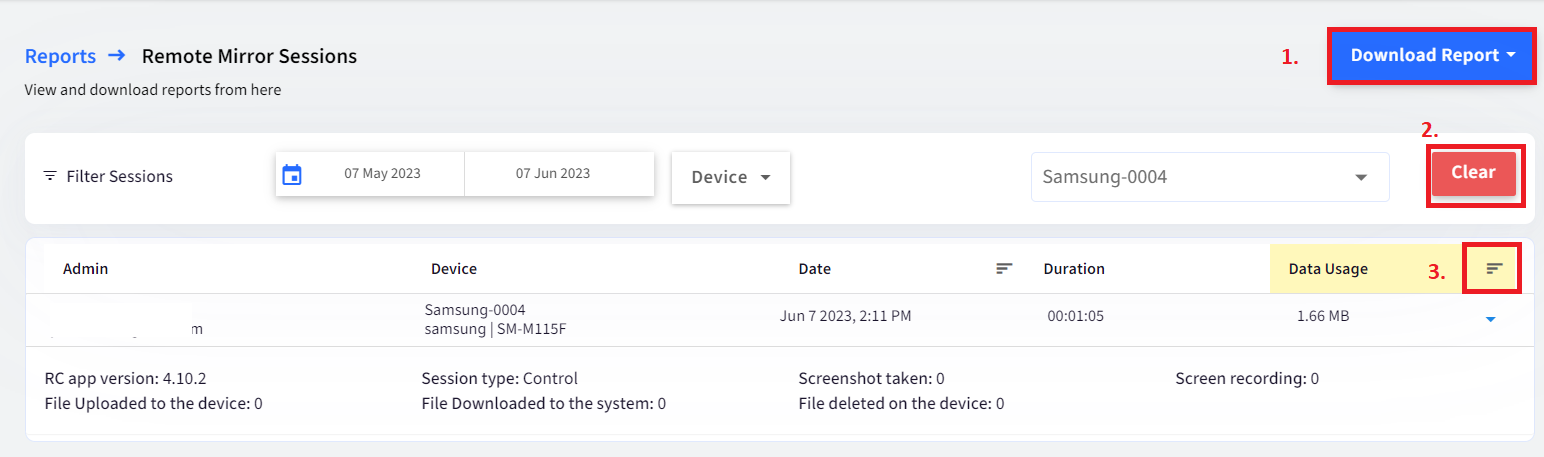- 16 Aug 2024
- 2 Minutes to read
- Print
- PDF
Remote Mirror Reports
- Updated on 16 Aug 2024
- 2 Minutes to read
- Print
- PDF
Remote Mirror Reports are for viewing and downloading all information related to remote cast sessions taken place through Scalefusion dashboard.
This document gives description of all such reports.
Who can access
The reports are tied up to the plan that a customer purchases and hence divided in three categories:
Basic: All customers in the Pro and Business plan. New Users are allocated Basic during the trial period
Legacy: All customers in a non-Enterprise plan
Advanced: All customers in Enterprise plan
Remote Cast Reports are accessible to Legacy or Advanced customers
In this series, we have the following report:
Remote Mirror
With the Remote Mirror report, the admin can get details of Remote cast sessions taking place from the selected device/device group.
Platforms
The Remote Mirror report is available for Android, iOS, Windows, and macOS devices
How to access
- Sign in to Scalefusion Dashboard
- Navigate to Reports & Workflows > Reports
- Click on the Remote Mirror report

- After clicking on Remote Mirror, select filters
Filter Description Date Range Select the date range. By default, you can generate one month's report where the default is today's date Select Resource type Two options here:
- Device: Lets you select a particular device for which you want to check remote cast session details. All managed devices are listed.
- Device Group: Lets you select a device group and shows remote cast session details of devices under that device group

Report Output
Once you select a device/device group, the report will generate and show up. It gives following details:
- Admin: Admin Name and email address from which remote cast session took place
- Device: Device's name with which session took place
- Date: Date and Time at which the session started
- Duration: Total time duration of the session
- Data Usage: Overall data consumption during the entire session
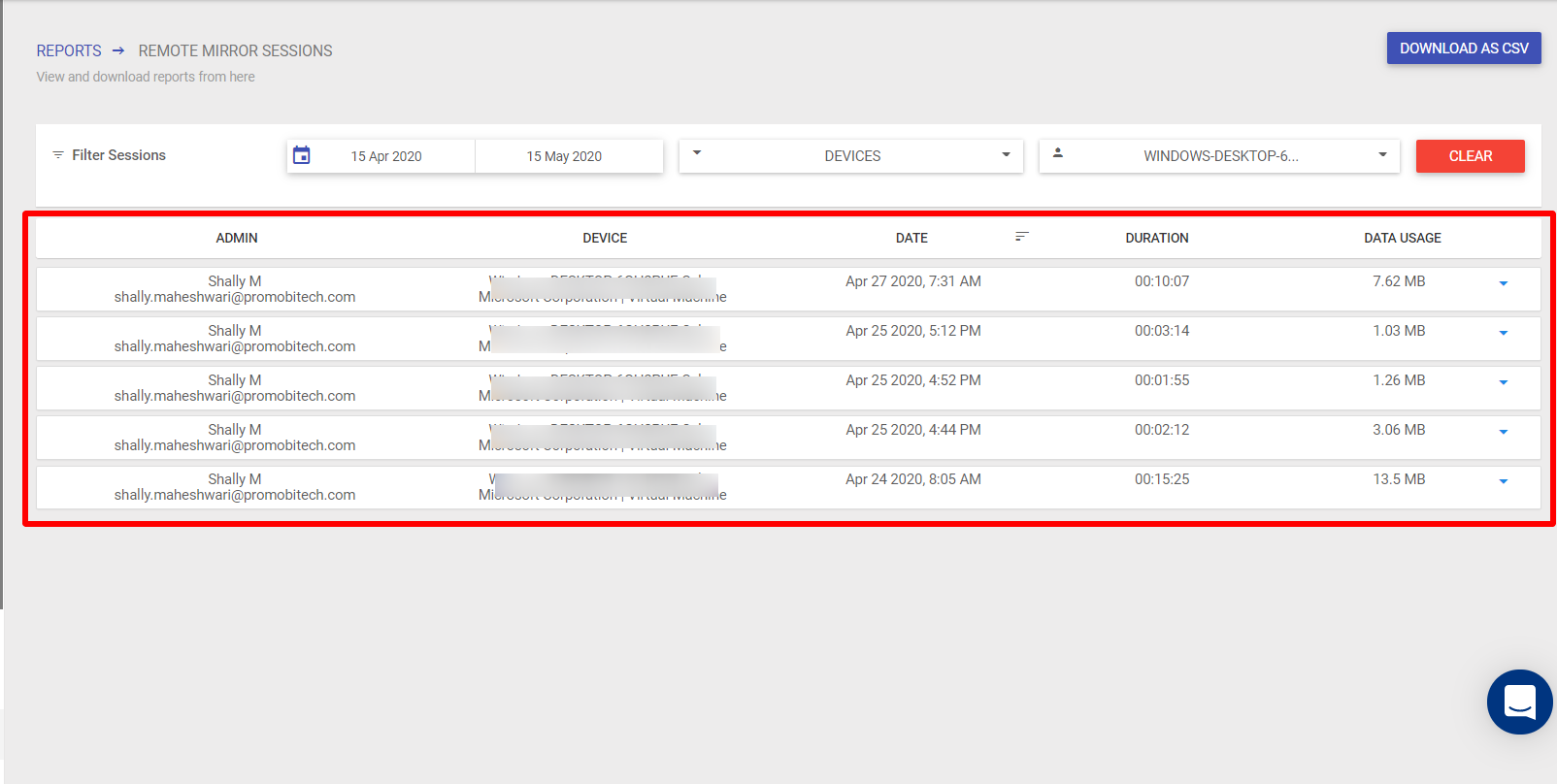
Clicking on the down arrow on the right gives additional information related to that particular session:
- RC app version: The version of RC app used in doing the session
- Session type: Whether it is Remote Cast, Control, or File Transfer session
- Screenshot taken: No. of screenshots taken
- Screen recording: No. of times screen recording was done
- File Uploaded to the device: No. of files uploaded to the device during the File Transfer session.
- File Downloaded to the system: No. of files downloaded from the device during the File Transfer session.
- File deleted on the device: No. of files deleted on the device during the File Transfer session.

Additional Features
- Download - The report can be downloaded in CSV format from the 'Download Report' button.
- Clear - Clears all the selected filters
- Sort - You can sort the results by clicking on the horizontal lines that appear next to each column name.