- 16 Aug 2024
- 6 Minutes to read
- Print
- PDF
QR Code Configuration for Android Company Owned Devices
- Updated on 16 Aug 2024
- 6 Minutes to read
- Print
- PDF
QR Code or Device Enrollment Configurations are a quick and easy way to enroll your Android devices. By creating a QR Code configuration, you can choose the default Group or Profile and a naming convention for the devices that are enrolled using this QR Code.
QR Code enrollment allows you to skip the entire process of entering/sharing credentials or license keys and cuts down the time of enrollment.
This document is to create a configuration for your Corporate or Kiosk devices. If you are looking to enroll employee-owned (BYOD) devices, please refer to our Managing Employee-Owned Devices guide.
This tutorial guides you through the process of creating a QR Code configuration & how to use the Scalefusion app to enroll using QR Codes.
Before You Begin
You have created at least one Android Profile on the Scalefusion Dashboard.
Scalefusion app with Android v3.6.0 or above has been installed on the device.
How It Works
In brief,
Administrators of Scalefusion Dashboard can create QR codes and distribute them to their employees or IT teams.
Employees or the IT team can download the Scalefusion app from the Google Play Store and scan the QR Code. Once the QR code is scanned, the permissions page is shown directly.
Create a QR Configuration on the Scalefusion Dashboard
Once you are logged into Dashboard, navigate to Enrollment Configurations ➞ QR Code Configurations.
Click on CREATE.
This will open the configuration creator dialog, which is divided into 3 sections as explained below,
Basic: Use this section to set the following:
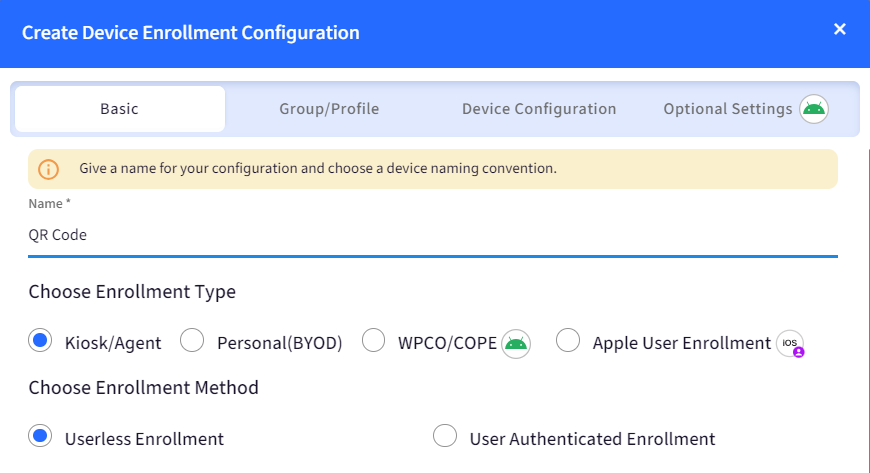
Configuration Name: A name for this configuration
Choose Enrollment Type: Choose Kiosk/Agent. This will be used to create a configuration that will be used to enroll corporate devices.
Choose Enrollment Method: Select Enrollment Method from of the following:
Userless Enrollment (Selected by default): On selecting this option, no user authentication will be asked for at the time of enrollment.
User Authenticated Enrollment: Selecting this will ask for user authentication at the time of enrollment, associating the user with the device. To enable User Authenticated Enrollment, the following criteria should be fulfilled:
The account should have some users added or imported.
The account should have Organization Info and Terms of Services configured.
User Authenticated Enrollment will not be applied to Android devices if you have set up Android Enterprise using G-Suite.
Device Naming Convention: Choose a naming convention that will be used to auto-generate device names when the devices are enrolled using this configuration.
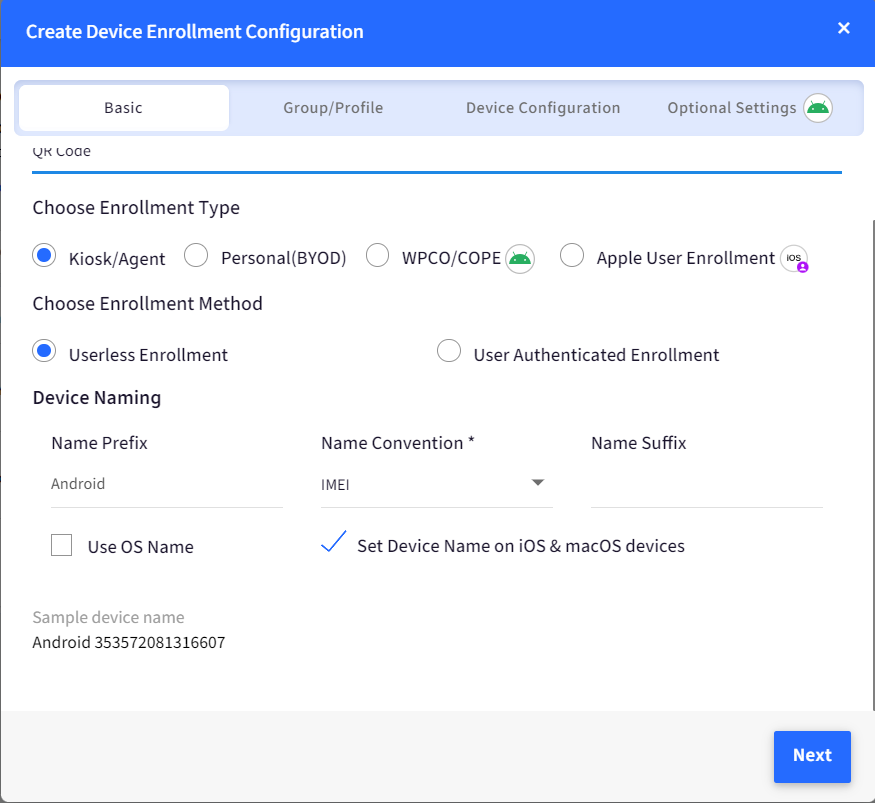
Group/Profile: In this section, select the Device Group or Profile that will be applied to the devices that enroll using this configuration. For Kiosk type enrollment configurations, only Android Kiosk Profiles can be selected.
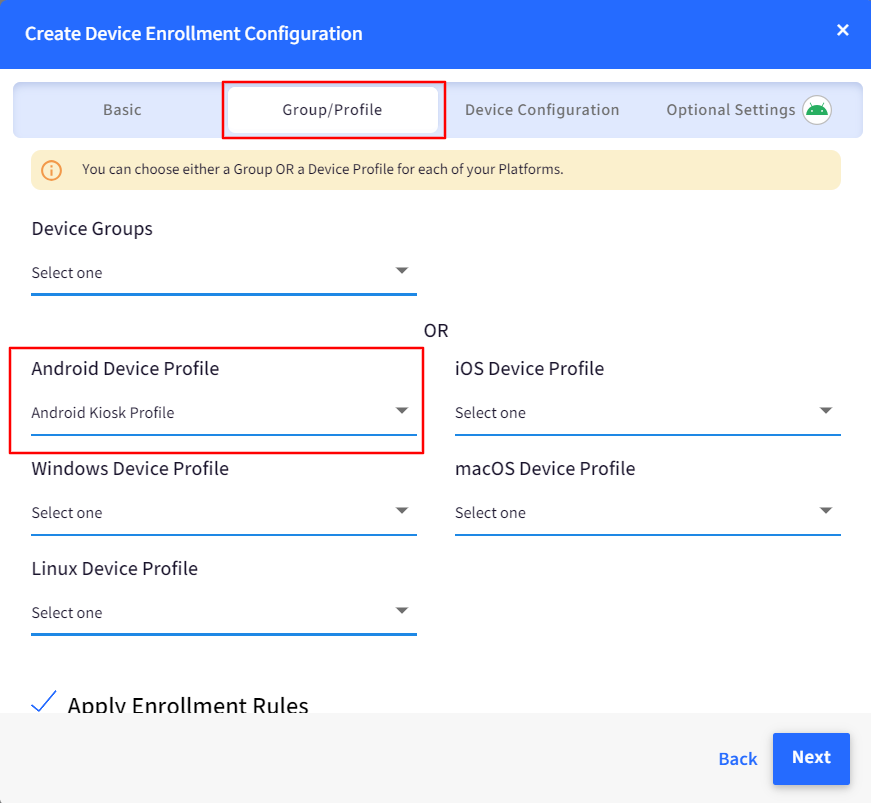
Apply Enrollment Rules: If any enrollment rules are defined in Global settings, they get applied when a device is enrolled using this configuration. Disable this setting to skip applying the rules for enrollment using this configuration.Device Configuration: The following are the additional settings that can be configured under this:
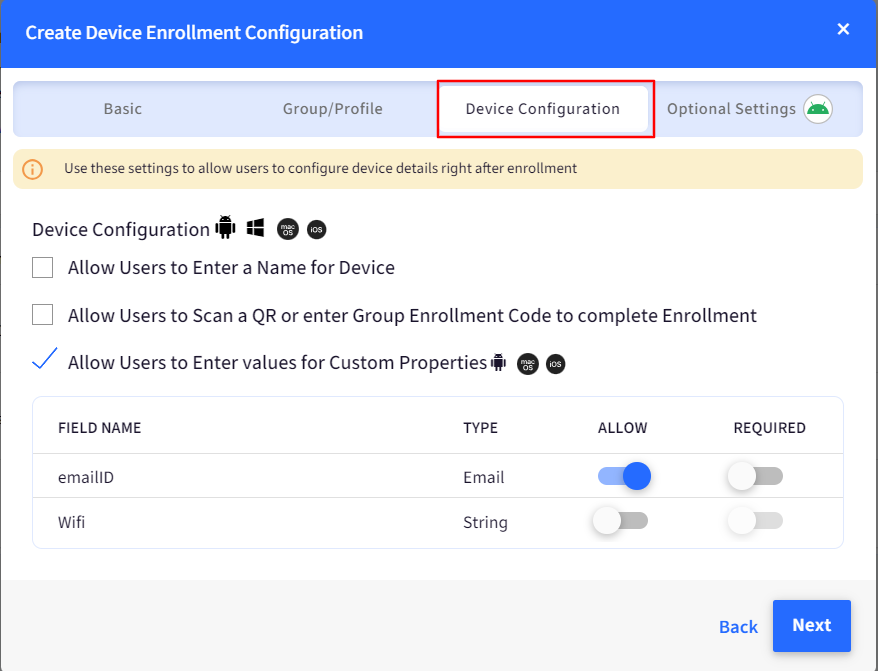
Allow Users to Enter a Name for Device: If this is selected, then users are allowed to set the device name from the device when they enroll it.
Allow Users to Scan a QR or Enter Group Enrollment Code to Complete Enrollment: Enabling this will show a screen at the end of enrollment that will allow users to scan a QR Code or enter a Group Enrollment code to move the devices to their respective group before they start using the device. When the devices move to a specific group, the device profile of the group gets applied to the devices.
Allow Users to Enter Values for Custom Properties: When this flag is selected, users can set values for the custom fields (from the device at the time of enrollment) that are defined through Custom Properties. For each custom field following can also be configured from here:
Allow: Shows or hides the custom field to the user
Required: Select if the field is optional or required.
Optional Settings: This is an optional section and can be left blank.

Device License: Set a default license for the devices enrolled using this configuration. If the selected licenses have no free slots or this option is left blank, then the next available license is used to enroll the device.Configure Additional Enrollment Settings: The following settings can be configured additionally to speed up the enrollment process when you are enrolling via 6-times tap or ZeroTouch and scan a QR.
Setting
Description
Enable System Apps
This will allow admins to disable system apps during enrollment. This helps in removing the bloatware that consumes data or CPU/RAM in the background when the device is locked in Kiosk mode. By default, it is set to ON
Select Default Language
This helps Admins set a default language for the device. Select a language from the drop-down, and it will be set on the device. The selected language should be available on the device.
Select Default Timezone
Allows admins to select a default timezone that the device will be set to once enrolled.
Configure Wifi:
Configure Wi-Fi settings which will get applied to the device when it gets enrolled with this configuration.
Show Terms of Service
If enabled, users will be shown with the Terms of Service configured in Organization Info, during enrollment.
Record ToS Accepted Timestamp: Select a custom field and the timestamp of when the Terms of service were accepted, will be stored in it. The timestamp will reflect in Full Device Information and Device Inventory Report
Once you have filled in all the details in the 3 sections, click on SAVE to save the configuration.
Once the configuration is saved, it will appear in the Device Enrollment Configuration list.
For Android devices, click on the button ‘Show Android QR’ under the Android tab. This will show the QR code, which can be used to scan using the Scalefusion app on your device and enroll it.You can search for a particular configuration using the Search feature and also sort the configurations by Configuration name. (Please see screenshot below)
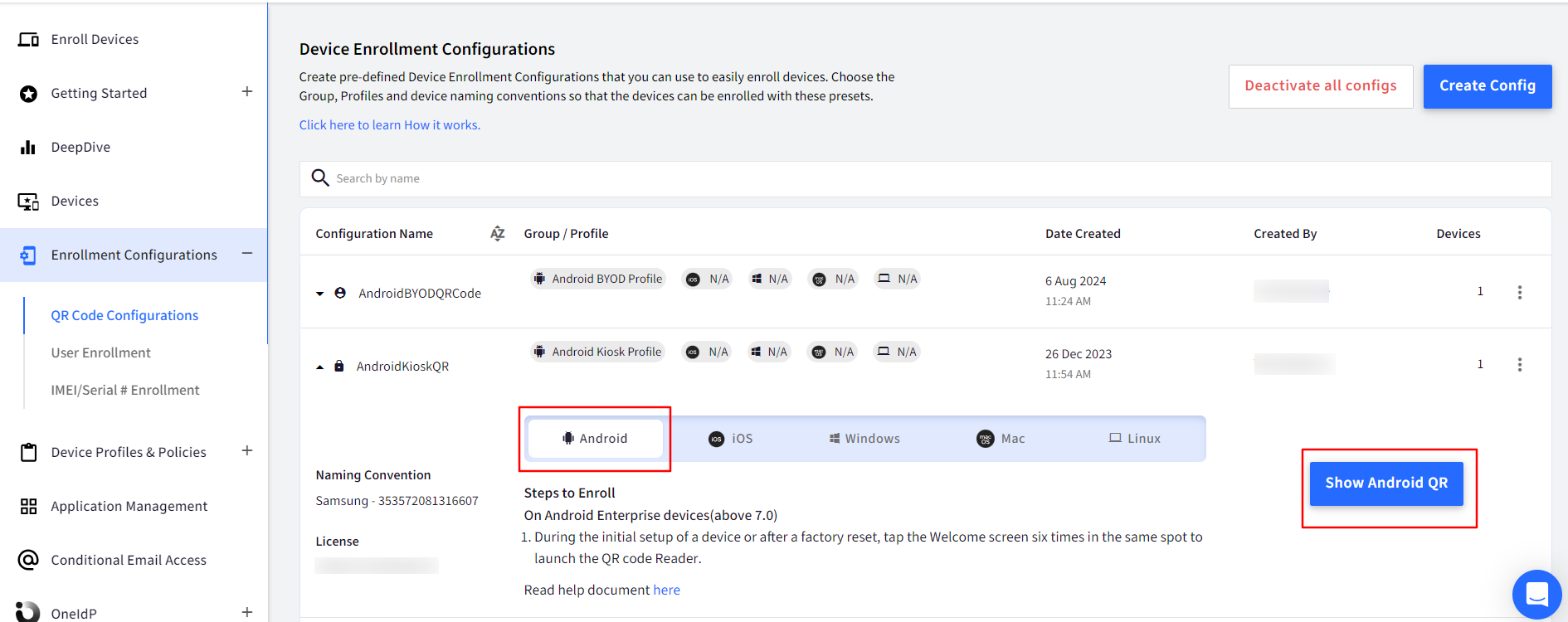
Following additional actions can be performed on a configuration:
Download Config - This will download the configuration file that can be used to auto-enroll Android devices by copying them to /sdcard/.
Email - This will send an email to your account with a QR Code and the details on how to set it up.
Edit - Helps you in editing the Configuration. Note that editing won’t impact the devices that are already enrolled.
Deactivate - If you no longer wish to use this configuration or think it is compromised, then you can deactivate the config.
Rotate -If you think that the configuration is compromised, you can use this option. This will generate a new QR Code and URL. Note that the previous QR Code and URL will no longer be valid.
Note:
Enrolling a device through a QR Code DOES NOT skip the permissions page. These device-level permissions need to be given manually during the setup process on the device.
Steps on Scalefusion App
Install the latest Scalefusion app on the device from Google Play Store.
Open the QR Code image or view it on the Dashboard clearly.
Launch the Scalefusion app.
Click on the Enroll button.
Click on the Corporate tab and select the QR Code.
You would be shown a Camera View. Point this Camera to the QR Code on your screen so that an entire QR Code fits in the frame and can be scanned.
If the QR Code is valid and your account has valid licenses, then the device will log in and show you the permissions screen.
Proceed to grant all the required permissions to the Scalefusion app and complete the setup.
Note:
The above steps will enroll the device in a Legacy mode. That is the devices will not enroll as Android Enterprise ready (EMM-managed) devices. To enroll the device as EMM-managed devices please refer to our guides on afw#mobilock method and Six (6) times tap method.
For devices that are enrolled using afw#mobilock, after the Scalefusion app is launched, a Camera view will be shown directly so that the QR Code can be scanned. Click on the back arrow on the screen, If you want to use other enrollment options on these devices.
For a complete step-by-step guide on how to enroll your corporate-owned Android devices, please refer to our guide on Enrolling Corporate-Owned devices.


