OS Update Settings for Android
- 09 Aug 2024
- 2 Minutes to read
- Print
- PDF
OS Update Settings for Android
- Updated on 09 Aug 2024
- 2 Minutes to read
- Print
- PDF
Article summary
Did you find this summary helpful?
Thank you for your feedback!
The Android operating system (OS) requires an update every so often. These updates improve the security, fix any bugs, and add more features to your device.
By applying OS Update settings as a policy in Scalefusion, you can control the installation of updates on your managed Android devices. The document describes these and related settings.
Before You Begin
- Android Device Profile should be created.
- You must have a valid Scalefusion account.
- The devices should be EMM-managed.
Settings
System Update Policy Settings
- Navigate to Device Profiles & Policies > Device Profiles and edit an existing Android Device Profile.
- Click on OS Update Settings. You will find System Update Policy settings under the EMM tab.
- Select a policy for Android OS Updates. The default is None. You can choose between the following options,
- None: No policy applies to OS Updates
- Postpone: Postpones the installation of updates by 30 days
- Automatic Install Update: The updates are automatically installed
- Install within the maintenance window: Specify the start time and end time, and the updates will get installed during that timeframe.
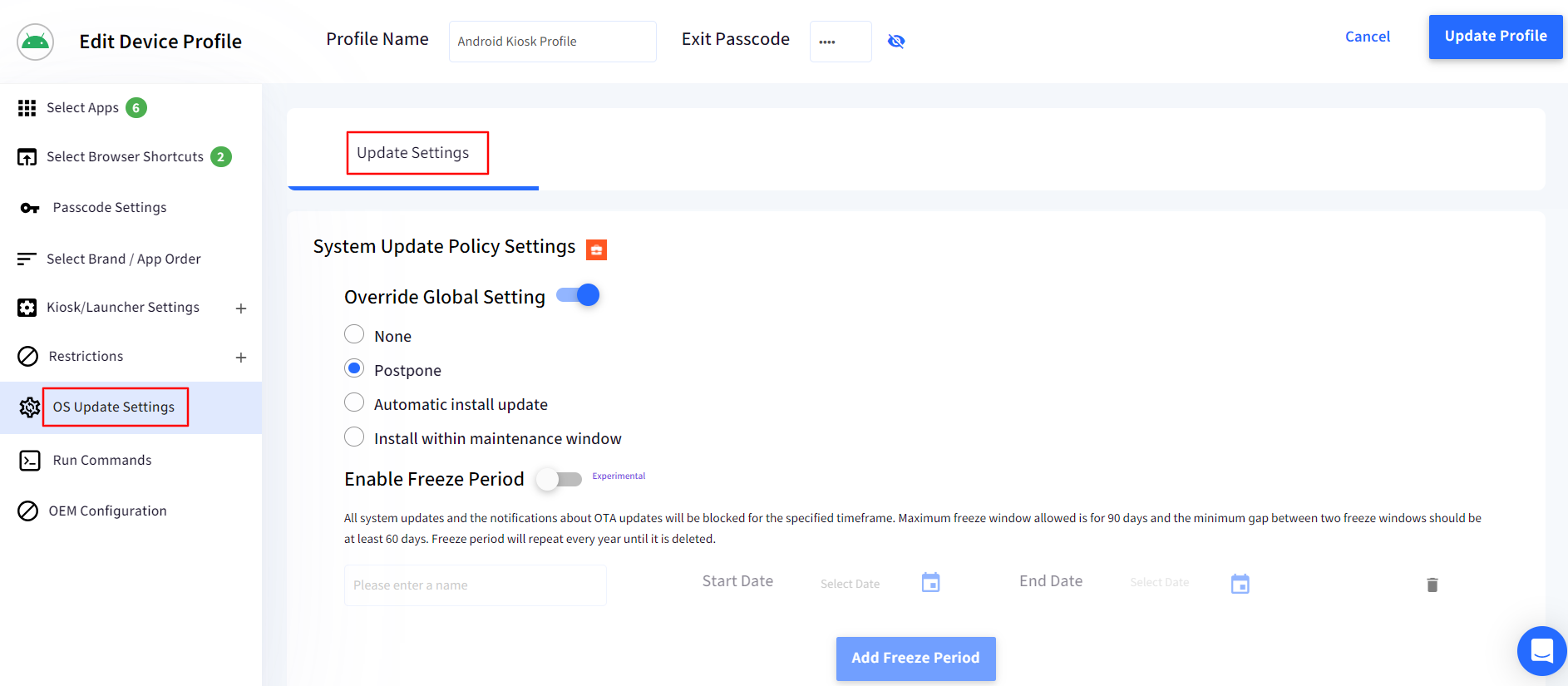
Enable Freeze Period
A freeze period is specified to freeze the system updates for a certain timeframe. During the freeze period, all incoming system updates, including security patches, are blocked and do not get installed on the device. When a device is outside the freeze period, normal update behavior applies.
Note:
If the freeze period is enabled, the freeze window overrides the existing system update policy settings. When the freeze period ends, the updates work according to the system updates policy.
To configure the freeze period:
- Toggle on the setting Enable Freeze Period in OS Update Settings
- Enter a name in the text field.
- Select Start Date and End Date.
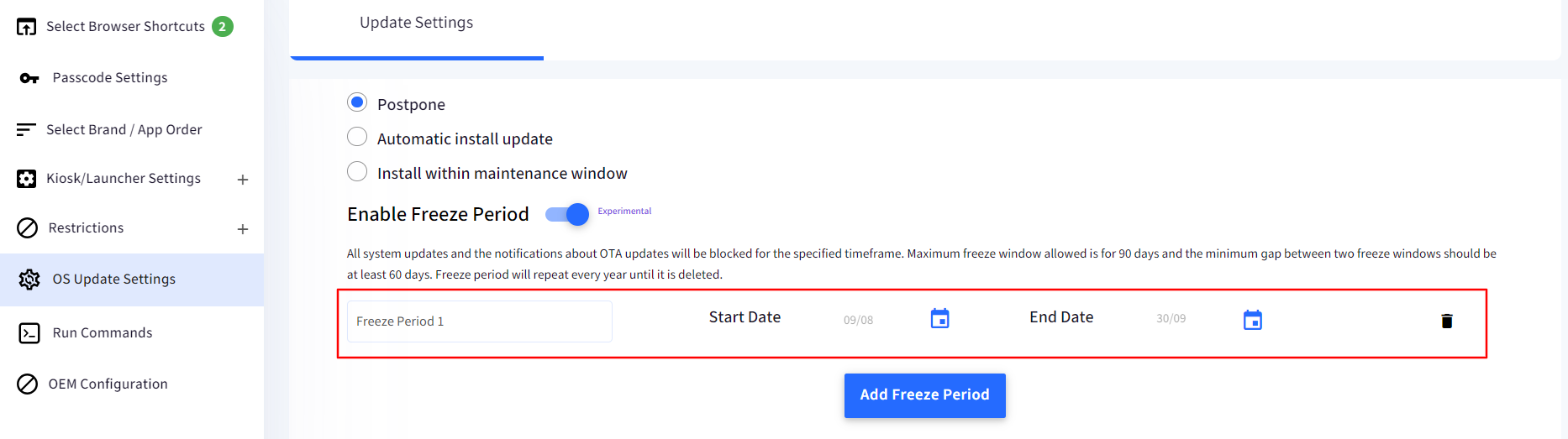
- If you want to add another freeze period, click on the button Add Freeze Period. This will open up a new row for configuring the next freeze window.
- To delete a freeze period, click on the delete icon next to each specified freeze period.
Important Points on Freeze period:
- The freeze period can be enabled only if the system update policy is not set to None.
- The maximum freeze window allowed is 90 days; that is, the end date selection should be 90 days from the start date.NoteGoogle takes the end date into consideration, adding one extra day in the calculation resulting in the freeze period not getting applied. Hence, the end date selection should be 89 days from the start date.
- There can be multiple freeze windows. The minimum gap between two freeze windows should be at least 60 days.
- The freeze period will repeat every year until it is deleted.
Was this article helpful?


