Move Devices between Groups in Bulk
- 12 Sep 2023
- 2 Minutes to read
- Print
- PDF
Move Devices between Groups in Bulk
- Updated on 12 Sep 2023
- 2 Minutes to read
- Print
- PDF
Article summary
Did you find this summary helpful?
Thank you for your feedback!
An additional action that can be performed from the devices section is to move devices or users between groups in bulk.
The document describes how it can be done.
Before You Begin
- Have a valid Scalefusion Dashboard account
- Devices should be enrolled with Scalefusion
- Users with Co-Account owner, Custom Admin, Group Admin or Device Admin roles with read and write permission can use this feature.
Important Points
- The devices should be either BYOD or Company Owned (Kiosk). You cannot move devices of both types in one go.
- Move selected device(s) to group - It is not necessary that the selected devices (to be moved) are already part of any device group.
- Move device(s) to group - The devices (to be moved) should be part of the device group.
The process of moving devices
- On the Scalefusion Dashboard, navigate to the Devices section
- Click on the three dots on the right side, there is an option to Move Device(s) to Group. Click on it.
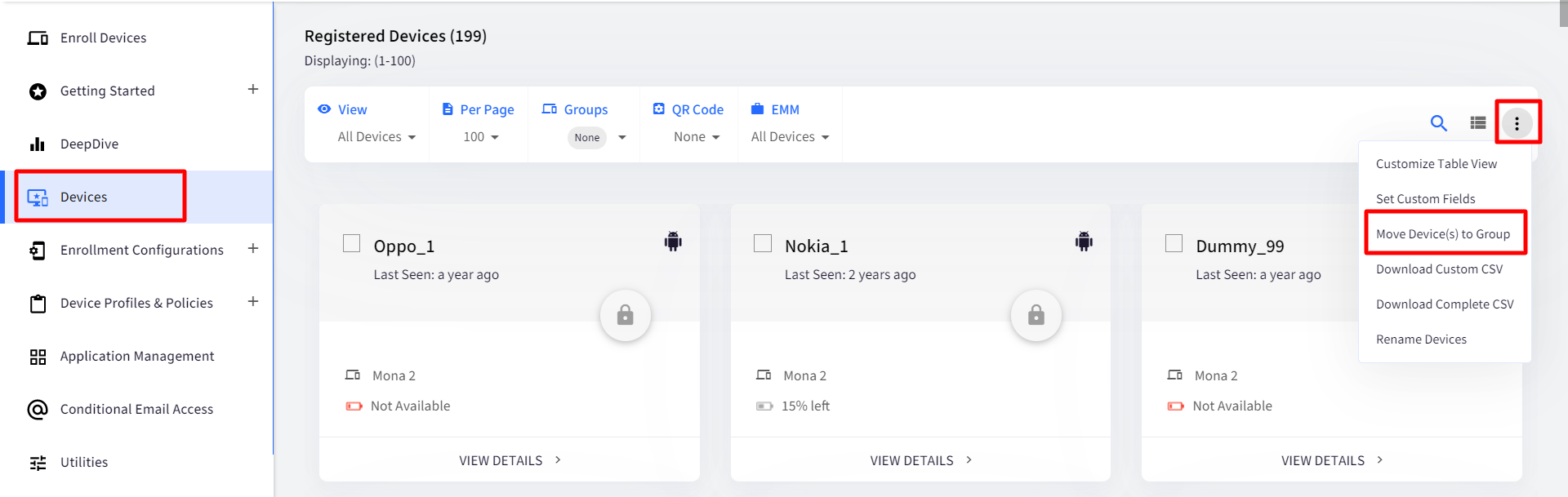
- A dialog box Update Devices / User Groups comes up
- Select Method: There are two ways to move devices:
- Switch Groups (default): Displays a list of all groups and subgroups and allows you to select the groups from which you want to move the devices and the groups to which they have to be moved.
- Upload CSV: Download the list of devices in CSV format, provide the groups to which devices have to be moved and upload the CSV again.

Method 1: Switch Groups
- Under this method, there are two tabs in the Update Devices/User Groups dialog, viz.
- Device Groups: For moving Devices across Device Groups
- User Groups: For moving Users (with user-enrolled devices) across User Groups
Select one based on what type of devices you want to move.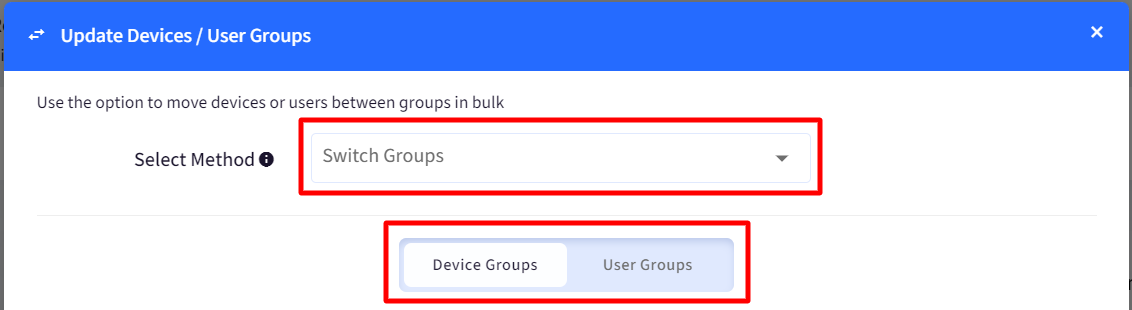
- Select Source Group: Select one or multiple groups from where you want to move the devices/users. Note that the groups selected should have devices/users in it.If you select a group, all its sub-groups will be automatically selected
- Select Target Group: Select the destination group to which the devices/users are to be moved. Note that you can select one destination group at the most.
- Click Update
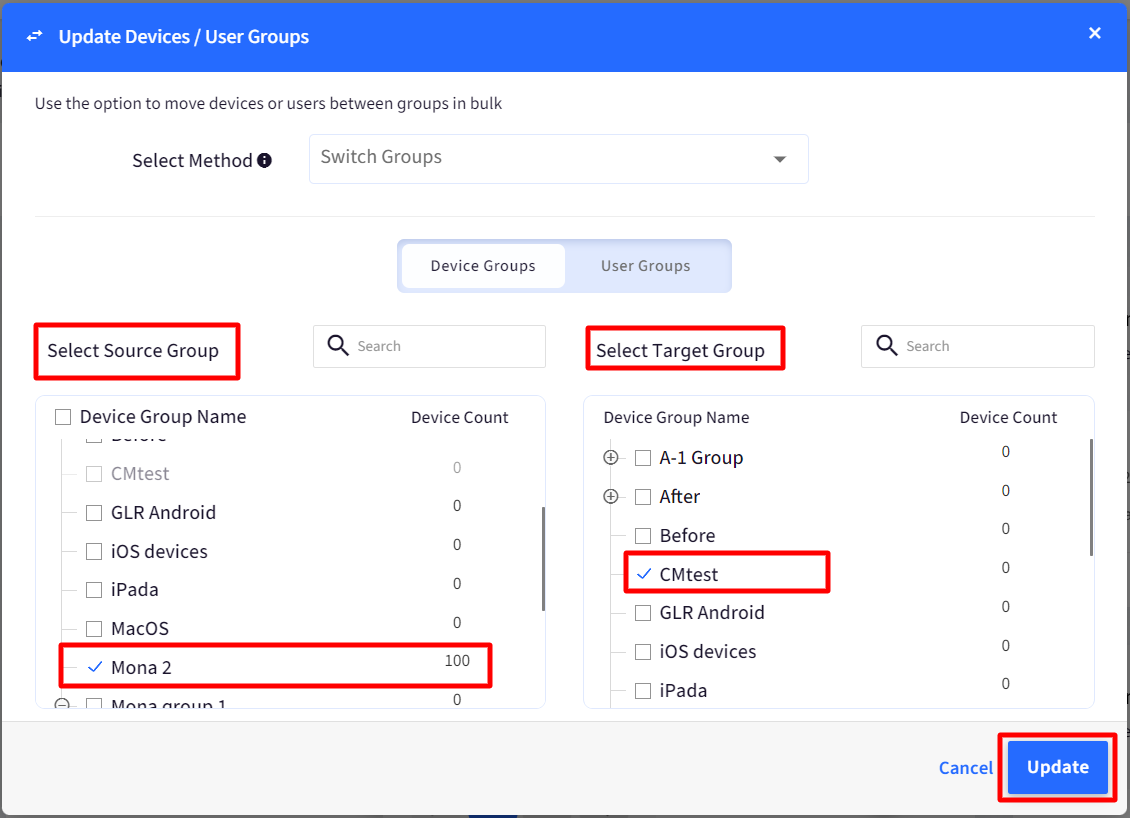
- A confirmation box will appear, displaying the count of devices to be moved. The platform-wise count is also given.In the case of users, the box shows the total number of users being moved and the total number of user devices.
- Click Confirm, and the devices will be moved to the selected group.
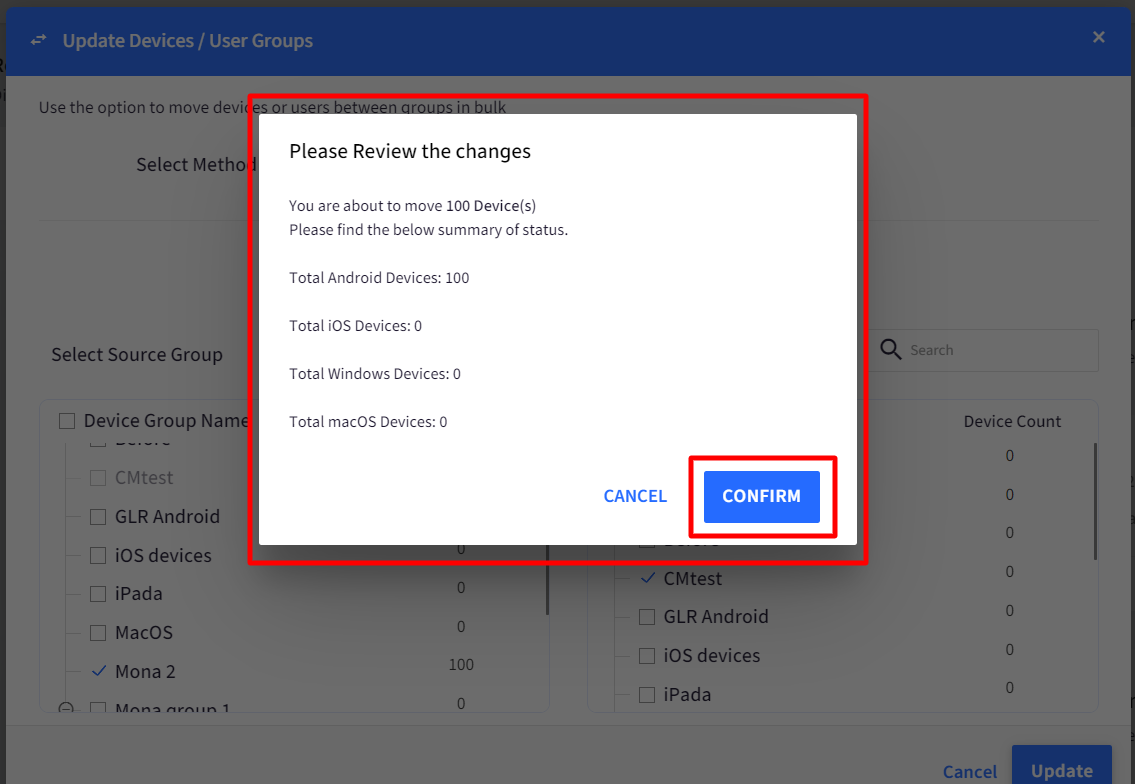
Method 2: Upload CSV
Download the CSV of all devices and users in your account and move the devices or users in bulk.
- In the Select Method drop-down, select Upload CSV
- Click on the Download CSV drop-down on the right. There are two options:
- Download Company Owned Devices - downloads csv of all company-owned devices enrolled with Scalefusion
- Download User Enrolled Devices - downloads csv of all user enrolled (BYOD) devices
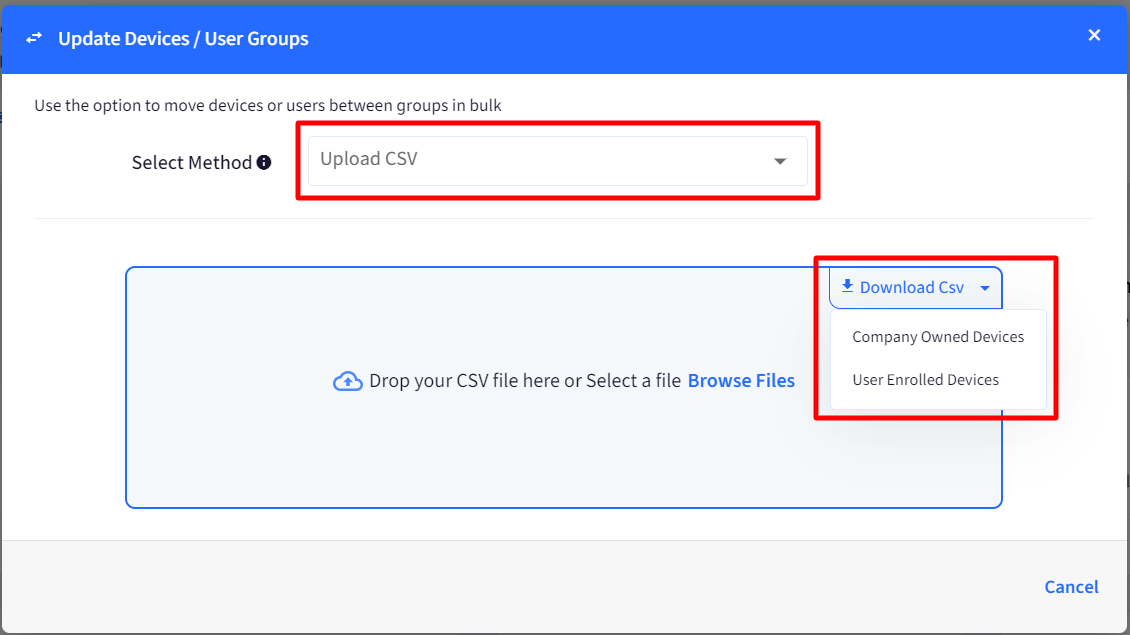
- The CSV contains a column New Group Name where you can specify the group to which you want to move devices. Enter the Target Group Name in the column.
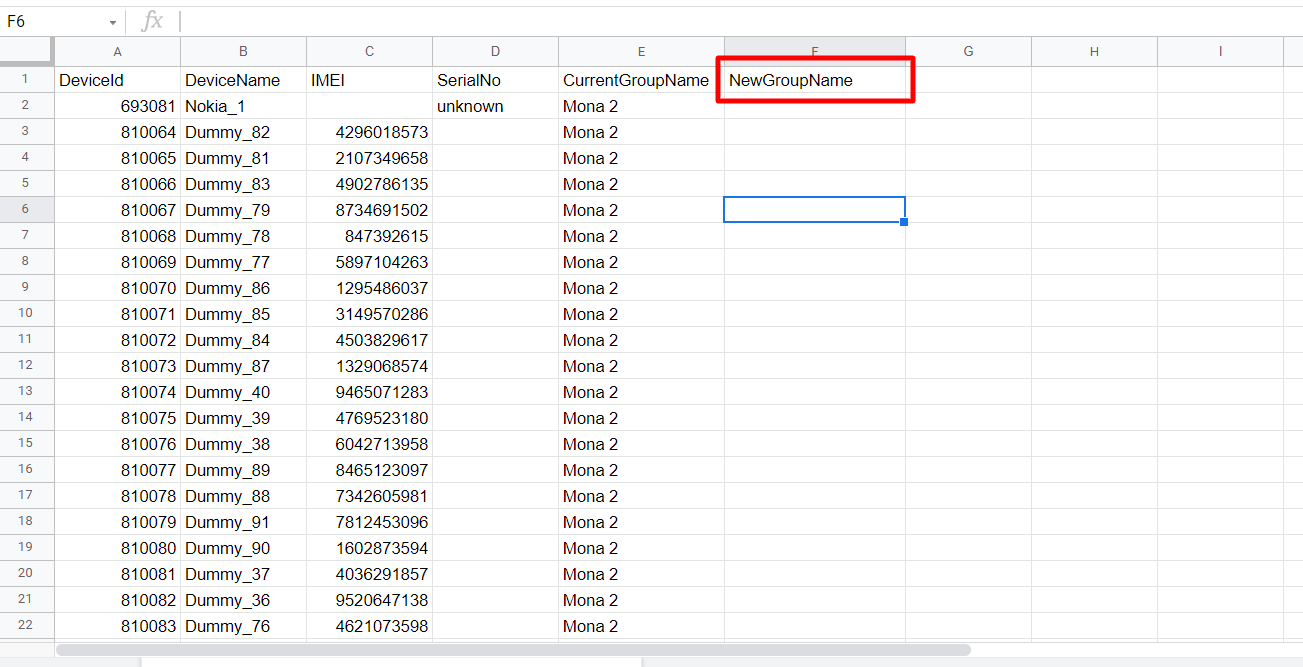
- Save and upload the CSV again from the dialog box by clicking on Browse files.
.png)
- After uploading, click Update
- A confirmation box will appear displaying no. of devices being moved.
- Click Confirm, and the devices will be moved to the selected group.
Move Selected Devices to Groups
You can also select a few devices and move them across device groups. To do so,
- In the Devices section, put a check over devices that have to be moved
- Click on the three dots on the right side, there is an option to Move the Selected Device(s) to Group. Click on it.This option is visible only when you select device(s) to be moved
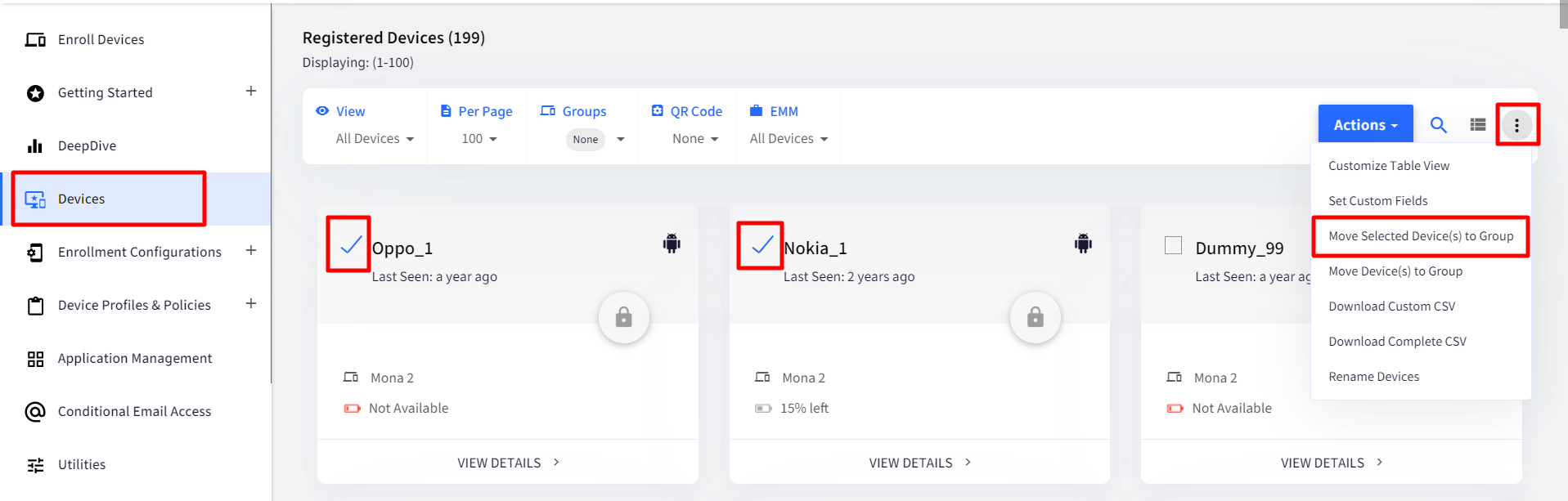
- The Move Devices dialog box appears. In that, select the group to which the selected devices have to be moved.
- Click Done
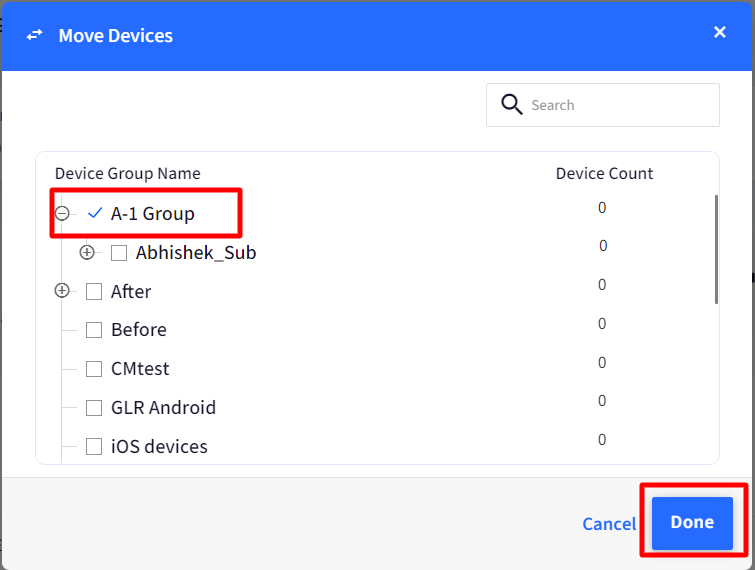
Was this article helpful?


