- 24 Dec 2024
- 5 Minutes to read
- Print
- PDF
Migration to GSuite based Dashboard Sign-In
- Updated on 24 Dec 2024
- 5 Minutes to read
- Print
- PDF
Scalefusion Dashboard now allows users to sign in with their GSuite account. If you are using a GSuite account in your organization, then you and your admins can seamlessly migrate to sign in to Dashboard with your GSuite account.
In this document, we will see how to migrate an existing account to sign in using GSuite.
Before You Begin
- A valid Scalefusion Dashboard account
- A valid GSuite account ID
- For resetting password,
- the Reset password feature should be enabled for the account
- The logged in user is Google Workspace type of user
- Google Workspace account holder should have permission to manage users
Steps
In a nutshell, migration would require the following action(s):
- Sign In using GSuite ID: This is the first step to start the migration.
- Navigate to https://scalefusion.com
- Log out of the Scalefusion Dashboard if you are already signed in.
- Click Login on the Scalefusion landing page.
.png)
- Click on the Get Started with Google Workspace button
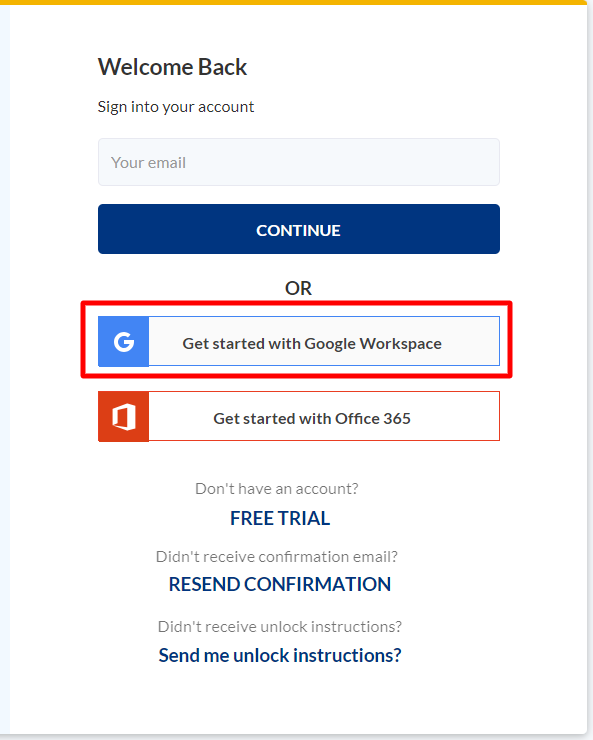
- You will be redirected to the Google Sign-In page
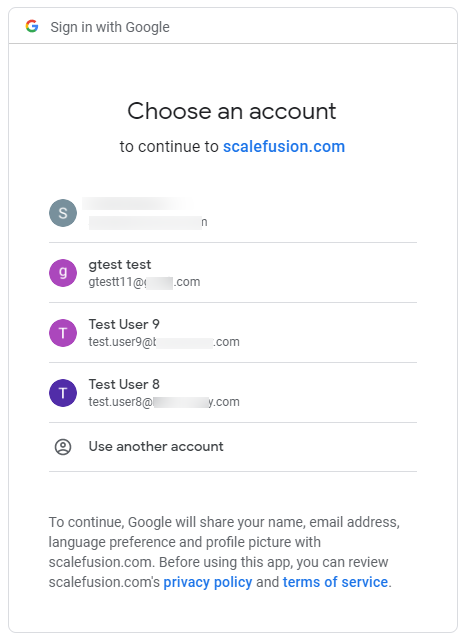
- Please enter your GSuite credentials (username and password) and complete the sign-in process,
- Next, you will be taken to a Thank you page where you will have to create a security PIN.
- Navigate to https://scalefusion.com
- Creating a Security PIN: A security PIN helps in authorizing certain actions on the Dashboard, which will require a two-step confirmation. This helps prevent accidental deletes/edits of important data from the Dashboard. To create a Security PIN, please complete the steps below,
- Name: We try and fetch the name from the GSuite username. You can Add/Edit the name.
- Phone Number: We try and fetch the phone number from GSuite credentials. Here you can edit the phone number.
- Create New PIN/Confirm PIN: Choose a 6-digit PIN that will be required to authorize certain actions on the Dashboard as and when required.
- Click ACCESS NOW to complete the migration and start accessing the Dashboard.
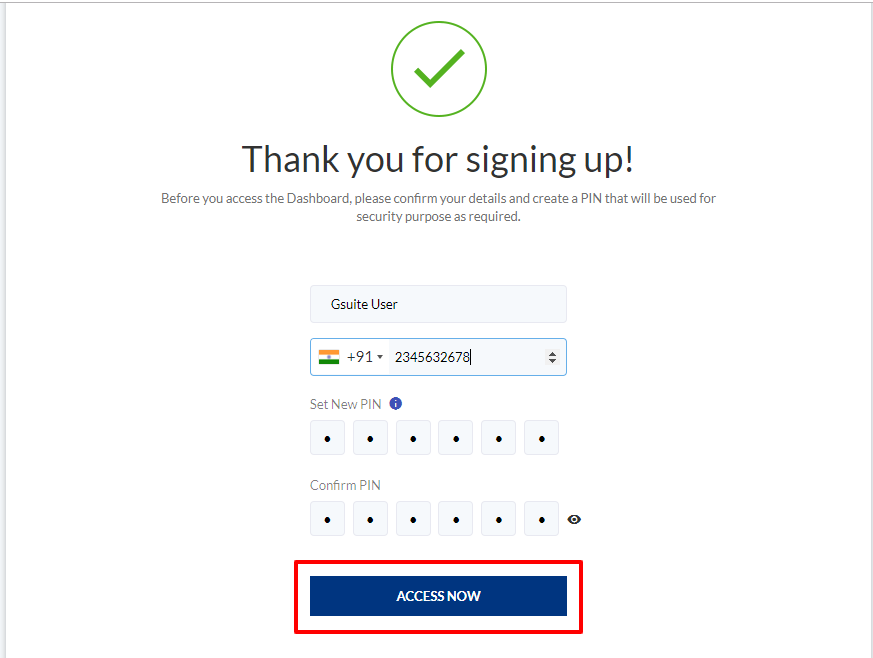
- Once you have completed these two steps, you can now start using GSuite credentials to sign in to Scalefusion.
Migration for Existing Administrators
There is no specific action required from an Owner/Co-Account Owner to handle the migration for existing Administrators. All your existing Administrators can access the Scalefusion Dashboard either using the Scalefusion account that was created earlier OR they can use Sign-In using the GSuite option and migrate as per the steps described above.
Inviting Administrators to Manage Scalefusion Dashboard
When you are inviting new Administrators to manage the Scalefusion Dashboard, you can choose how they should be invited to access the Scalefusion Dashboard. To invite a new administrator, please follow the steps below,
- Navigate to Admin & Roles
.png)
- Click on Administrators > ADD NEW ADMIN
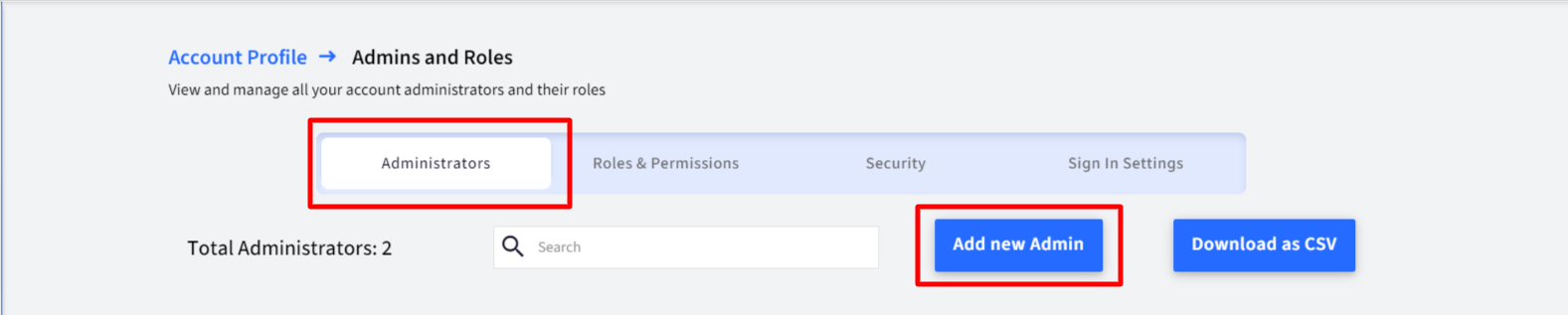
- Enter the following details in the Add Admin Wizard:
- Full Name: The name of the administrator
- Email: The Email address of the administrator
- Role: Choose a Role for the administrator:
- Groups: If the selected Role is of type Group Admin, you can additionally select the groups that they can administer.
- Admin Type: Select a preference on how the admin should join/activate the Scalefusion Dashboard access. The Invitation email will be sent based on the Admin type. The options are,
- Allow SignUp using GSuite: Use this option if you are inviting an admin who uses the same email domain as your organization.
- Create Scalefusion Account: Use this option if you are inviting an admin who is outside your organization's domain.
- Click SUBMIT once you have provided all the information.
.png) Note:
Note:- Even though you have invited an admin to create a Scalefusion account, if the administrator has access to your organization's GSuite, then they can use the Sign In/Sign Up using the GSuite option to register to Scalefusion. The Admin Type helps in guiding them to use the correct Sign-Up method.
- The option to choose Admin Type will only be visible if you have Signed Up using GSuite.
- Admin Type cannot be edited once the Administrator Signs up to the Dashboard.
Additional Actions
Google Workspace Administrators can reset passwords of their Google Workspace users right from the Scalefusion Dashboard. To reset password,
- On Scalefusion Dashboard, navigate to Enrollment Configurations > User Enrollment
- Click on Reset password (key) icon corresponding to the username
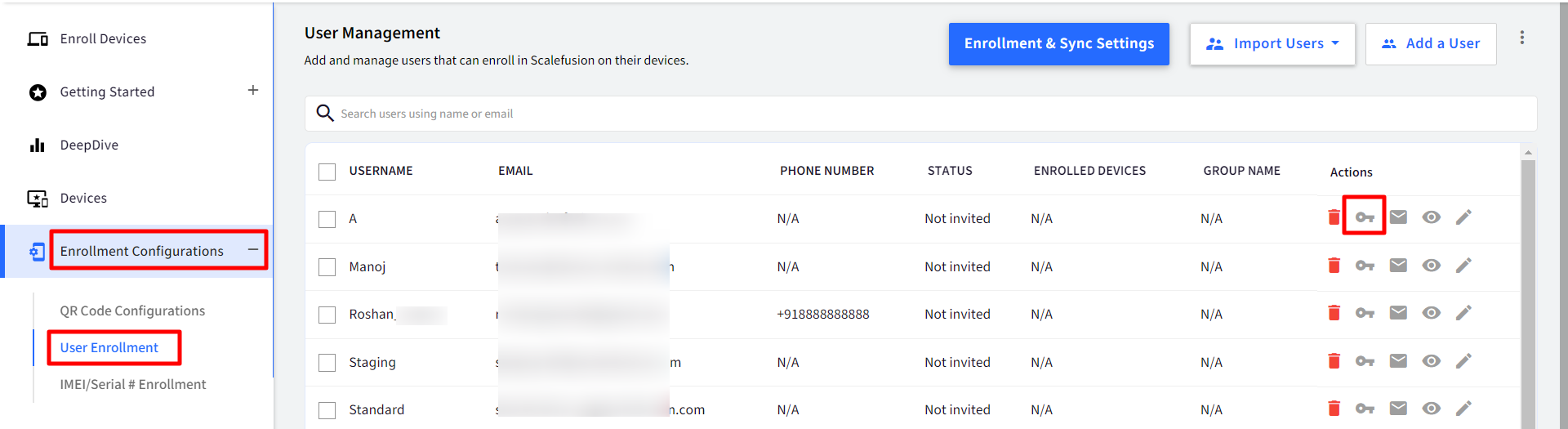
- This opens the Reset Password dialog box. Here,
- In New Password field, enter the new password. The password can be of minimum 8 characters and maximum 64 characters.
- Ask user to change their password when they sign in: If this flag is checked, the users will be able to change password from their account when they sign in next.
- Click on Reset
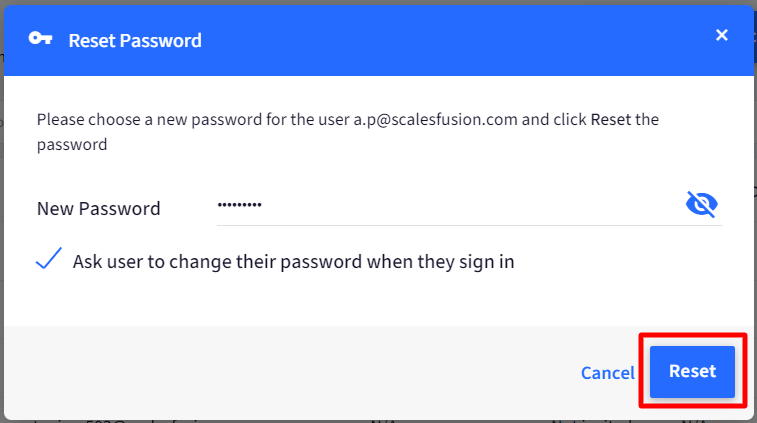
- The password for the user will be reset
Frequently Asked Questions
Question: Why are we required to set a Security PIN when using GSuite accounts?
Answer: On Dashboard, there are certain actions that require you/admin to confirm the action using your Password or PIN. For GSuite-based sign-ins, Scalefusion uses the PIN that is created on the first Sign-In as a validation for this step.
Question: How do we change the Security PIN?
Answer: Navigate to View and Edit Profile > Change Pin to change the Pin.
Question: How do we reset PIN in case of a forgotten PIN?
Answer:
For Admin Accounts: Please contact your Account Owner. Account Owners can navigate to Admins and Roles > Reset PIN for an admin.
For Co-Account Owners: Please contact your Account Owner. Account Owners can navigate to Admins and Roles > Reset PIN for a co-account owner.
For Account Owners: Please contact support@scalefusion.com to receive a Reset PIN email.
Question: What would happen to the administrator emails/accounts that we have invited/added to manage our Scalefusion Dashboard?
Answer: The Administrator accounts can also migrate to using the GSuite credentials and start accessing Dashboard. Their Roles and Rights will be the same as before. Please note that we don't enforce this on Admins or have provided such controls to force them to use GSuite. This is an Opt-In feature for now.
Question: We have administrators outside our organization domain. Can they continue to use/access Scalefusion Dashboard using their e-mail IDs?
Answer: Yes. Their access to the Dashboard remains the same.
Question: We had set up 2-F authentication to access the Scalefusion Dashboard. Will that be removed or changed?
Answer: No. If you had set up 2-F authentication, that would continue to work like before. However, the user will be asked for second-factor authentication post they Sign In using GSuite.
Question: How can we Import our GSuite Users to enroll their devices?
Answer: Please refer to our guide on User Management to start importing users.


