Merge Licenses
- 08 Aug 2024
- 3 Minutes to read
- Print
- PDF
Merge Licenses
- Updated on 08 Aug 2024
- 3 Minutes to read
- Print
- PDF
Article summary
Did you find this summary helpful?
Thank you for your feedback!
Merging License is one of the many features Scalefusion provides to users for managing their licenses. As the name suggests, a License merger will help the user to merge two or more licenses into one single license. This gives them the following benefits:
- Renewals will be made easy, and the user can make a single payment instead of multiple.
- The pain of keeping track of the renewal dates for each license is nullified.
- The convenience cost in case of multiple payments is reduced to one single payment, thereby a cost saving to the customers.
Let us understand how you can merge licenses through the Scalefusion Dashboard and how it works.
Before You Begin
- You must have more than one active Scalefusion license in your dashboard.
Steps to Merge Licenses
- Login to Scalefusion Dashboard and navigate to Admin Panel > Manage Licenses. This page will display a list of all the purchased licenses.
- Click on the button Merge Licenses on the top.
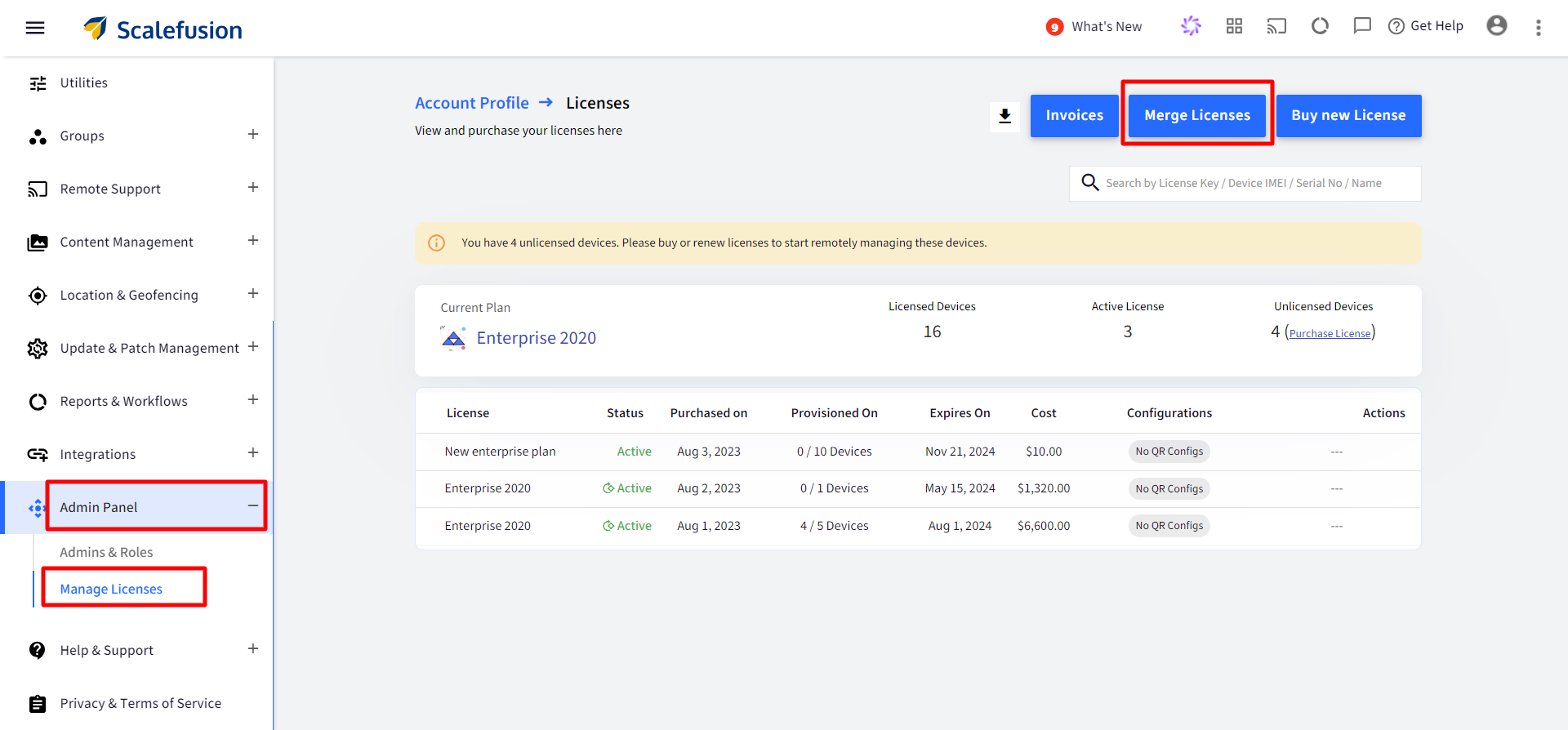
- This will open up a new window displaying the number of licenses that will be merged along with the list of licenses and other related details like:
- License: The license name
- Purchased On: Purchase date
- Provisioned On: The number of devices on which the licenses are provisioned (No. of licenses consumed out of total licenses)
- Expires On: The expiry date of the licenses
- Calculate Estimate: Gives a summarized view of the calculation of cost, the amount to be paid once licenses are merged into one, new expiry dates etc. All this will be displayed in another summary window.
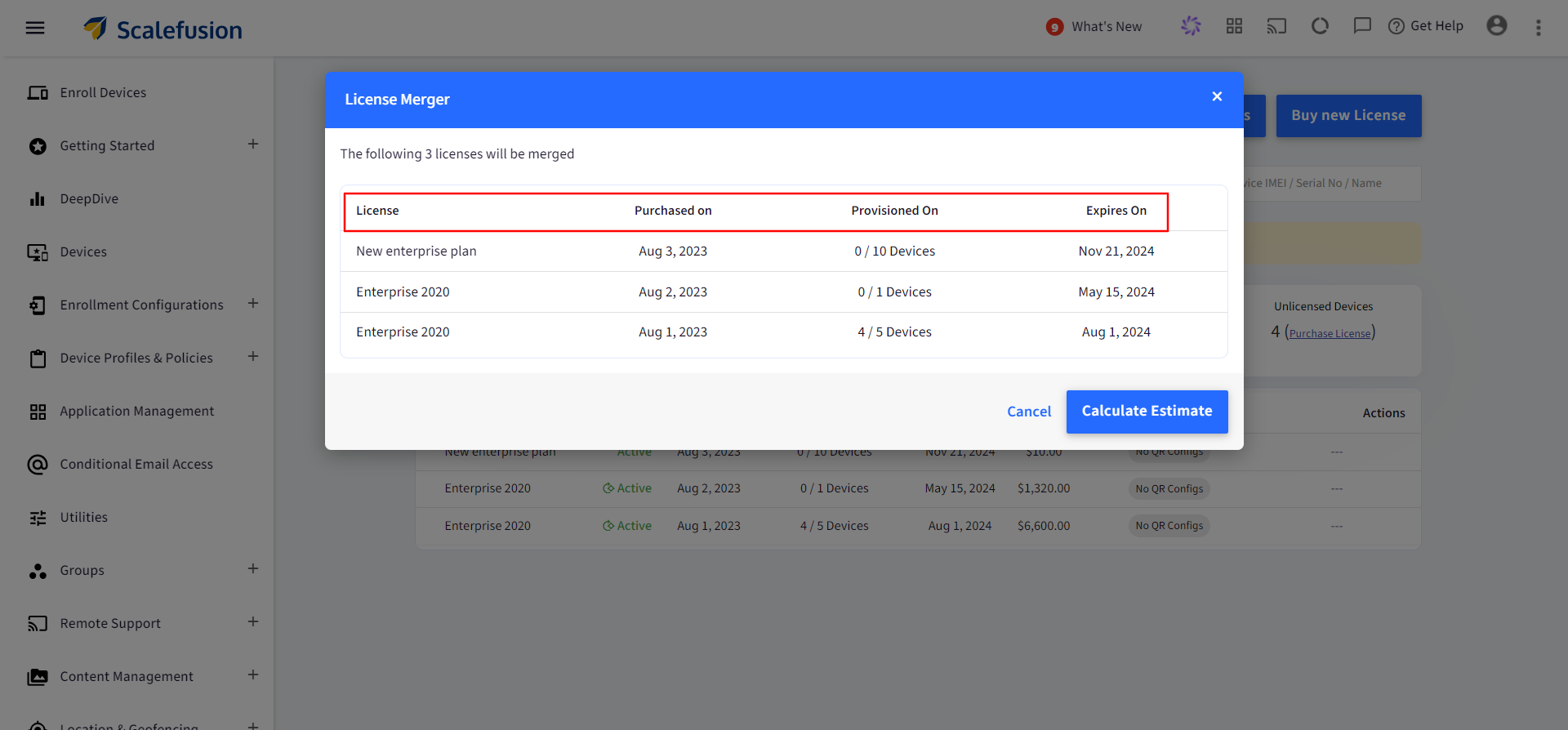
Summary of merged Licenses
- Clicking on the Calculate Estimate button will bring up another summary window displaying the following details with regard to merged licenses:

- License: The license name
- Purchased On: Purchase date of license
- Provisioned On: Displays the total license count
- Expires On: Displays the expiry date of the license
- Extended days: The days by which each license will be extended. All the licenses are extended to the date of the oldest expiring license. In the example screenshot above, since the oldest expiring license date is Nov. 21, 2024, all the other licenses are extended till that date.
- Extension Cost: The cost of extending the license. The extension cost of each license is calculated on a pro-rata basis.
- No. of devices provisioned: Displays the device count enrolled into the license / Total license count
- New Expiry Date and Cost: Displays the new expiry date of the merged license. We extend the overall tenure of the merged license by an additional 1 year from the oldest expiring license, and if the average increase of overall tenure is less than 18 months, then we add the price for this extension as well.
- Total Cost to be paid: It is the Total Extension Cost + New Expiry Cost. New expiry cost is omitted if we see that the overall extension from the oldest date causes the license to go beyond 18 months from the day of the merger.
- To merge licenses, click on the Pay & Merge Licenses button in the summary window. This will merge the selected license into one single license and redirect the user to the payment gateway for making the payment.
- On successful payment, a new license will be created and will be activated automatically. All the devices will be moved into this license. On the main Licenses page, a new row of merged licenses will be displayed.
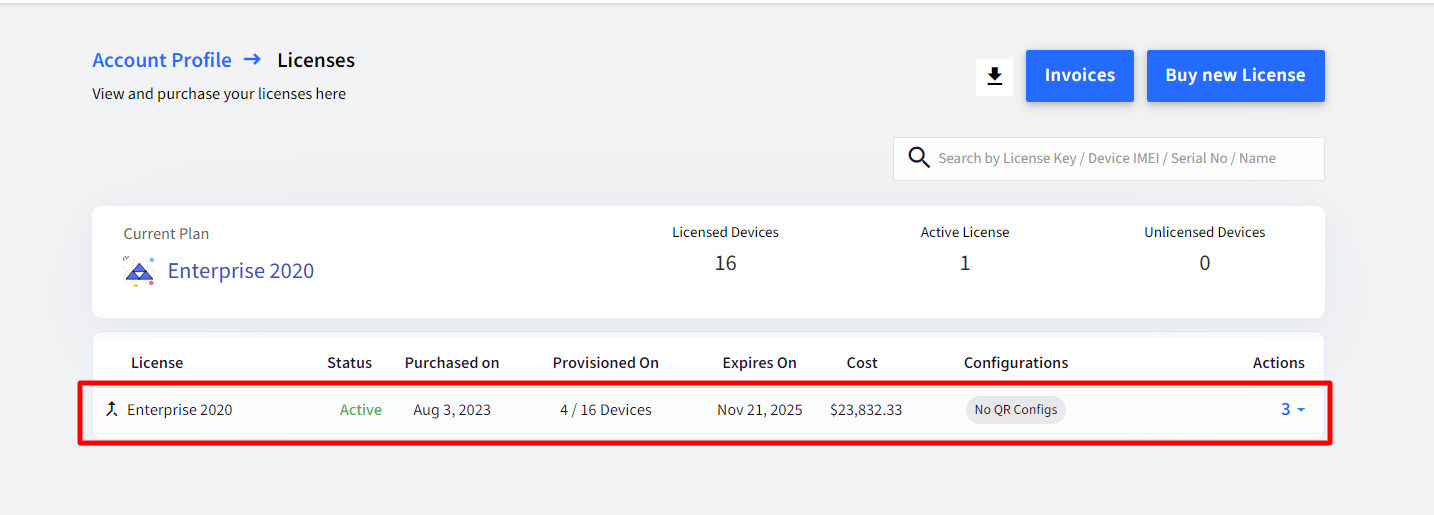
Important Points
- A merged license is marked with an icon in front of it so that you can differentiate a merged license from a normal license.
- Clicking on the down arrow on the far right of a merged license row will expand it to list the licenses chosen for the merger.
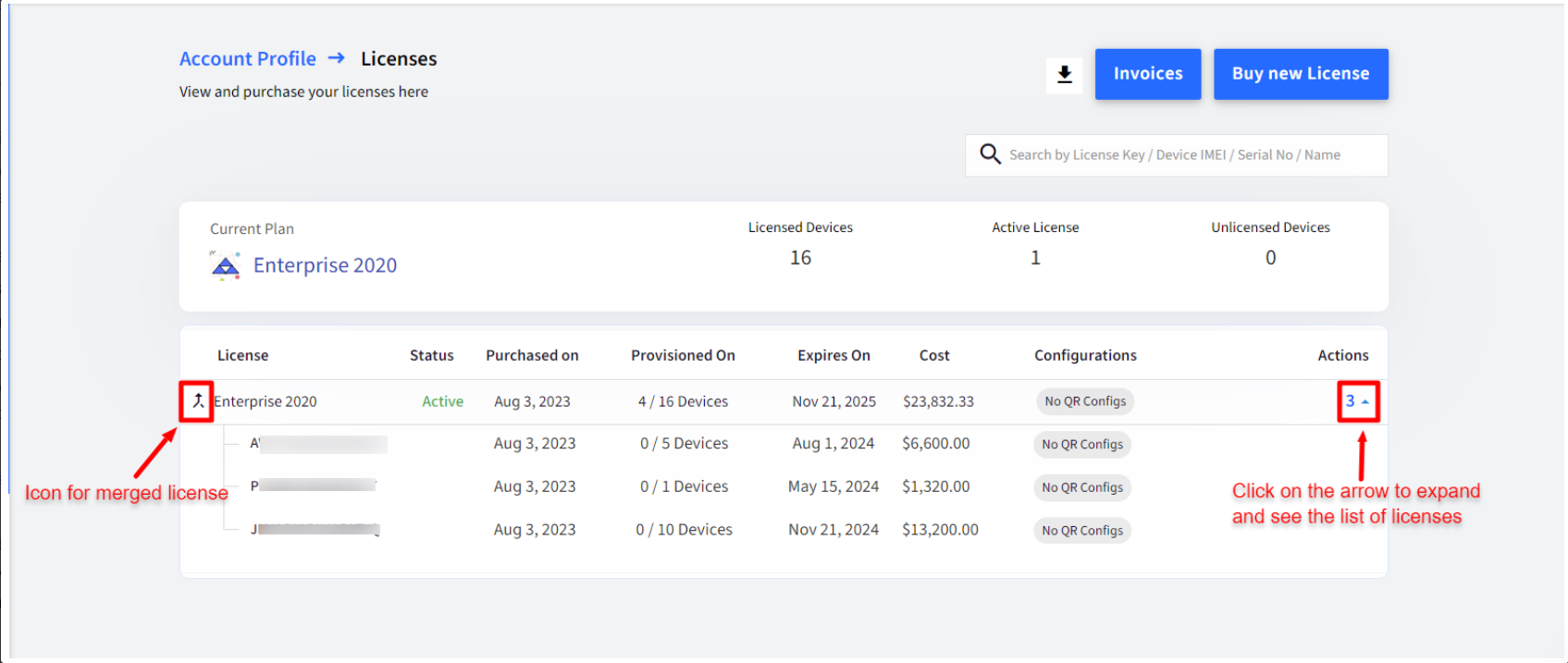
- On merging, the existing licenses will become inactive.
- Merging of licenses does not impact Device Management, and that works seamlessly.
Was this article helpful?


