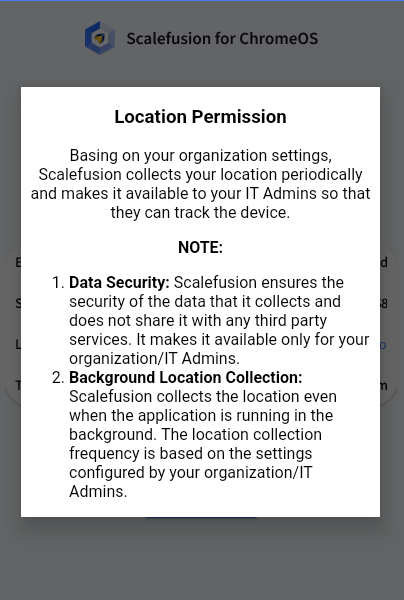- 26 Dec 2024
- 1 Minute to read
- Print
- PDF
Location Settings
- Updated on 26 Dec 2024
- 1 Minute to read
- Print
- PDF
This section lets you configure Location Settings to track your ChromeOS devices.
Prerequisites
ChromeOS device should be under an Organizational Unit and a Profile should be applied to it.
The Google Workspace user should be in the same Organizational Unit.
Android Enterprise setup should be completed on the Scalefusion Dashboard by the Admin.
Configuring Location Settings
Navigate to Device Profiles & Policies > Device Profiles.
Click on Edit for the existing ChromeOS Profile.
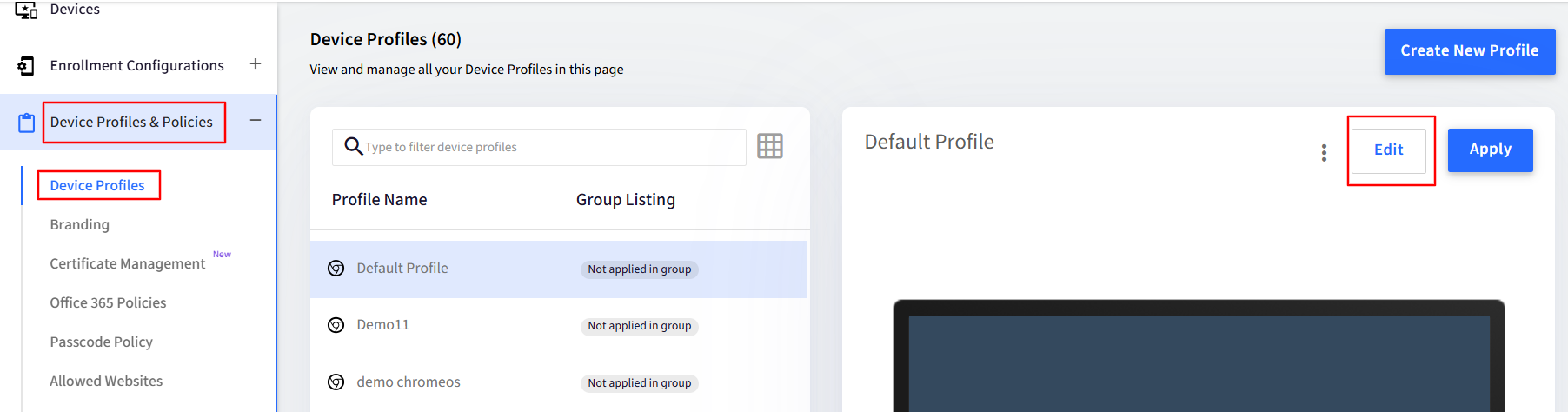
In the Profile, go to the Location Settings section.
Turn on the toggle for “Enable Location tracking using Scalefusion Android application”.

Location Tracking Mode: You can select Essentials, Basic, High Accuracy, and Fleet Tracking. These are accessible based on the plan you have purchased.
Location Collection Frequency: Select a frequency for syncing the locations with the server and displaying them on the dashboard. The available frequencies vary depending on the Location Tracking Mode you have selected.
Tracking Mode
Collection Frequency
Essentials
24 Hours
12 Hours
60 minutes
Basic
60 minutes
30 minutes
15 minutes
High Accuracy
10 minutes
5 minutes
3 minutes
Fleet tracking
3 minutes
2 minutes
1 minute
On the Device
On the device, the Scalefusion Agent app for ChromeOS is automatically deployed and installed.
Please note that the location will not be tracked until the Scalefusion Agent app is installed.
You will see the notifications and Agent on the device as shown in the image below.
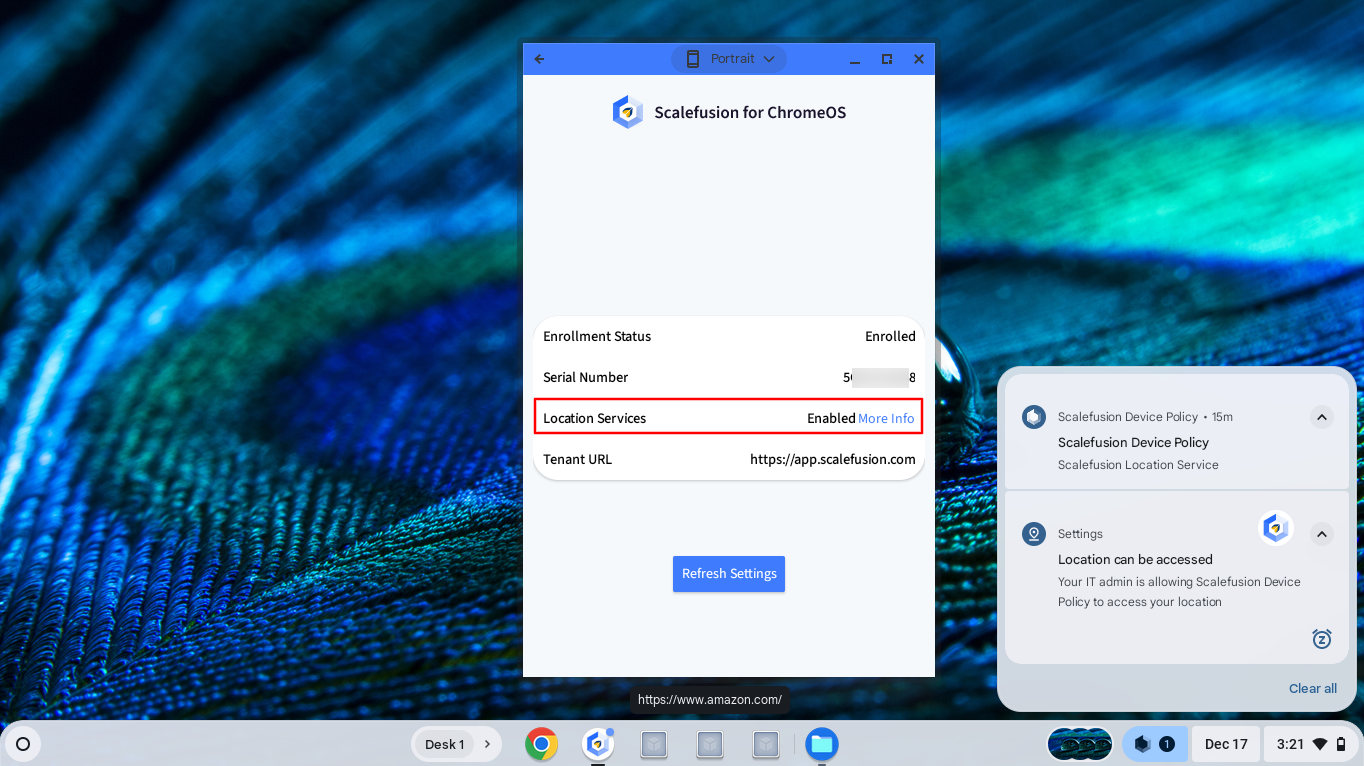
Note:
Clicking on More Info infornt of Location Services in Scalefusion Agent, will show how the location is colected.
On the dashboard
You will be able to see the device’s location by going to the Devices section on the dashboard and clicking on View Details for the concerned device.
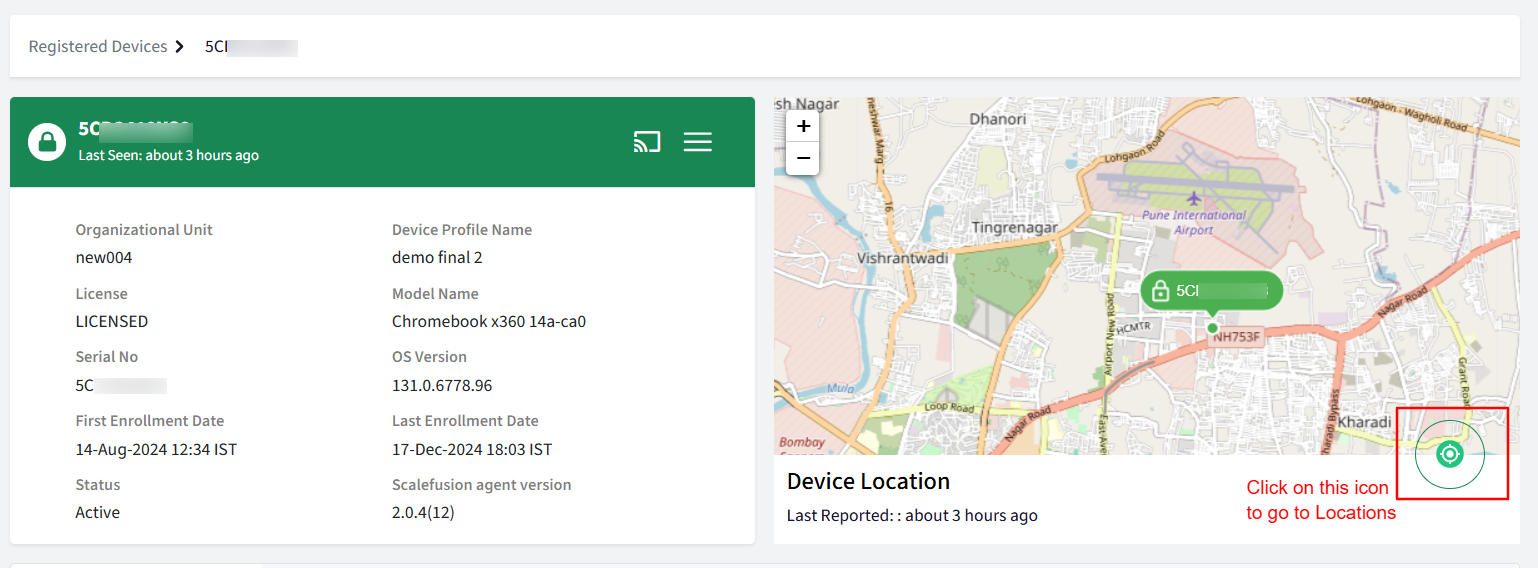
The message displayed in the image below will appear if the Scalefusion Agent app is not installed on the device, or if the location is turned off.

You can also check the device’s location by going to the Location & Geofencing section > Locations.
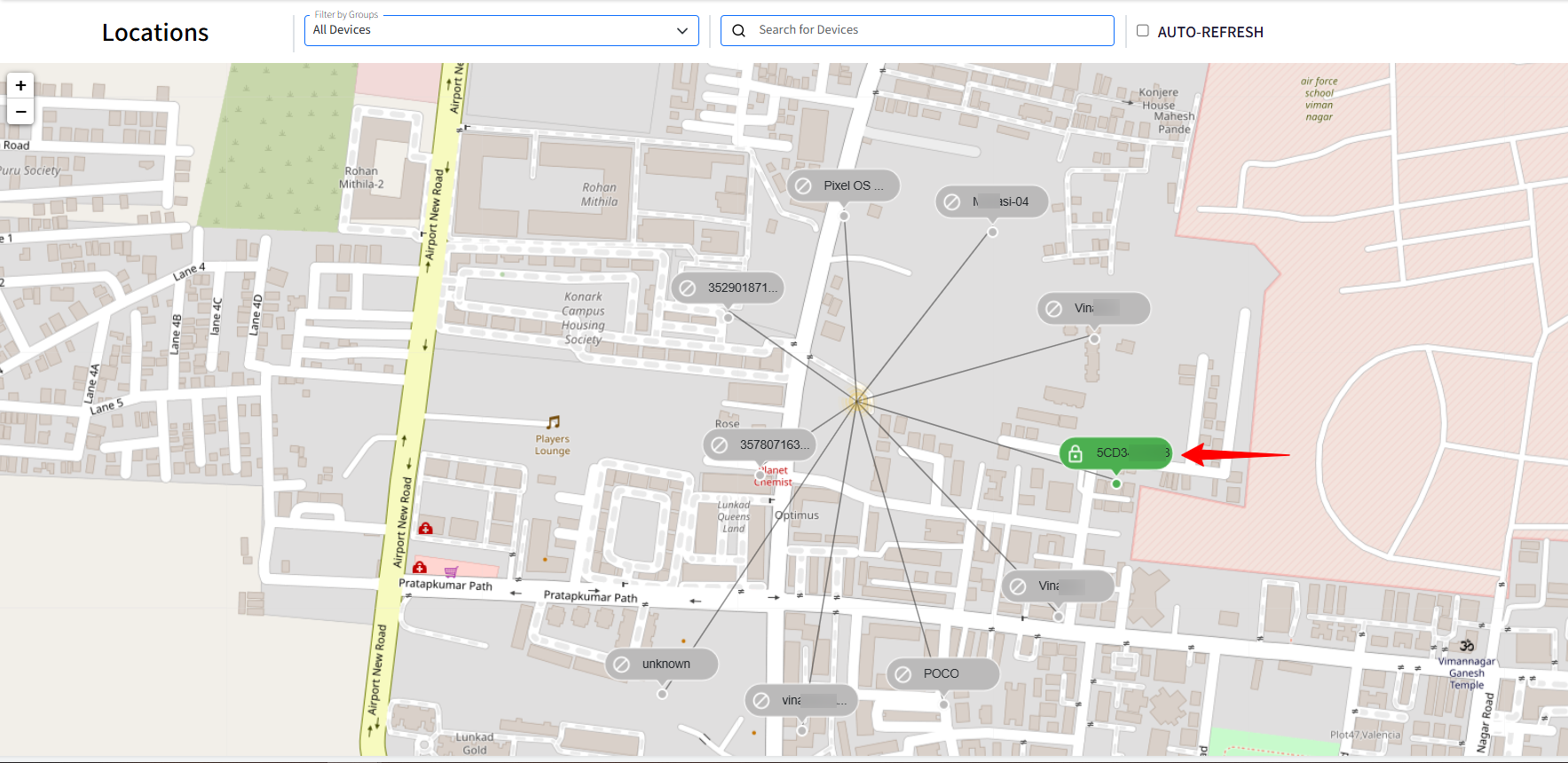
Click on the device name to see more details.
You also apply a filter (by Organizational Unit or Group) to see the ChromeOS devices.
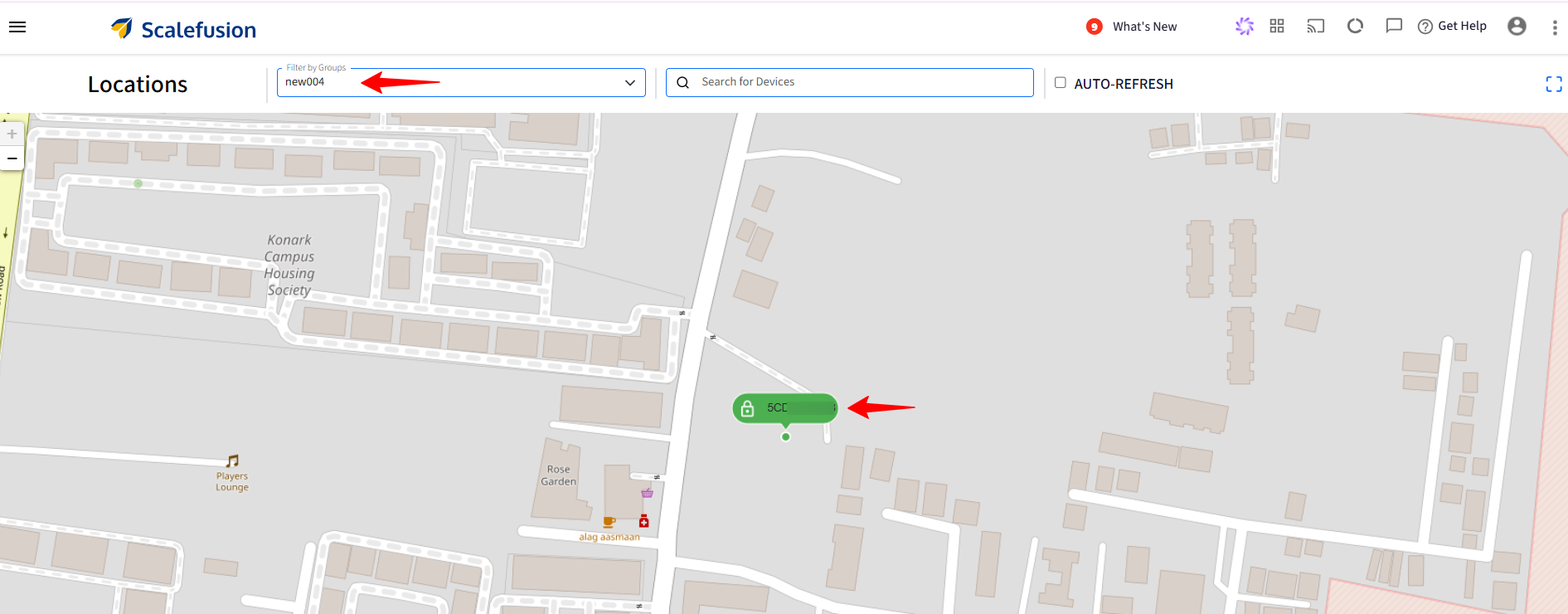
You will also be able to download the Location Report for the devices by going to Reports & Workflows > Reports > Location.