Linux Device Inventory & Actions
- 14 Aug 2024
- 4 Minutes to read
- Print
- PDF
Linux Device Inventory & Actions
- Updated on 14 Aug 2024
- 4 Minutes to read
- Print
- PDF
Article summary
Did you find this summary helpful?
Thank you for your feedback!
The Scalefusion Devices section gives you a complete view of your device inventory across operating systems, including Windows. As and when a new device successfully enrolls in Scalefusion, the device will start appearing in Scalefusion Dashboard. This guide focuses on familiarising you with the Scalefusion Device inventory of managed Linux devices and the various actions available.
Prerequisites
- Enroll a Linux device using our enrollment guide.
Scalefusion Devices View
- Once you log in to the Scalefusion dashboard, please click on the Devices tab to view the list of all devices. You can switch between the list view and the grid view based on your preferences.By default, Scalefusion displays the basic information, but you can go ahead and customize the view using the 3 dots menu > Customize Table View option.

- Device Status: Provides you with the current status of the device and the possible values,
- Locked: Indicates that the policies are actively applied
- Unlocked: Indicates that the policies are relaxed, but the device is managed
- Inactive: Indicates that the device is managed but has not connected to our backend servers
- Device Name: The name of the device on the Dashboard, along with the OS version code of the device.
- Group: Displays the Group that this device belongs to.
- Last Seen: Indicates the time when the device last connected to our servers.The device makes a ping call to our servers every 30 minutes, which updates the last connected status.
- Battery: The last reported Battery % and the charging status
- MDM Agent Version: The currently installed version of Scalefusion Linux MDM agentThe Scalefusion MDM agent is automatically updated when there is an update available.
- OS Version: The OS version of the device.
- Device Status: Provides you with the current status of the device and the possible values,
Device Details View
- Clicking on the Device Name field in the list view or View Details in the grid view displays the device details. Each of the sections below provides you with device details categorized based on their group.
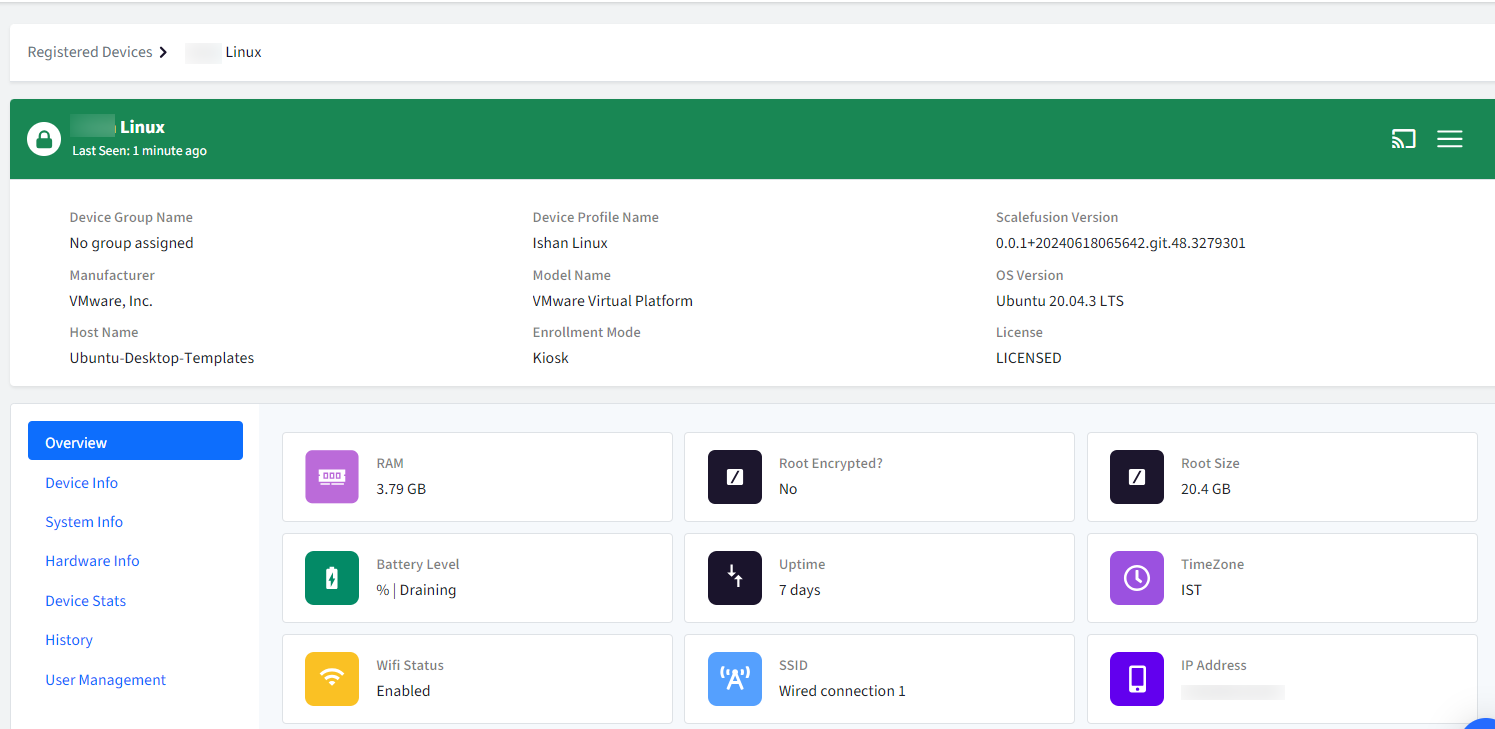
- Basic Management Info: This card provides you with the basic management info like the profile, group, agent version, Manufacturer and OS version.
- Overview: Overview gives a quick snapshot of device hardware and network information,
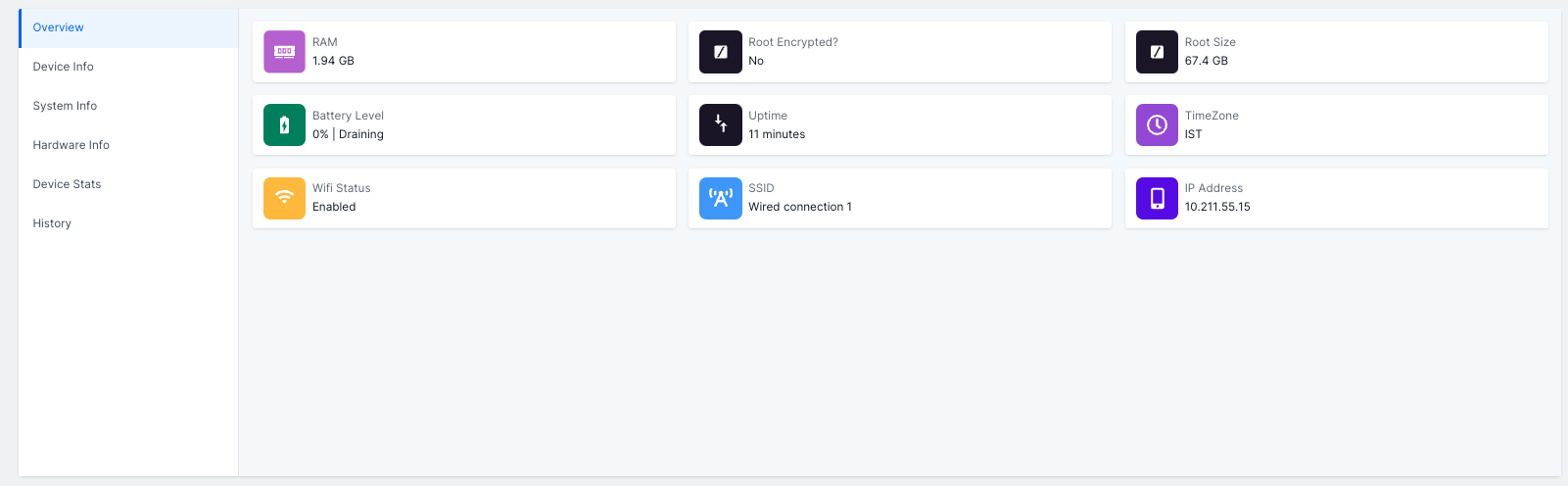
- RAM: The total RAM available on this device.
- Root Encrypted: Indicates if the root folder is encrypted.
- Root size: Indicates the root folder size
- Battery Level: Indicates the battery level and the charging status
- Uptime: Time since the last time the device was powered on
- Timezone: Current timezone of the device
- Wifi Status: Indicates if the device is connected to Wifi or not based on last ping.
- SSID: Displays the SSID of the last detected Wi-Fi if the device is connected to Wi-Fi
- IP Address: Displays the last reported IP Address of the device
- Device Info: This section displays more device hardware information and management information,

- System Info: Provides the OS, Kernel and Host machine information
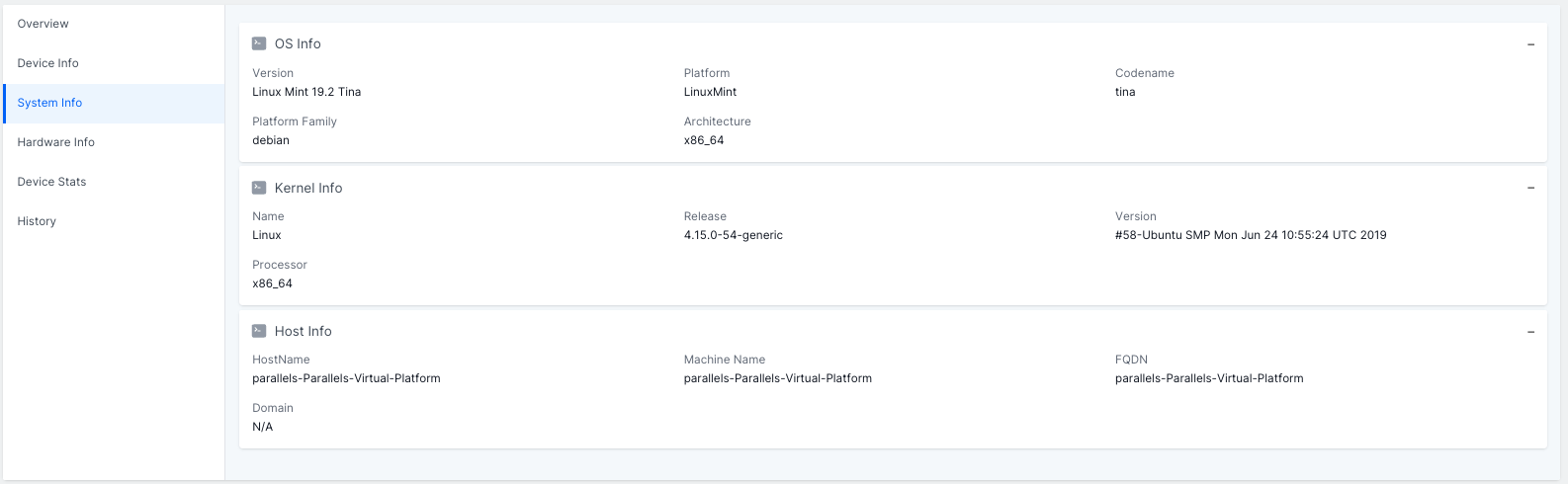
- Hardware Info: This section gives you details about the hardware of the device. Click on each section to expand and see the details.
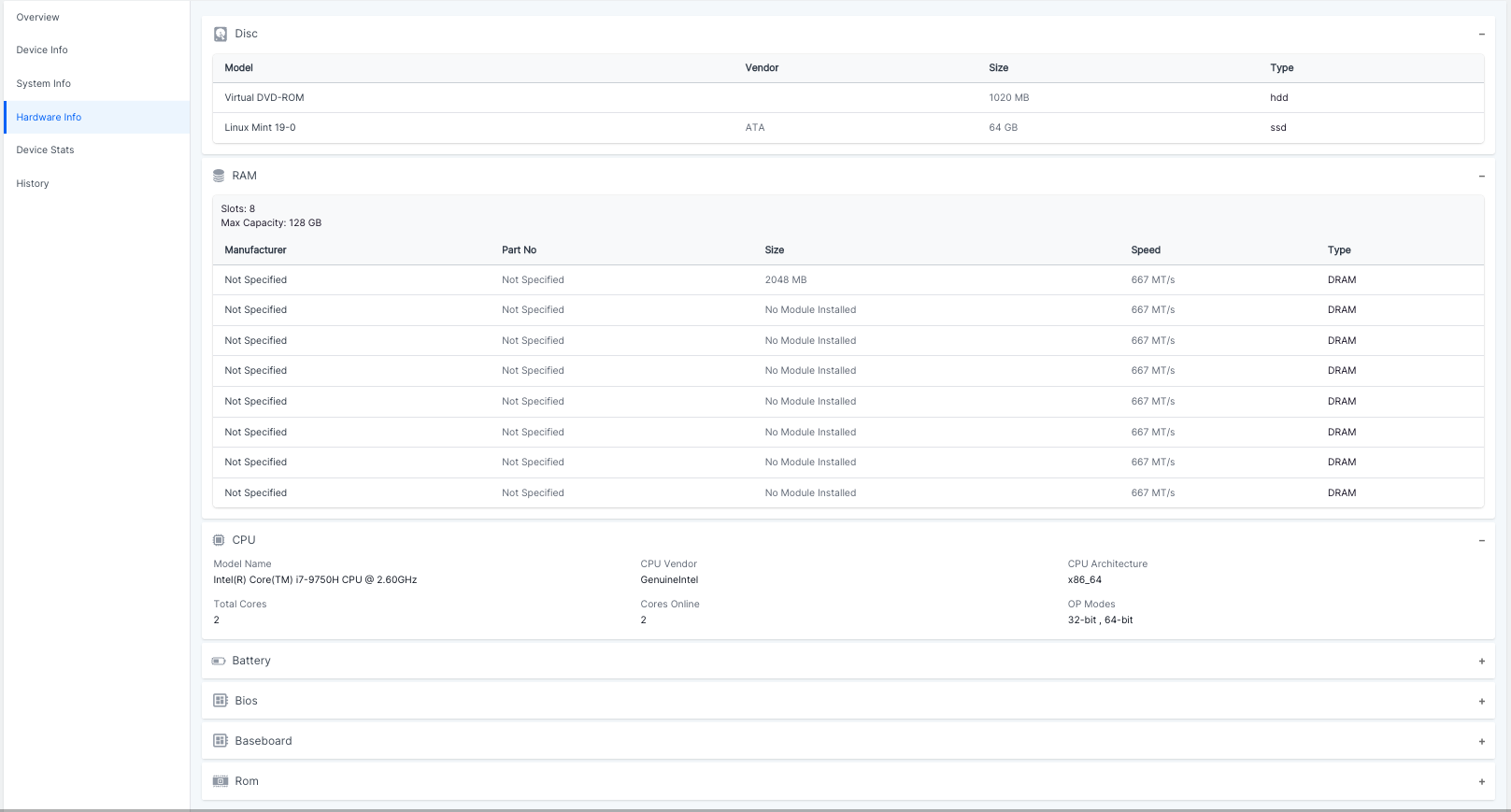
- Device Stats: Allows you to view vital statistics of the managed device

- File Stats: Lists the various mount points, the storage consumption and encryption status
- Network Stats: Network details based on the ip command and ifconfig/netstats command
- RAM: Indicates the primary and swap RAM usage
- System Load: Indicates the load on the CPU for the last 15 minutes in 1, 5 and 15-minute intervals.
- History: Provides granular time-based information on System Load, Battery and Memory usage.
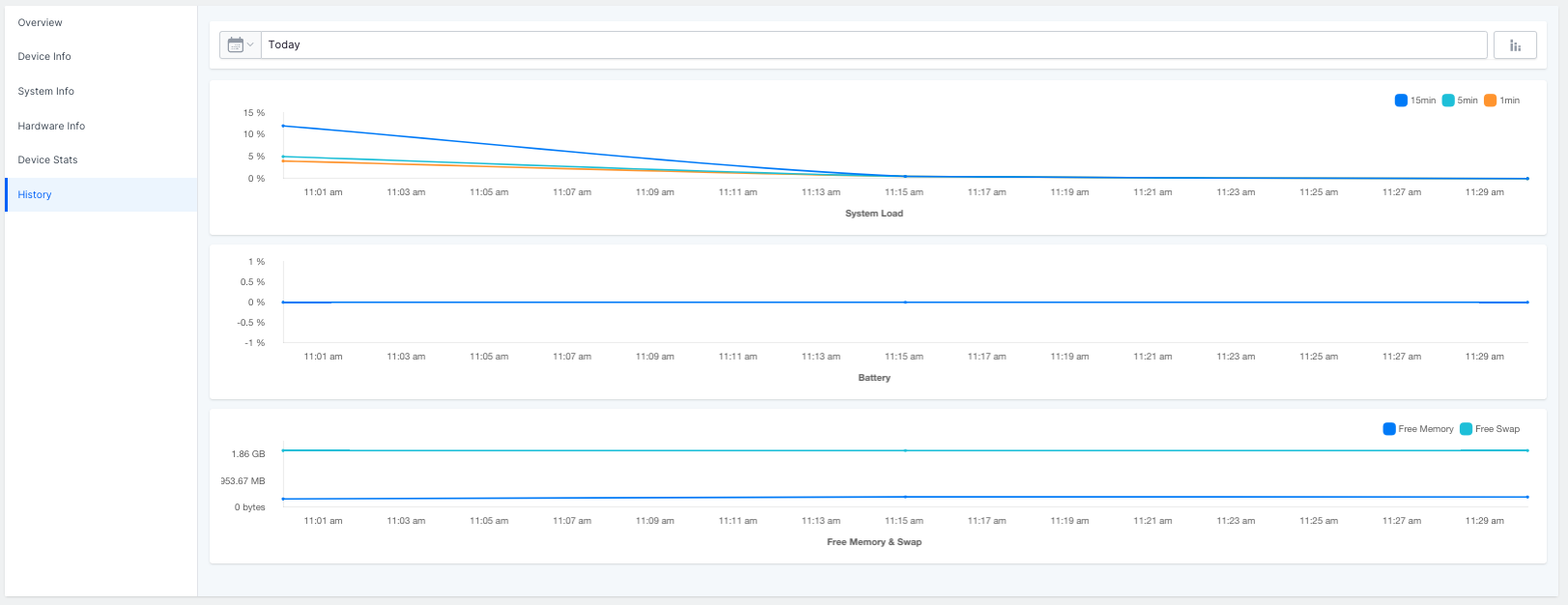
- System Load: Provides the system load information in a 15-minute intervals
- Battery: Provides the battery changes information in 15-minute intervals
- Free memory & Swap: Provides the memory & swap usage over a period of time in 15-minute intervals.
- Filters & Drilldown:
- Filters: The filter allows you to filter the data by Today, the Last 7 days or the Last 15 days
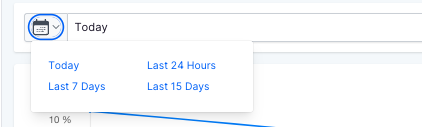
- Drilldown: To drill down on an interval, click on the start point and drag in the required direction.

- Filters: The filter allows you to filter the data by Today, the Last 7 days or the Last 15 days
Device Actions
- Click on the hamburger menu to see the list of actions that can be performed on the managed device.
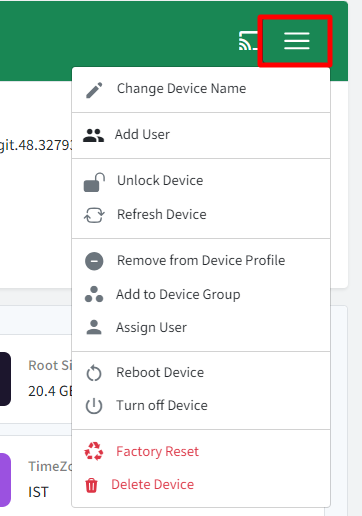
- Change Device Name: Use this option to change the name as displayed on the Dashboard.
- Lock/Unlock Device: Use this option to apply or relax the policies on the managed device. This command works only if the device is online.
- Refresh Device: Use this option to send a command to the device to update/sync the policies. This command works only if the device is online.
- Remove from Device Profile: Use this option to remove the device from its profile.
- Add/Remove to Device Group: Use this option to add the device or remove the device from a group.
- Reboot Device: Sends a command to reboot the device. This command works only if the device is online.
- Turn off Device: Sends a command to shut down the device. This command works only if the device is online.
- Factory Reset: This option allows you to make the device unusable or restore it to factory state in a couple of ways, as shown below,
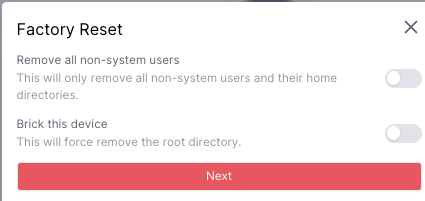
- Remove all non-system users: This will remove all the non-system users and their home directories, thereby preventing any user from logging in to the device. IT Admins can then create new users using Scalefusion agents and scripts. This helps in the case where you don't want to reinstall the OS but just want to remove the existing users.
- Brick this device: This completely removes the root directory and all users, including the system. From this point, the only option is to reinstall the OS. If the device is a dual boot device, then you may have to fix the Master boot record order.
- Delete Device: Use this option to un-manage the device. Please note that this action is not reversible, and the device has to be re-enrolled.
Was this article helpful?


