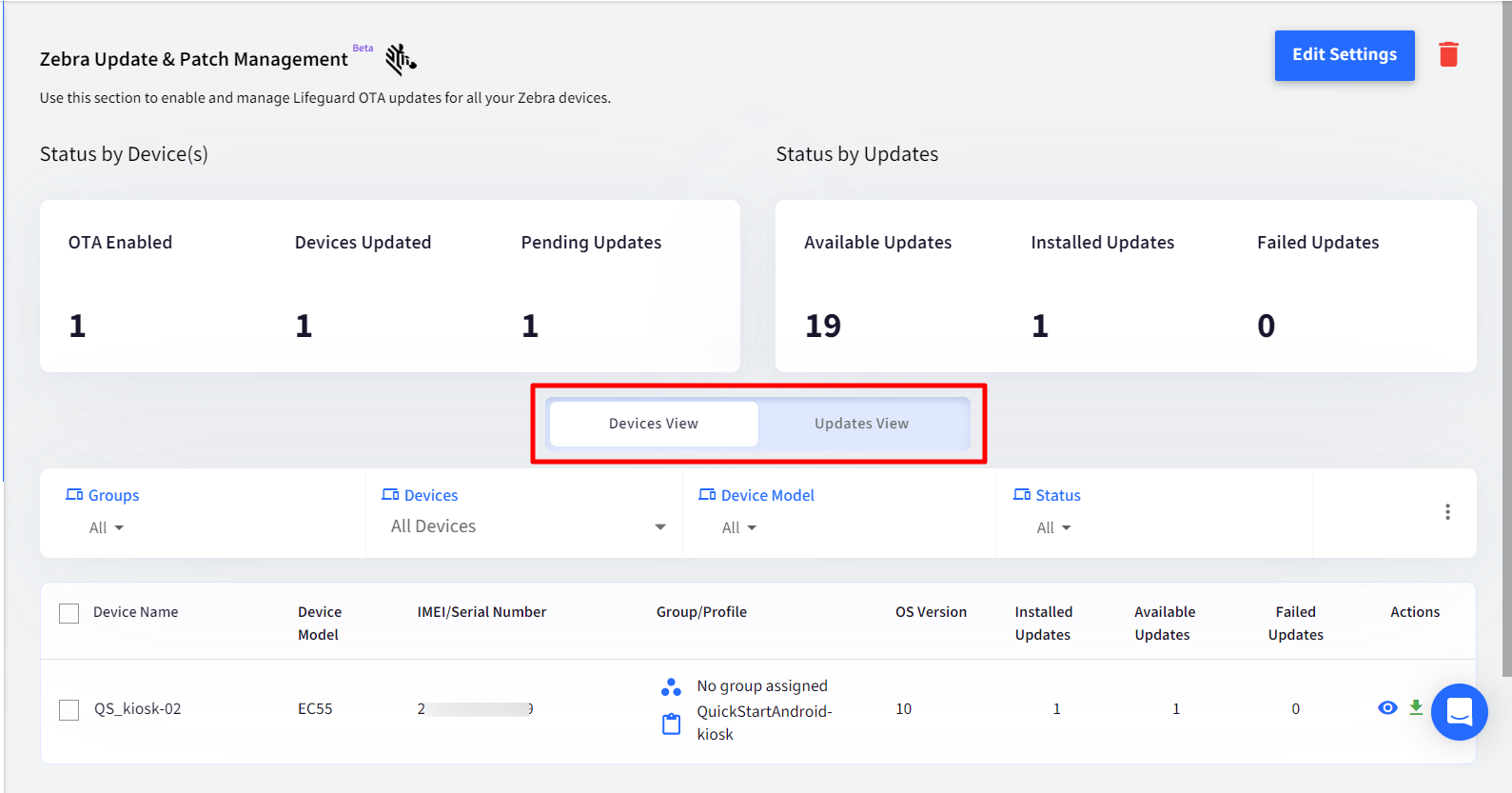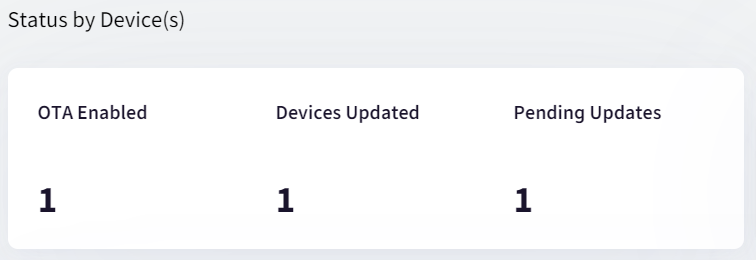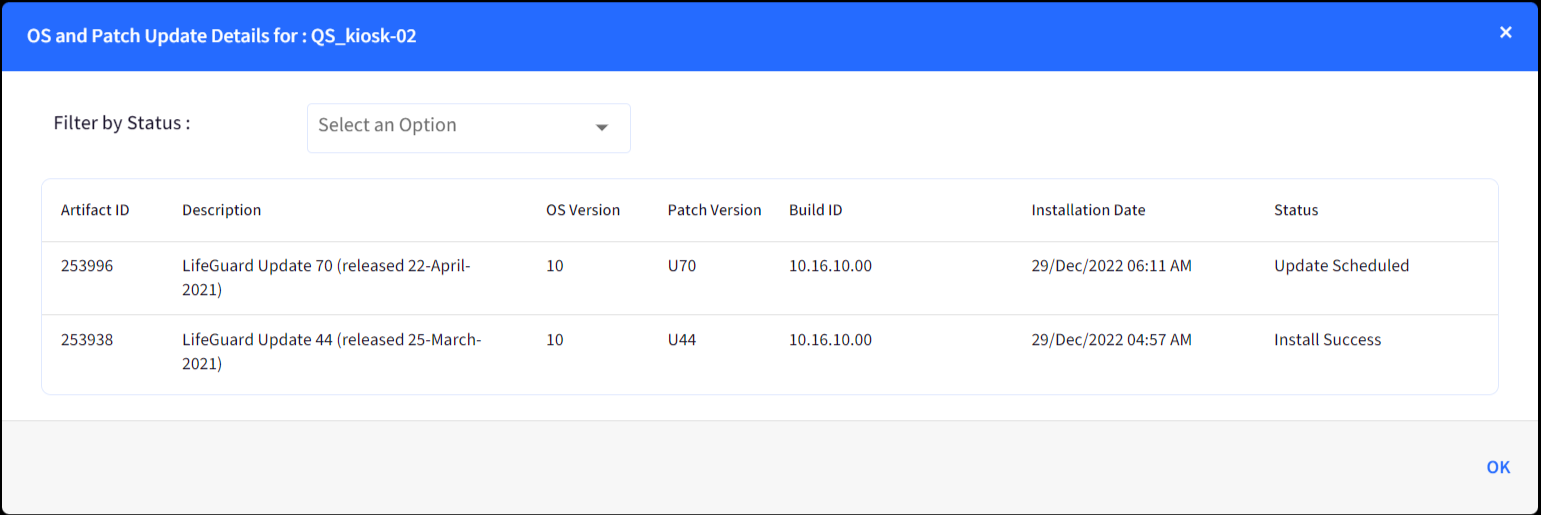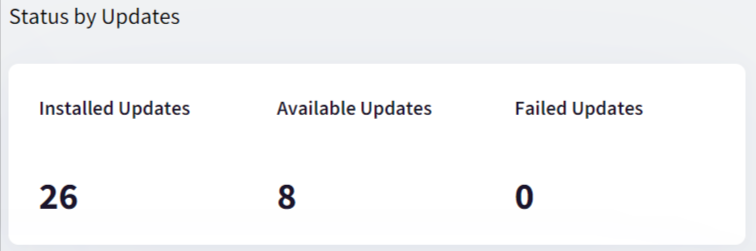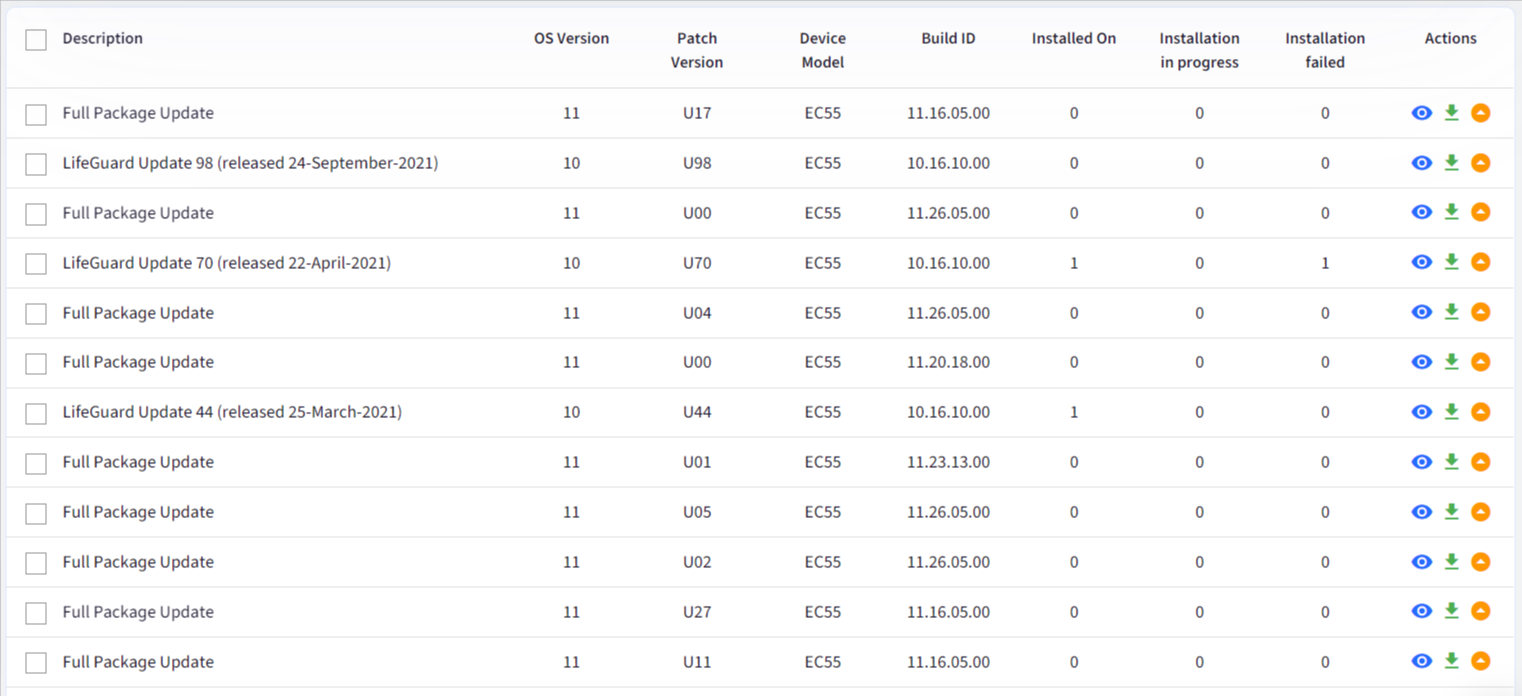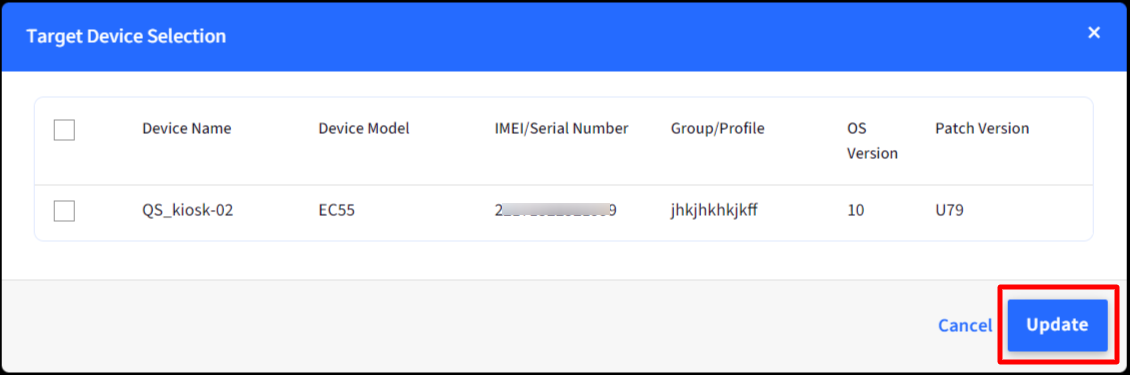- 11 Dec 2023
- 5 読む分
- 印刷する
- PDF
Zebra OTA Update & Patch Management - View
- 更新日 11 Dec 2023
- 5 読む分
- 印刷する
- PDF
Based on the configuration settings, once Scalefusion syncs the available updates, they will start appearing on the Dashboard.
The following details are fetched and displayed in a summarized view with respect to OS updates when you navigate to Update & Patch Management on the Dashboard. There are two ways in which you can view the updates:
- Devices View: Provides the details based on devices
- Updates View: Provides the details based on updates reported
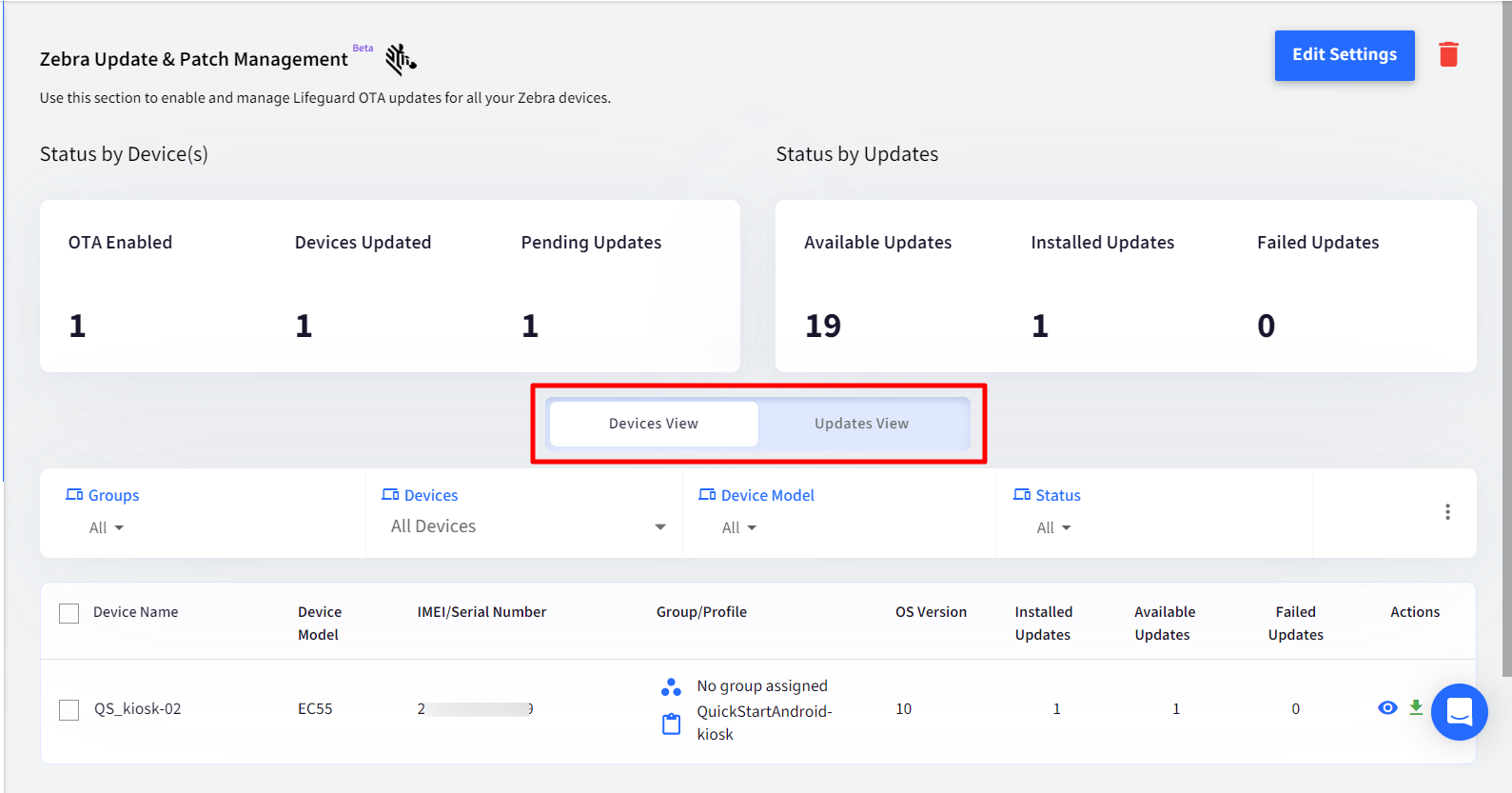
Devices View
Following are the components in the device view
Summary
A quick view shows the following information on the status of updates
- OTA Enabled: Total no. of Zebra devices that are enrolled in Scalefusion, with “Zebra Enrollment Manager” installed and configured.
- Devices Updated: Total no. of devices that have received updates with no pending updates.
- Pending Updates: Total no. of devices where there is at least one update in progress/scheduled (not yet installed).
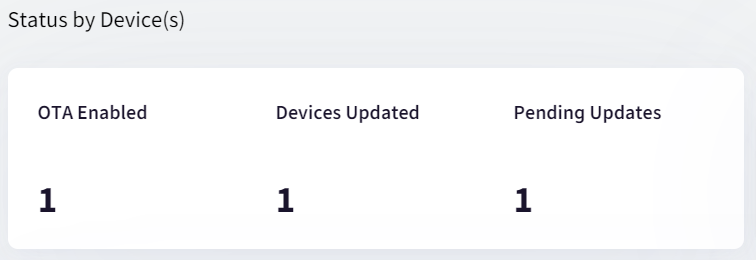
Filters
You can filter and view the devices accordingly. The devices can be filtered over the following:
| Filter | Description |
| Groups | Lists all devices in the selected group. By default, devices of all groups are shown. |
| Devices | Allows you to select a particular device and view its details. You can also search for a device by name, serial number, IMEI number etc. |
| Device Model | Shows a list of all distinct Device Models. Selecting a device model filters the list below with all devices of that model. |
| Status | Filters devices based on installation status of updates. The installation status can be chosen from:
|
Device Details
The device view displays the following details with respect to updates:
- Device Name
- Device Model
- IMEI/Serial Number
- Group/Profile: The Group and Profile applied on the device
- OS Version
- Installed Updates: No. of updates installed on the device
- Available Updates: No. of updates which are pending (not yet installed)
- Failed Updates: No. of updates which have failed to install

Device Level Actions
The following actions can be performed on devices.
.png)
- View: Clicking on the eye icon opens a Dialog that displays the available updates on the device and displays a consolidated view of all updates. You can also filter the updates by status in the dialog box.
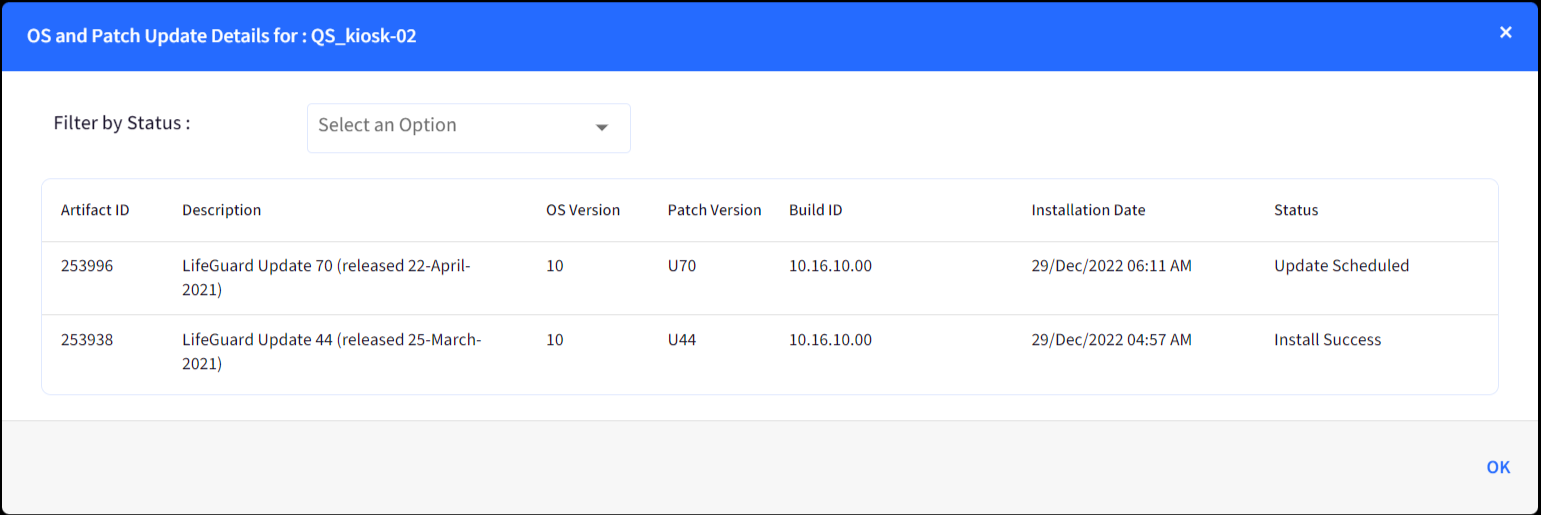
- Download: Downloads a CSV of all the updates along with their status, published date etc.
- Push Update: This will push updates on the device. On clicking the push update icon, a dialog box will open. In this, select the update that you want to push on the device and click Update.

Bulk Actions on Devices
You can also perform actions on all or selected devices in bulk. The following actions can be performed:
Update Firmware: Initiates installing the pending updates on all or selected devices. The latest available update for the selected devices will be applied.
Sync Update Status: It syncs the status of all the updates that were approved and sent to the device for Installation
To access these actions, click on the three dots at the right of the filters
Updates View
Following are the components in the Updates view
Summary
A quick view shows the following information on status of updates:
- Installed Updates: Total updates installed so far
- Available Updates: Total updates available (pending) across the devices (all or group)
- Failed Updates: Total updates that have failed to download or install failed
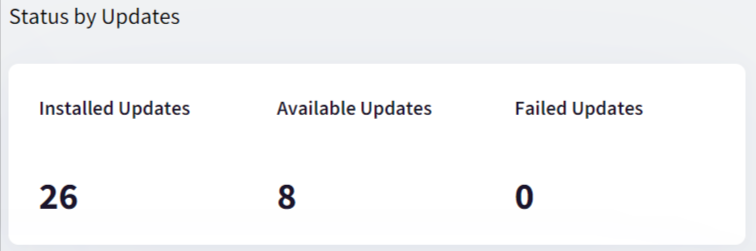
Filters
You can filter and view the updates accordingly. The updates can be filtered over the following:
| Filter | Description |
| Groups | Lists all devices in the selected group. By default, devices of all groups are shown |
| Devices | Allows you to select a device name and view its details. You can also search for a device by name, serial number, IMEI number etc. |
| Device Model | Shows a list of all distinct Device Models. Selecting a device model filters the list below with all devices of that model. |
| OS Version | Lists unique OS Versions available across all devices that are OTA enabled. Selecting this will display a list of all devices that have the selected OS version. |
| Patch Version | Lists unique Patch Versions available across all devices that are OTA enabled. Selecting this will display a list of all devices that have the selected Patch version. |
| Build ID version | Lists unique builds available across all devices that are OTA enabled. Selecting this will display a list of all devices that have the selected Build ID. |
| Status | Filters updates based on installation status. The installation status can be chosen from:
|
Update Details
The updates view displays the following details with respect to each update:
- Description
- OS Version
- Patch Version
- Build ID
- Installed On: Number of devices on which this update is installed.
- Installation in Progress: Number of devices on which this update is being installed.
- Installation Failed: Number of devices on which this update installation failed.
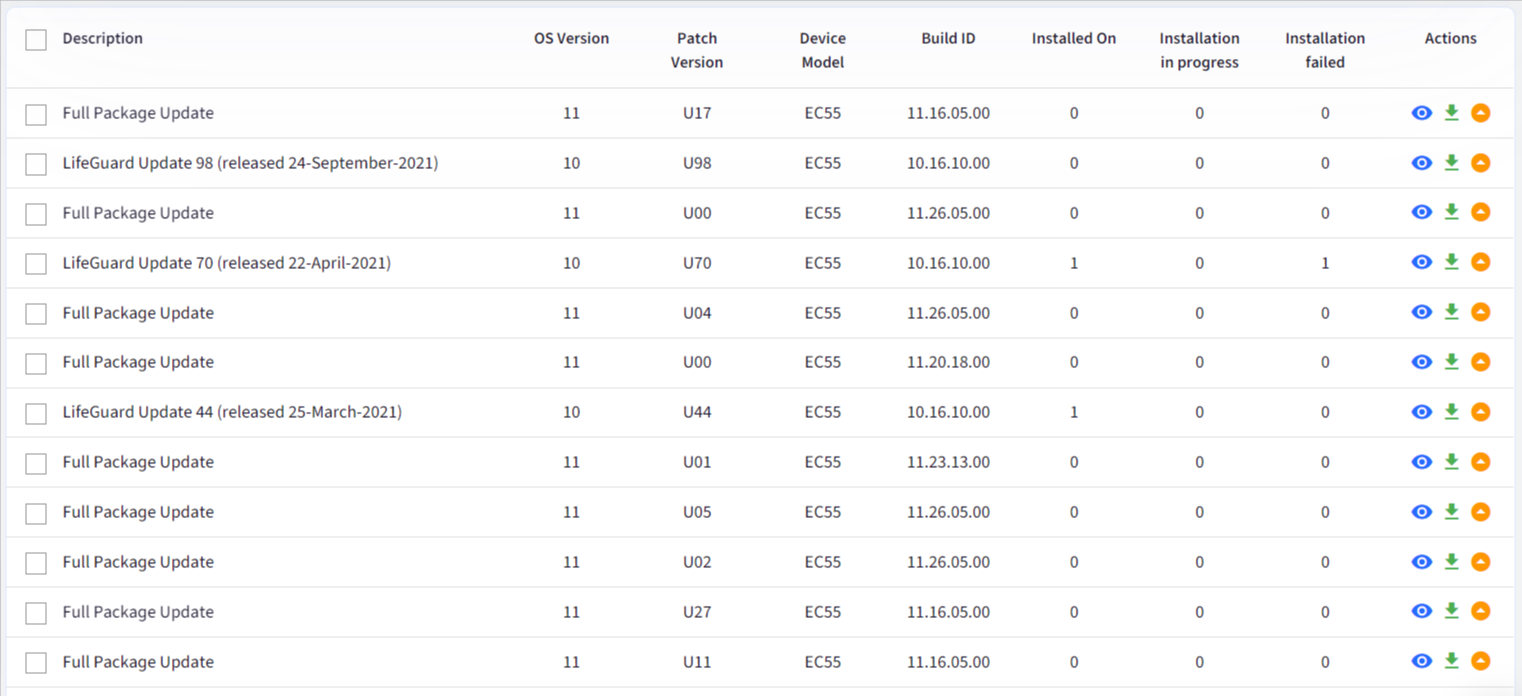
Actions on Updates
The following actions can be performed on an update:

View: Clicking on the eye icon opens a Dialog that displays information about the update like
- Device Name: Device(s) on which it is installed
- Device Model
- Updated on: The date and time when the update last synced with the device
- Current status of installation on the deviceIf the status is Install Failed, you can also view the reason why the installation failed
- Download: Downloads a report of all the updates in csv format
- Push Update: This will push updates on the device. On clicking the push update icon, a dialog box will open. In this, select the update that you want to push on the device and click Update.
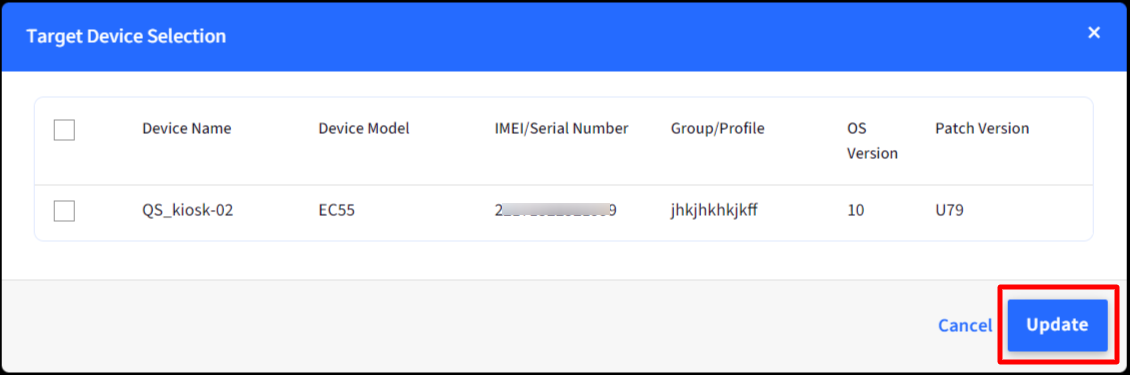
Bulk Actions on Updates
You can also perform actions on all or selected updates in bulk. The following actions can be performed:
- Update Firmware: Initiates installing the pending updates on the devices that are eligible for the selected update.
- Sync Update Status: It syncs the status of all the updates that were approved and sent to the device for Installation
To access these actions, click on the three dots at the right of the filters
Frequently Asked Questions
Question: If an update fails to install, that is, status is install failed, can we know the reason of failure?
Answer: Yes. In the Updates view, you can view the reason why installation failed. When you mouse-over on Install Failed under Status, the reason will be displayed below it.

Following are the possible reasons for installation failure:
- Looks like there was an issue pushing the update, please try again (INCOMING_JSON_INVALID).
- The update is not compatible with the device (MANIFEST_FAILED).
- The installation failed with no additional information (INSTALL_FAILURE).
- MX System is not available or down on the device (MX_SETTINGS_FAILED).
- The download failed, please push the update again (DOWNLOAD_FAILED).
- Deployment failed because the ZDS client was disabled on the device. (DA_DISABLED).
- Deployment failed because FOTA client was disabled on the device(FOTA_DISABLED).
- The deployment failed because the device contains a newer SPL compared to the requested update (SPL_CHECK_FAILED).
- The deployment failed because the device has incorrect enrollment information (INVALID_SESSION_ID).