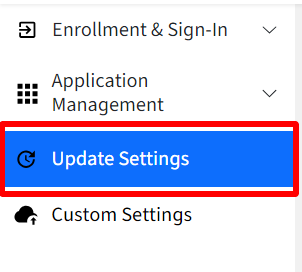- 25 Sep 2024
- 3 読む分
- 印刷する
- PDF
Update Settings
- 更新日 25 Sep 2024
- 3 読む分
- 印刷する
- PDF
IT administrators can define policies to manage update settings for both the Chrome browser and the operating system.
Update Settings can be configured at User level as well as Device level
Configuring Update Settings
On Scalefusion Dashboard, navigate to Device Profiles & Policies > Device Profiles.
Create a new profile for ChromeOS or edit the existing profile.
On the left panel, click on Update Settings
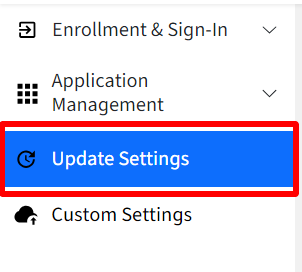
User Level Update Settings
This section provides detailed information on the configuration options available for user-level update settings. These settings control various aspects of update notifications and relaunch behavior.

Enable Updates for all components: Enables or disables automatic updates for all components.
Relaunch Notifications for Chrome update: Configure the behavior of relaunch notifications for Chrome updates. Choose one from the following options in the drop-down:
No relaunch notification: No notifications will be shown.
Show relaunch notification: A relaunch notification will be shown, but the user can choose to postpone it.
Force relaunch notification: The user will be forced to relaunch Chrome.
Notification Window: Configure settings for the notifications to appear. This section becomes active when either Show relaunch notification or Force relaunch notification is selected.
Configure a time period to notify about the update: Set the time period before the update notification is shown. The time period should be between 1 and 168 hours.
Configure the initial quiet period during which users won't be notified (1-96 hours): Set the initial period after the update becomes available during which users will not be notified. The time period should be between 1 and 96 hours.
Relaunch Window Start time (24-hour format): Set the start time for the relaunch window. This can be set in 24-hour format.
Relaunch Window duration (minutes): Set the duration of the relaunch window (in minutes).
Device Level Update Settings
This section provides detailed information on the configuration options available under the Device tab within the Device Update Settings. These settings control various aspects of device update behavior.

Allow Devices to update OS automatically: Enable or disable automatic OS updates for devices.
Configure a Release Channel: Select the release channel for OS updates by choosing one of the following options from the drop-down:
Stable: The default and recommended channel.
Beta: A channel with newer features but potentially more bugs.
Long Term Support Channel: A channel with extended support for older versions.
Allow Users to Configure
Allow Updates on Cellular connection: Enable or disable OS updates over cellular connections.
Allow peer-to-peer updates: Enable or disable peer-to-peer updates for faster distribution.
Allow auto reboots after update: Enable or disable automatic reboots after OS updates.
Use HTTP to download updates: Uses HTTP instead of HTTPS for downloading updates. (Not recommended for security reasons)
Enforce the minimum version of OS & block users: This setting allows you to specify a minimum OS version for your devices. If a device doesn't meet the minimum version, it will be blocked from use and the user will be prompted to update it. By selecting Do not enforce updates, you mainly disable any minimum version requirement.
Configure OS Update Rollout plan: Configure the rollout plan for OS updates. Following are the options:
Upgrade ASAP: All devices are updated immediately.
Scattered Updates: Updates are rolled out gradually over a specified period.
Schedule
Rollout %: Specify the percentage of devices that should be updated each day during the rollout process.
Rollout Days: This dropdown allows you to select the total number of days for the rollout. The system calculates the percentage to be updated based on the configured rollout percentage and the number of days.
Configure Freeze periods: Configure time periods during which updates are paused by providing Start time and End time for each day.
OS Update Rollout plan and Freeze periods are configurable only when Allow Devices to update OS automatically is enabled.
Final automatic alert message: Configure the message which will be sent to the user when their device receives the final update.