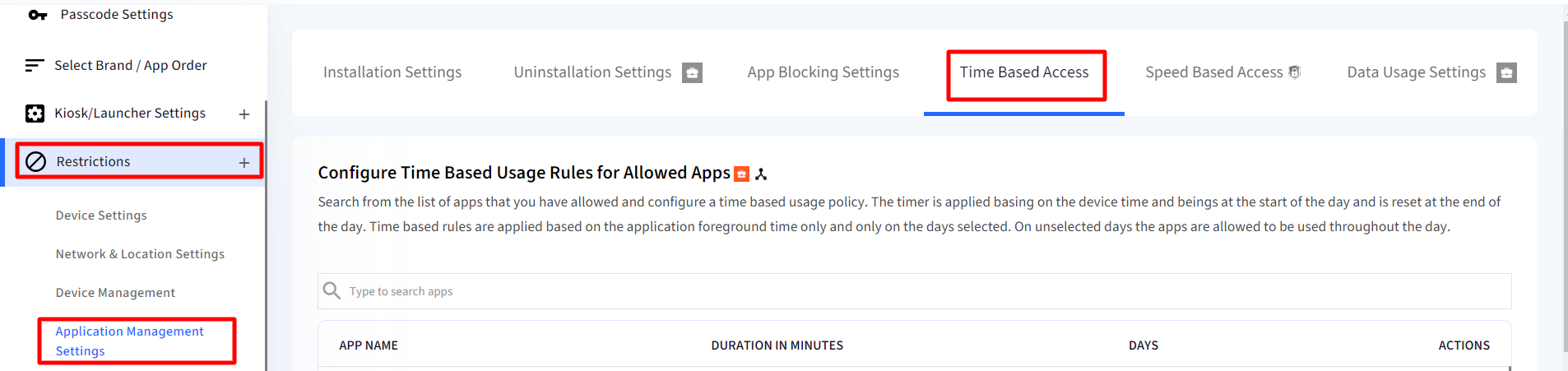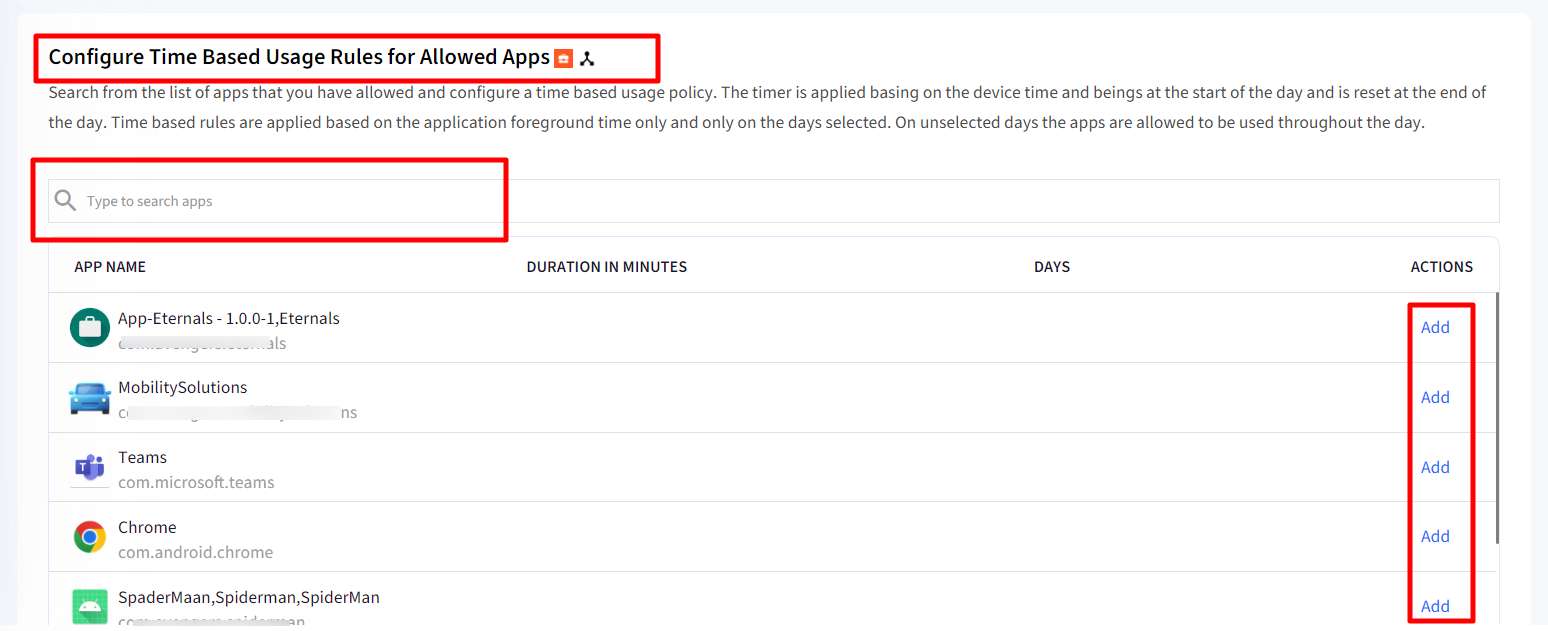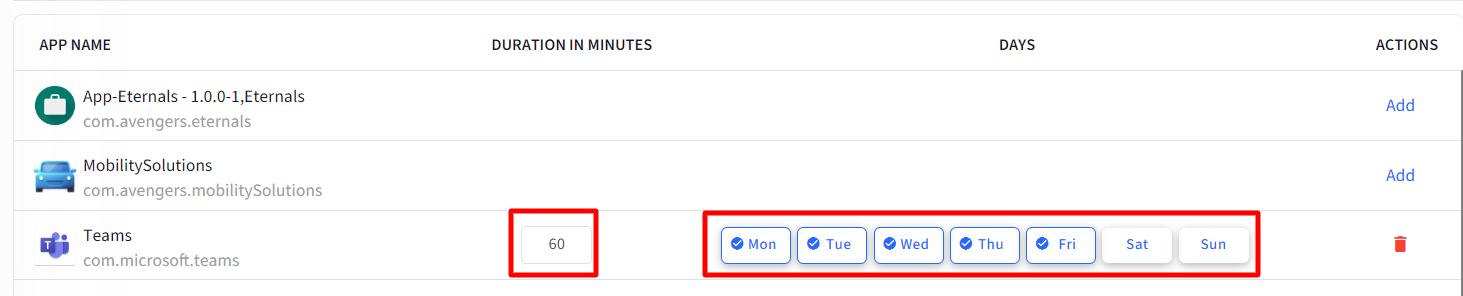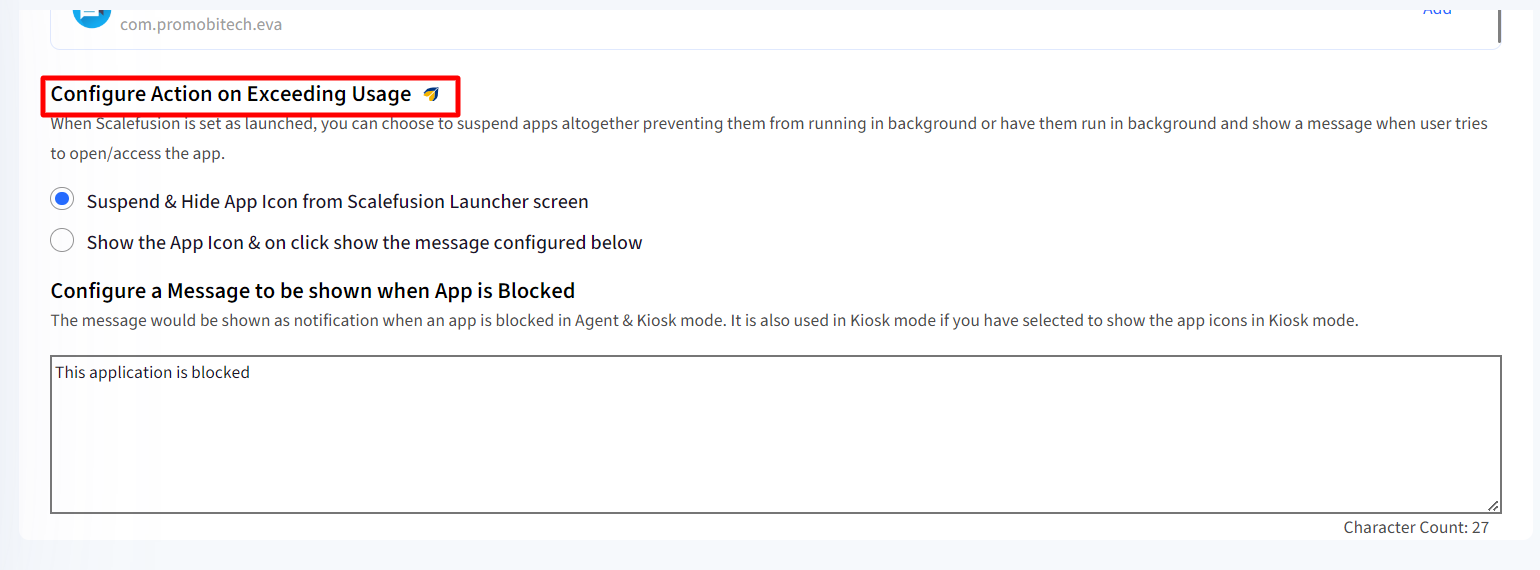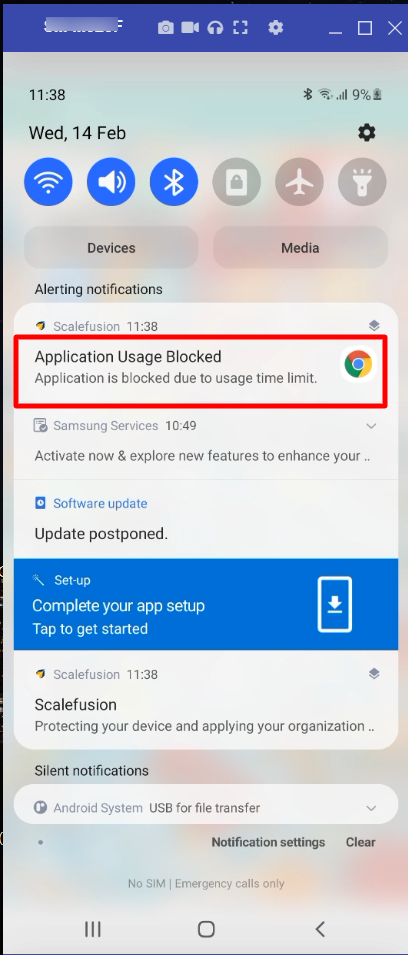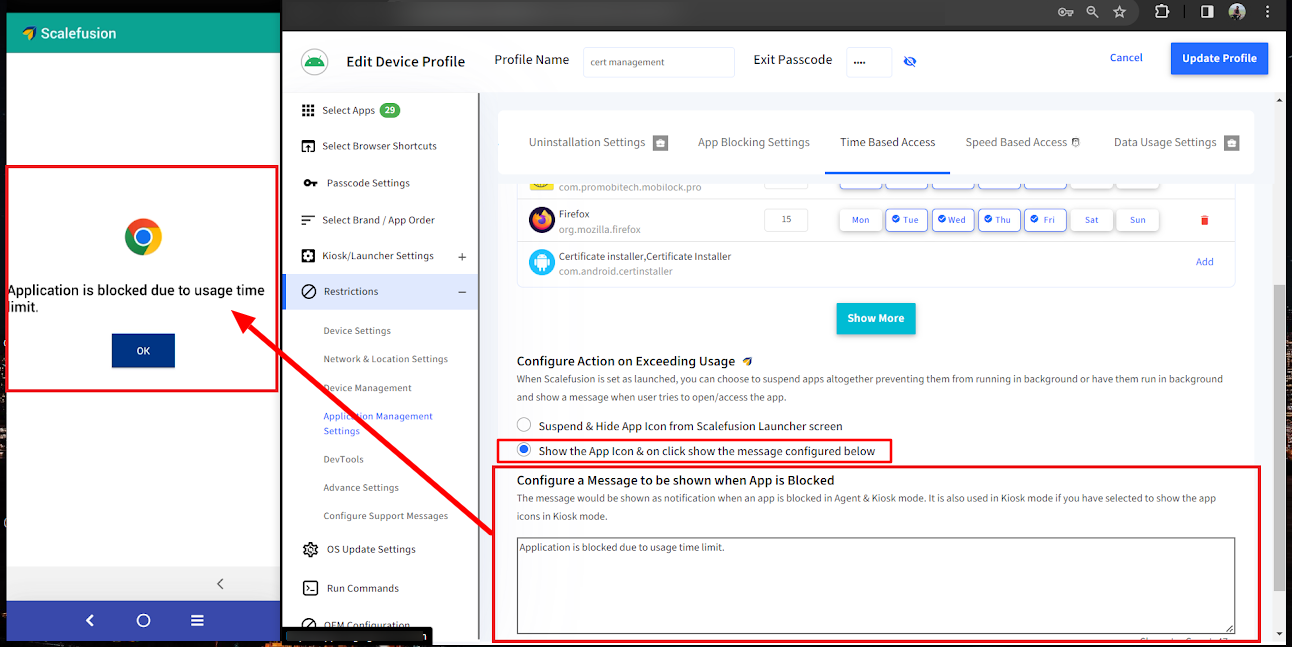Time Based Access to Applications
- 28 Feb 2024
- 3 読む分
- 印刷する
- PDF
Time Based Access to Applications
- 更新日 28 Feb 2024
- 3 読む分
- 印刷する
- PDF
The content is currently unavailable in Ja - 日本語. You are viewing the default English version.
記事の要約
この要約は役に立ちましたか?
ご意見ありがとうございます
Time based access to applications controls how long and when an allowed application can be used. The time based switching tied to the same profile allows you to control multiple apps in single shot. For every allowed app you can set a time limit and day(s) during which user will be allowed to use the app.
The article explains how IT Admins can configure and control time based access of applications on Scalefusion managed Android devices.
Pre-Requisites
- Devices should be enrolled in Scalefusion.
- Android Device Profile should be created.
- Supported Devices: EMM Managed (Kiosk and Agent Mode) and Wingman based devices.
- The apps on which you want to apply time based access, should be allowed in Select Apps section in profile.
Steps to configure Time based settings
- Login to Scalefusion dashboard
- Navigate to Device Profiles & Policies > Device Profiles
- Create a new Android Device Profile or edit an existing profile by clicking on the profile and selecting edit.
- Navigate to Restrictions > Application Management Settings > Time Based Access
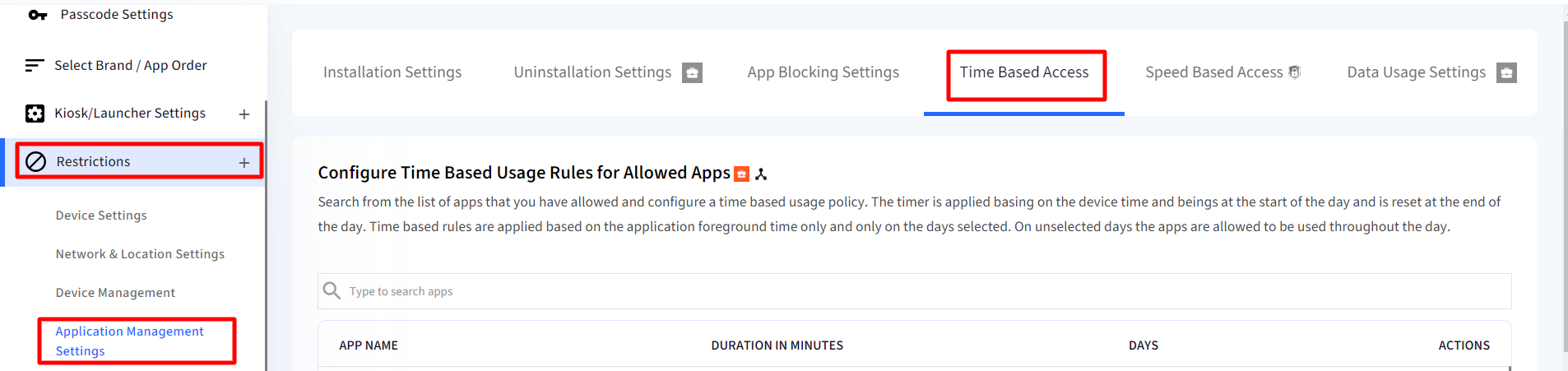
Configure Time Based Usage Rules for Allowed Apps
- The apps allowed from Select Apps section (in device profile) will be listed here
- Click on Add button in front of the app for which you want to restrict the access.
- You can also use the search bar to look for a particular allowed app.
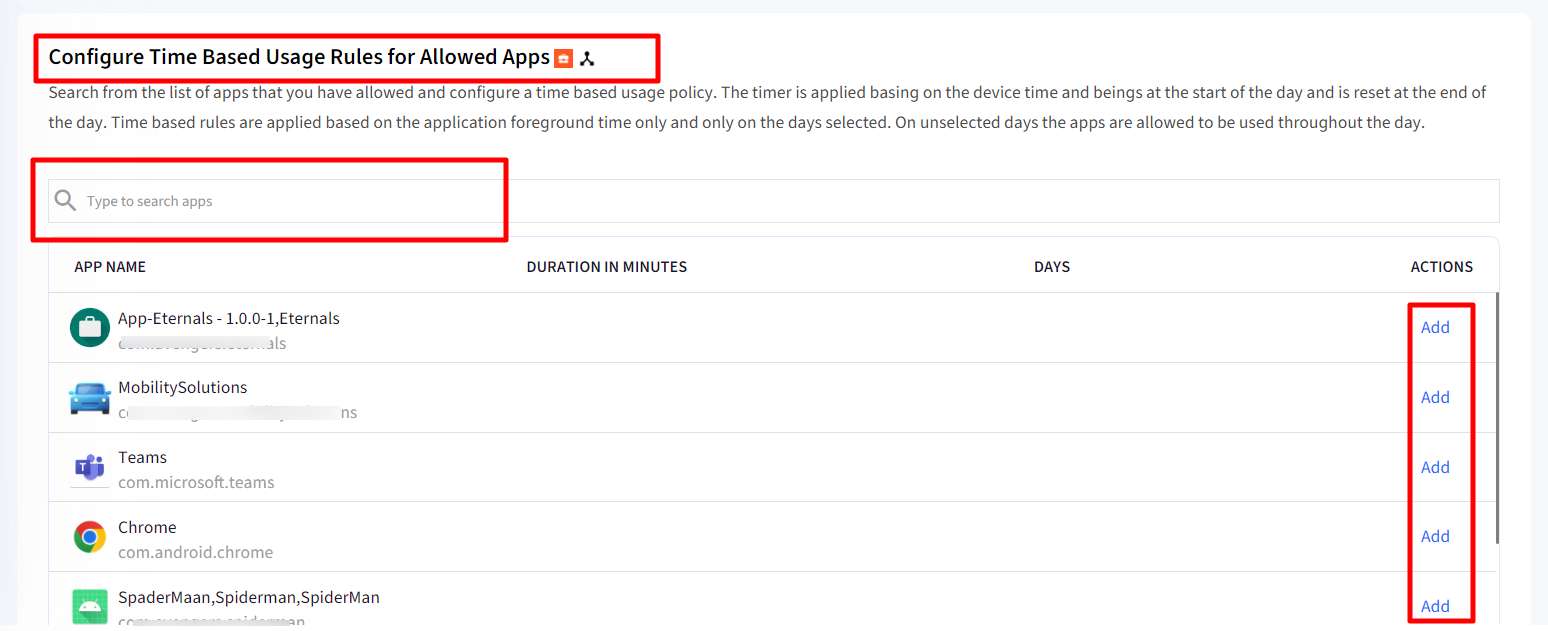
- Specify the duration (in minutes): This is the time duration for which you will be allowed to access the app. You can specify anywhere between 30 to 720 minutes. The app usage will be blocked outside this time duration.
- Select Days: Select the day(s) on which you want the app usage to be restricted (from Monday to Sunday). By default, duration is set to 60 minutes and days from Monday to Friday. You can modify them as per requirement.
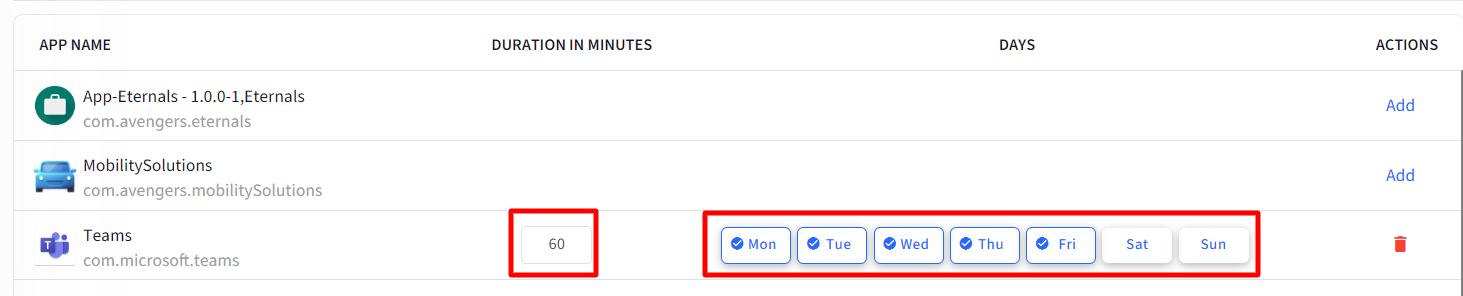
For example, if you have selected Tuesday and Thursday and duration as 60, user can access the app for 60 minutes on Tuesday and Thursday. If the usage exceeds on these days, appropriate action will be taken as per configuration in the next section. On other days, user can access the app without any restrictions.Scalefusion Browser and Remote Cast apps cannot be blocked.
Configure Action on Exceeding Usage
- Select one of the options from below if the usage of app(s) exceeds the configured time duration:
- Suspend & Hide App Icon from Scalefusion Launcher screen: This action suspends the apps (on which restriction is applied) altogether preventing them from running in background. A notification Application Usage Blocked will be shown in the notification bar along with the message you have configured, below it.
- Show the App Icon & on click show the message configured below: This action will show a message when user tries to open/access the app (that is restricted). The message to be displayed can be composed in the text area provided below this option.
- Both the options are applicable in Kiosk mode.
- In Agent Mode, you can only suspend and hide app icon.
- Configure a Message to be shown when App is Blocked: In both the above conditions, you can compose a message that will be displayed to the user when an app is blocked. If it is suspended, the message will be shown as a notification.
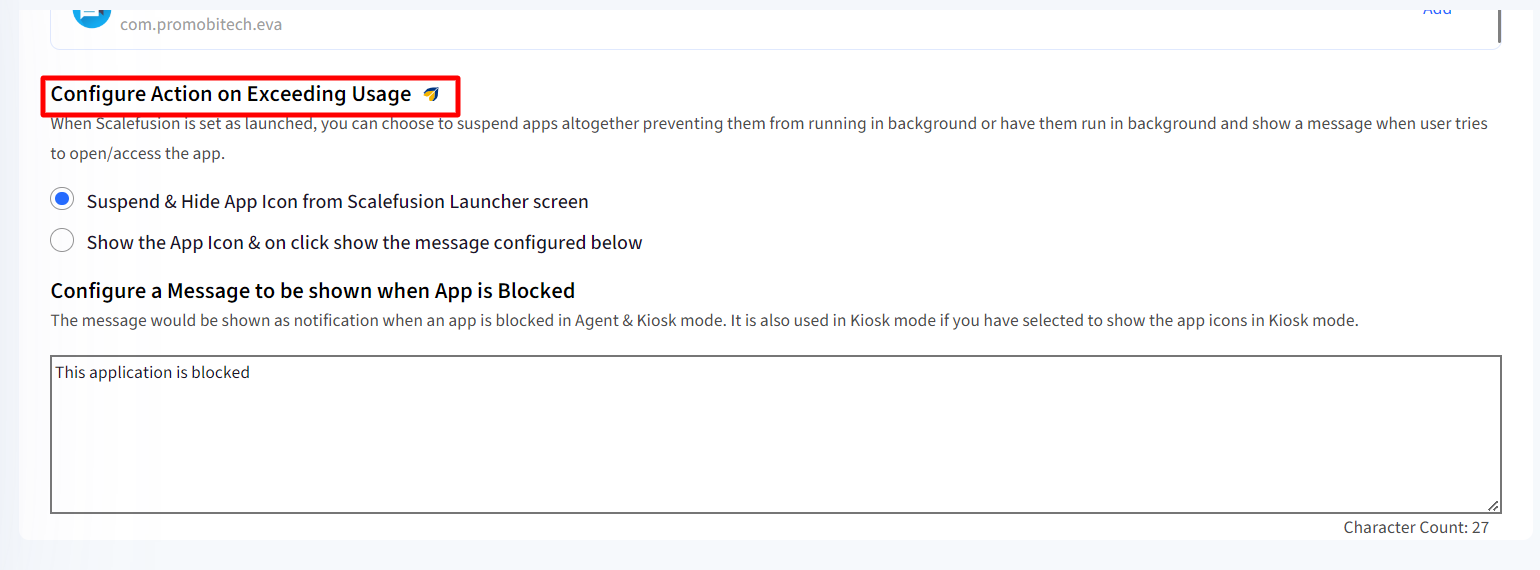
User Experience for Time Based Access of Apps on Device
- If Suspend & Hide App Icon from Scalefusion Launcher screen on exceeding usage has been selected, this is how it will display as notification on the device.
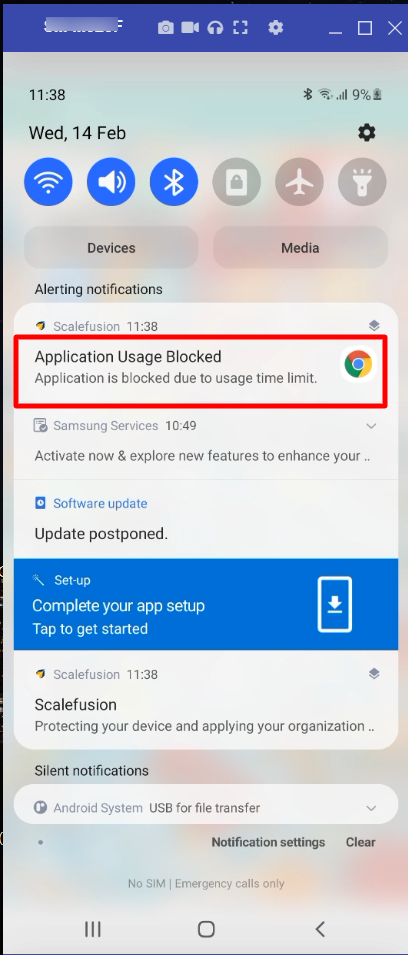
- If Show the App Icon & on click show the message configured below is selected on exceeding usage, this is how the message will display on the device if you try to access the app.
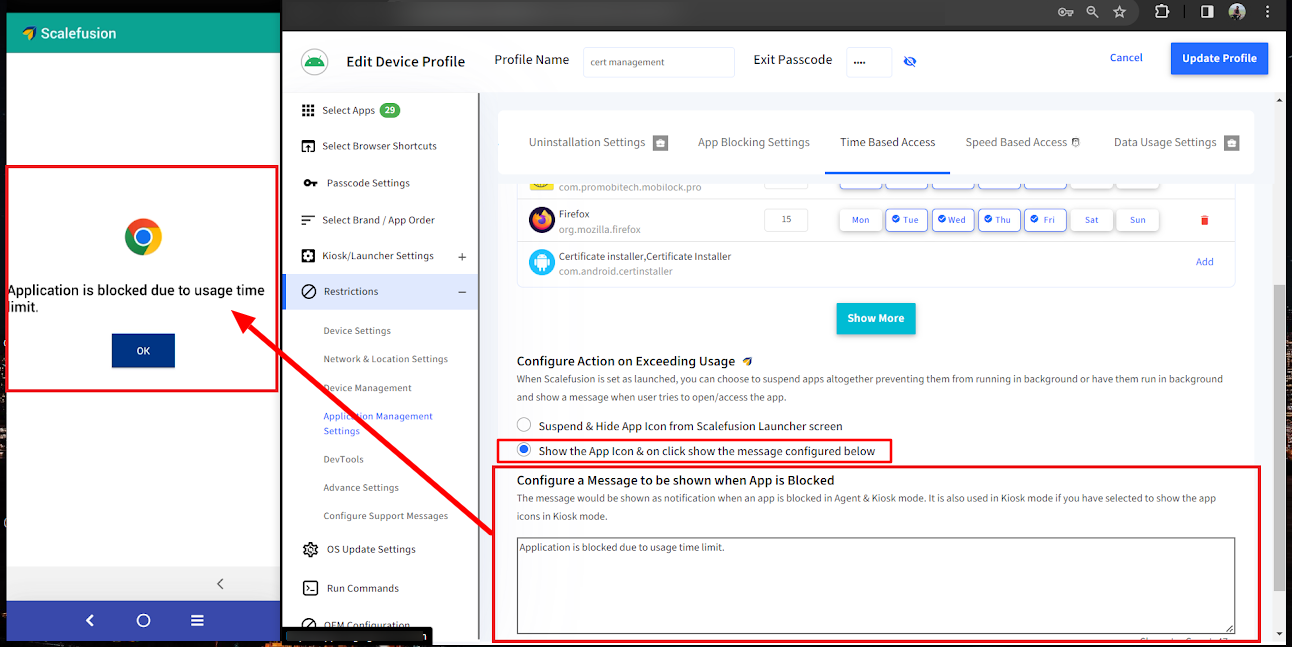
Known Behavior
- On devices which are Wingman supported but are non-EMM and enrolled in legacy mode, even if app is blocked as per time based access configurations, users can still access those apps by enabling them from play store and then launching from Settings app/Play Store or system home screen in case of Agent mode.
この記事は役に立ちましたか?