- 28 Feb 2024
- 3 読む分
- 印刷する
- PDF
Speed based Locking of apps
- 更新日 28 Feb 2024
- 3 読む分
- 印刷する
- PDF
There might be some applications that distract users while driving. Scalefusion has provision to control the access to applications based on device speed. With Speed-Based Access configurations under Access Conditions in the device profile, the admin can block such applications on managed devices once users have reached a specified speed limit, thus making driving a seamless experience.
Let us see how this can be achieved.
Steps
Configurations on Dashboard
- Login to Scalefusion dashboard
- Navigate to Device Profiles & Policies > Device Profiles
- Create a new Android Device Profile or edit an existing profile by clicking on the profile and selecting edit.
- Navigate to Restrictions> Application Management Settings > Speed Based Access

- Speed Based Access is the section where the settings need to be configured.
- Restrict App Access if the speed exceeds: Check this to specify the speed exceeding which the app access should be restricted. Once you check this, the text box gets enabled where you can enter the speed. Admin can decide to choose the speed in either miles/hour or km/hour.The minimum speed that should be entered is 10
 The rest of the settings below also get enabled only when you check the above option.
The rest of the settings below also get enabled only when you check the above option.- Block Access to All Apps: Once the users breach the specified speed limit, they won't be able to click or access any apps when this option is selected. The message, as entered under App Blocked Message to display (given below), would be displayed on the device.

- Block Access to Selected Apps: Admins can select specific apps that they want to block when users breach the speed limit. All the apps selected in the Select Apps section are listed here. Select the ones that have to be blocked. On the device, clicking on a blocked app will show the message as entered under App Blocked Message to display (given below).You can either block access to all apps or select apps

- App Blocked Message to Display: Here admin can enter the message that would be displayed to the users on their devices if the app is blocked due to exceeding the speed limit.The message can be up to 500 words

- Block Access to All Apps: Once the users breach the specified speed limit, they won't be able to click or access any apps when this option is selected. The message, as entered under App Blocked Message to display (given below), would be displayed on the device.
- Restrict App Access if the speed exceeds: Check this to specify the speed exceeding which the app access should be restricted. Once you check this, the text box gets enabled where you can enter the speed. Admin can decide to choose the speed in either miles/hour or km/hour.
- Once you configure settings, click on UPDATE PROFILE. The settings will apply to devices that have this device profile.
User Experience for Speed-based Locking of Apps on Device
Block All apps
If Block Access to all apps has been selected in Device Profile settings on the Dashboard, the following screen is displayed to the users on their devices when they exceed the speed limit.
The Check Now button checks the current speed. If the current speed is still the same, then the message will keep appearing. If it is less than the speed limit, then this screen gets closed automatically, and apps are accessible.
Block Access to Selected Apps
If Block Access to Selected apps has been selected in Device Profile settings on the Dashboard, then clicking on those apps (when they exceed the speed limit) will show the following message in a dialog box. In the screenshot below, Google Chrome and YouTube have been blocked, so when a user tries to access these apps, the following dialog will be displayed on the device.
The Check Now button checks the current speed. If the current speed is still the same, then the dialog will keep appearing. If it is less than the speed limit, then this screen gets closed automatically, and blocked apps are accessible.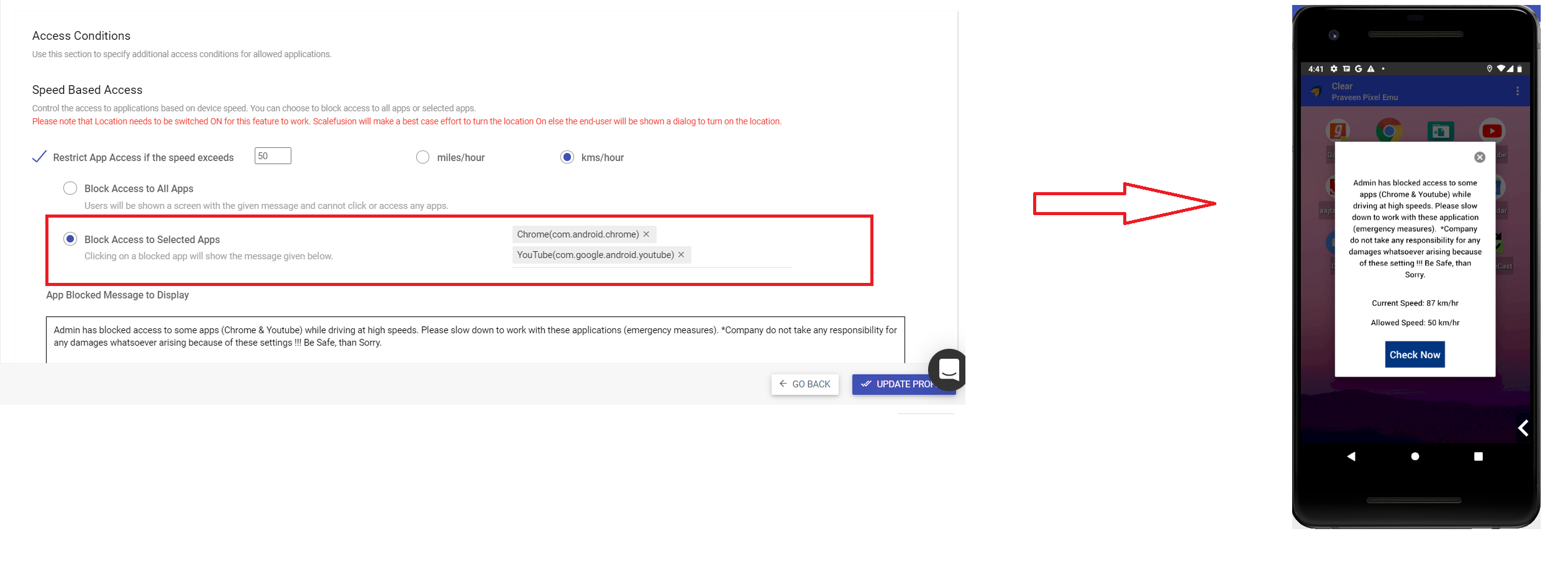



 The rest of the settings below also get enabled only when you check the above option.
The rest of the settings below also get enabled only when you check the above option.


