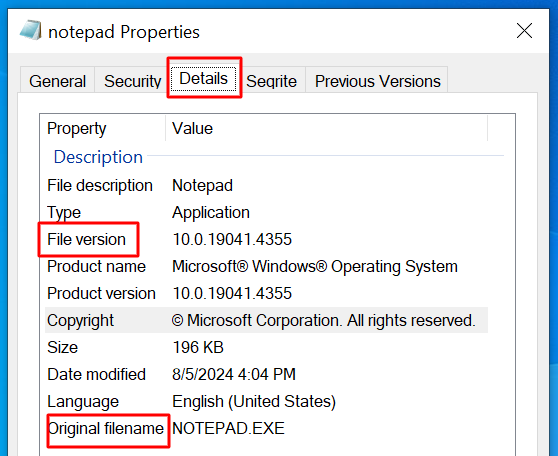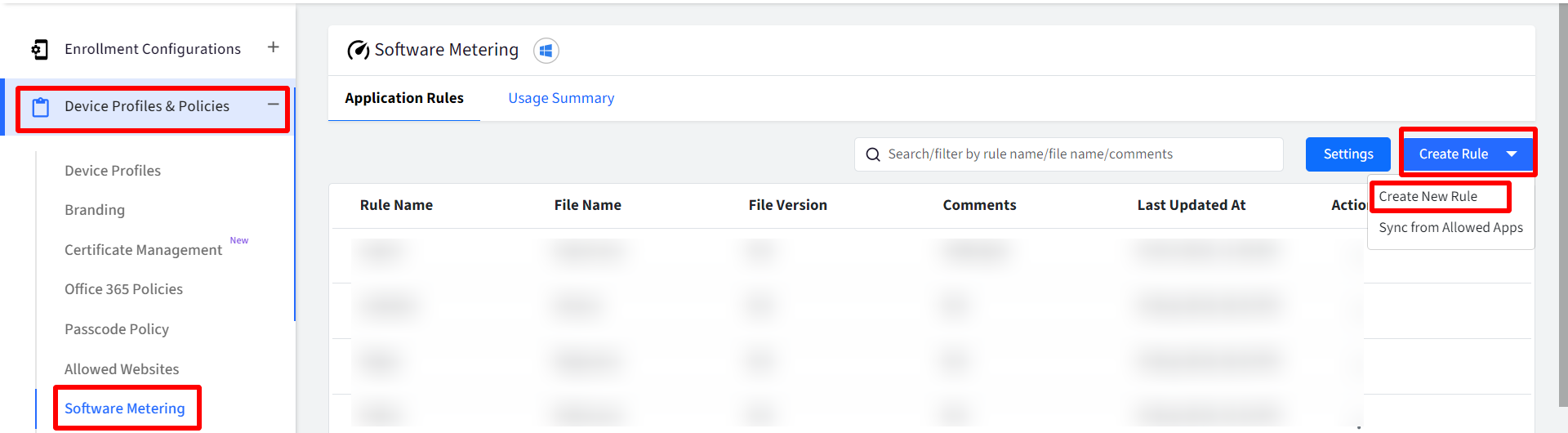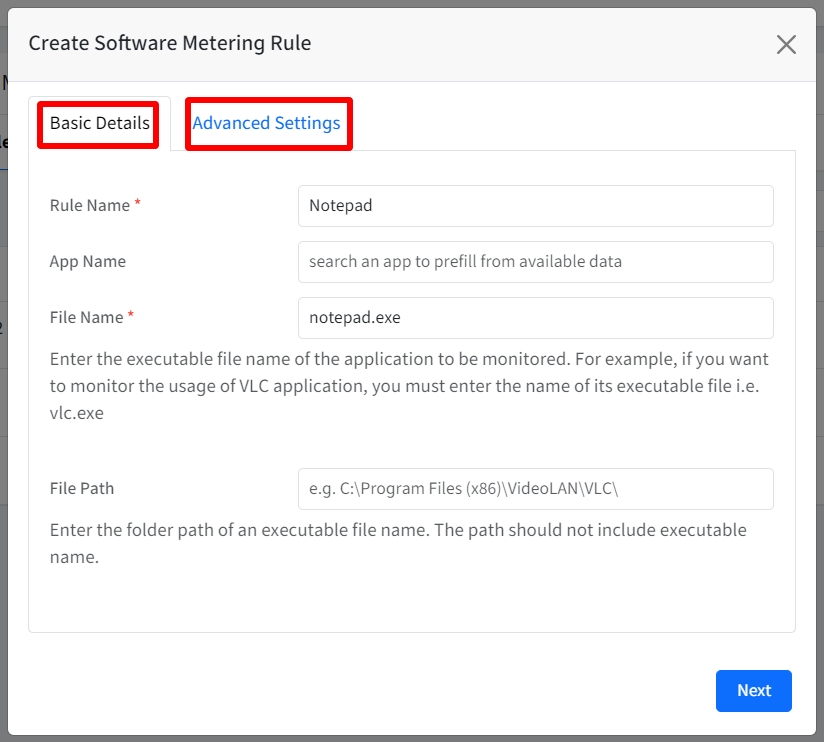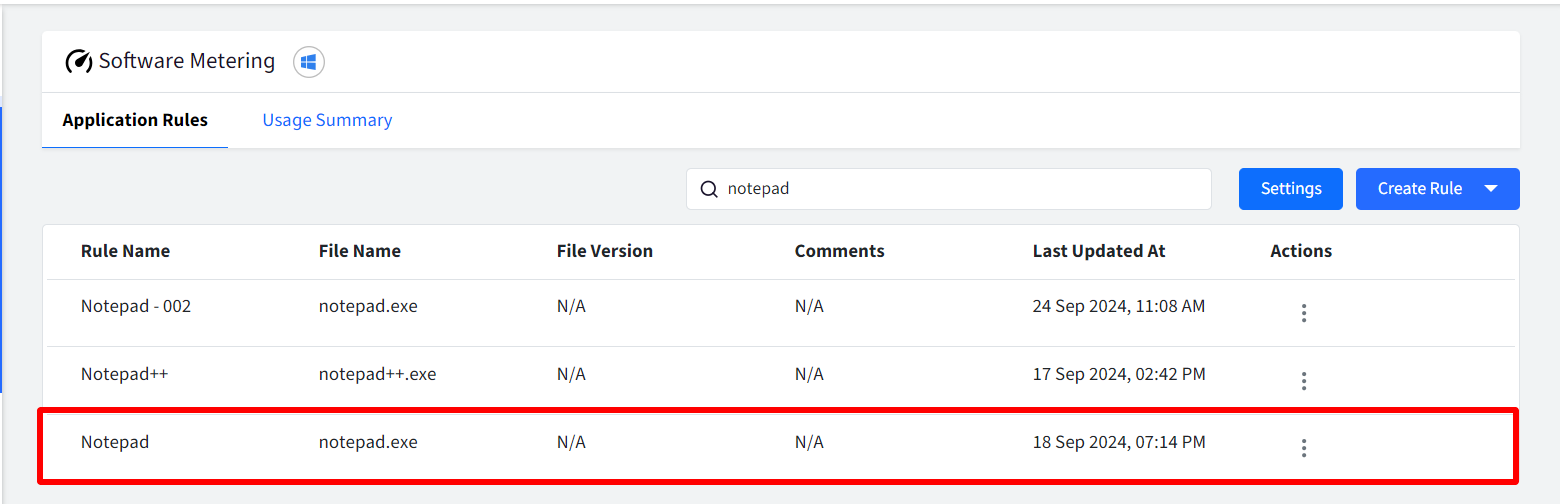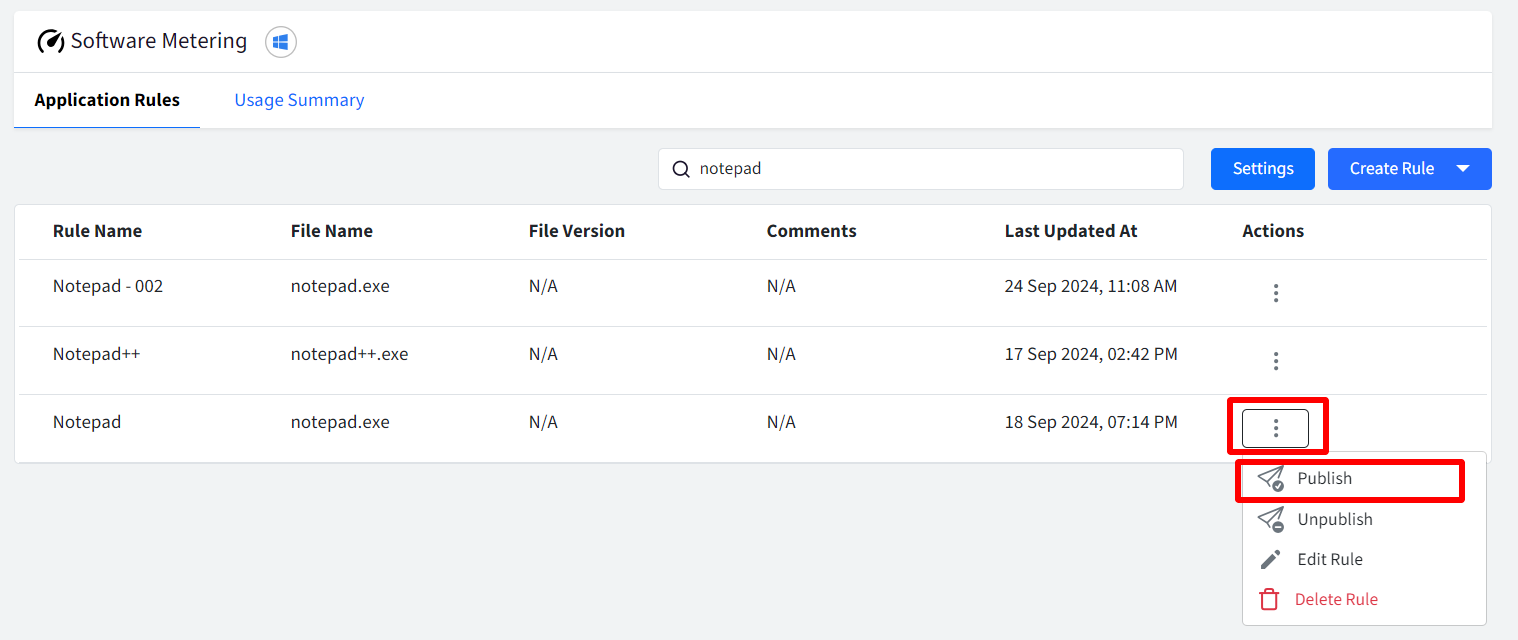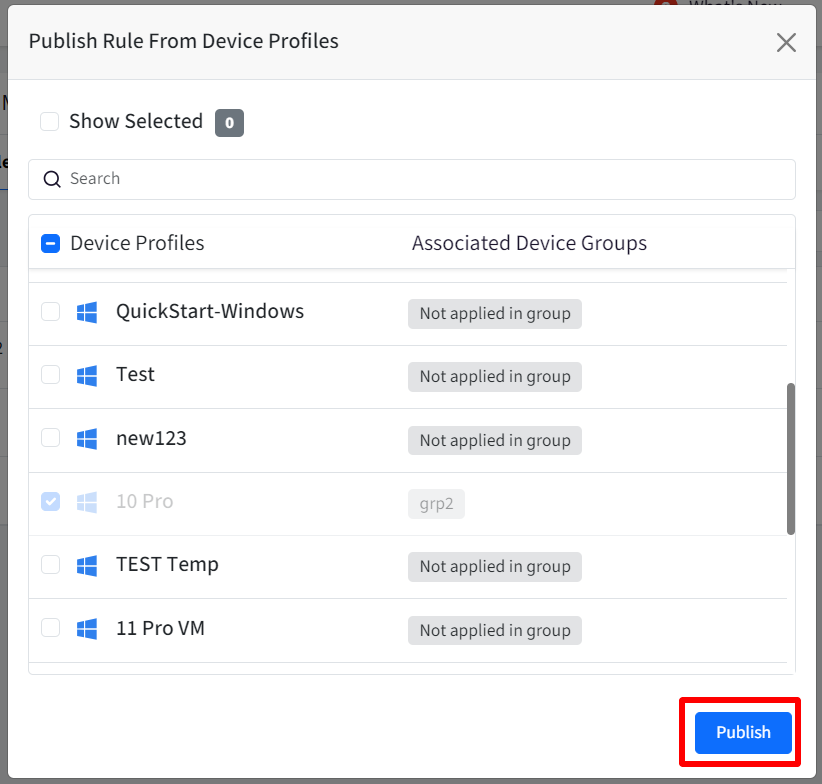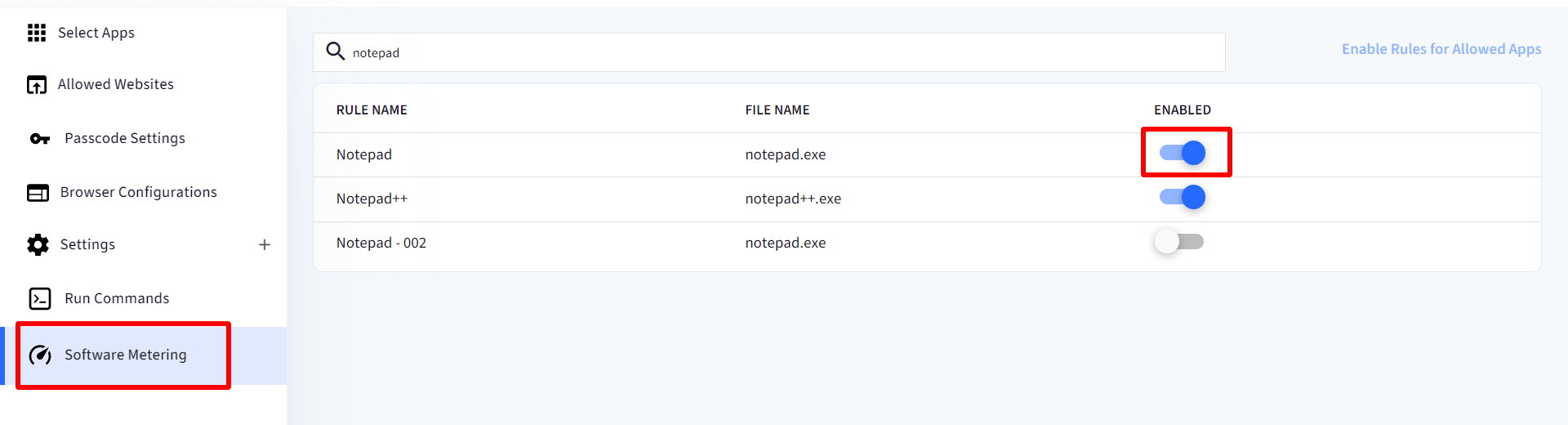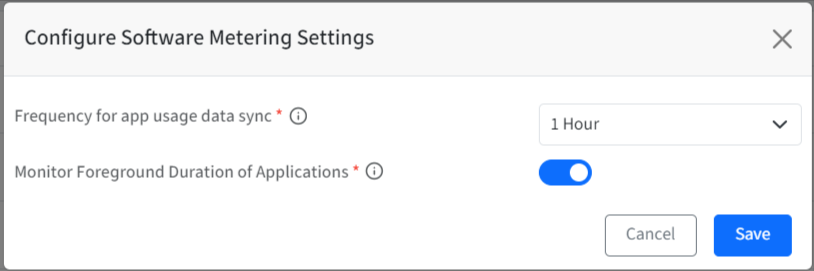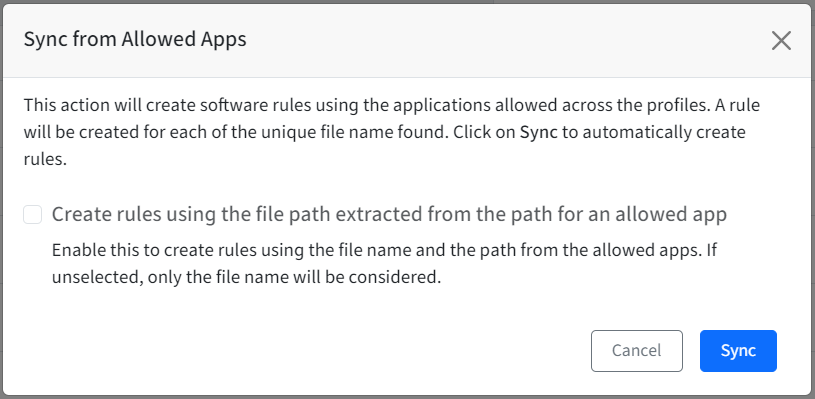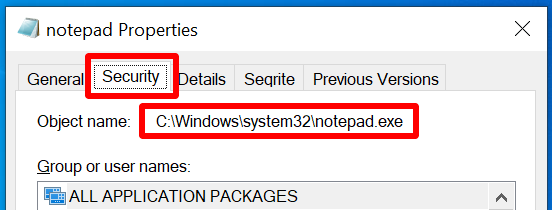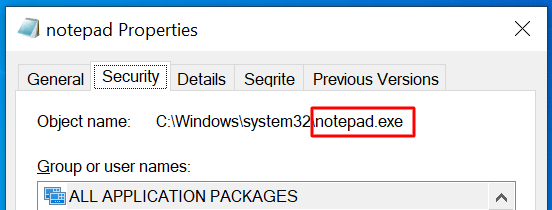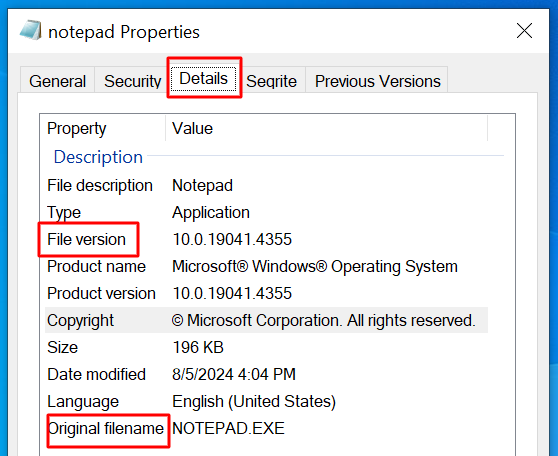- 14 Oct 2024
- 5 読む分
- 印刷する
- PDF
Software Metering
- 更新日 14 Oct 2024
- 5 読む分
- 印刷する
- PDF
Software Metering is a powerful feature within Scalefusion that enables IT Admins to track and analyze the usage of software applications across your organization's devices. By monitoring software activity, you can gain valuable insights into application usage patterns, identify unauthorized software, and optimize your software licensing helping IT administrators manage software expenses by identifying unused or underutilized software and reducing unnecessary renewals.
Scalefusion simplifies software metering on Windows devices by providing comprehensive usage tracking and detailed insights. This document outlines how Scalefusion's Software Metering feature can be used to track software usage on managed Windows devices.
Note: Software Metering feature will monitor usage of Win32 applications. It will not work for Modern UWP apps.
Pre-Requisites
You should be subscribed to Scalefusion’s Modern Enterprise Plan
Scalefusion MDM Agent’s latest version should be installed on your device
Supported OS: Windows OS 7 to 11
Device Configurations: Pro, Enterprise, Home, LTSC, LTSB, Server machines
How it Works
Step 1: Create Rule on Scalefusion Dashboard
Step 2: Publish the Rule from Software Metering Section or enable from device profile
Step 3: Monitor Usage
These are explained in detail below.
Step 1: Creating a Rule
On Scalefusion Dashboard, navigate to Device Profiles & Policies > Software Metering
Click on Create Rule drop-down on the right and select Create New Rule to open the dialog.
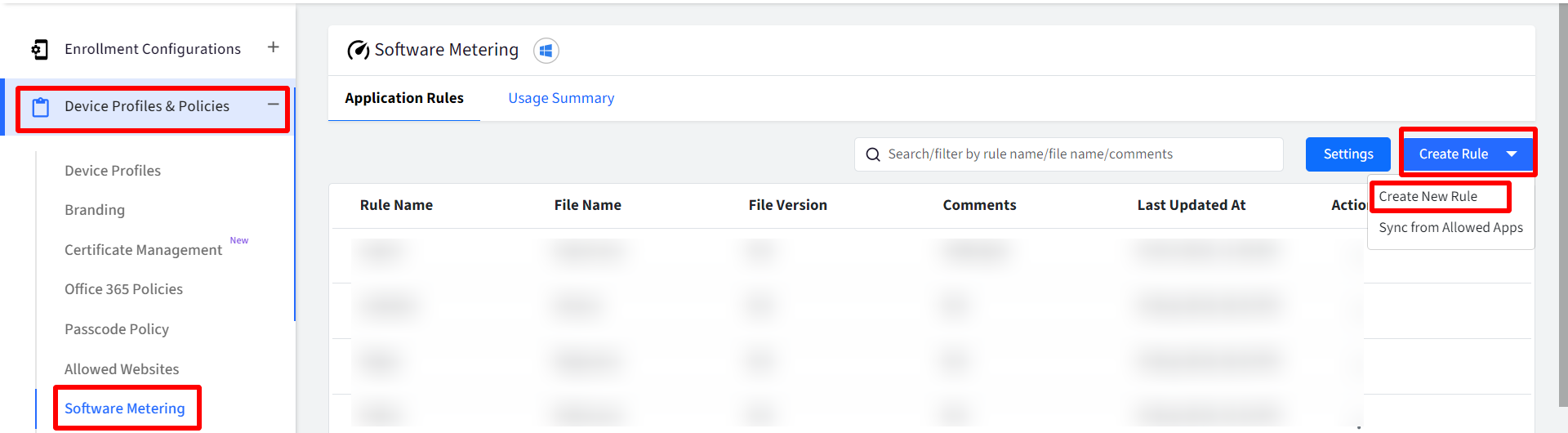
Basic Details:
Rule Name: Provide a unique and descriptive name for the rule.
App Name: Optionally enter the app name to search for matching apps.
File Name: Enter the executable file name of the software application to be monitored.
File Path: Optionally enter the folder path of the executable file (excluding the file name).
The App Name field allows you to search for discovered apps and automatically populate the File Name and File Path if a match is found.
Advanced Settings:
Original File Name: Enter the original file name if the executable has been renamed.
File Version: Optionally enter the specific file version to monitor.
Comments: Add any additional comments or descriptions for reference.
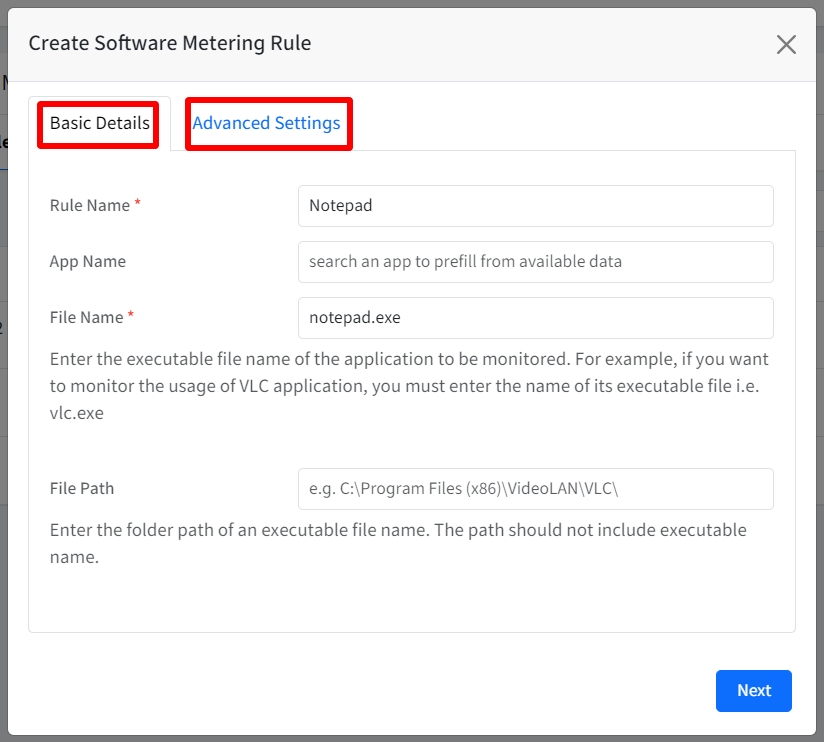
Once you've entered the required information, click the Create Rule button to save the new rule. The rule will then be displayed in the Software Metering Rules list.
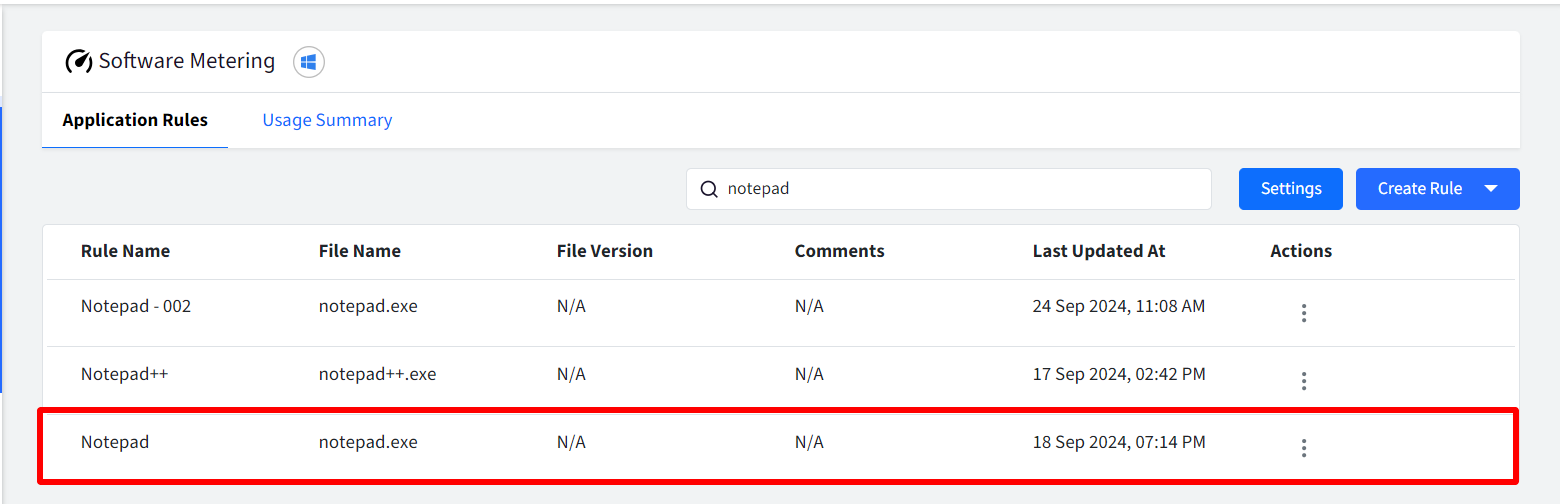
Step 2: Publish the Rule
There are two ways to publish a rule:
Software Metering section
Click on the three dots under Actions column and select Publish.
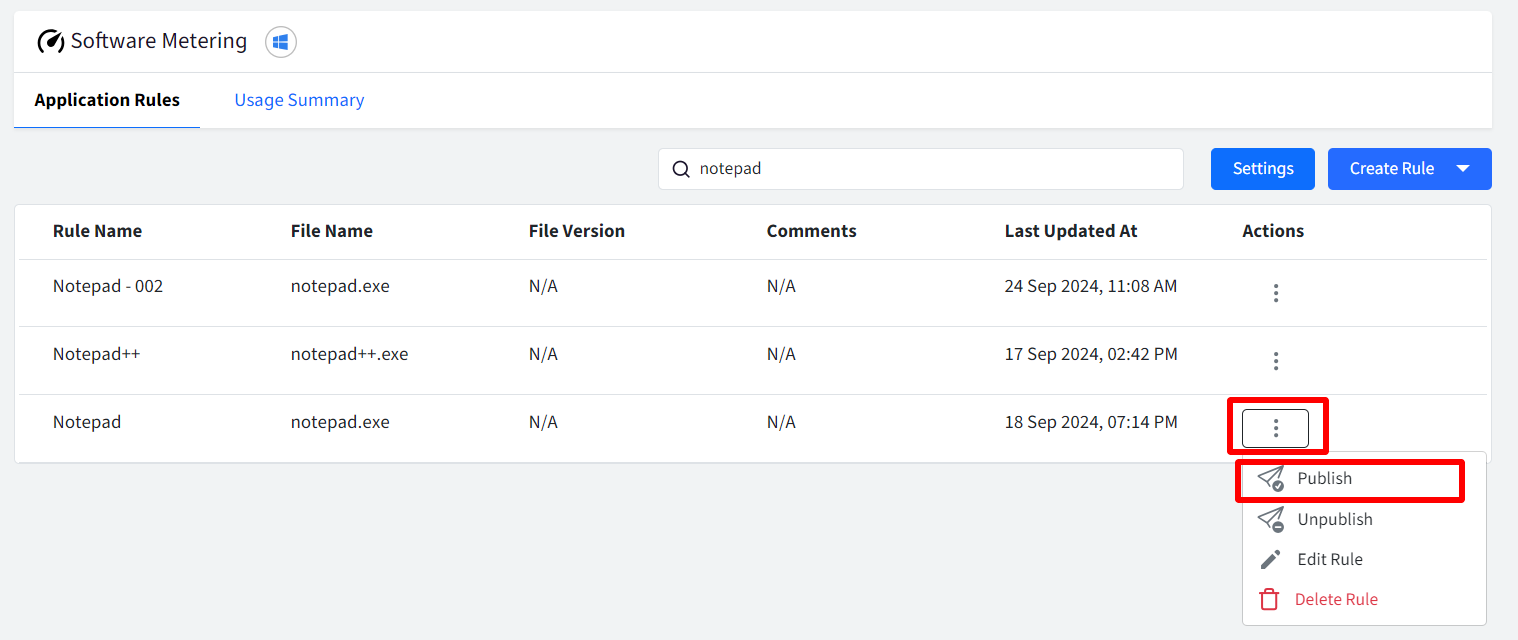
In the window that opens, select Device Profile(s) on which you want to publish the rule
Click on Publish
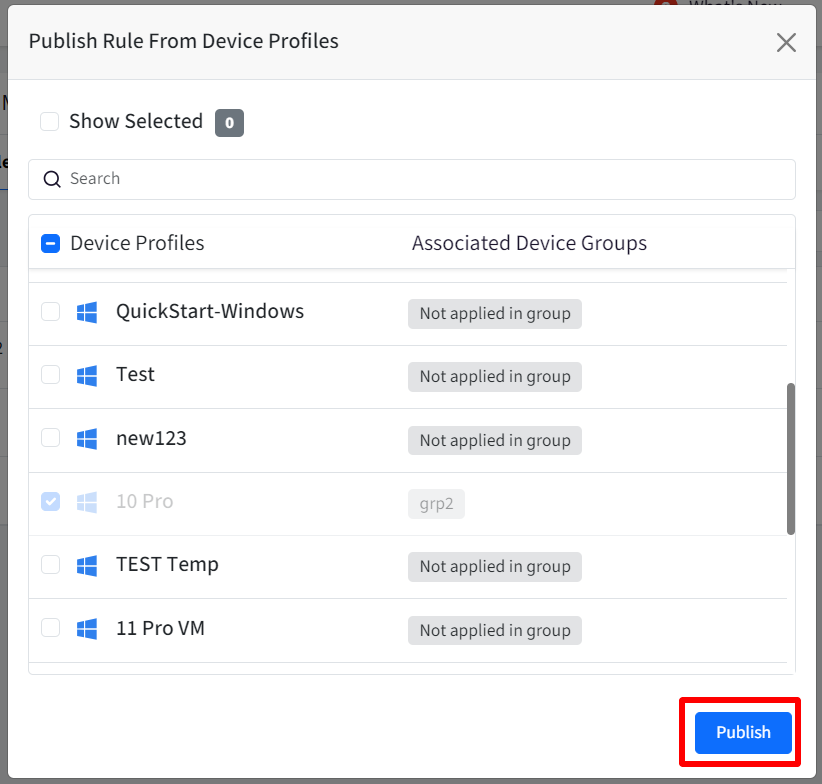
Enable from Device Profile
Navigate to Device Profiles & Policies > Device Profiles
Create a new Windows profile or edit an existing one.
Go to Software Metering from the left bar. The rules created from Software Metering section will be listed here.
Toggle on the rule that you want to enable on the device(s) and click on Update Profile
Enable Rules for Allowed Apps: Allows Admins to easily enable rules matching allowed apps. Rules matching the file names of the applications allowed in the profile will get automatically enabled. This option is enabled only if the select apps is set to Multi-App Kiosk or App Locker Policy with Allowed apps.
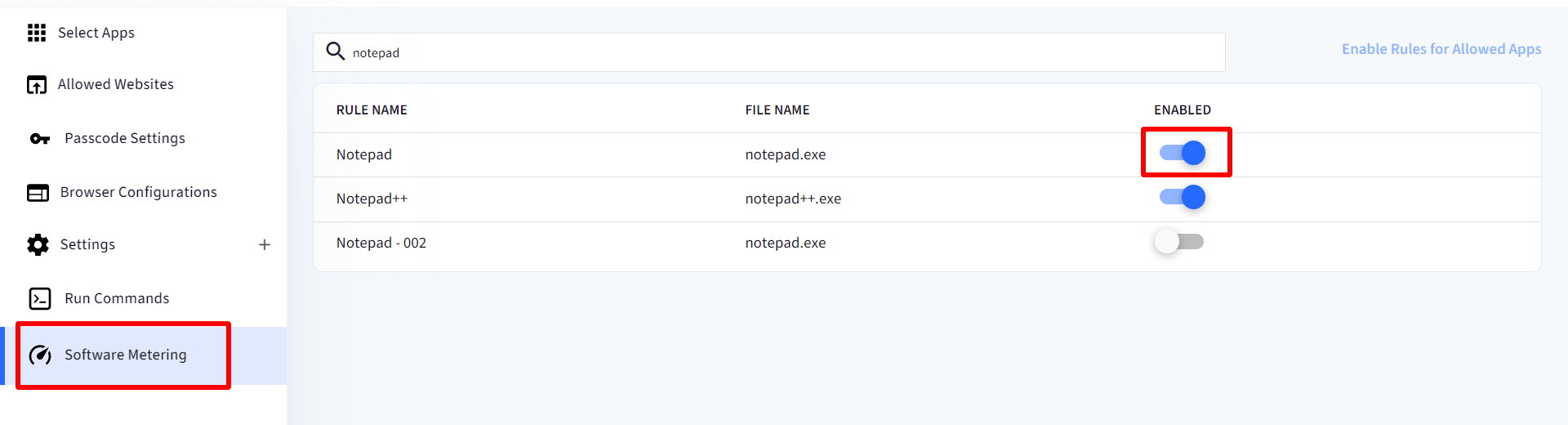
Step 3: Monitor Usage
Once rule is created, you can monitor the software usage. This can be done from two places:
Usage Summary
In Software Metering section, navigate to the tab Usage Summary.
Select the duration (From and To date) for which you want to view usage
The summary of software usage will be displayed here along with few other details like
Rule Name
File Name
File Path
Usage Duration

You can also download a report by clicking on Download under Actions menu. This will download the usage summary in csv format giving day-wise usage on each device.

Screentime Report
Software usage can also be monitored from Reports
Navigate to Reports > Screentime Report
In the filters,
Select Activity: Select Application Usage
Platform: Select Windows
Device Group
Device: Select All Devices or a particular device
Select Rule: Lists the rules you have created from Software Metering
Select User
You can download the report.

Configure Software Metering Settings
By configuring these settings, you can control the frequency of data synchronization and determine whether to track foreground application usage. This allows you to optimize data collection and analysis based on your specific needs.
In Software Metering section, click on Settings button

In the new dialog that opens, you can set the following:
Frequency for app usage data sync: Set the interval at which app usage data is synced from the Windows MDM client to the server. Choose one of the following from the drop-down
1 Hour
2 Hours
4 Hours (Default)
6 Hours
Monitor Foreground Duration of Applications: Enable or disable tracking of the total time that applications spend in the foreground on the device.
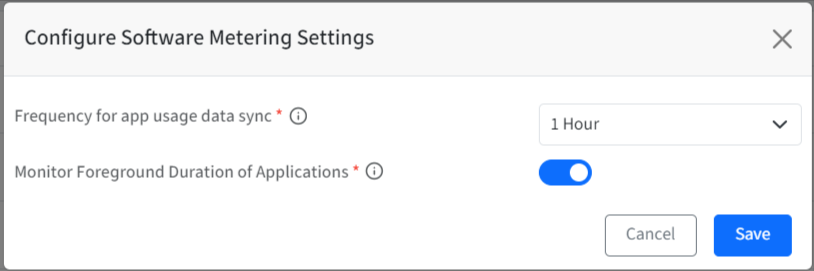
Creating Software Metering Rules from Allowed Applications
This feature allows you to automatically create software metering rules based on the applications allowed within your device profiles (The apps selected from Select Apps in Multi-app Kiosk mode).
Navigate to Device Profiles & Policies > Software Metering
Click on Create Rule drop-down and click on Sync from Allowed Apps

This action will initiate the rule creation process and open a new dialog.
File Path Option: You can choose to include the file path in the rule creation process. If enabled, rules will be created based on both the file name and path. If disabled, only the file name will be used.
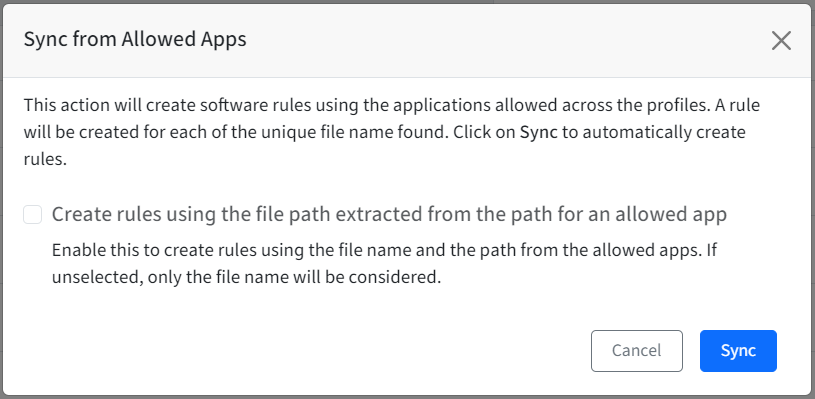
Click on Sync. The system will analyze the allowed applications and create a separate rule for each unique file name found.
Known Behaviors
The file name of the application to be monitored should be same as the file name displayed in task manager when the application is running.
For example, to monitor LibreOffice, track soffice.bin instead of individual component files like swriter.exe or sbase.exe. This approach allows you to capture usage across the entire LibreOffice suite effectively.
To ensure accurate monitoring of an application, the provided file name must match the actual file name on the target device. If the file name is incorrect, even if other details like version or publisher are accurate, the application will not be monitored. The system prioritizes the file name as the primary validation check before comparing other information.
Software Metering will continue to monitor the background duration of applications like MS Teams, even when they are not actively launched by the user. This ensures that accurate usage metrics are captured, including time spent in the background.
FAQ
While creating rule, from where can we get details like Original File Name, File Path, File Version etc.?
Right-click on the app and click on Properties which opens the Properties dialog for that particular app. Here,
File Path is given under Security in front of the Object name
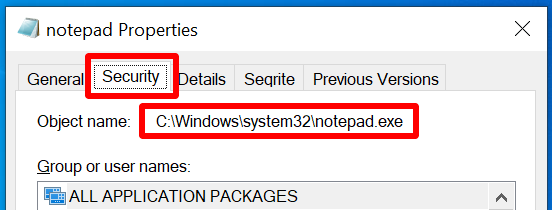
The last part of the file path is considered as the File Name in general.
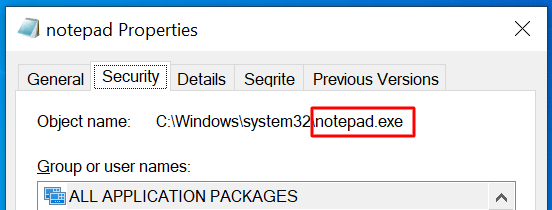
The File Version, Original file name etc. can be taken from Details tab