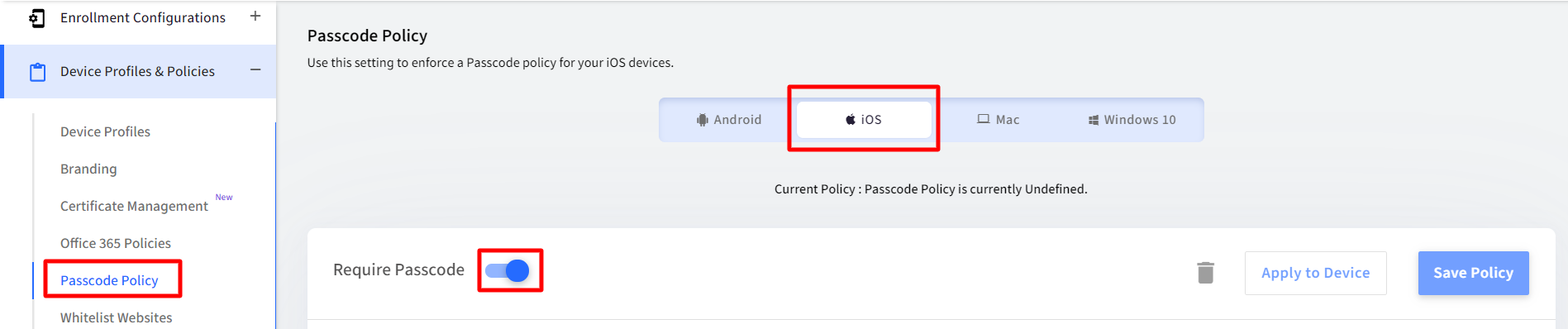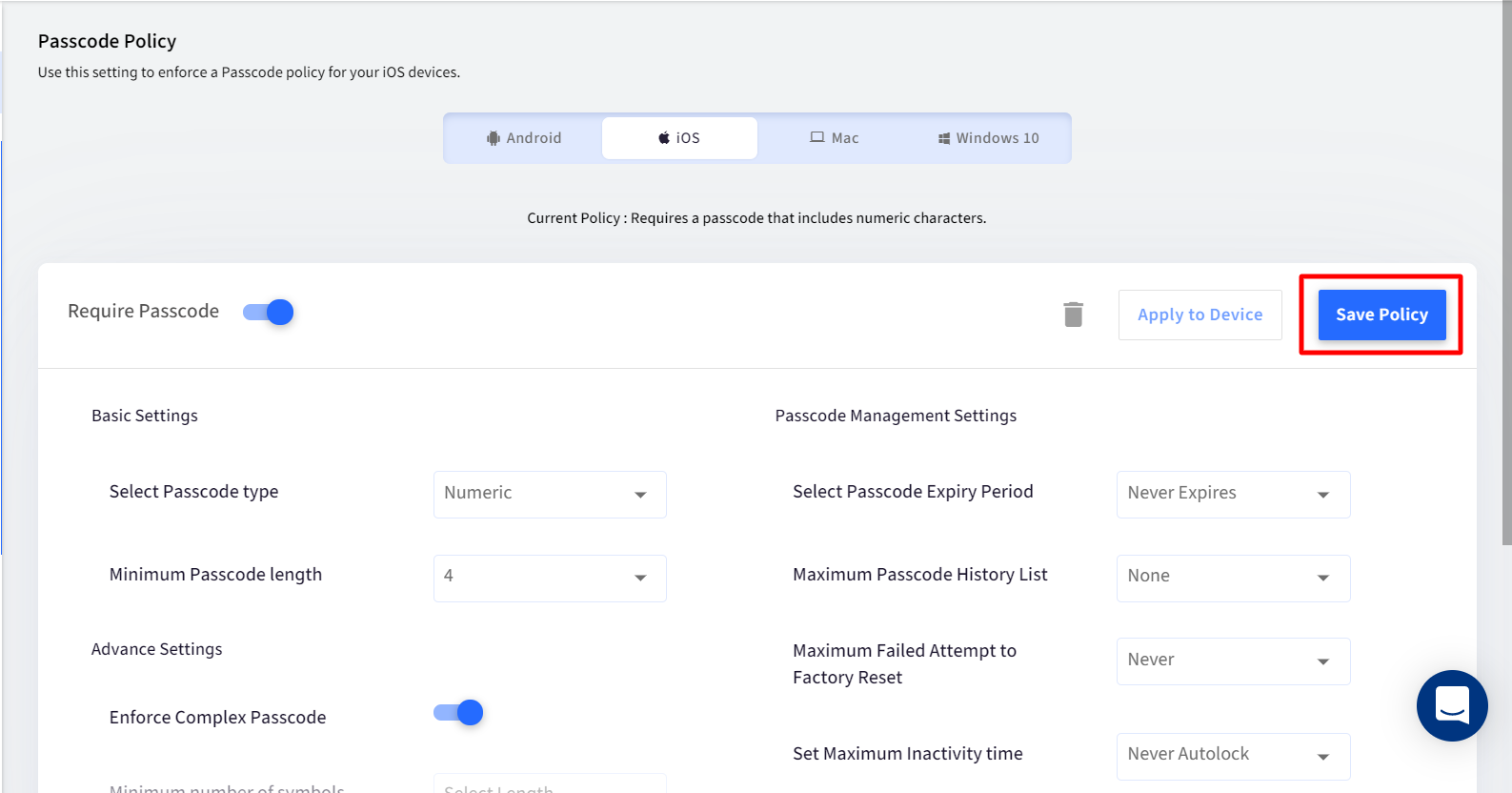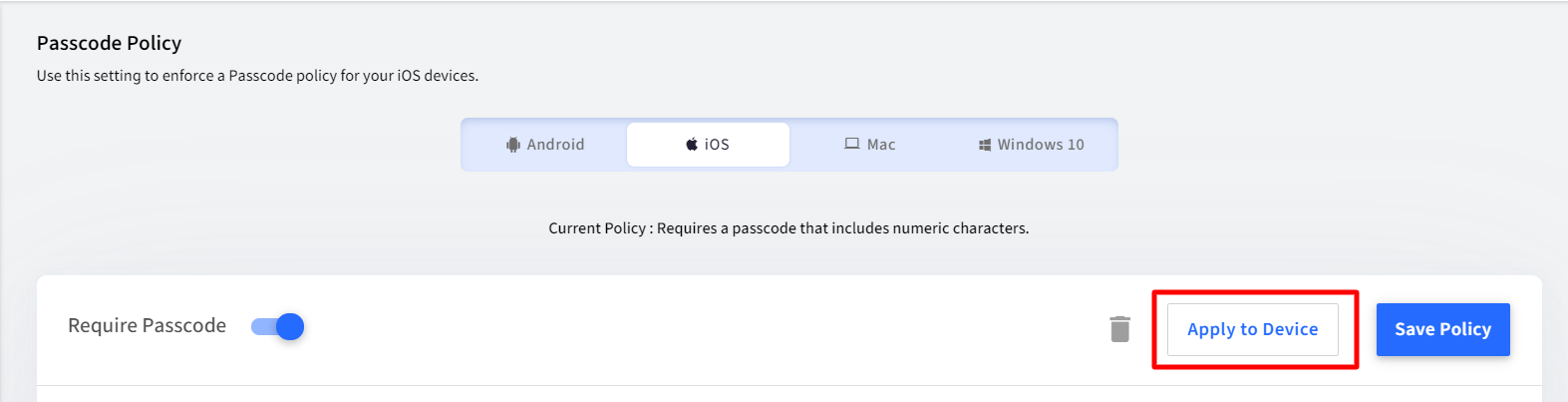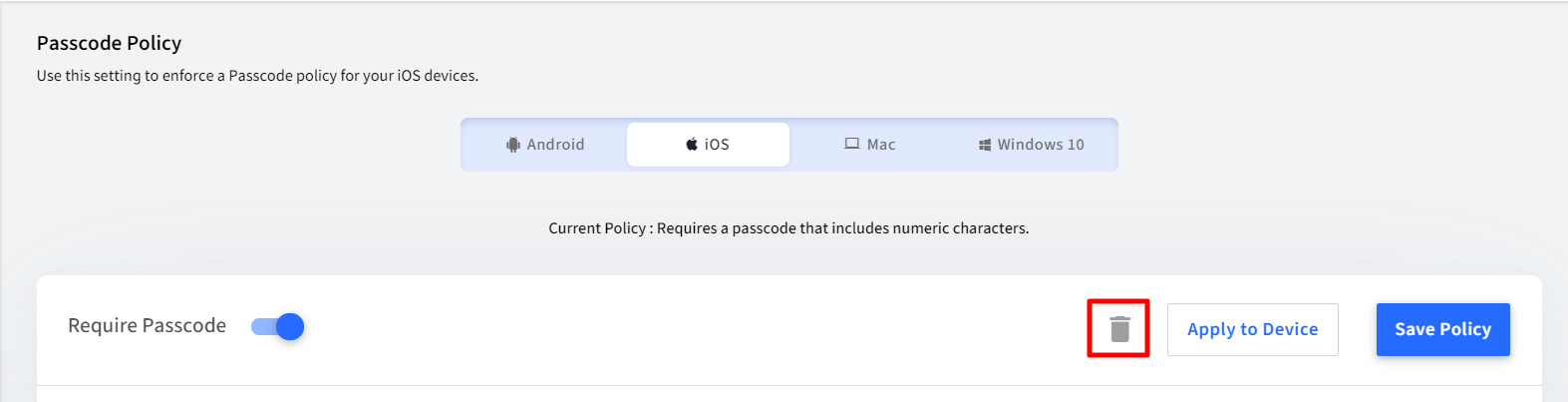Passcode Policy for iOS Devices
- 12 Feb 2024
- 2 読む分
- 印刷する
- PDF
Passcode Policy for iOS Devices
- 更新日 12 Feb 2024
- 2 読む分
- 印刷する
- PDF
The content is currently unavailable in Ja - 日本語. You are viewing the default English version.
記事の要約
この要約は役に立ちましたか?
ご意見ありがとうございます
Passcode Policy allows you to create and enforce the passcode settings from the Scalefusion Dashboard. This enables you to make sure that all your employees are forced to set a passcode on the device, thereby preventing accidental data loss.
In this tutorial, we will learn on how to Create and Apply a Passcode Policy to iOS devices.
Video Guide:
Please watch the video below to get a visual walkthrough.
Creating a Passcode Policy
- Log-In to your Scalefusion Dashboard.
- Navigate to Device Profiles & Policies > Passcode Policy and click on the iOS tab.
- Enable Require Passcode.
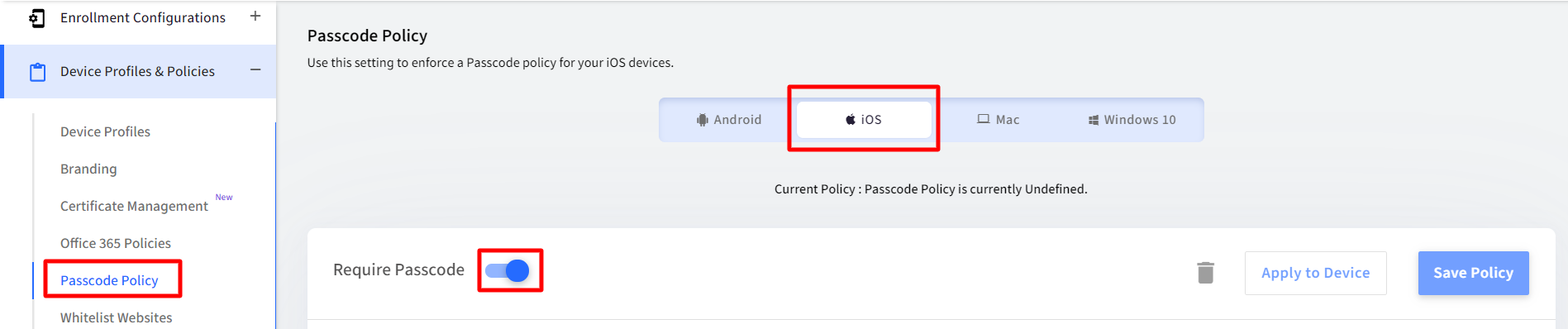
- Choose the type of passcode that you want to enforce that is either Numeric or Alphanumeric.
- Select the length of the passcode. On iOS, this needs to be a minimum of 4.
- Enable Enforce Complex Passcode if you want to enforce a passcode to contain SymbolsApple User Enrollment allows enforcing a complex 6 Digit numeric passcode via Passcode Policy
- Passcode Management Settings
- Set Maximum Inactivity time: It is the time after which the device will get locked automatically on being inactive.
- Maximum Grace Period for device lock: Allows the user to unlock the device without any passcode till the device is under specified grace period.Important Points:
- The user needs to set the Maximum Inactivity time and maximum Grace period from the Device settings
- The device settings time will always be equal to or less than the time set from the dashboard.
- Once you are done, click Save Policy.
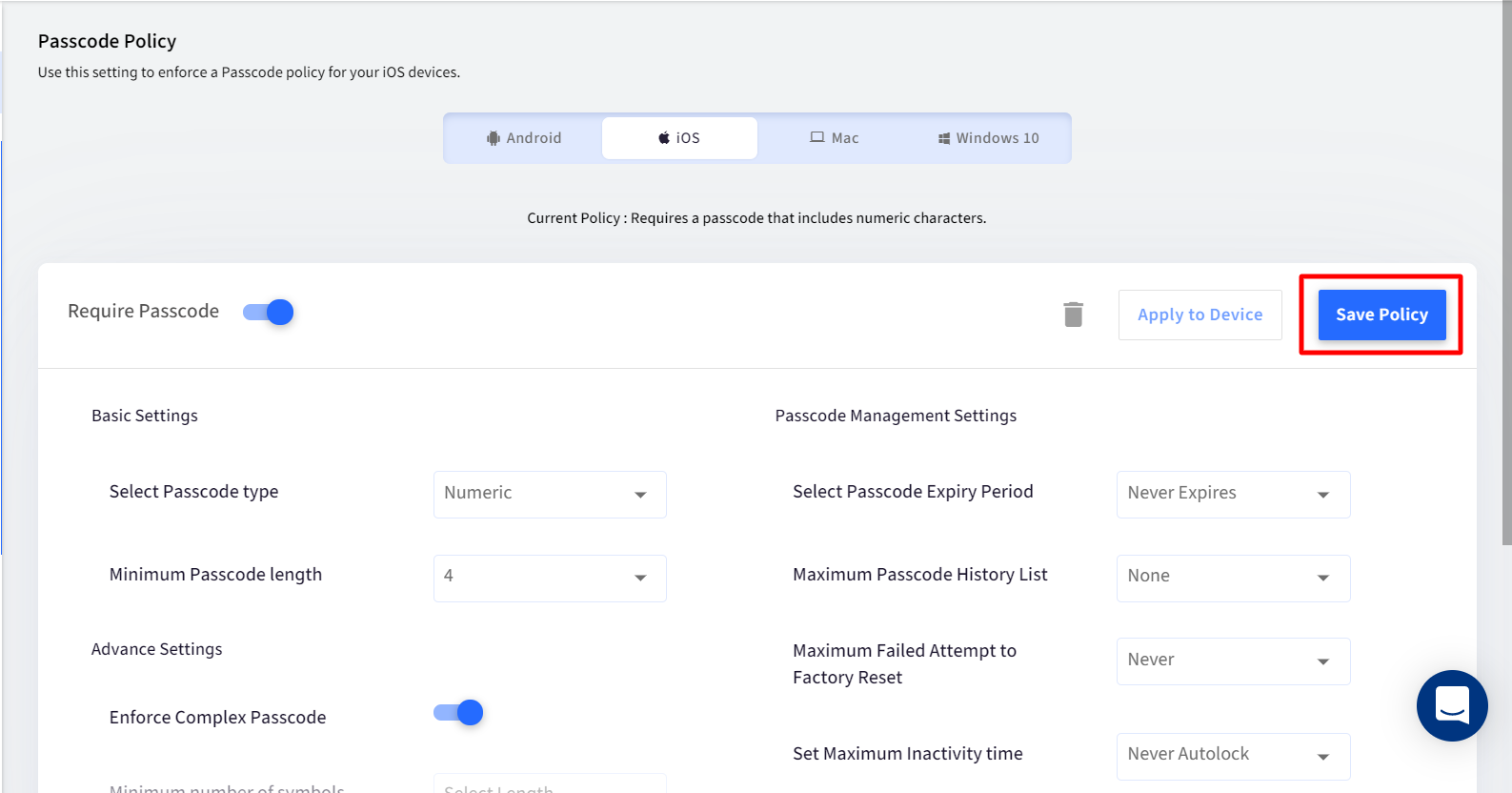
Applying a Passcode Policy
- Navigate to Device Profiles & Policies > Passcode Policy.
- To apply the created Passcode policy, click on the Apply to Device button.
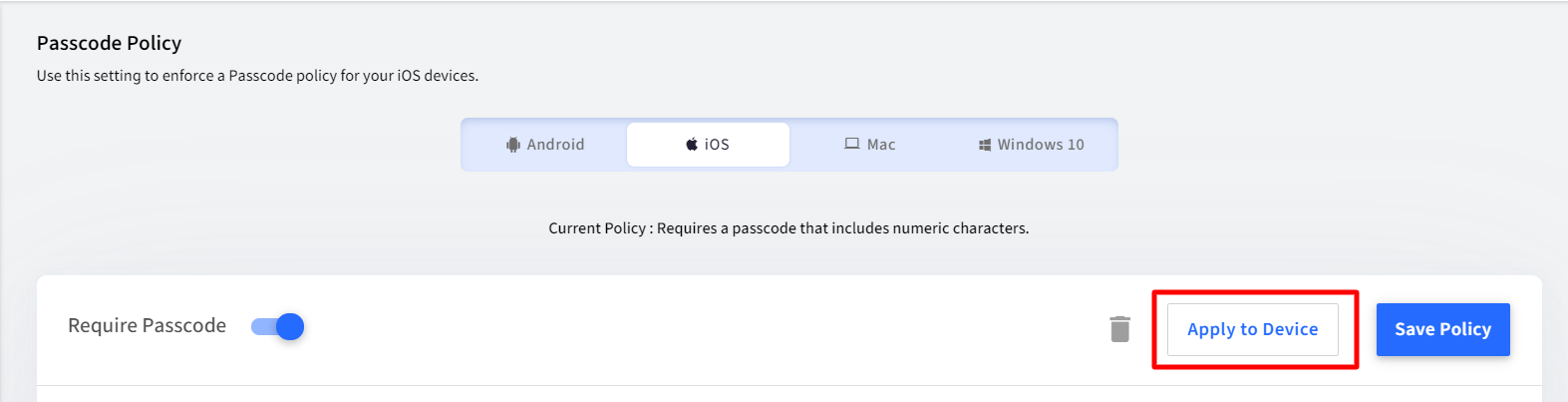
- Choose the Device Profiles which you want to apply this to. Note - You can publish onto individual iOS devices.
- Click on SUBMIT.

- The device(s) associated with the Device Profiles where you have published this policy will show a dialog to set the passcode.By default, iOS gives a grace period of 60 minutes. Scalefusion currently does not offer a way to control this. Unless the grace period is complete, the passcode dialog is not shown unless the user opens and minimizes the Settings app on the device.
Removing the Passcode from Devices
- Navigate to Device Profiles & Policies > Passcode Policy.
- Click on the Delete icon.
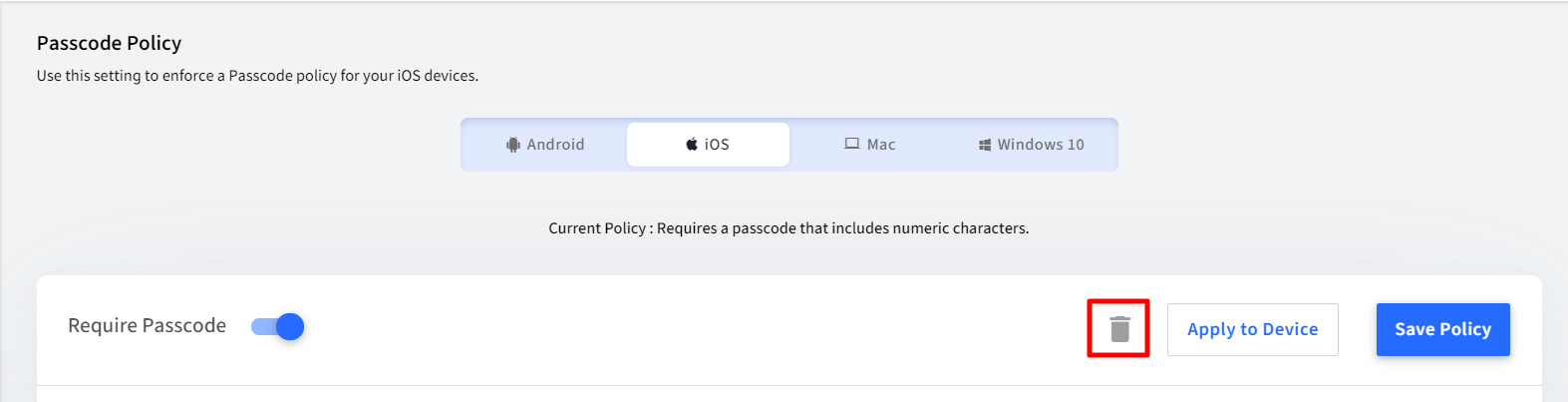
- Select the Device Profiles from which you want to remove the passcode policy and click SUBMIT.
- Scalefusion will not enforce the passcode policy on the device and will also attempt to remove the passcode from the device.
If you still face any issues, please contact support@scalefusion.com or send your feedback on this article itself.
この記事は役に立ちましたか?