- 02 Dec 2024
- 4 読む分
- 印刷する
- PDF
Other Settings
- 更新日 02 Dec 2024
- 4 読む分
- 印刷する
- PDF
The Other Settings section provides a centralized location for configuring various essential settings. This helps administrators to efficiently manage key aspects of their ChromeOS devices.
Configuring Other Settings
On Scalefusion Dashboard, navigate to Device Profiles & Policies > Device Profiles.
Create a new profile for ChromeOS or edit the existing profile.
On the left panel, click on Other Settings
The settings can be configured under following tabs:
Kiosk
Display & Power
Generative AI
Imprivata
General Settings

Kiosk
Clicking on the Kiosk tab shows the kiosk specific settings,

Auto-Launch App: Select the app to automatically launch when the device boots into kiosk mode with following options:
All configured web apps,
PWAs, and
Android apps (excluding extensions)
Kiosk Device Status Reporting:
Send Email Alerts: Enable or disable email alerts when the kiosk device is turned off. Enter a comma-separated list of email addresses to receive alerts.
Send SMS Alerts: Enable or disable SMS alerts when the kiosk device is turned off. Enter a comma-separated list of phone numbers (with country codes) to receive SMS alerts.
Lid Close Action: Configure the action to be taken when the device lid is closed, by selecting one of the following options.
Sleep,
Shutdown,
Do Nothing
Auto-Reboot: Set the number of days after which the device will automatically reboot at the sign-in screen.
Allow Shutdown Using Shutdown Icon: Enable or disable the ability to shut down the device using the shutdown icon.
Power Settings:
On AC Power: Select the action to be performed when device is on AC Power
Action: Sleep, Logout, Shutdown, Do Nothing
Idle Timeout: Time in minutes before the device enters idle state.
Logout/Shutdown Warning: Time in minutes before the device logs out or shuts down.
Screen Dim: Time in minutes before the screen dims.
Screen Off: Time in minutes before the screen turns off.
On Battery Power: Select the action to be performed when device is on Battery
Action: Sleep, Logout, Shutdown, Do Nothing
Idle Timeout: Time in minutes before the device enters idle state.
Logout/Shutdown Warning: Time in minutes before the device logs out or shuts down.
Screen Dim: Time in minutes before the screen dims.
Screen Off: Time in minutes before the screen turns off.
Display & Power
These settings allow you to customize the display behavior to meet specific user requirements.
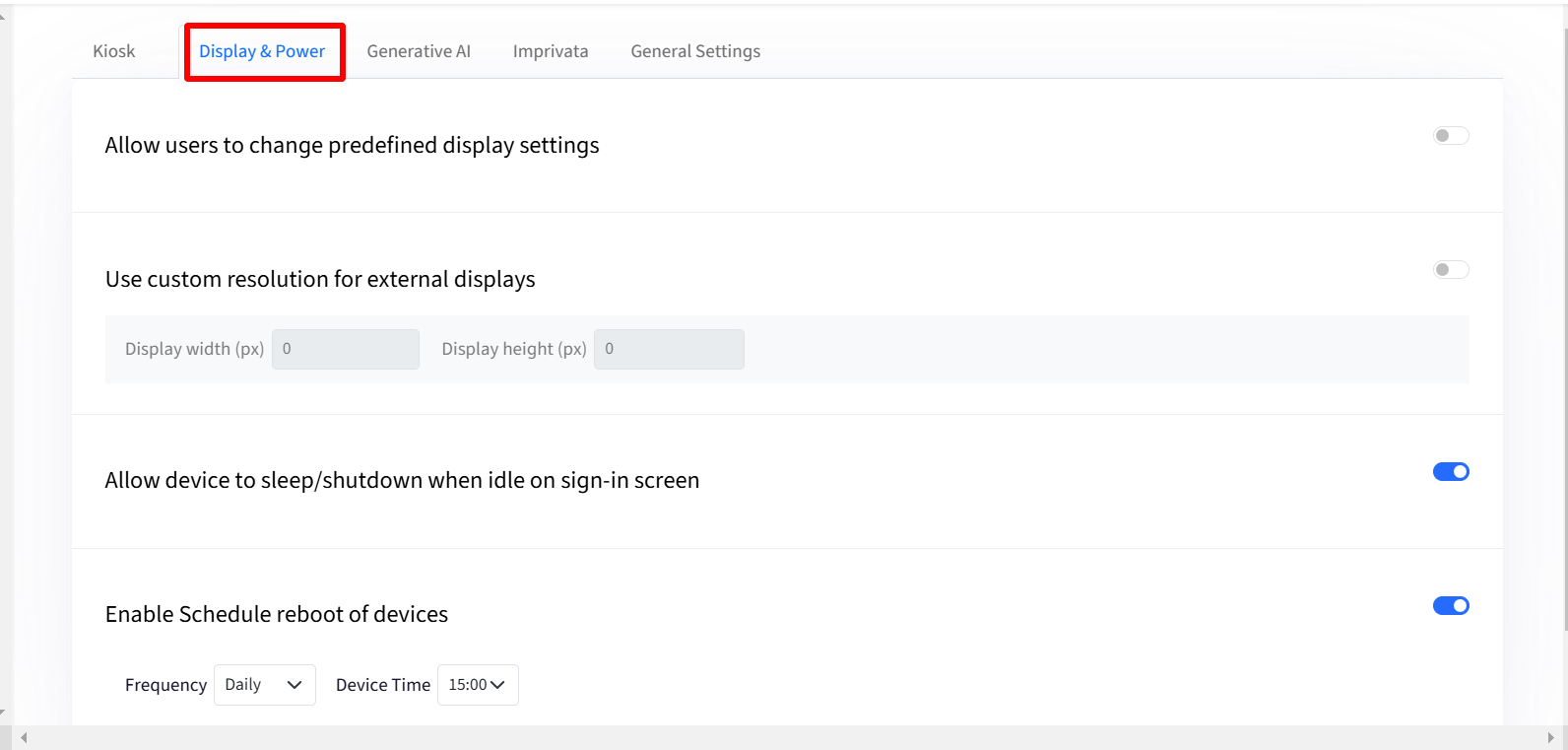
Allow Users to Change Display Settings: Enable or disable the ability for users to modify display settings.
Use Custom Resolution for External Displays: Enable or disable the use of custom resolutions for external displays.
Display Width (px): Set the desired width of the external display in pixels.
Display Height (px): Set the desired height of the external display in pixels.
Allow Device to Sleep/Shutdown When Idle on Sign-in Screen: Enable or disable the device's ability to sleep or shut down when idle at the sign-in screen.
Enable Scheduled Reboot of Devices: Enable or disable scheduled reboots for the device.
Frequency: Daily, Weekly, Monthly
Device Time: Set the specific time for the scheduled reboot (in hh:mm format).
Generative AI
These settings allow you to control the use of AI-powered features and data collection preferences. For each feature you can choose whether to collect data or not by selecting one of the following options:
Without collecting data
Collect data
Disable
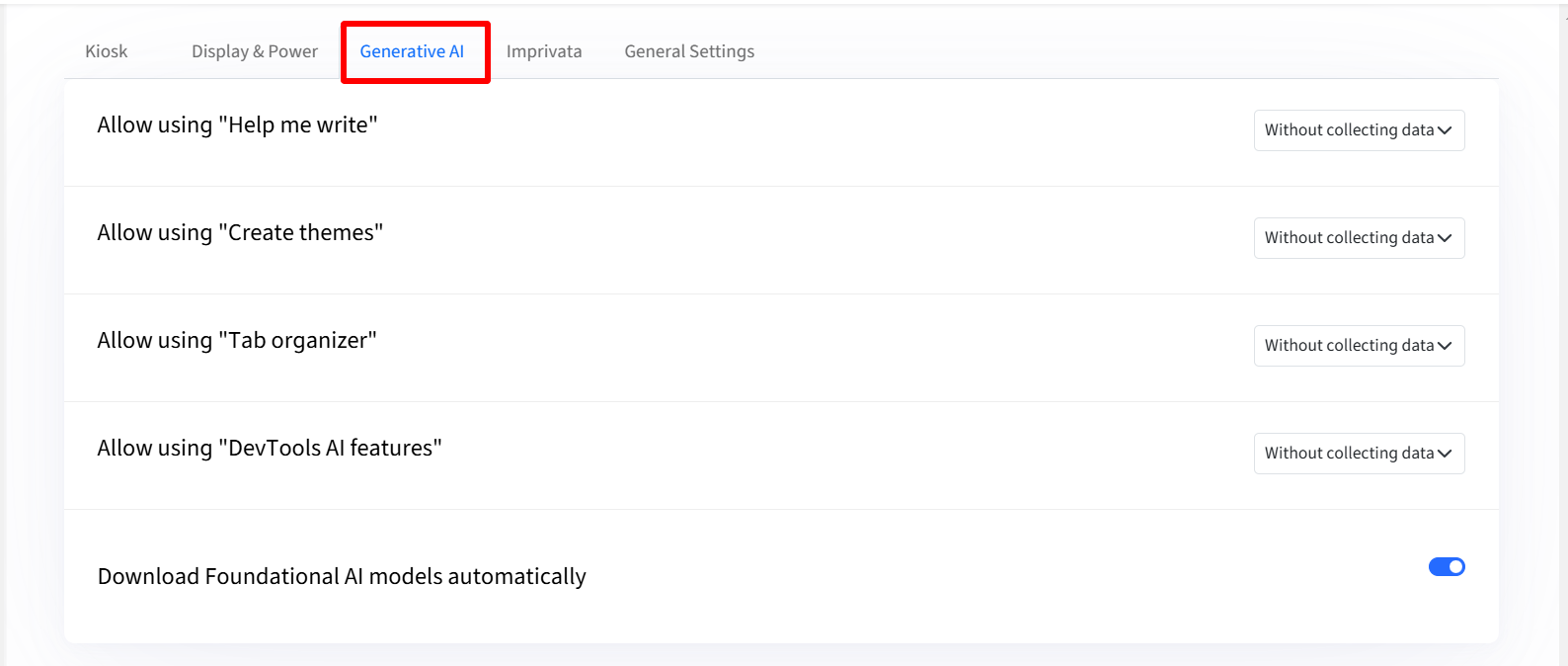
Allow Using "Help me write": Controls whether users can use the "Help me write" feature and whether data will be collected for AI model improvement.
Allow Using "Create themes": Controls whether users can use the "Create themes" feature and whether data will be collected for AI model improvement.
Allow Using "Tab organizer": Controls whether users can use the "Tab organizer" feature and whether data will be collected for AI model improvement.
Allow Using "DevTools AI features": Controls whether users can use AI features in Developer Tools and whether data will be collected for AI model improvement.
Download Foundational AI Models Automatically: Enable or disable automatic downloading of foundational AI models.
Imprivata
This section provides information on configuring Imprivata (solution that provides single sign-on (SSO) and virtual desktop access for Chrome devices) settings within the Scalefusion platform.

Allow Use of Imprivata Extension on Sign-in Screen: Enable or disable the use of the Imprivata extension on the sign-in screen.
Allow Shared Kiosk Mode: Enable or disable shared kiosk mode, allowing multiple users to share a single device.
Configure IDs for shared apps & extensions that are not cleared between users: Enter a comma-separated list of app IDs from the Chrome Web Store to keep persistent across user sessions in shared kiosk mode.
General Settings
This section provides information on configuring general settings within the Scalefusion platform.
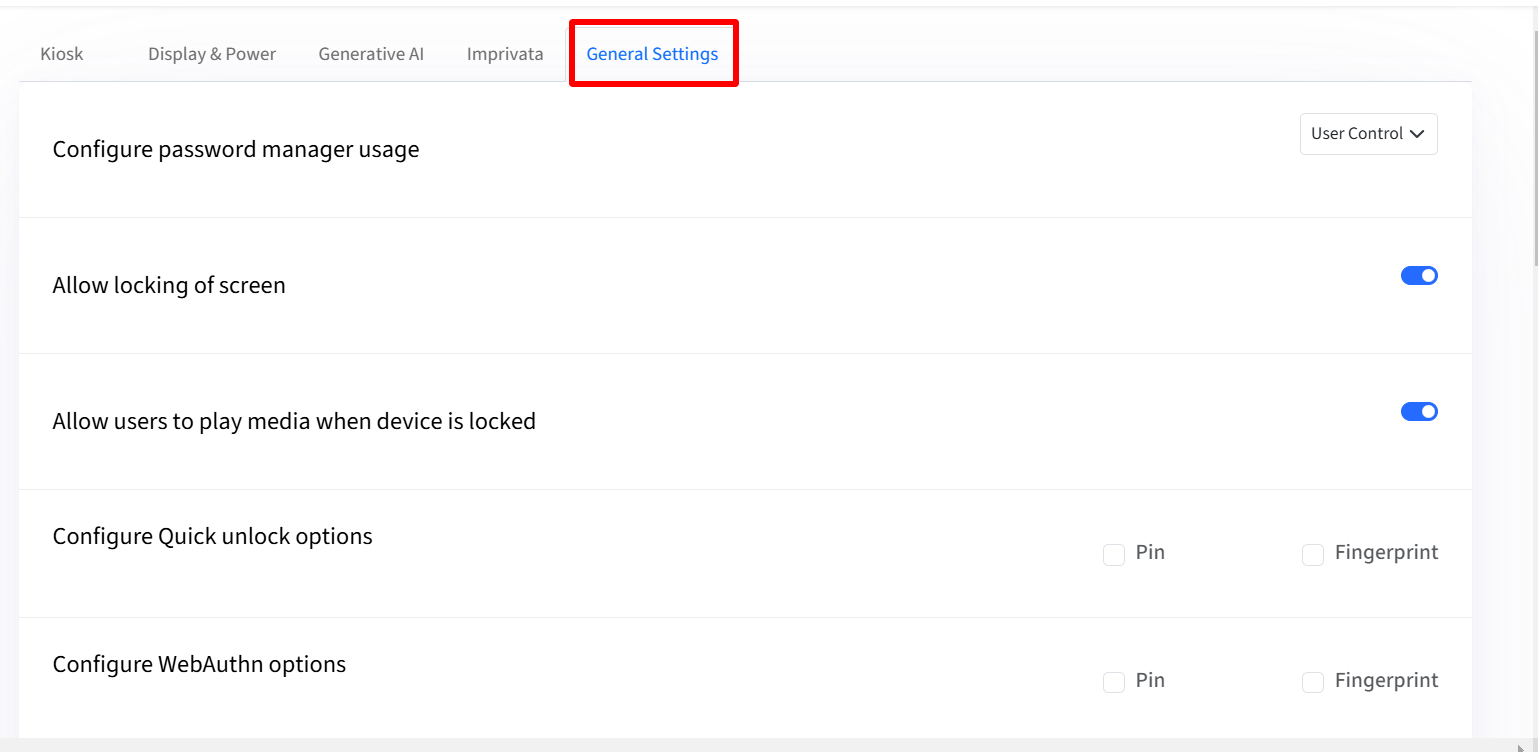
Password Manager Usage: Configure the usage of password managers on the device by choosing one of the following options from the drop-down:
User-Control
Always Allow
Never Allow
Screen Lock:
Allow Locking of Screen: Enable or disable the ability to lock the device screen.
Allow Media Playback on Locked Screen: Enable or disable media playback while the device is locked.
Quick Unlock Options:
PIN: Enable or disable PIN-based quick unlock.
Fingerprint: Enable or disable fingerprint-based quick unlock.
WebAuthn Options:
PIN: Enable or disable PIN-based WebAuthn authentication.
Fingerprint: Enable or disable fingerprint-based WebAuthn authentication.
Incognito Mode: Configure the usage of incognito mode by choosing one of the following options:
Allow,
Force,
Disallow
History Clearing:
Allow Users to Clear History: Enable or disable the user's ability to clear browsing history.
Location Data Collection by Websites: Configure how websites can access location data by choosing one of the following options:
User-Control,
Default,
Always Prompt,
Automatically Allow,
Disable
Google Online Login and Unlock Frequency: Set the minimum frequency (in days) for Google online login and unlock.
Enter Hardware IDs for allowed USB devices: Enter a comma-separated list of allowed USB device Vendor IDs and Product IDs.
App and Extension Cache Size: Set the maximum cache size (in MB) for apps and extensions.
System Clock Format: Configure the system clock format:
Automatic,
24-hour,
12-hour
Show notification when disk space is low: Enable or disable notifications for low disk space.



