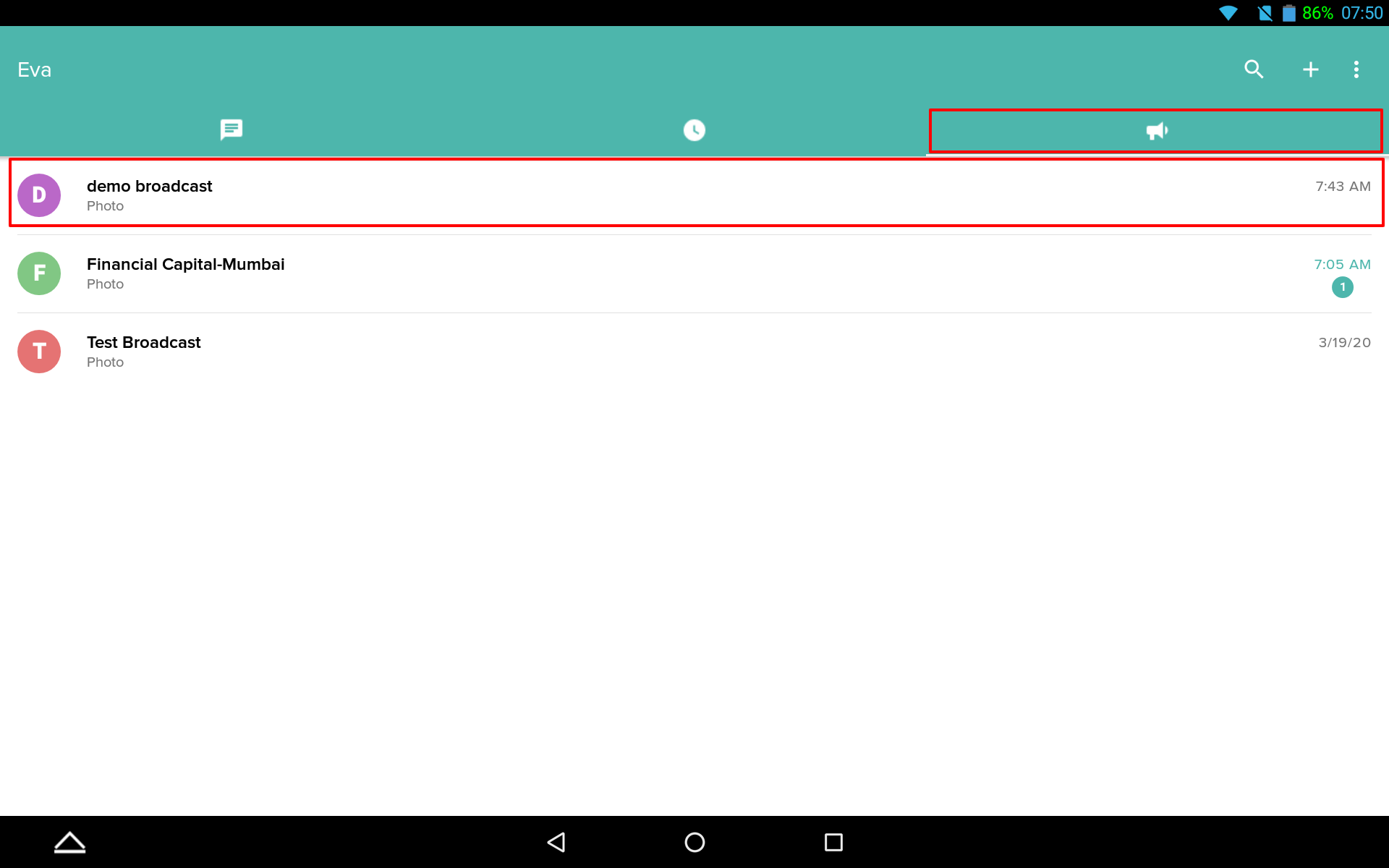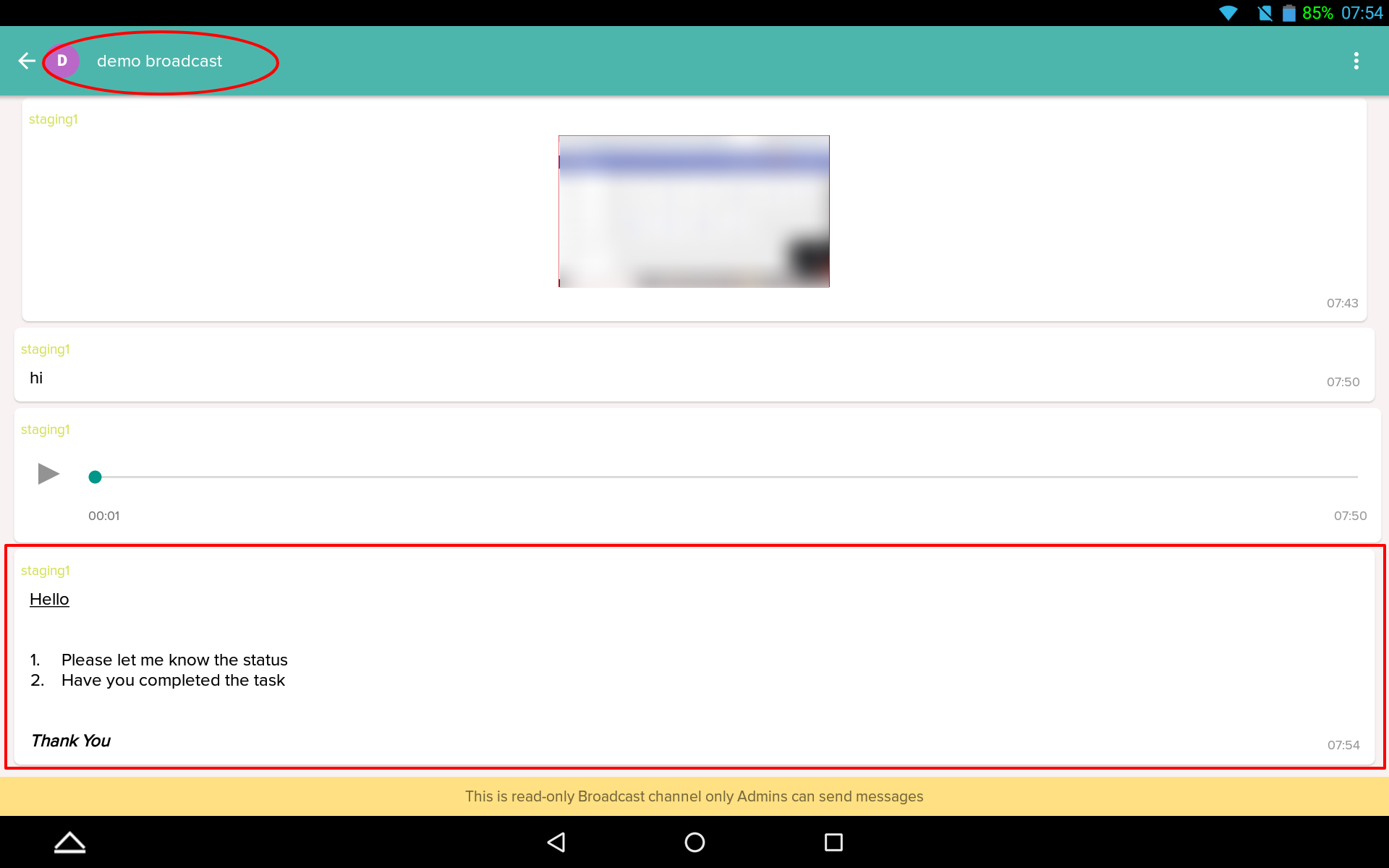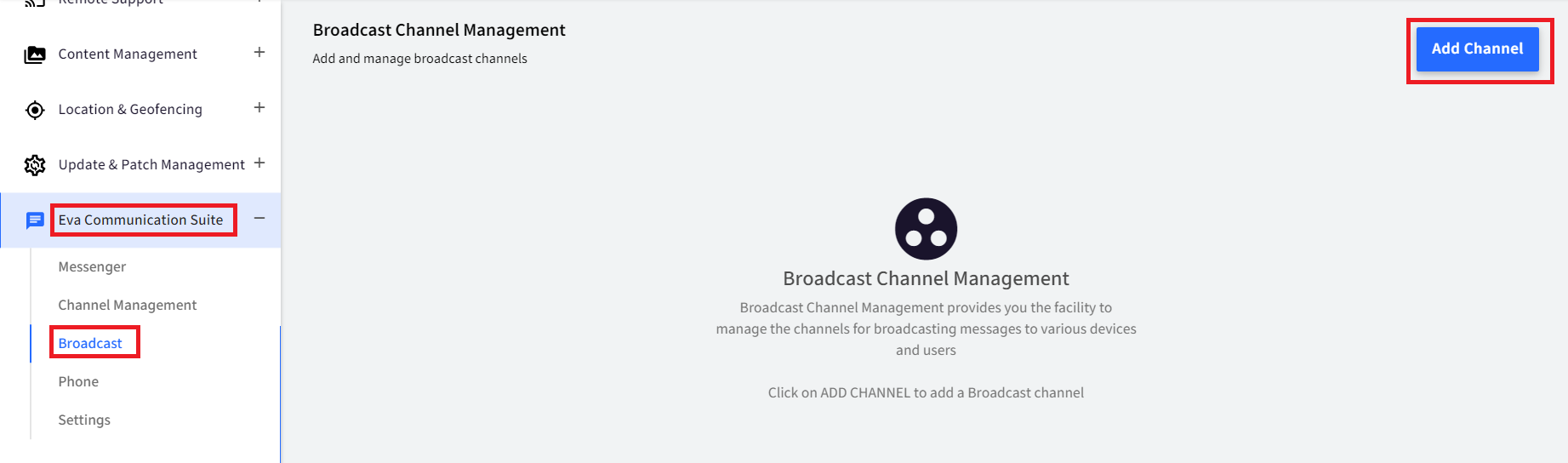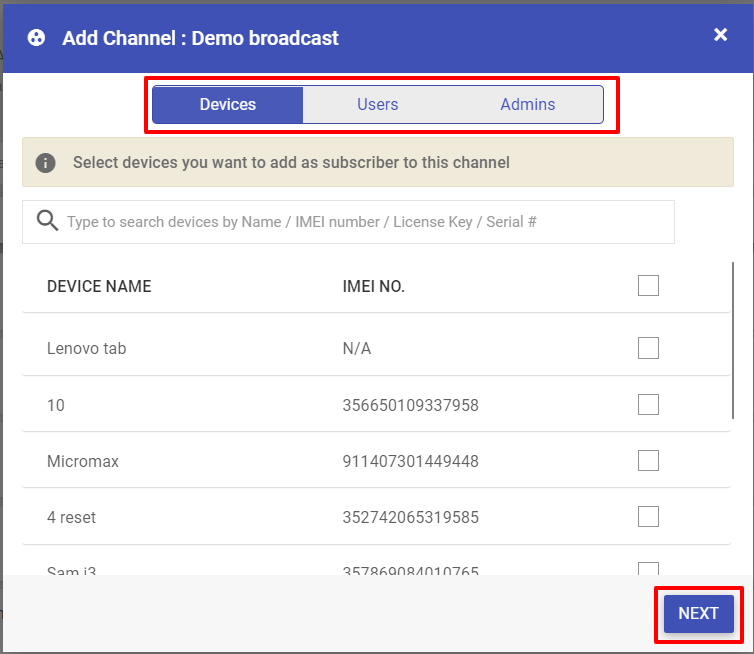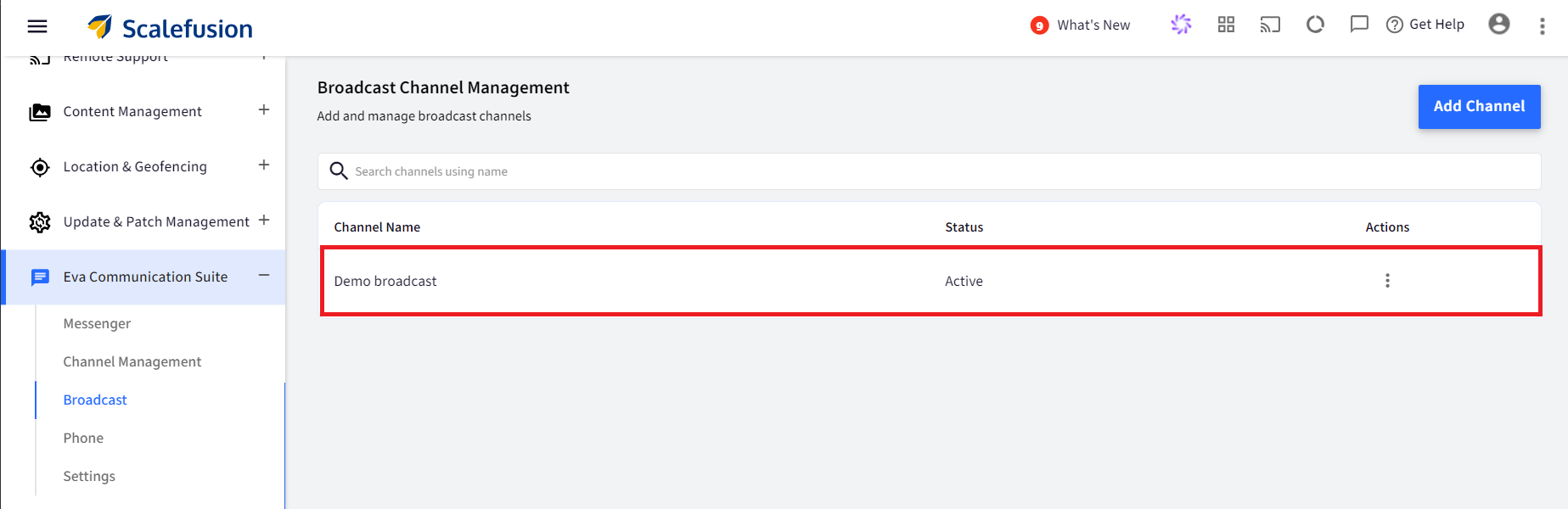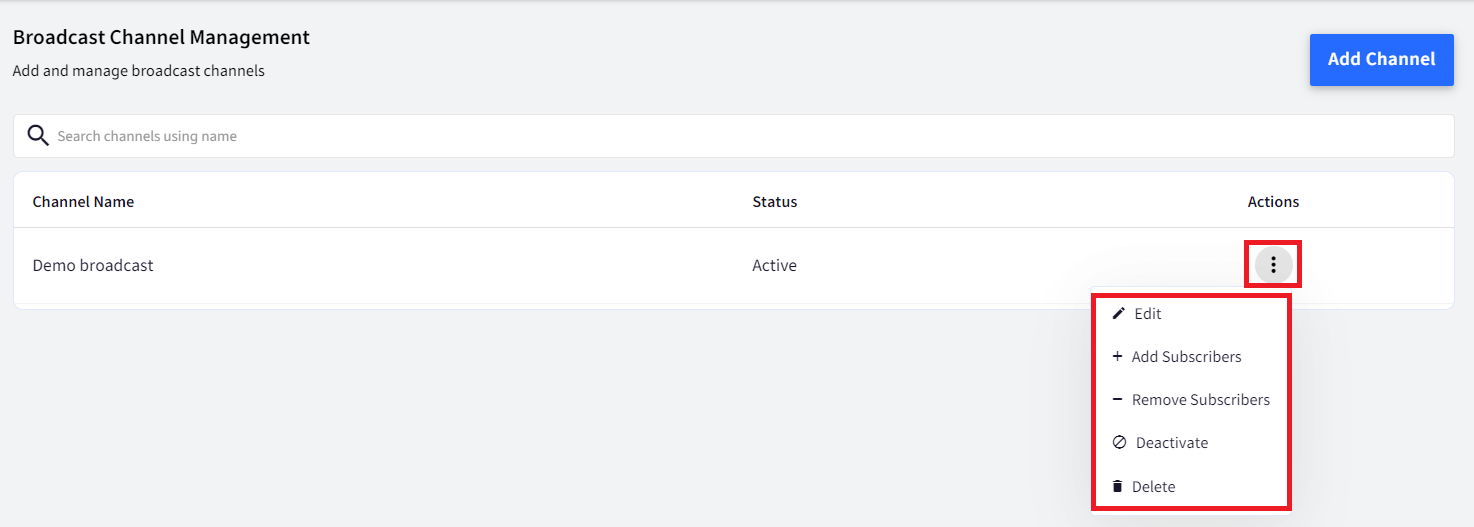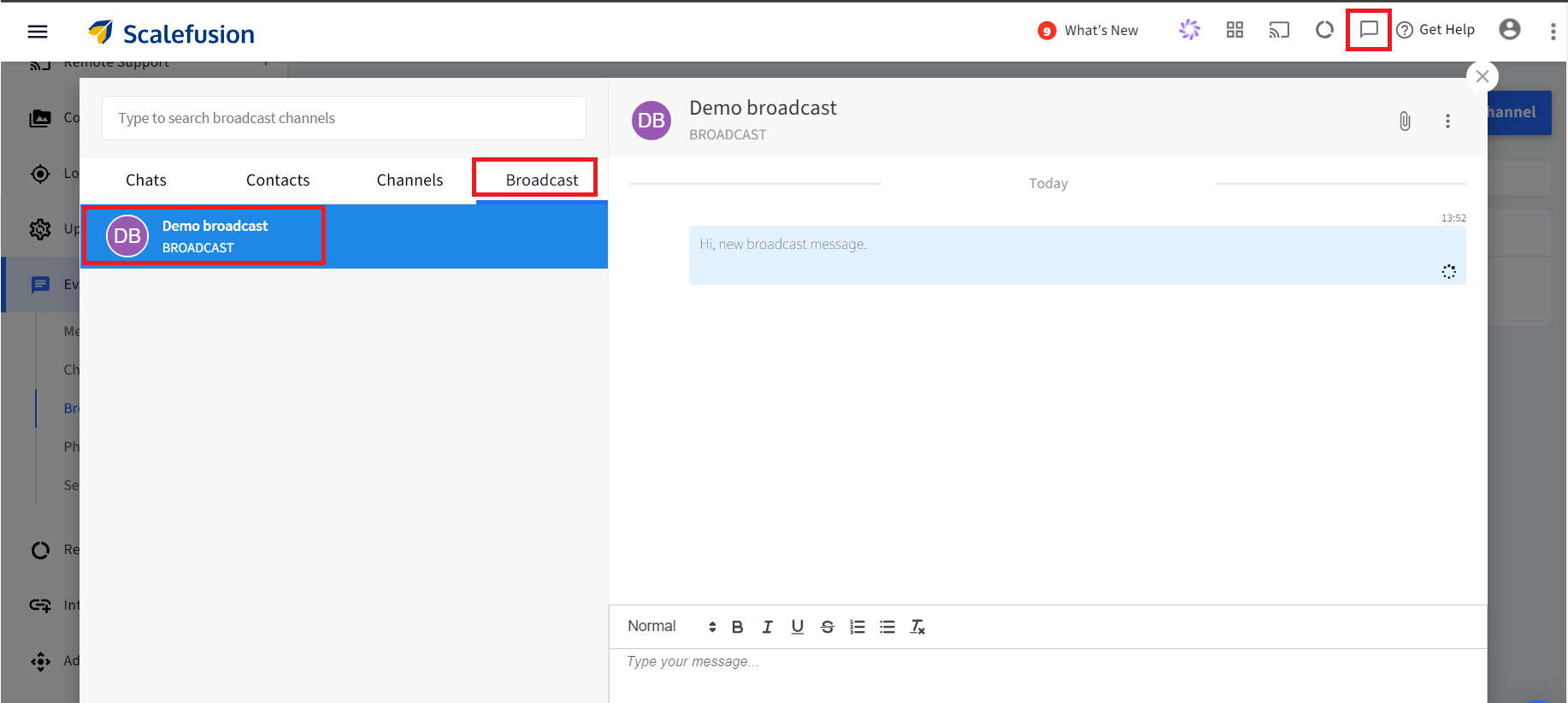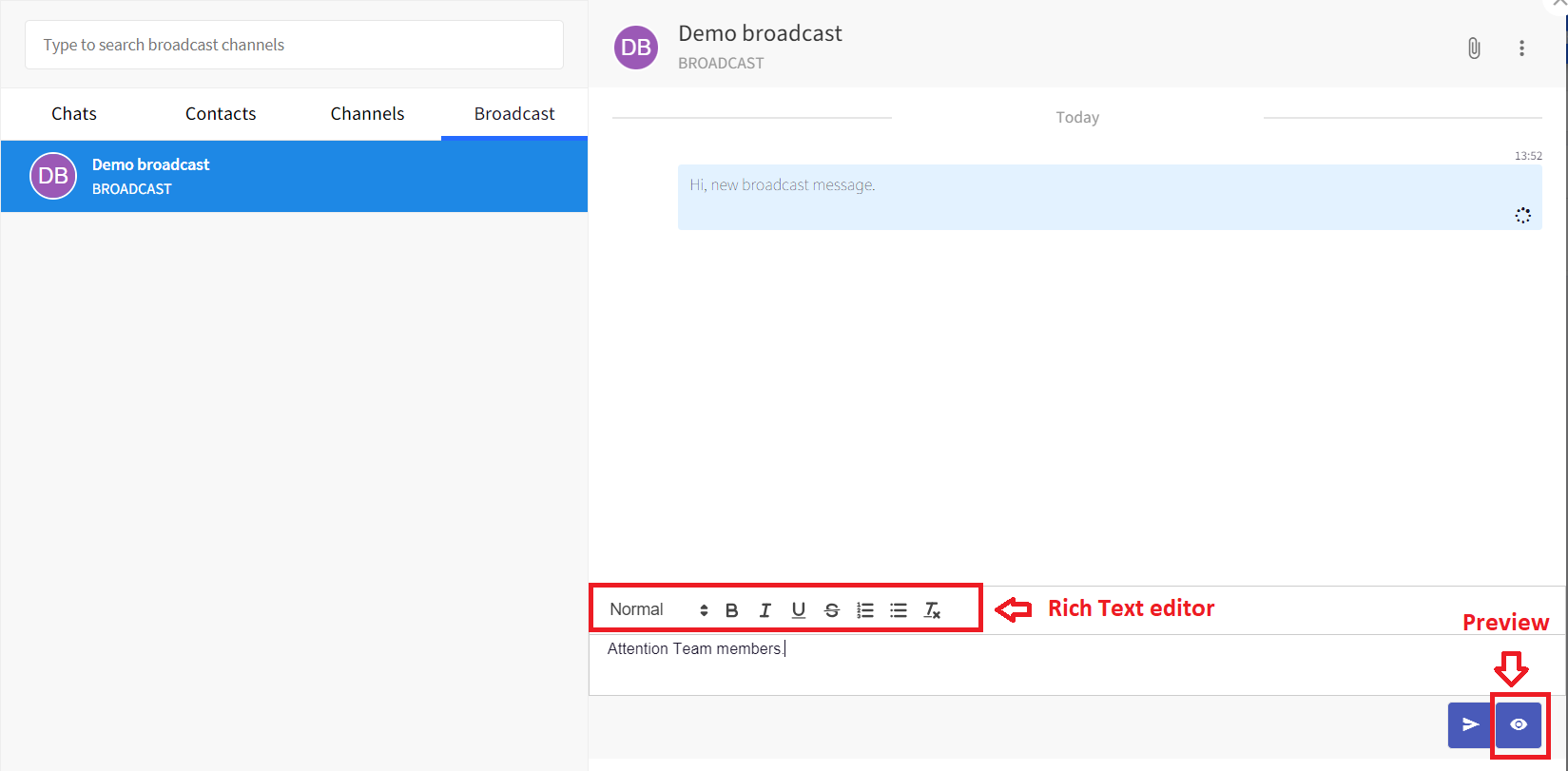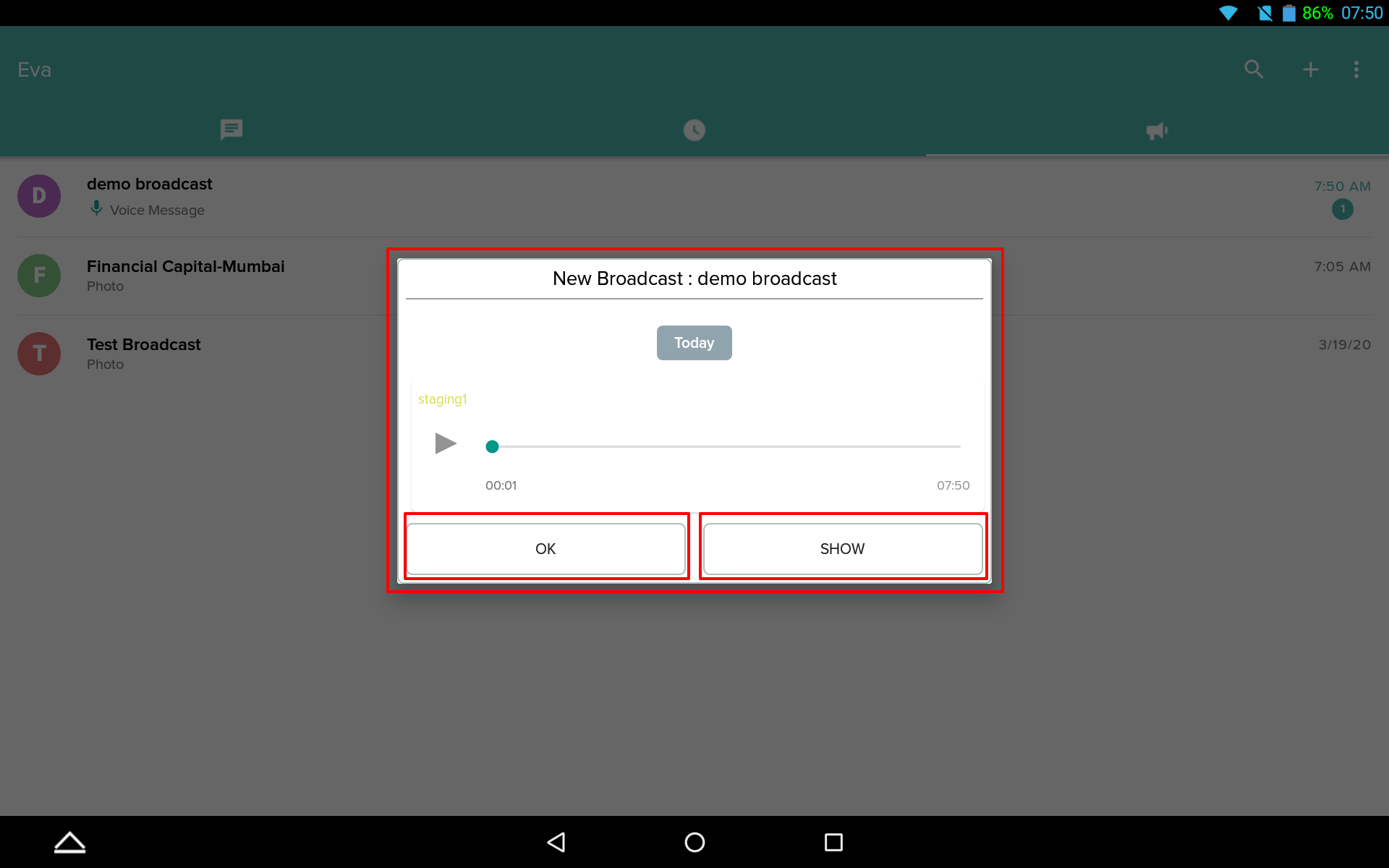- 05 Oct 2023
- 4 読む分
- 印刷する
- PDF
Message Broadcasting
- 更新日 05 Oct 2023
- 4 読む分
- 印刷する
- PDF
Through the Broadcast feature in Eva Messenger, the admin can send a common message to a list of devices. A separate channel named Broadcast has been created where the admin can compose and send a message that is broadcast to all the subscribers (chosen by the admin) of the channel. Unlike Close Channel, in Broadcast, the subscribers can only view the message sent by the admin; they cannot reply to it.
The feature is quite useful wherever admins want to send a common message or make an important announcement to a mass of people. For example, an IT Admin who wants to inform all users that they need to install a security patch on their devices or a company's HR has to inform all the employees that a particular HR policy is updated. In this case, HR Admin can broadcast a message along with an updated policy file that briefs about the changes in the policy.
This document describes how broadcast messaging can done.
Before You Begin
- Make sure you have the Eva Communication Suite enabled for your account.
- All the devices have been updated to the latest Eva application.
Setting up a Broadcast channel
- Sign In to Scalefusion Dashboard.
- Navigate to Eva Communication Suite > Broadcast
- Click on the button Add Channel
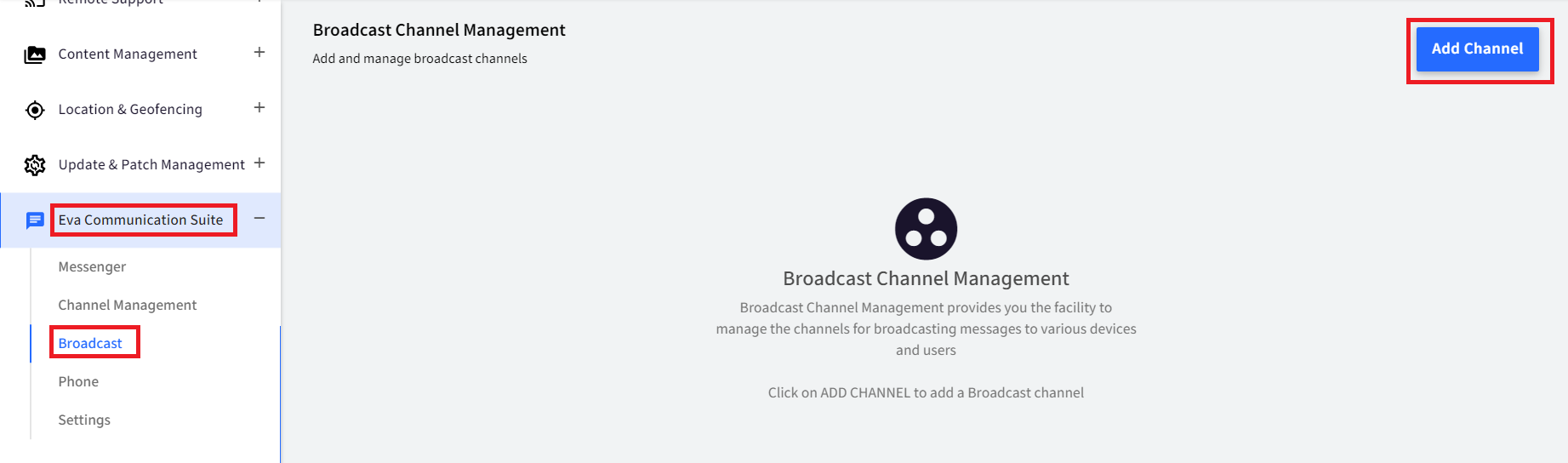
- This will open the Add Channel dialog box. Here enter the following:
- Channel Name - Any name you want to give to this channel
- Description - Here, you can enter a short description of the channel
- Click Submit
- A new dialog box comes. Here, select Devices, Users, and Admins who the admin wants to add as subscribers to the channel. The Devices that are enrolled will be visible here. Select devices and click Next. Select the users whose devices should be part of the channel and click Next. All admins (Group Admin, Device Admin, Co-owner, or any custom role), will be listed here. Select the Admins and click Save.
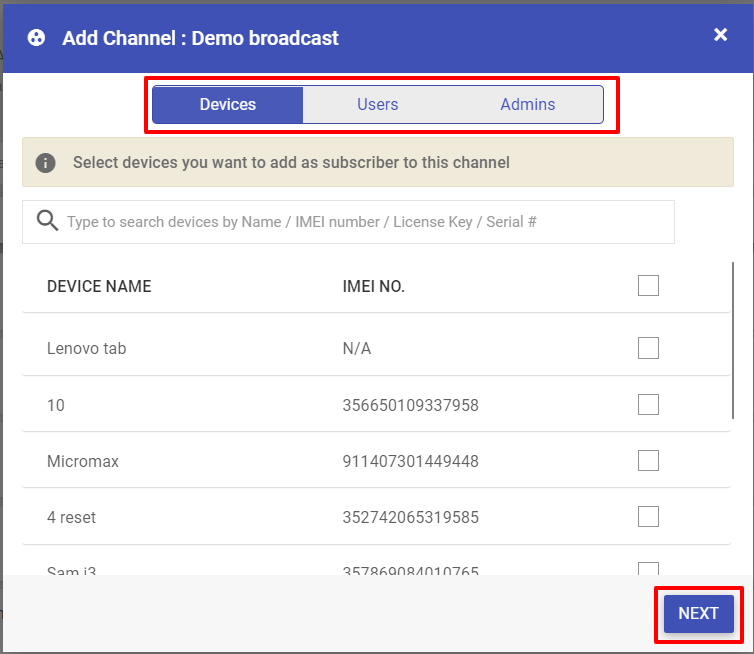
- The channel gets created and is available in the list of channels in Active Status.
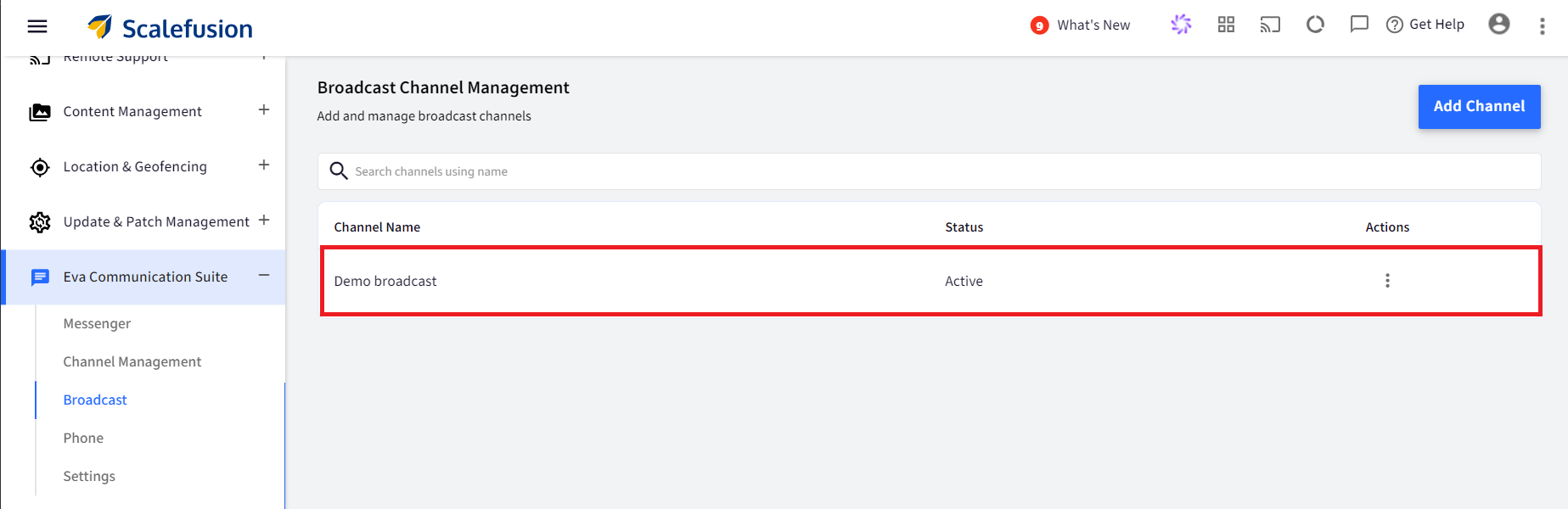
- All the device owners/users/admins who have been selected by the admin become subscribers of this channel.
Additional Actions on a Broadcast Channel
From the dashboard, you can perform the following actions on a broadcast channel:
- Edit: The name and description of the channel can be edited
- Add Subscribers: Add more subscribers to this channel. Clicking on this opens the same dialog box where the admin can select more devices, users, and admins to be included in this channel.
- Remove Subscribers: All those who have already subscribed to the channel will be listed, and the admin can remove the subscribers. Click on Remove Subscribers. The dialog box will open; select devices/users/admins that have to be removed and click Remove Subscribers.
- Deactivate: A broadcast channel can be deactivated with this option. When you deactivate a channel, the broadcast conversation gets removed from the devices till the time you activate the channel again. A channel, once deactivated, can always be activated again.
- Delete: The channel can be deleted. Once deleted, it gets permanently removed from the devices of all the subscribers as well as from the dashboard.
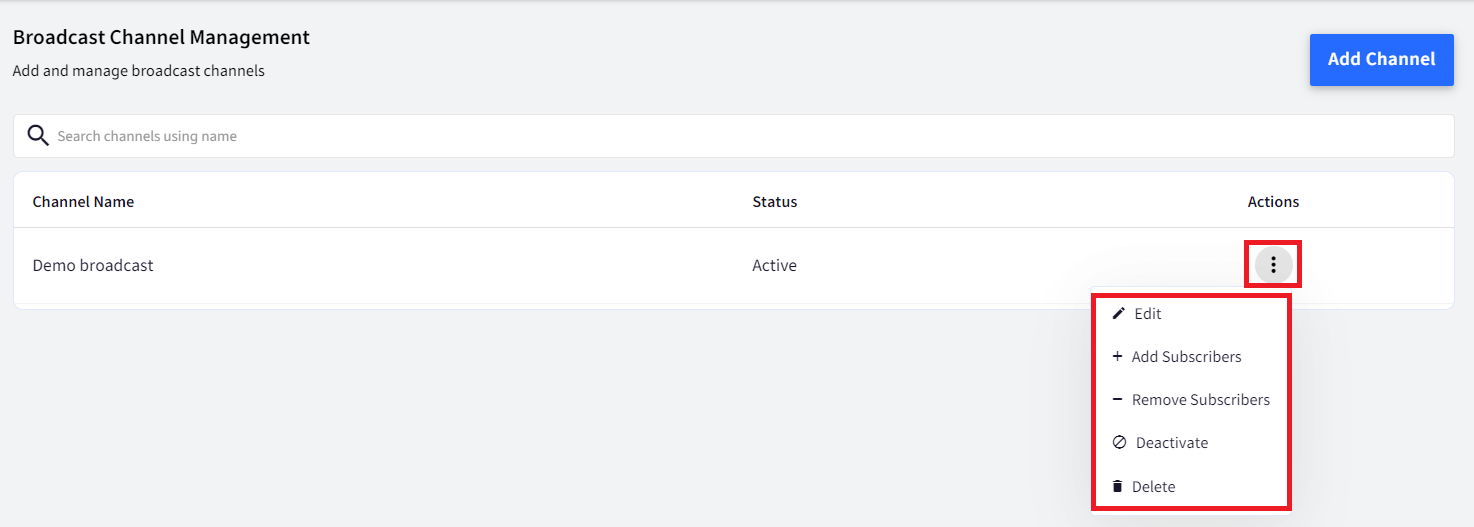
Sending Broadcast message
- Navigate to Eva Communication Suite > Messenger,
- All the broadcast channels will be listed under the tab ‘Broadcast’.
- The admin can select the broadcast channel, compose the message in the right side area and click on the Send button to send messages.
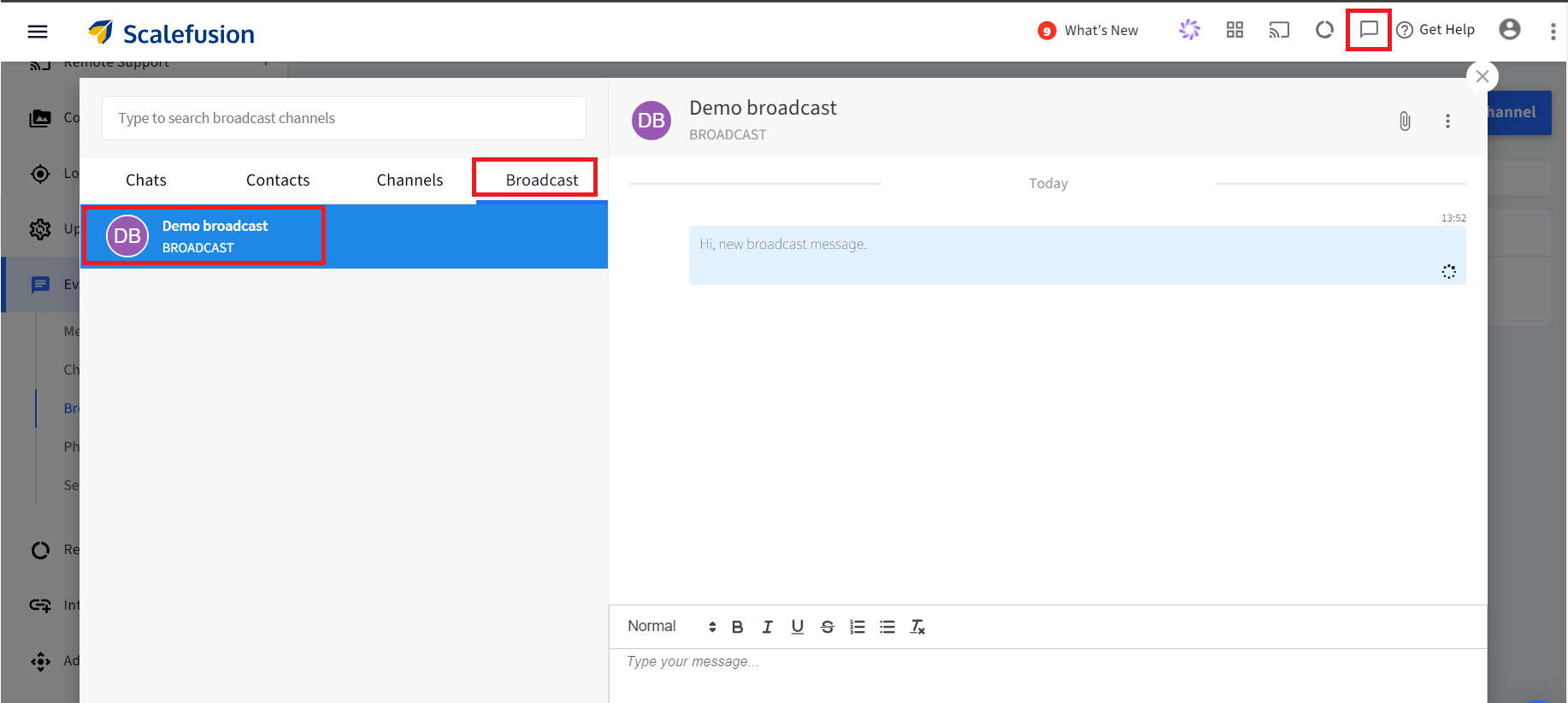
Features:
- Admin can send plain text messages as well as media messages (Audio, Image, Any File).a. Image or any other file can be sent through the attachment icon on the top.
b. To send an audio message, click on the Mic button at the bottom - Text editor: Text editing features are available through which admin can make the text bold, underline, italicize, as well as use other features with the help of Rich Text Editor.
- Preview: Before sending the message, there is an option to preview it. When you type your message, a preview button appears next to the send button. Clicking on it opens its preview, and you can see how the message will look like once you send it. This way, you can edit the message (if required).
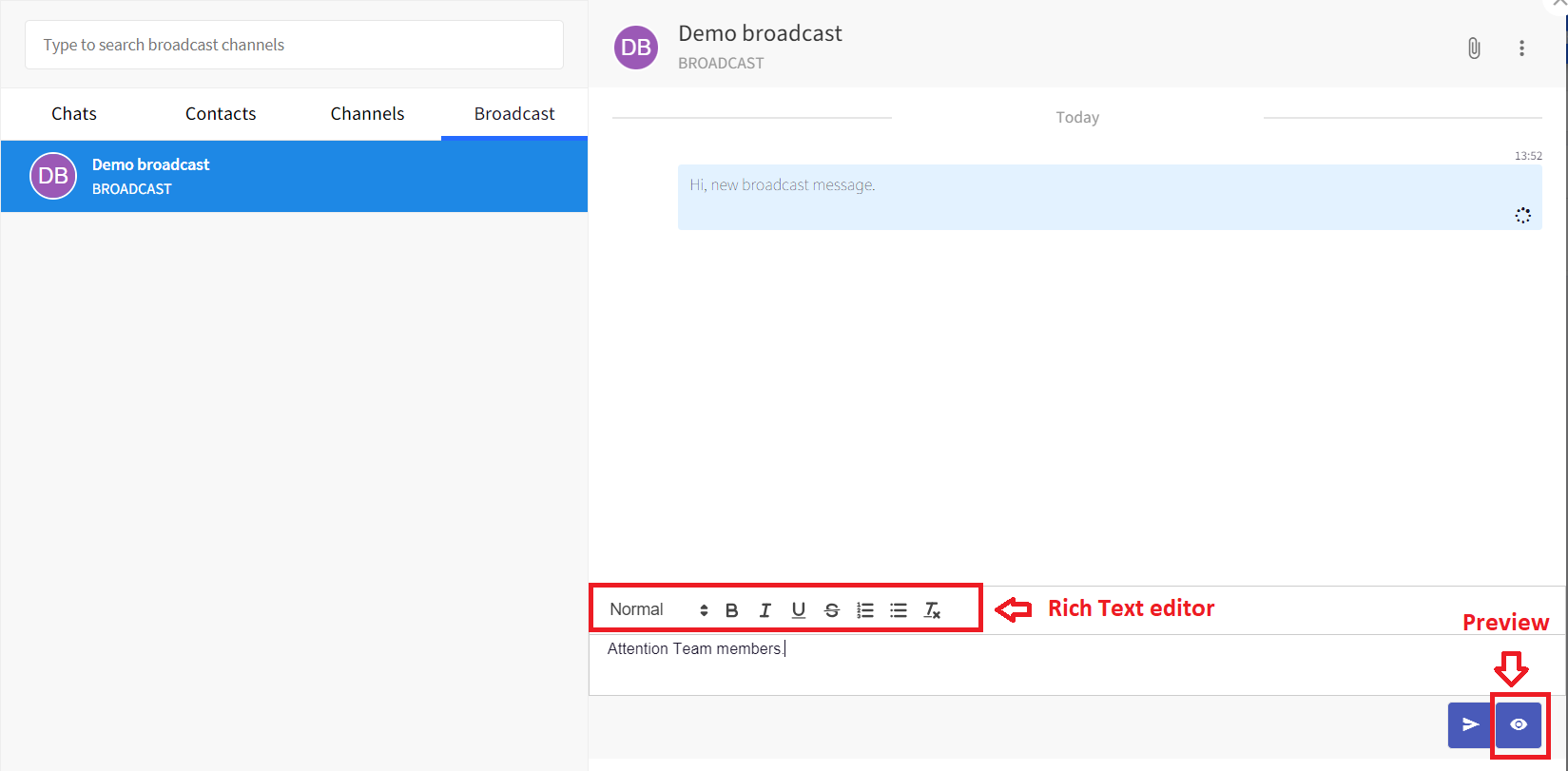
Additional Actions
When a message is broadcasted, the following actions can be performed on it. These options can be accessed by clicking on the down arrow on the top right of the message (shown in screenshot below):
- Info: This basically shows the message sent status, that is, the message delivered, undelivered, read by etc. All this information is shown in a small window that opens over the message area. This way admin can know the current status of his broadcast.
- Edit: The message content can be edited. Click on Edit, and the message will again show up in the text area where you can edit and resend it.
- Copy: Copies the message. If you want to send the same message to another broadcast channel, you can utilize this feature.
- Delete: Deletes the message altogether.
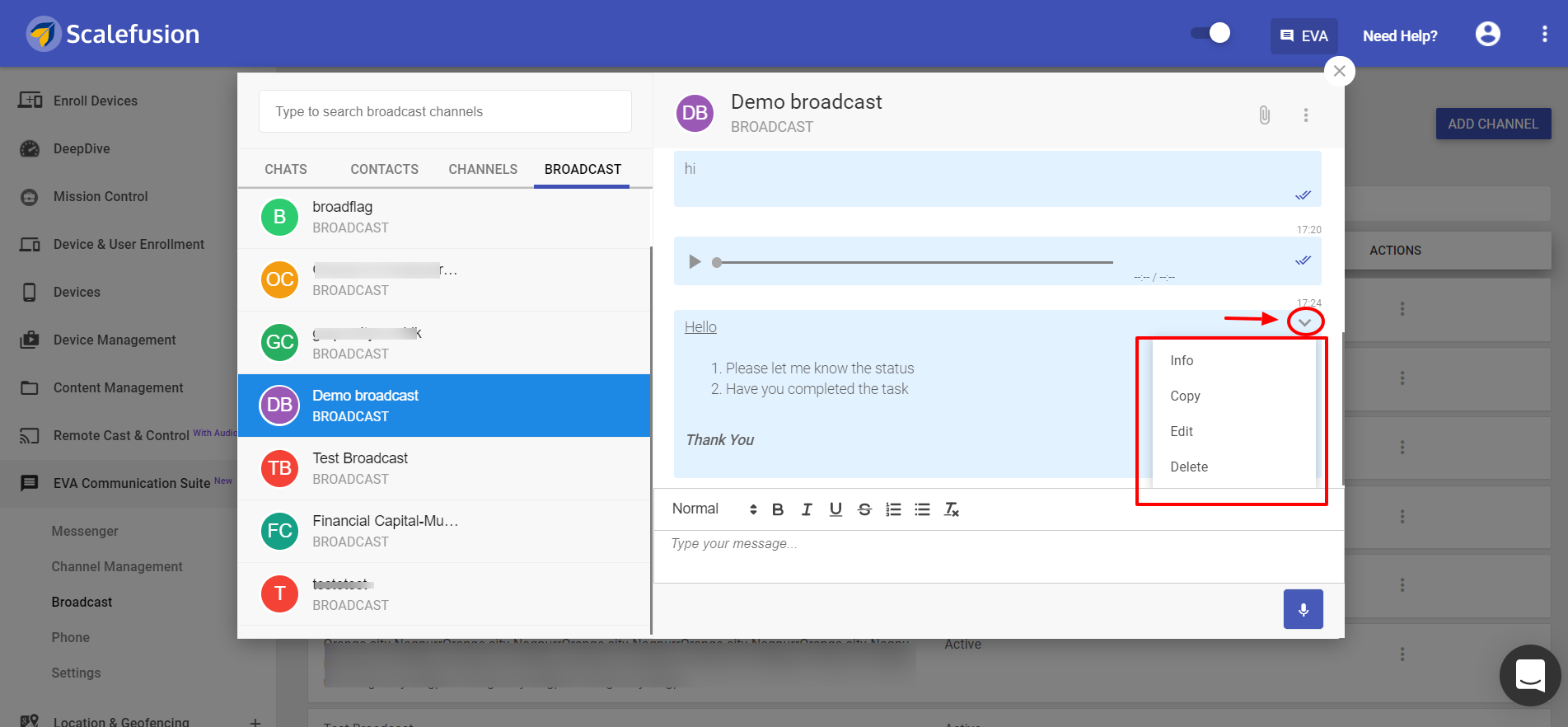
On the Device
Whenever a broadcast message is sent by the admin, for the receiver, it flashes on the top of the Eva application on his device. You can read the message from here also.
- OK: Closes this flash message window.
- SHOW: Leads you to the Broadcast channel area and shows this message under the Broadcast channel on which the admin has sent this message.
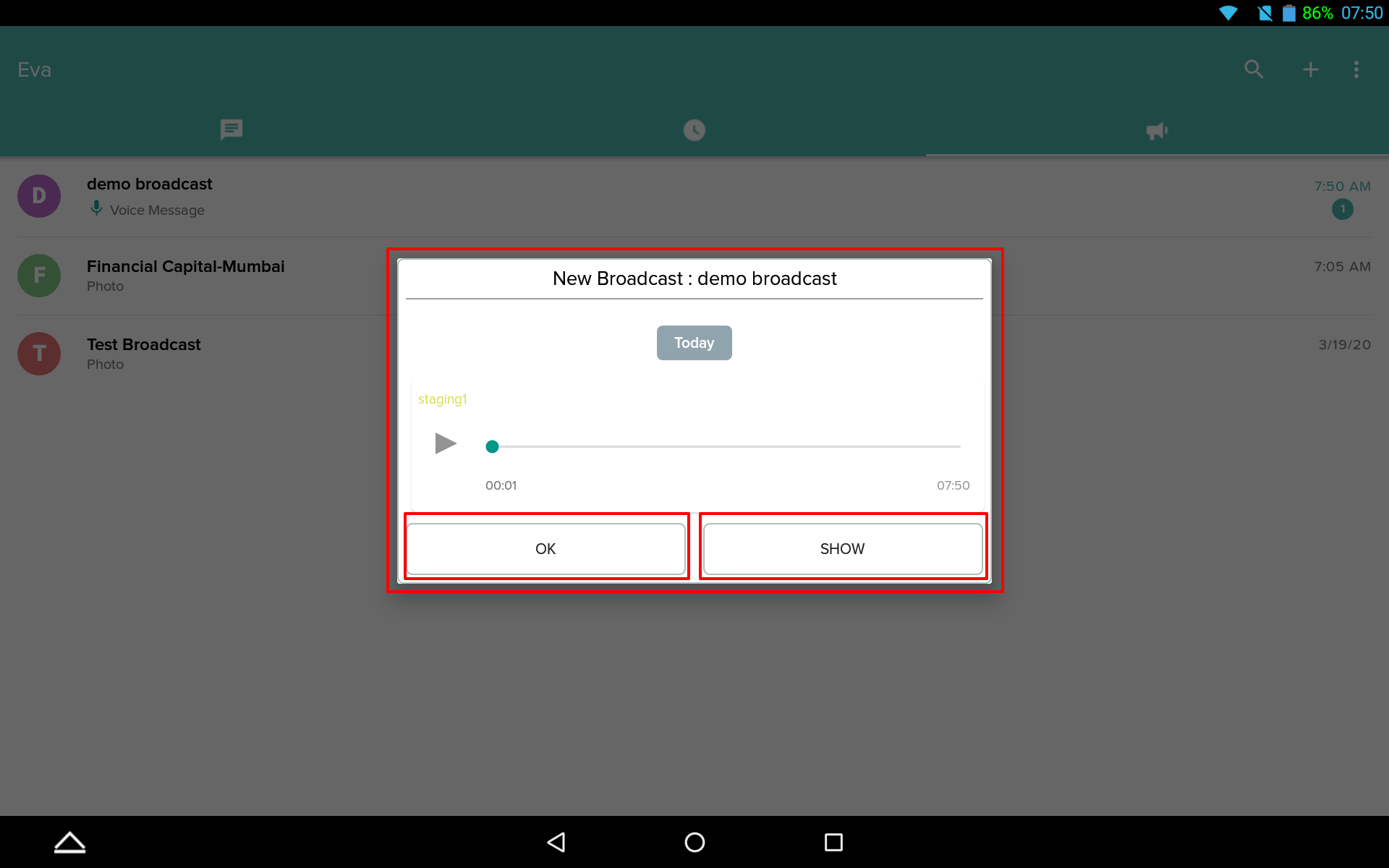
Alternatively, the message is also displayed under the Broadcast tab in the specific Broadcast channel on which it is being sent by the admin.