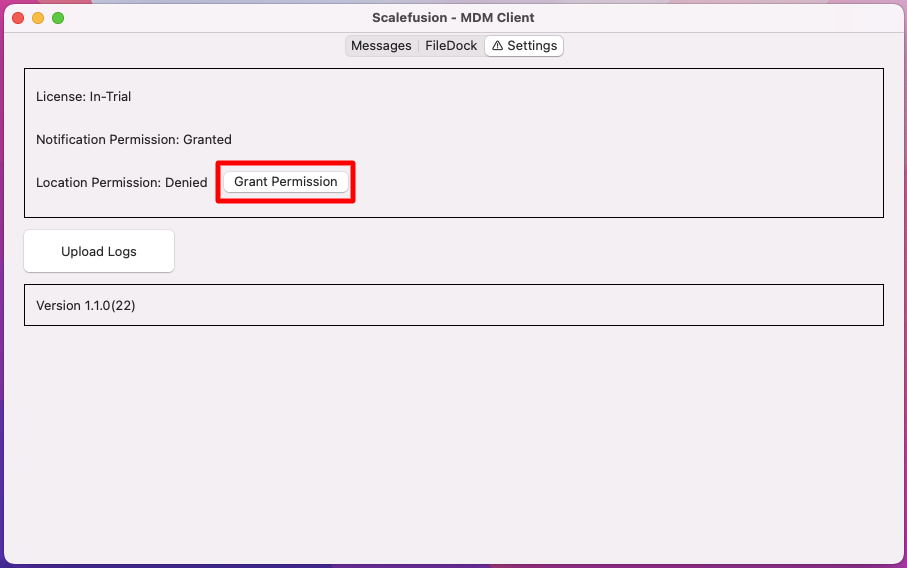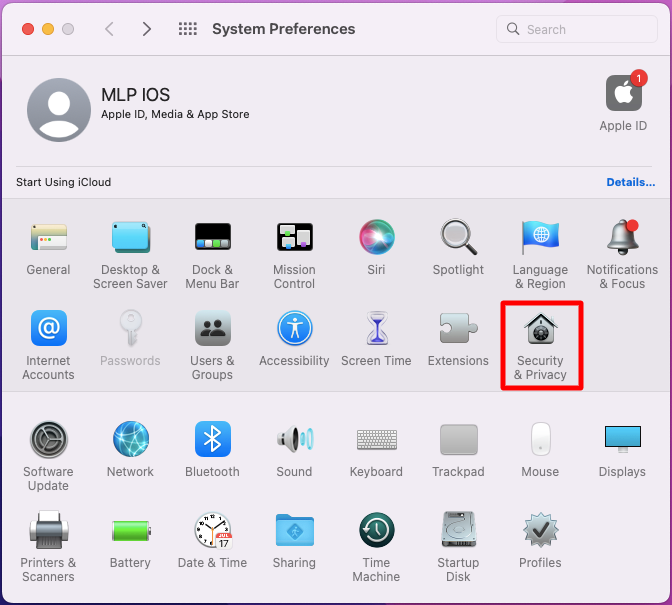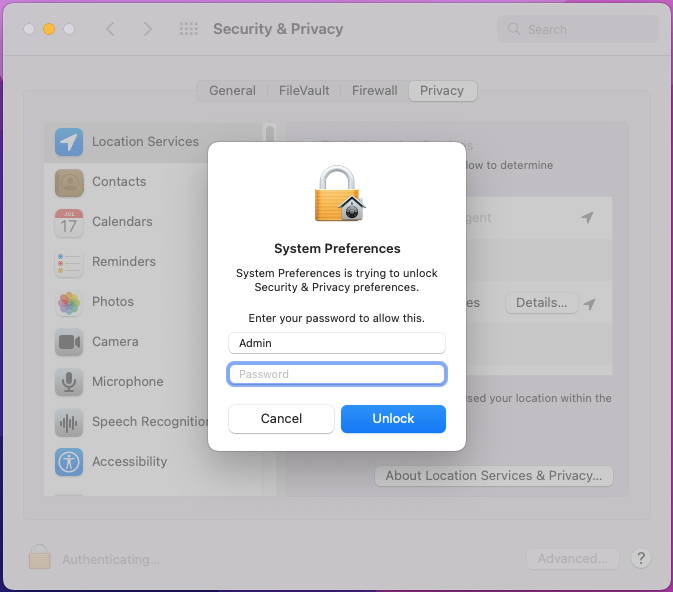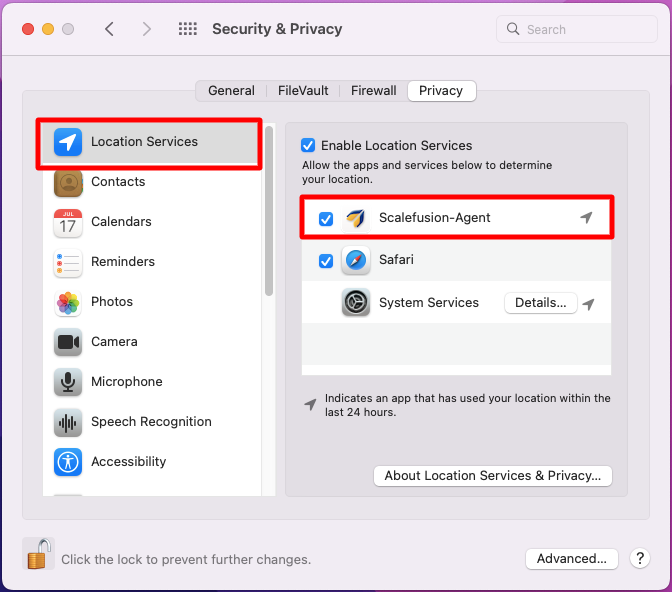- 14 Aug 2024
- 2 読む分
- 印刷する
- PDF
Location Tracking for Mac devices
- 更新日 14 Aug 2024
- 2 読む分
- 印刷する
- PDF
At times it becomes important to collect the location of the devices while they are on field. With the Scalefusion MDM agent application for Mac, you can track locations of macOS devices.
This document explains settings that need to be configured for tracking locations of Scalefusion managed Mac devices and view them on Dashboard.
Prerequisites
The devices should have Mac version 10.15 and above
Mac devices should be enrolled with Scalefusion.
Scalefusion MDM client v1.1.0 or above should be installed on Mac devices.
Step 1: Configuring Location Settings on Dashboard
Login to Scalefusion Dashboard.
Navigate to Location & GeoFencing > Location Settings.
The following settings can be configured for Mac devices:
Enable/Disable Location Tracking: Enable this setting to turn on Location tracking and set other configurations.
Location Tracking Mode: Following are the modes for tracking Location:
Essential
Basic
High Accuracy
Fleet Tracking
Location Collection Frequency: Choose a frequency in which the locations should be synced with the server and reflected on the dashboard. Frequencies differ on the basis of the Location Tracking Mode you have chosen
Tracking Mode
Frequency
Essential
Choose one from the following:
24 hours
12 hours
60 minutes
Geofence tracking and Keycard Location compliance will be checked only at the configured duration for 12 and 24 hours frequency
Basic
Choose one from the following:
60 mins
30 mins
15 mins
High Accuracy
Choose one from the following:
10 mins
5 mins
3 mins
Fleet TrackingChoose one from the following:
3 mins
2 mins
1 mins
Once you have chosen the configurations, click the button SAVE SETTINGS
Step 2: Grant Location Permission on the device
Once you install the Scalefusion MDM client app from Dashboard, you need to grant Location permissions on the device. To do so,
After installing the Scalefusion MDM client app, on the top bar, you will find the icon for the MDM Client app. Click on it and click on Settings.
The red dot next to Settings indicates that the Location permission is not granted yet.

Under the Settings tab, click on Grant Permission in front of Location Permission.
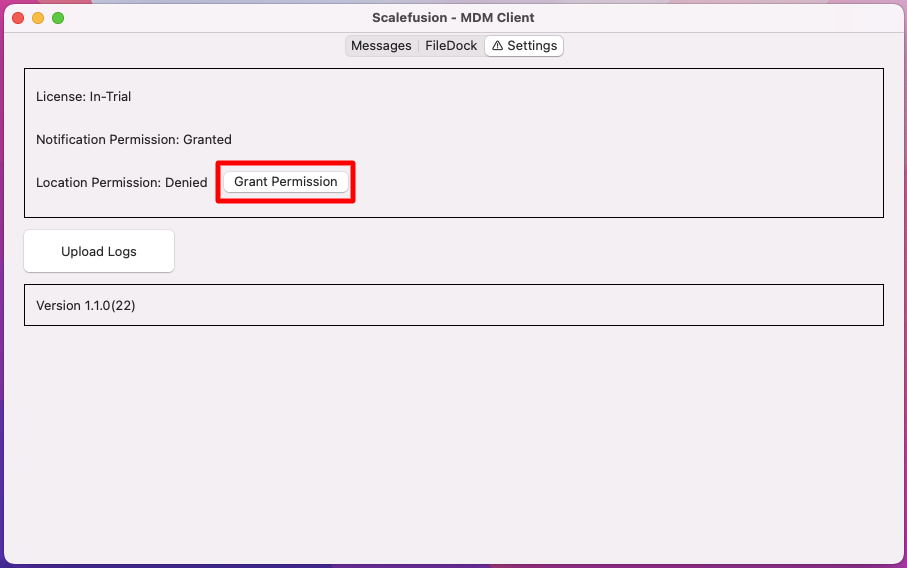
This will open the System Preferences window. Click on Security & Privacy
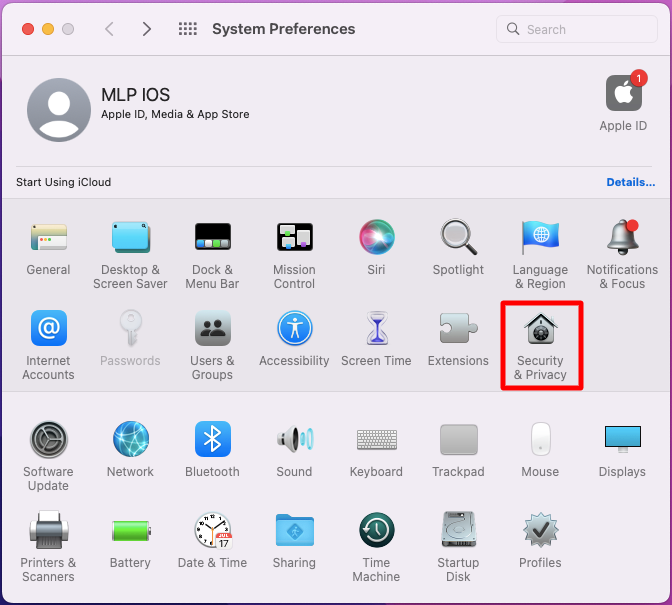
On the Security & Privacy window, click on the lock icon at the bottom. In the small window that opens, enter administrator password to unlock Security and privacy preferences.
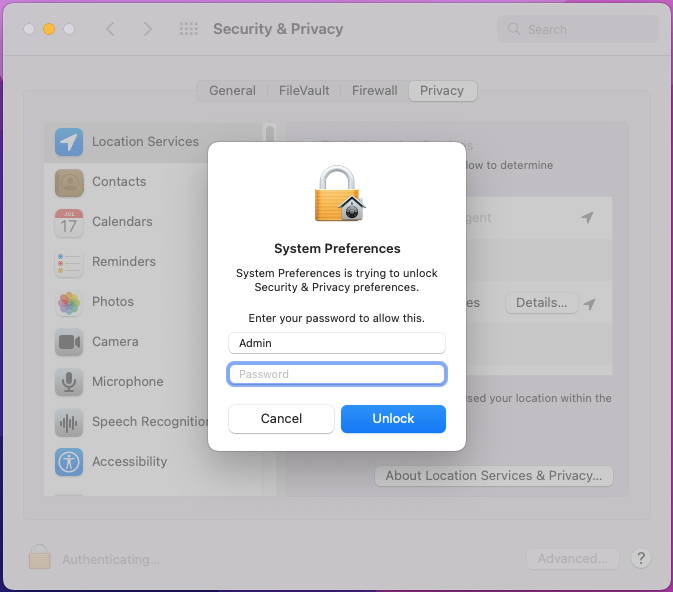
Under Location services, put a check in front of Scalefusion-Agent to give Scalefusion MDM client app access to location services.
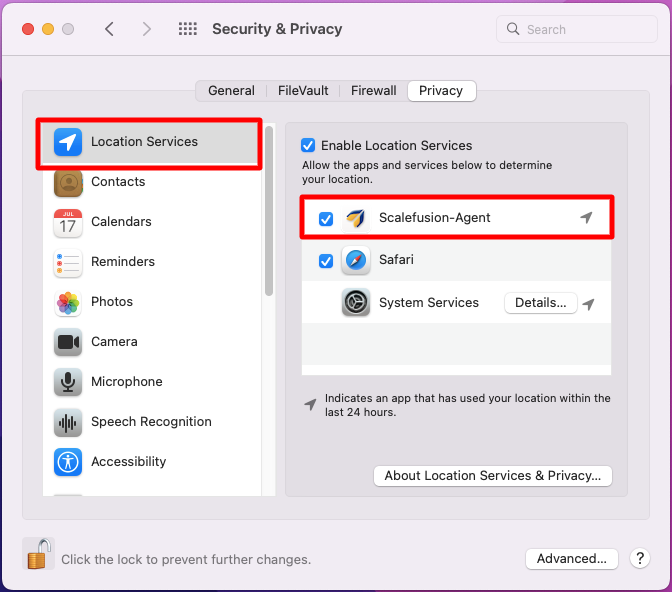
The configurations get applied, and accordingly, the locations of devices can be viewed in the Locations section on the Dashboard, as explained below.
Viewing Locations
Login to Scalefusion Dashboard.
Navigate to Location & GeoFencing > Locations
This page will show you a Map with all of your devices pinned to their latest location.
Click on each Device to view their location history.
Location History of devices is reflected on the dashboard based on the plan you have purchased:
Enterprise Plan: 90 days
Business Plan: 60 days
Growth Plan: 30 days
Essential Plan: None
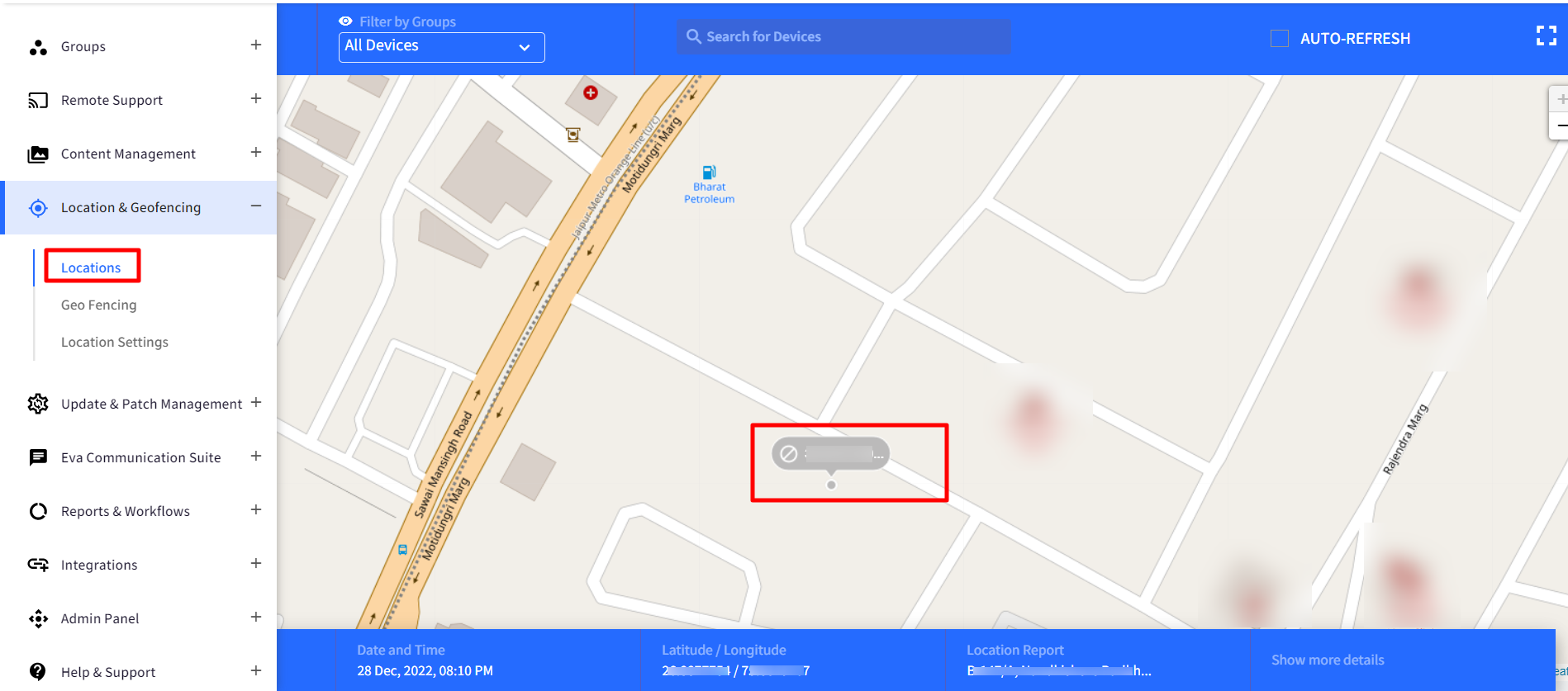
Google Maps API key
There is an option to switch to Google Maps for all map-related features if you wish. Switching to Google Maps would require a Google Maps API Key, which would require a valid Gmail account and setup of the Google Cloud Billing platform. To learn more about how to use this feature, please click here.
Known Behavior
Location for Mac devices cannot be tracked if the device is in sleep mode or the device's lid is closed.