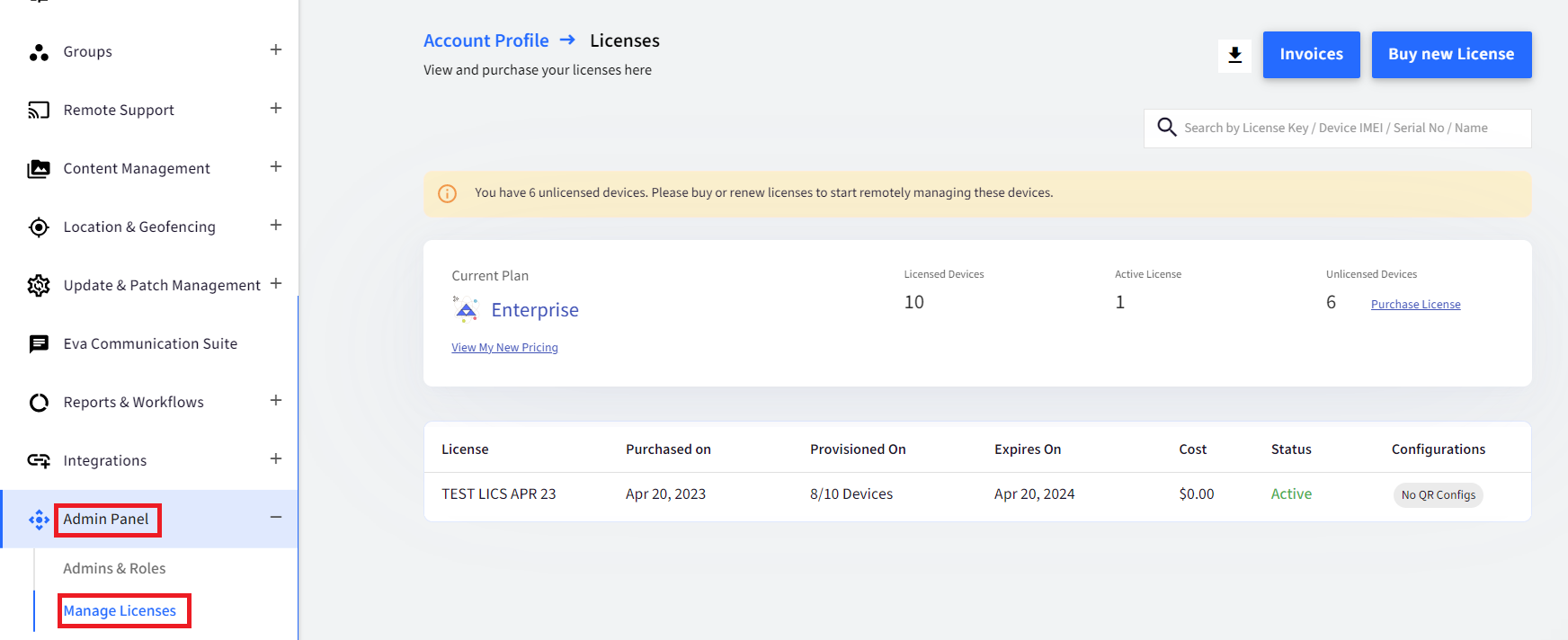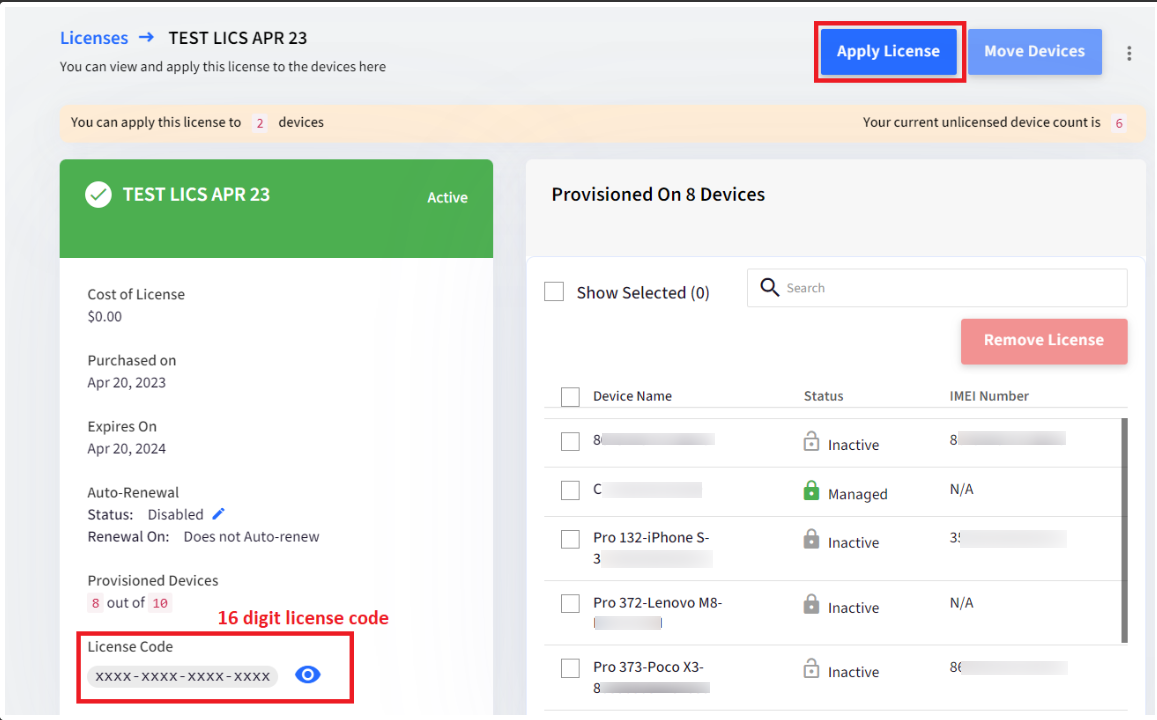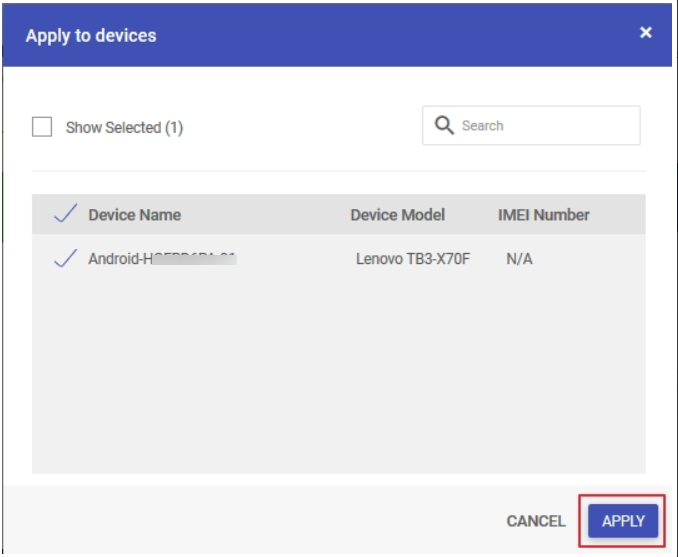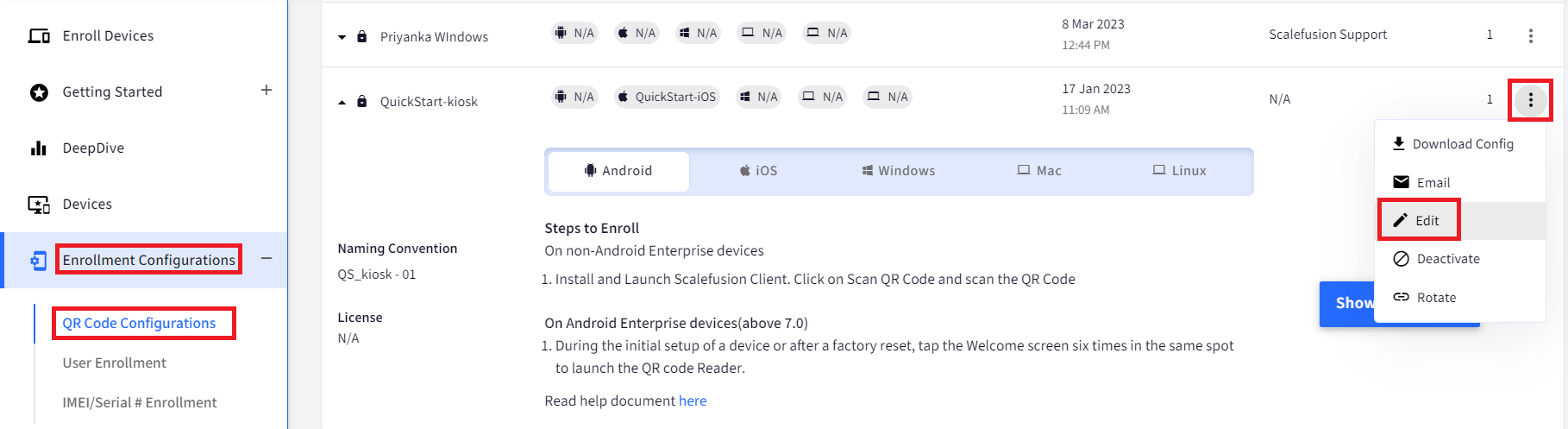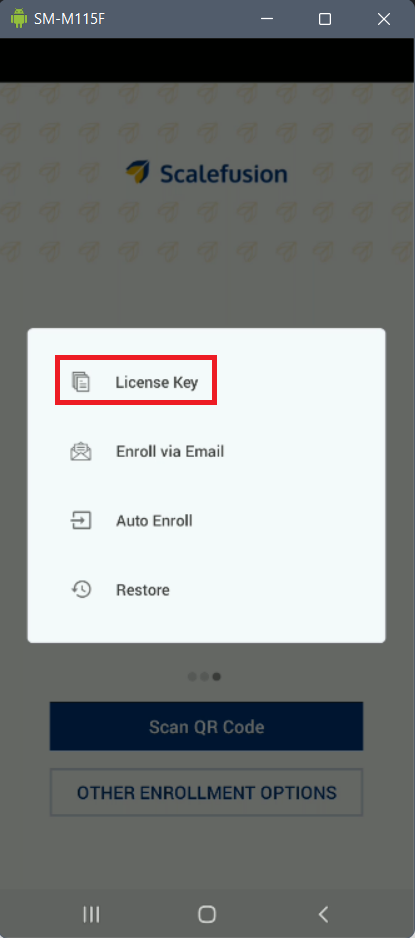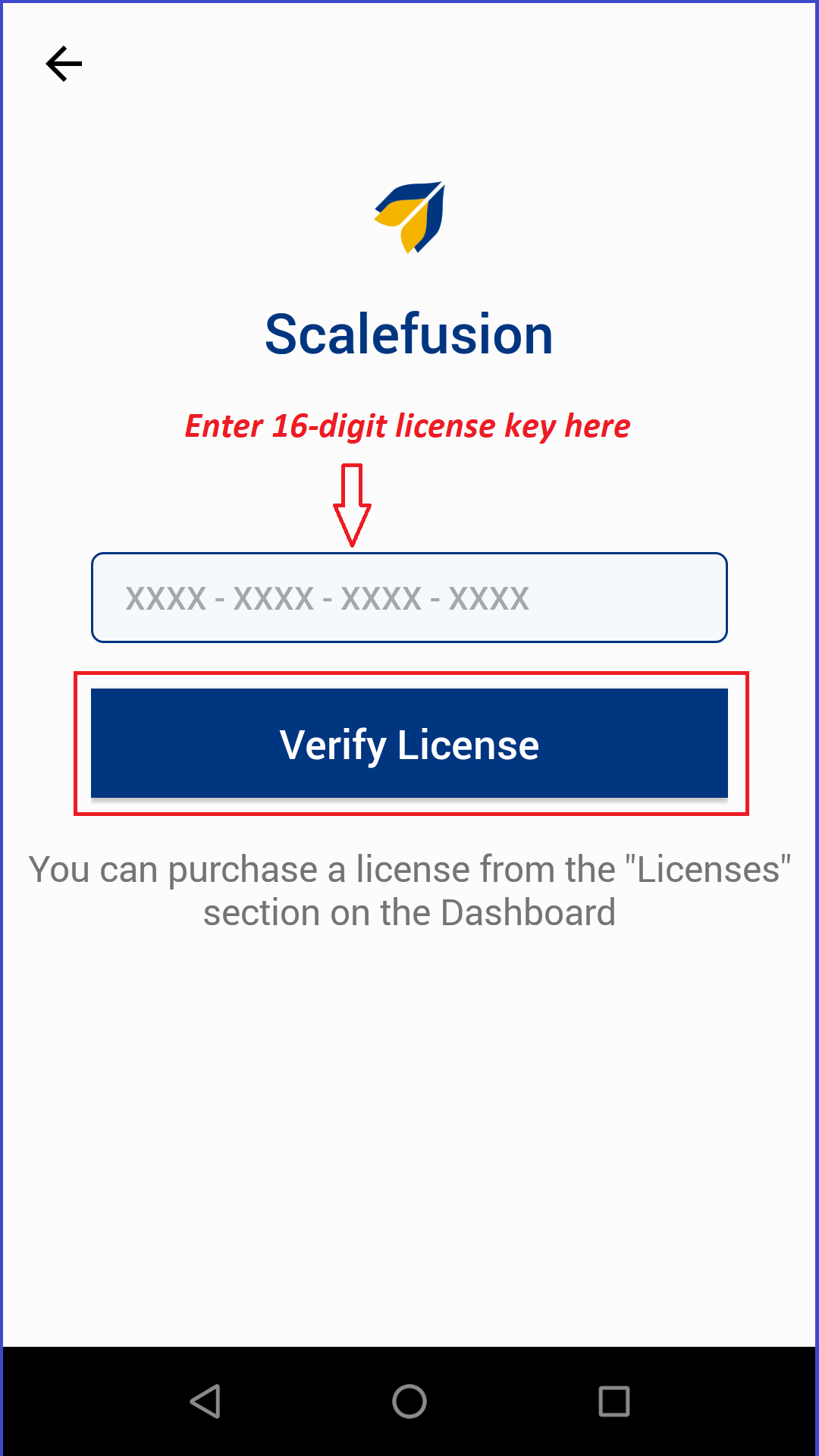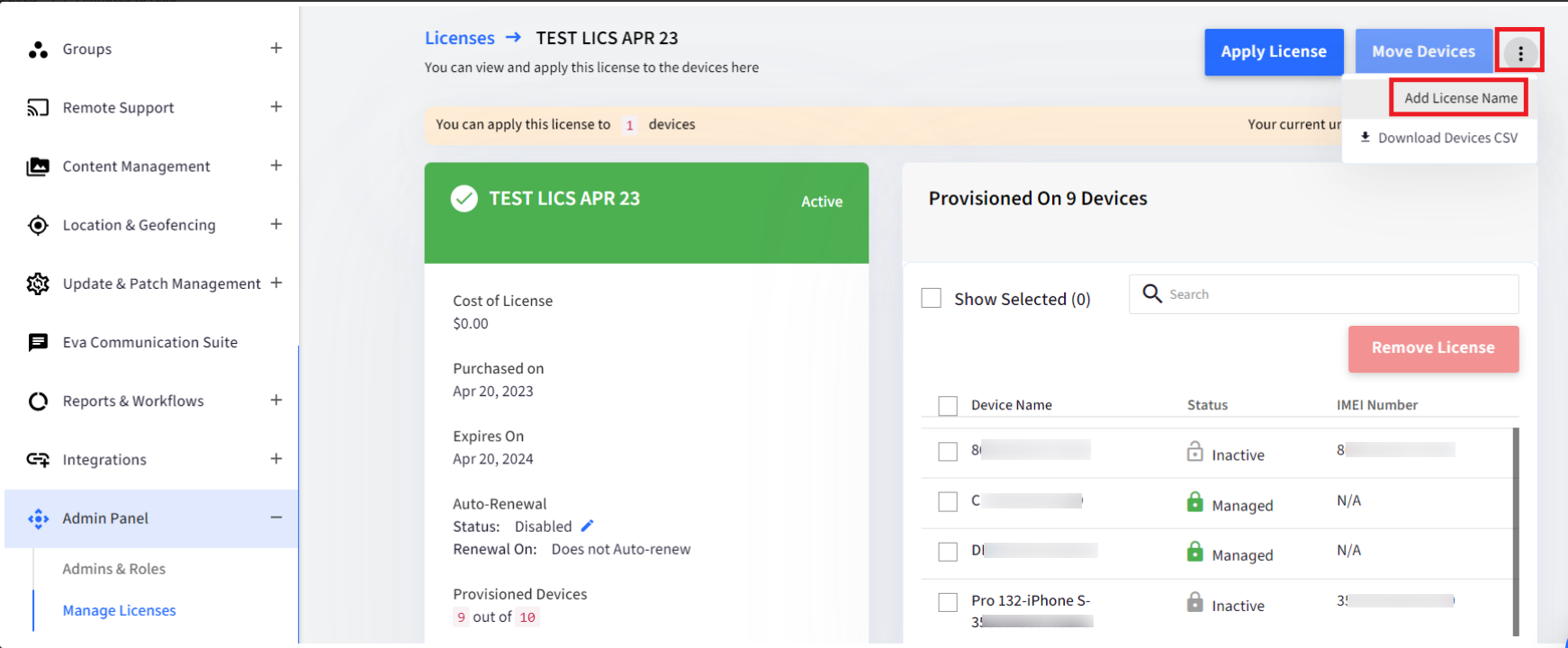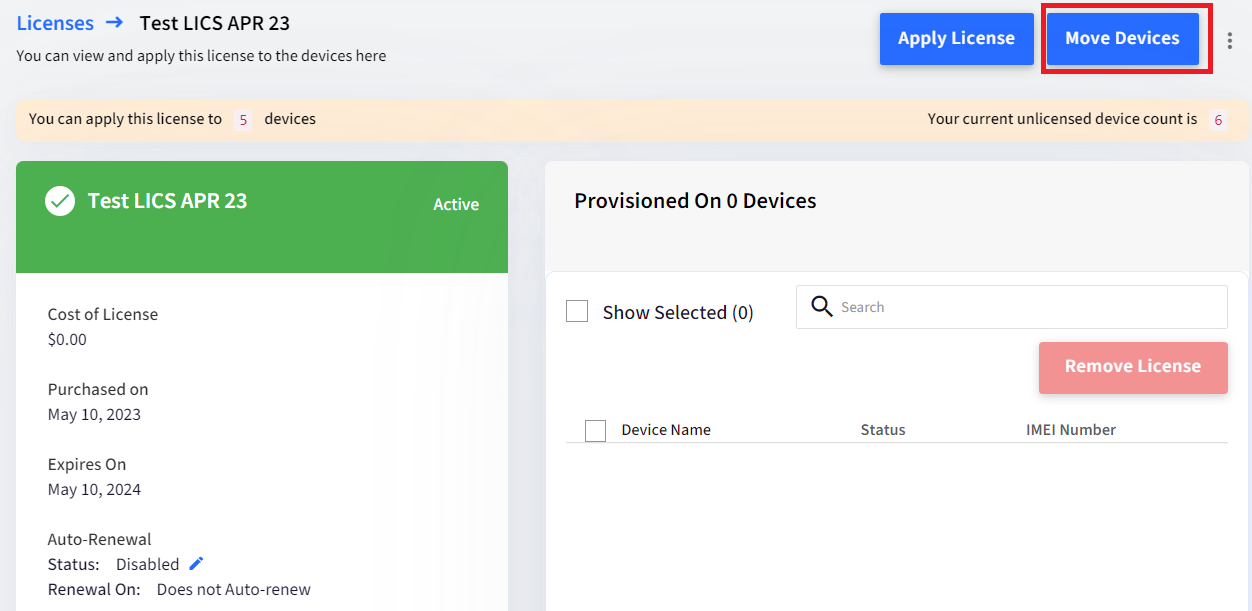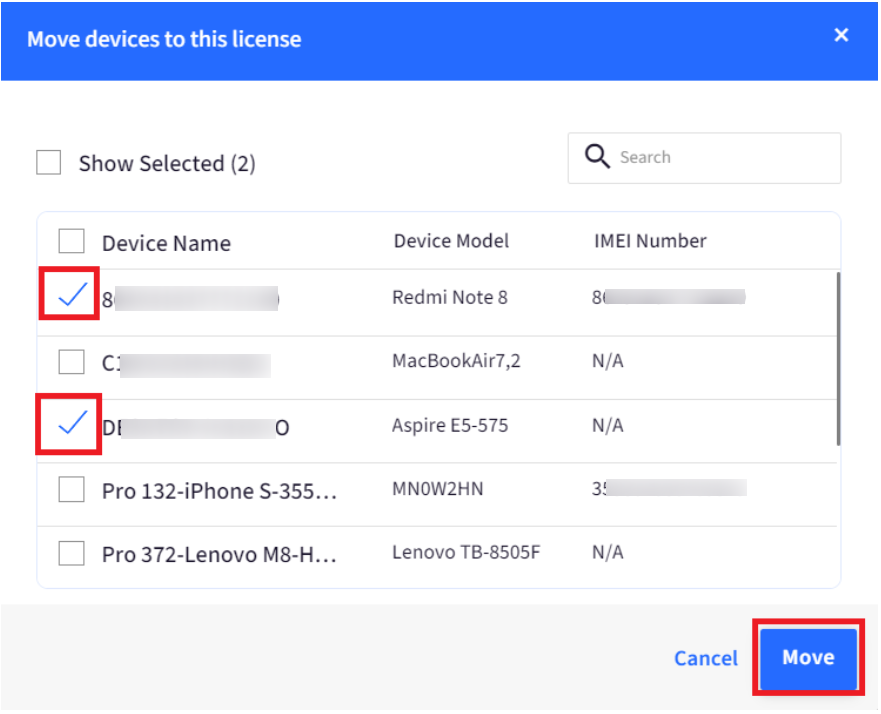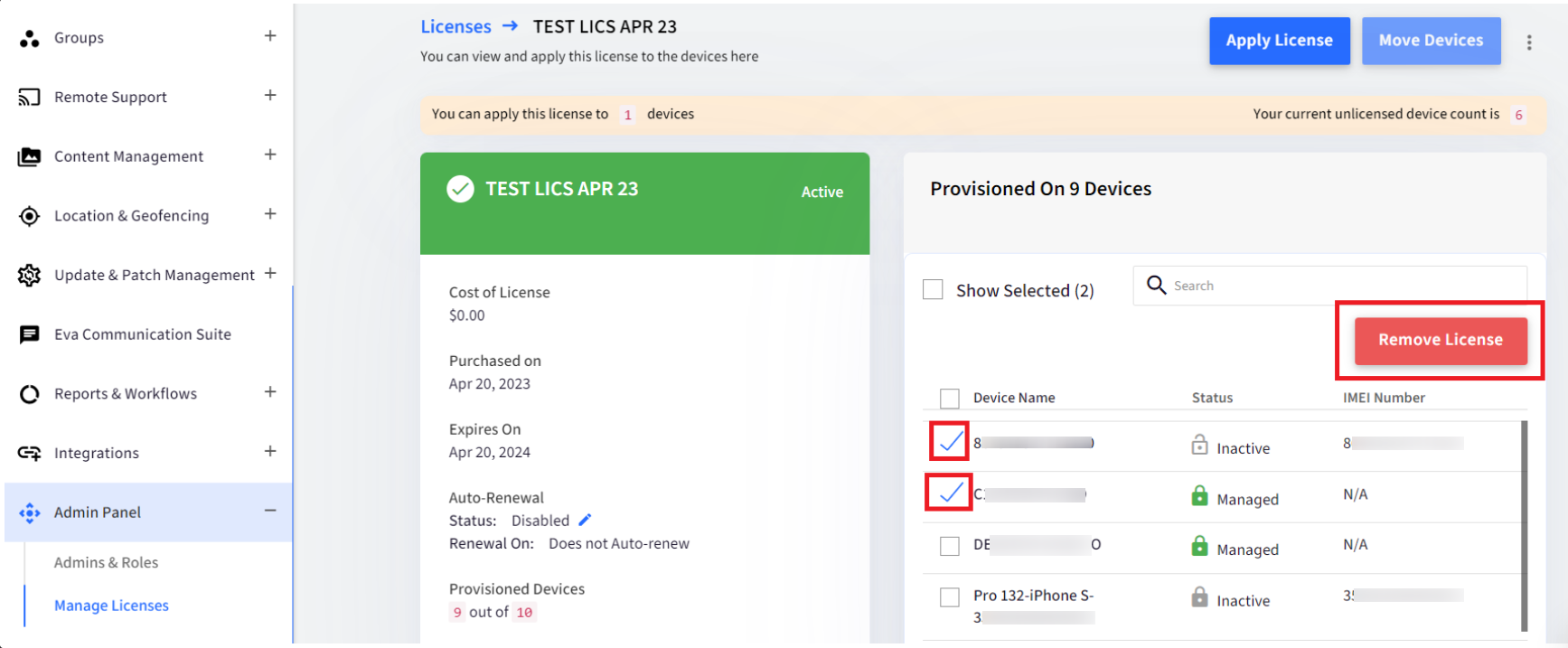- 08 Aug 2024
- 4 読む分
- 印刷する
- PDF
License Management
- 更新日 08 Aug 2024
- 4 読む分
- 印刷する
- PDF
The licenses, once purchased, need to be applied to devices. This can be done either via a dashboard or a device. In addition, Scalefusion provides various features with which you can manage your licenses. This document explains all this in detail.
Before You Begin
- Login to your dashboard.
- You must have an active Scalefusion license in your dashboard.
Applying a License to Devices
Once you have purchased the licenses, you have to apply them to your devices. This will help you to easily organize your devices. The ways in which you can apply the license to your device are:
Let's look into the details of each.
Scalefusion Dashboard
Follow these steps to apply for the license on your devices through the Scalefusion Dashboard:
- From your dashboard, go to Admin Panel > Manage Licenses. This page will display a list of all the purchased licenses.
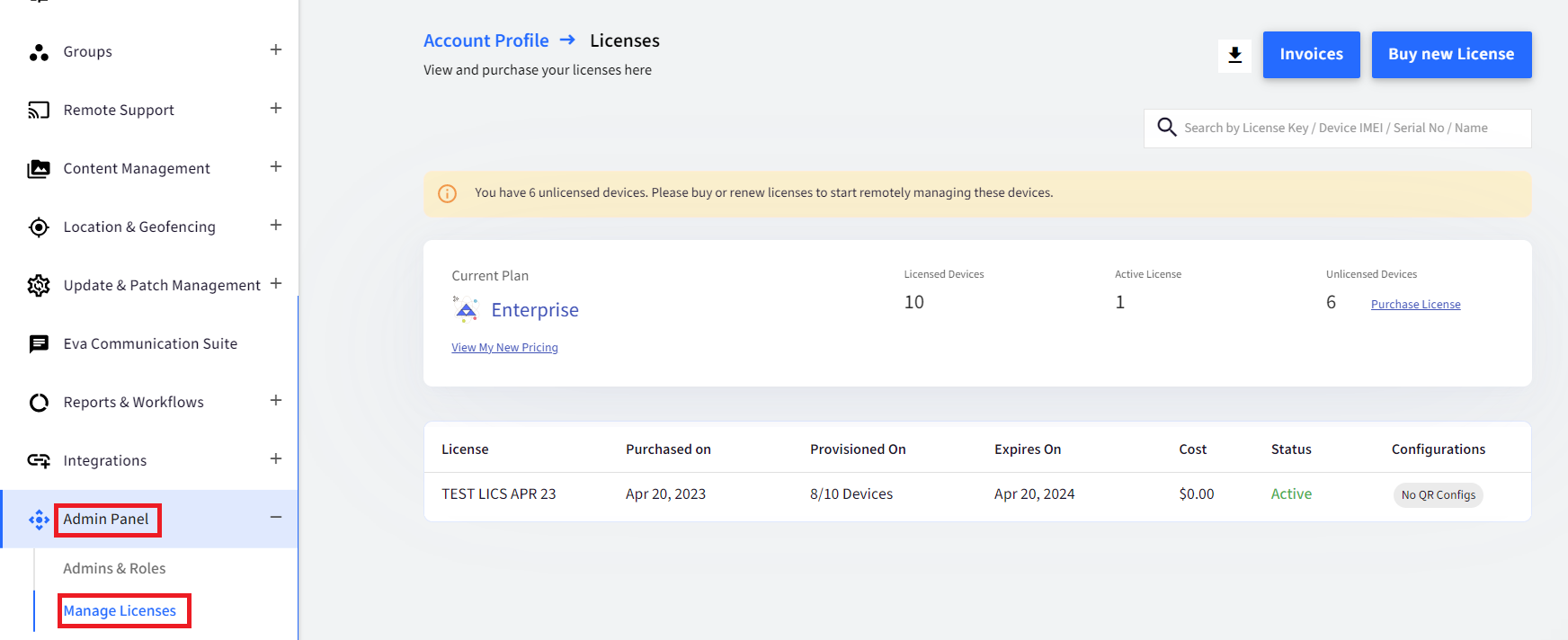
- Click on the license under which you want to add your devices. Click Apply for License.
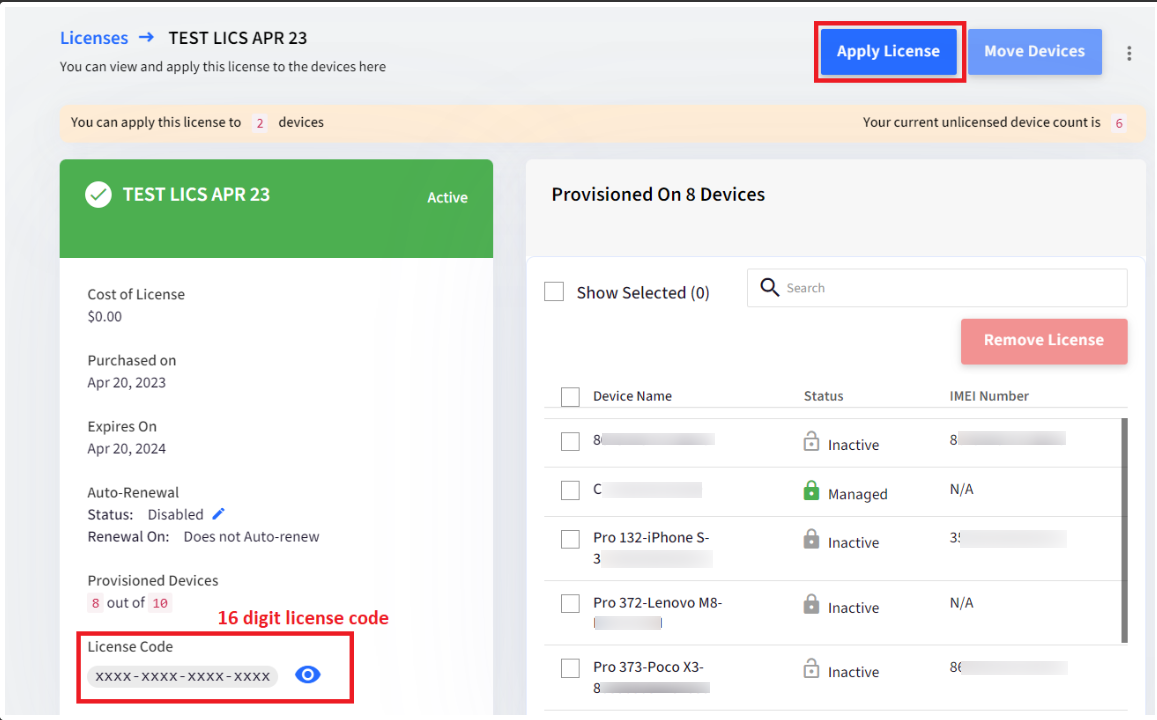
- A window will appear containing a list of devices enrolled in your dashboard. Select the device(s) that you want to add under this license and click Apply.
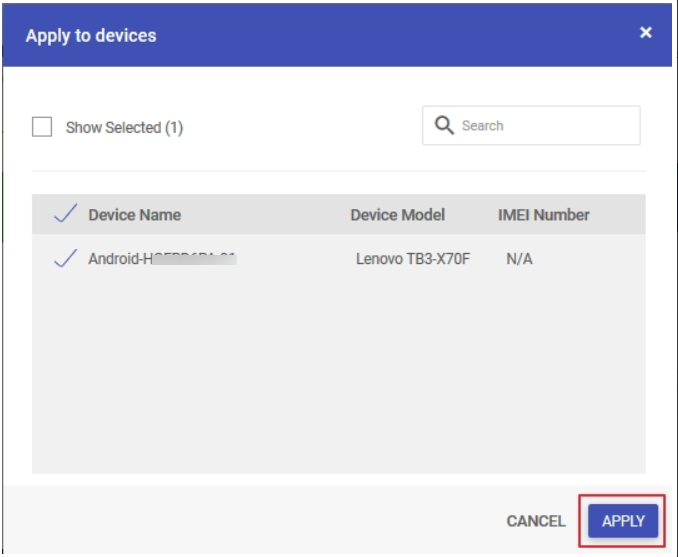
The licensed devices will appear under the Provisioned On Devices pane on the right side. You can also check the Provisioned Devices section under your license details pane to check the number of devices on which the license has been applied.
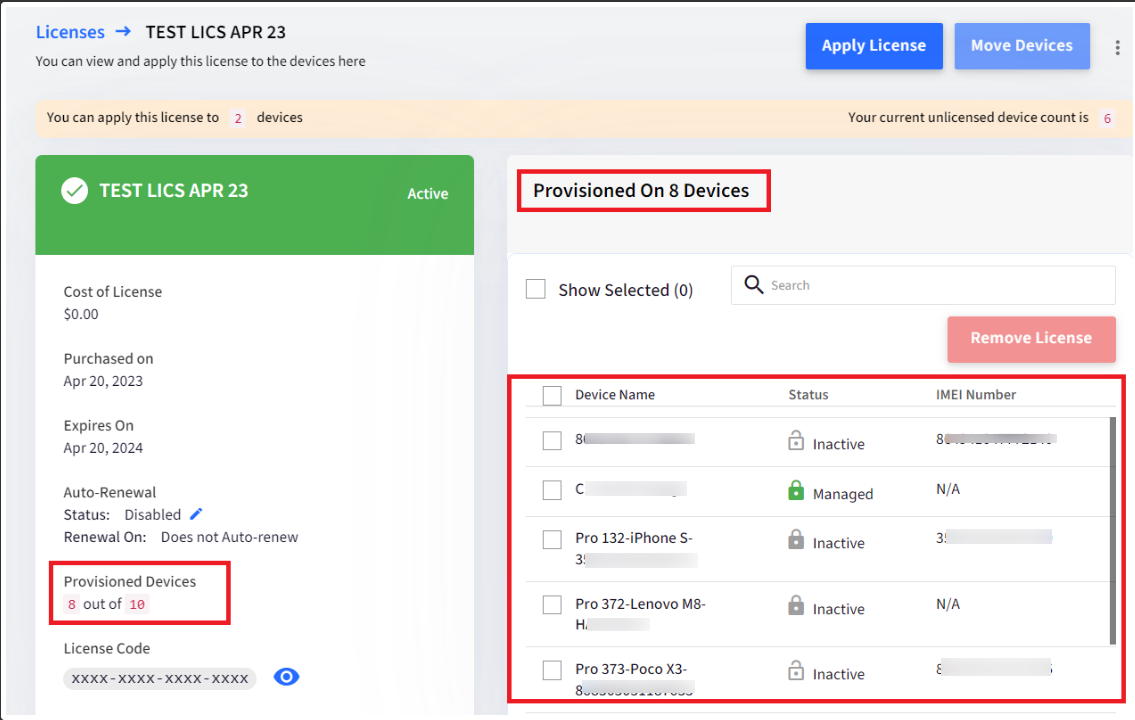
QR code-based enrollment
Alternatively, you can also apply the license on your device while creating a QR code-based device enrollment configuration or IMEI-based enrollment.
- Navigate to Enrollment Configurations > QR Code Configurations.
- Create a new QR Code or select the already created QR code configuration > click on 3-dots > click on Edit.
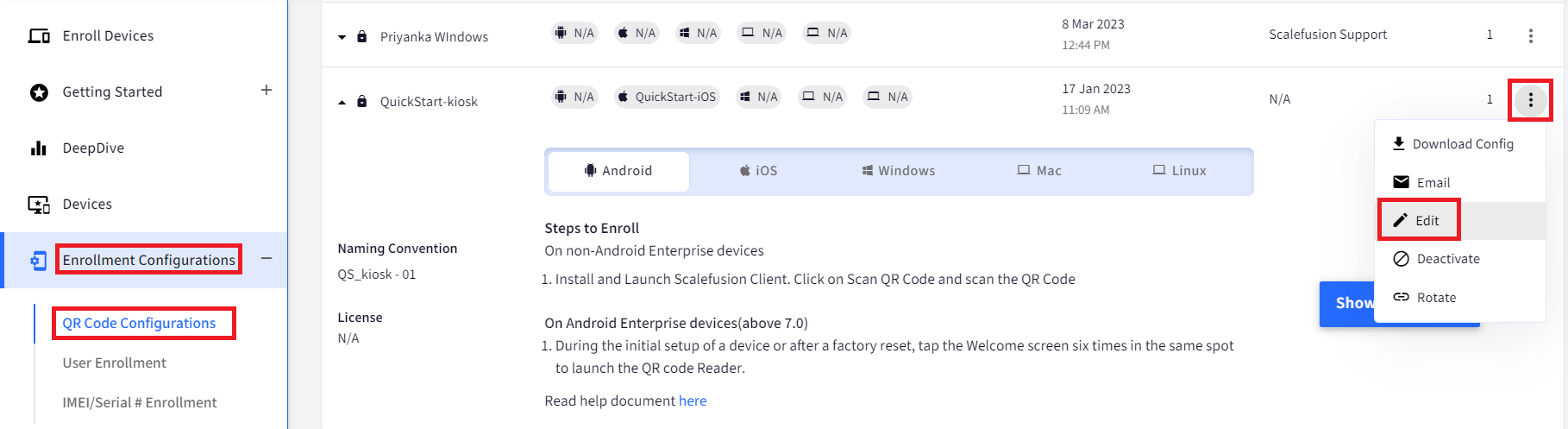
- For the cases, navigate to the Optional Settings tab > Device Licenses and select the license from the drop-down list. Click on Save or Create.
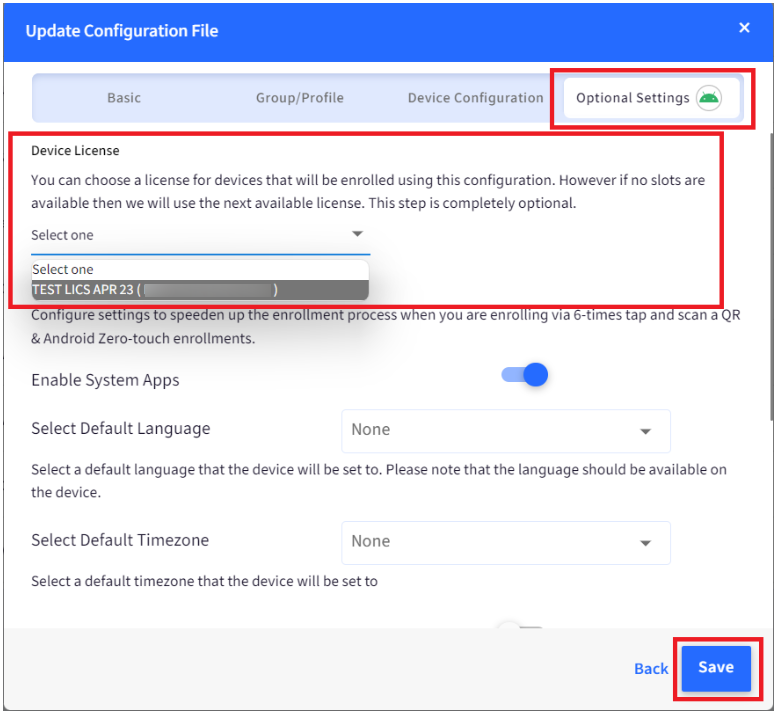
Device
Follow these steps to apply for the license on your device while enrolling:
- Start the Scalefusion app.
- Tap on Other Enrollment Options.

- Tap on License Key.
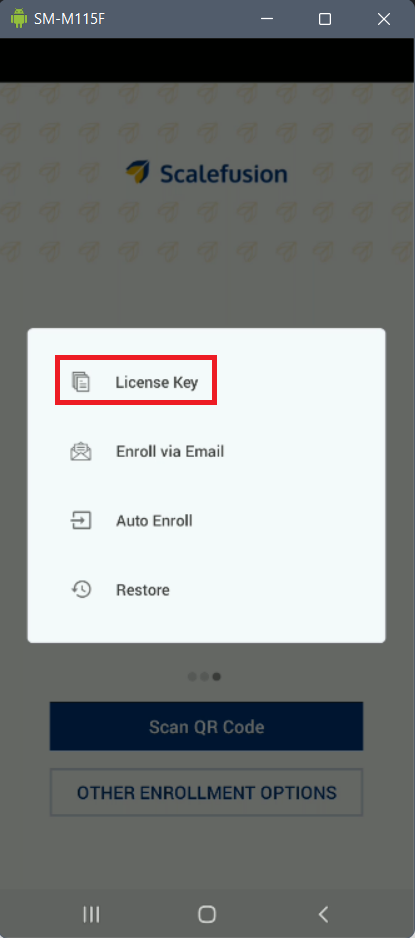
- Enter the 16-digit license key in the space provided and tap on Verify License.
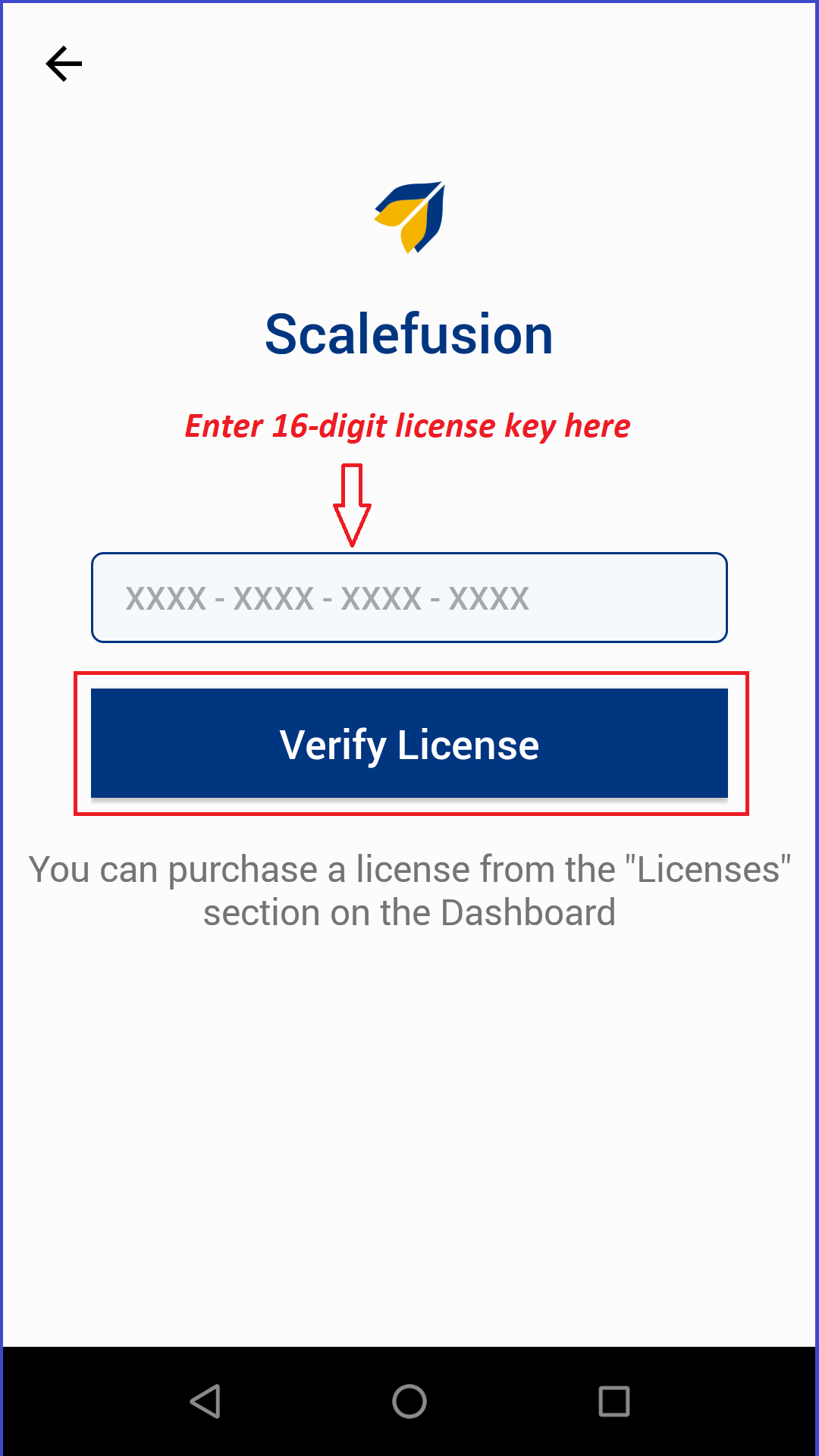
The license will be applied to your device. You can continue with the device setup once the device is enrolled under the license.
Other Features
Scalefusion dashboard provides you with various features with which you can manage your license(s):
- Add/Edit License name
- Move Devices
- Remove Licenses
- Export All Licenses in CSV
- Download Unlicensed Devices in CSV
- View Invoices
- Merge Licenses
Add/Edit License Name
It allows you to change the display name of your license.
Follow these steps to change the display name of your license:
- Click on the three vertical dots in the right corner and select Add/Edit License Name.
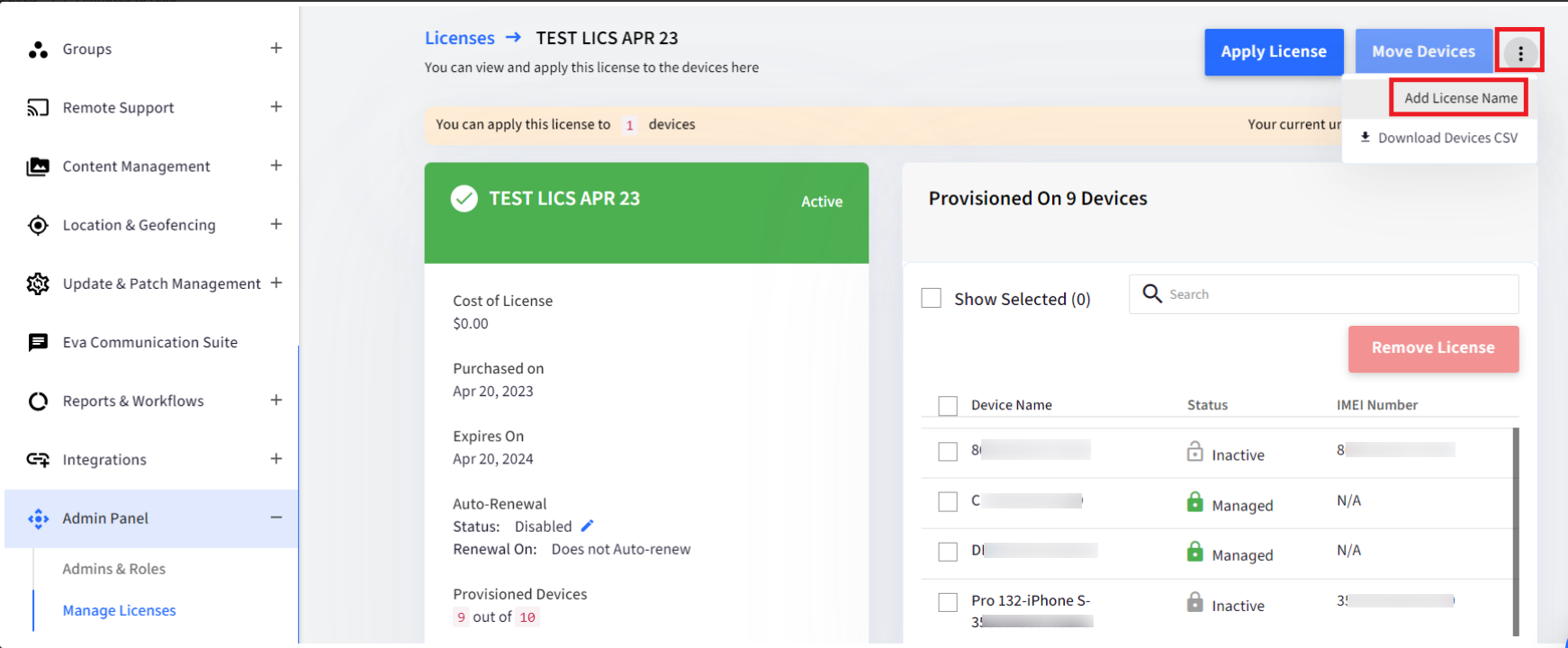
- A new window will open. Here, enter the display name and click Save.

The changed license name will start displaying.
Move Device
It allows you to move your devices (under one license) to another license.
Follow these steps to move a device:
- Navigate to Admin Panel > Manage License section. Click on the license where you want to move your device.

- Click on the Move Device button.
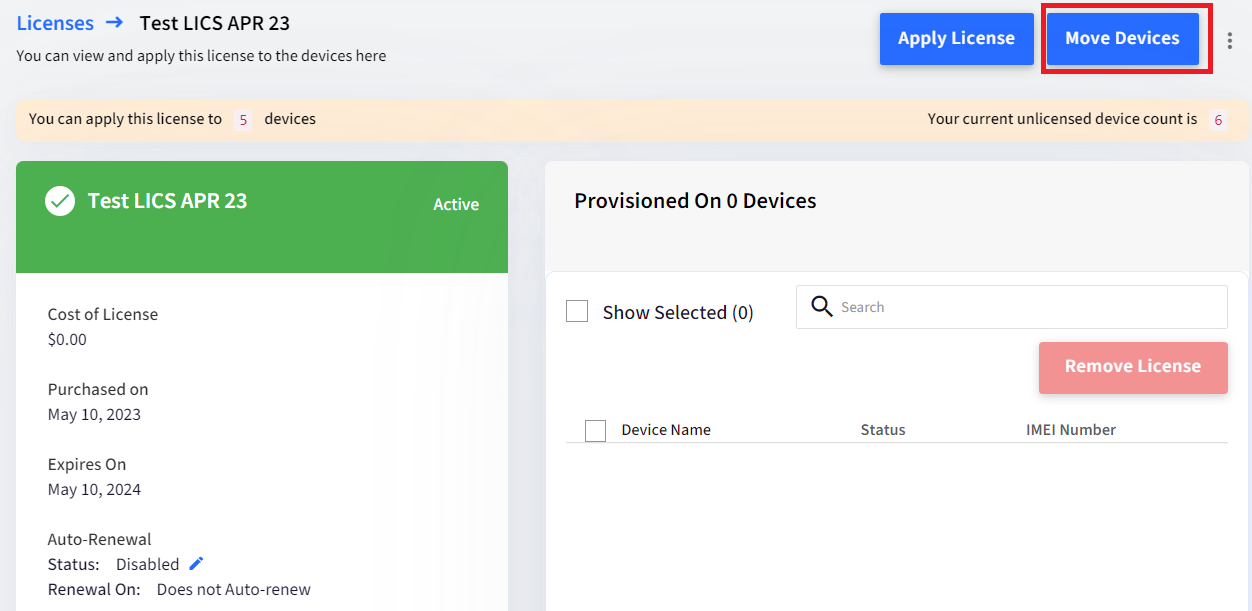
- A window will appear with a list of devices enrolled in your dashboard.
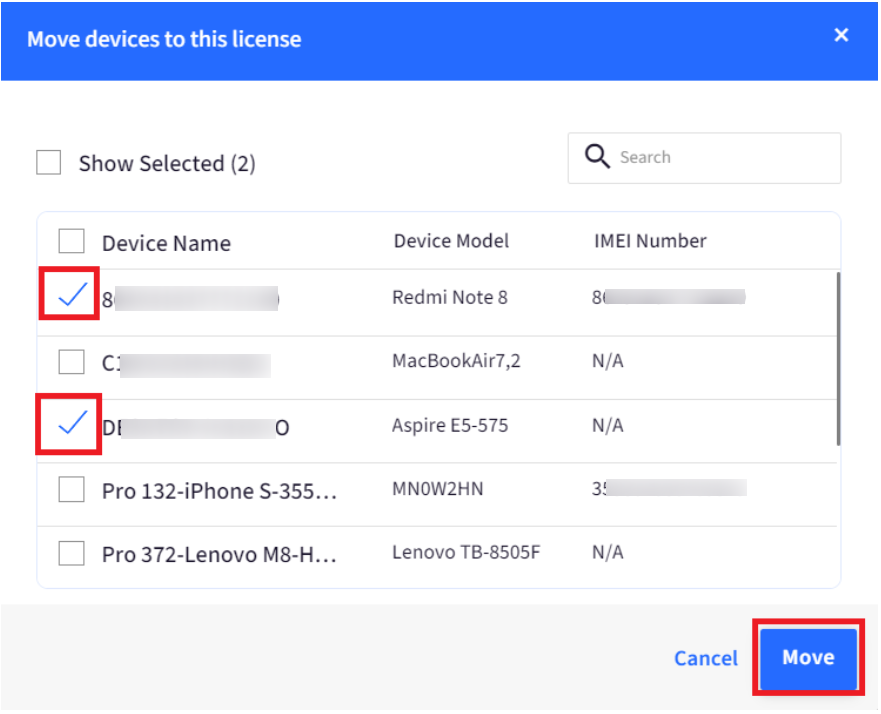
- Select the devices and click Move.
Your device will move under another license.
Remove license
It allows you to remove the license from your device.
Follow these steps to remove the license from your devices:
- Click on a license and select the devices you want to remove.
- Click on Remove License.
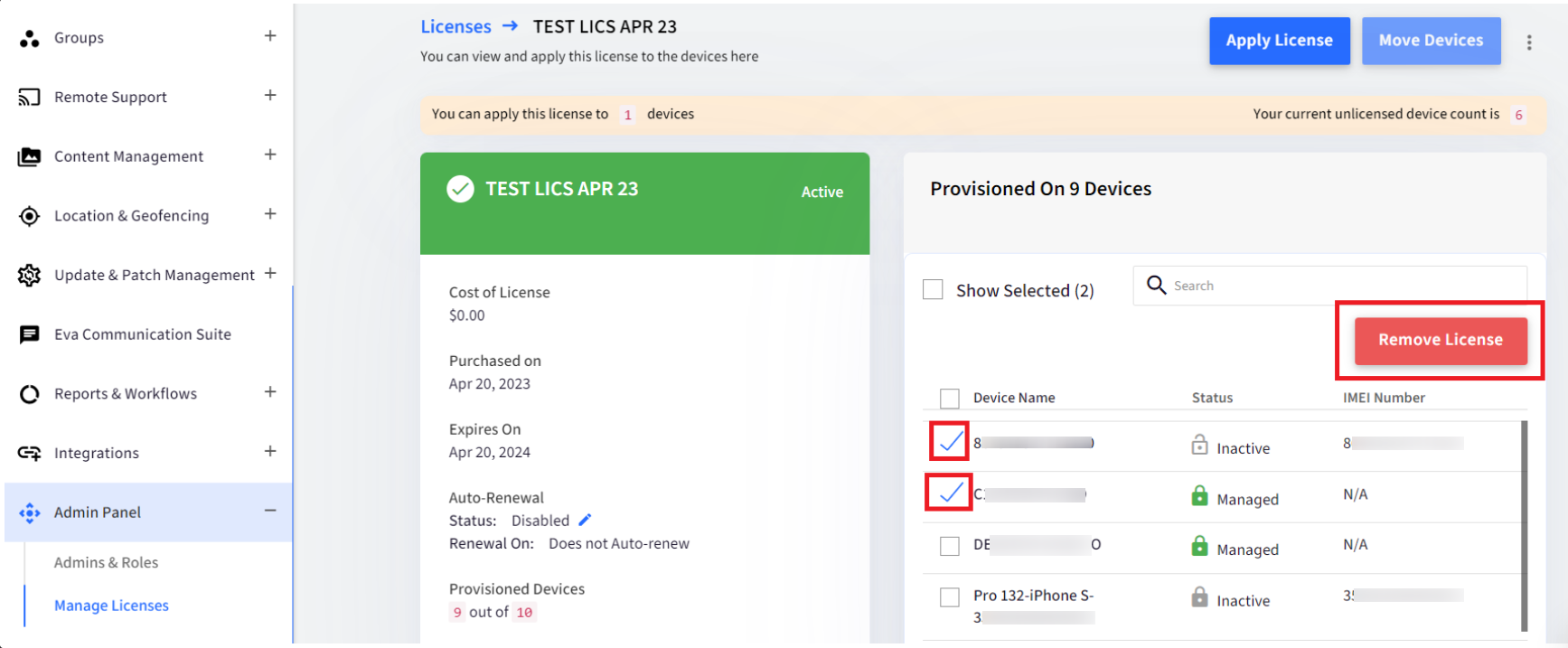
- Click OK on the confirmation window.
The devices will be released from the current license.
Export All Licenses as CSV
You can export all licenses and download Unlicensed devices in CSV format. This can be done by clicking on the down arrow button on the main page. This will give both options, and you can perform the export as well as download.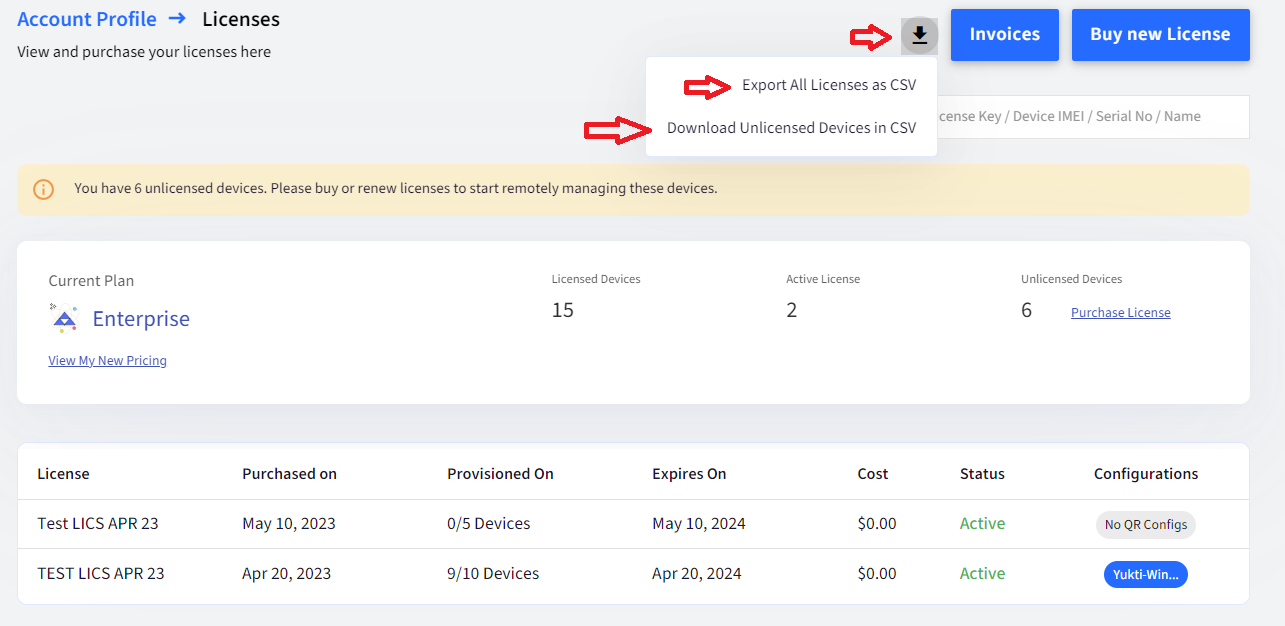
Invoices
You can view and download invoices of purchased licenses from this section. Click on the button Invoices. You will get a new page, and you can view as well as download invoices from here.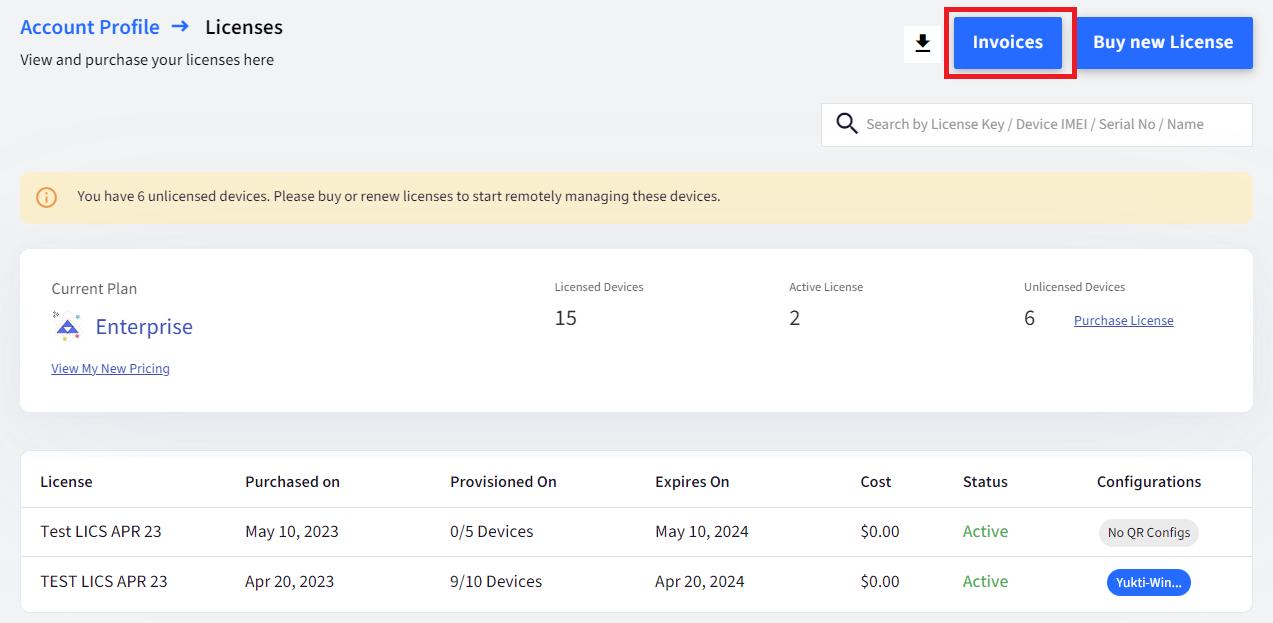
Frequently Asked Questions
Question: I have just purchased the license and now cannot see my enrolled devices. Will the devices unlock and lose all their configurations?
Answer: Devices will neither be unlocked nor lose configurations. You need to apply the license to your device to be able to see it.
Question: Why is the Apply License button not active?
Answer: It will be active once you have a device added under your license.
Question: I need to purchase additional device licenses - when it asks for the number - is it the additional number or the total number of devices, including the ones in the original licenses?
Answer: It is the additional number of devices you need to enter
Question: I just made a payment to renew the license. Do I need to "apply" for the license, or are we good to go?
Answer: No, you do not need to apply for the license again.
Question: Are the licenses available for every device group or only for groups on which it is applied?
Answer: Licenses are not associated with a device group. They are only associated with individual devices or devices.
Question: I am getting an error when trying to enroll a new tablet via a QR code saying, "maximum number of devices/users reached contact your Admin".
Answer: It seems you have reached the maximum limit for the number of licenses you have purchased. To apply on one more device, you need to purchase an additional license.
Question: Do you have a monthly license plan?
Answer: No. We only have yearly plans.
Question: Can I reuse the current license from my old device on my new device? Is the license transferrable to another device if need be?
Answer: Yes, it is transferable. All you need to do is, remove your existing license first from the old device and then apply it on your new device.