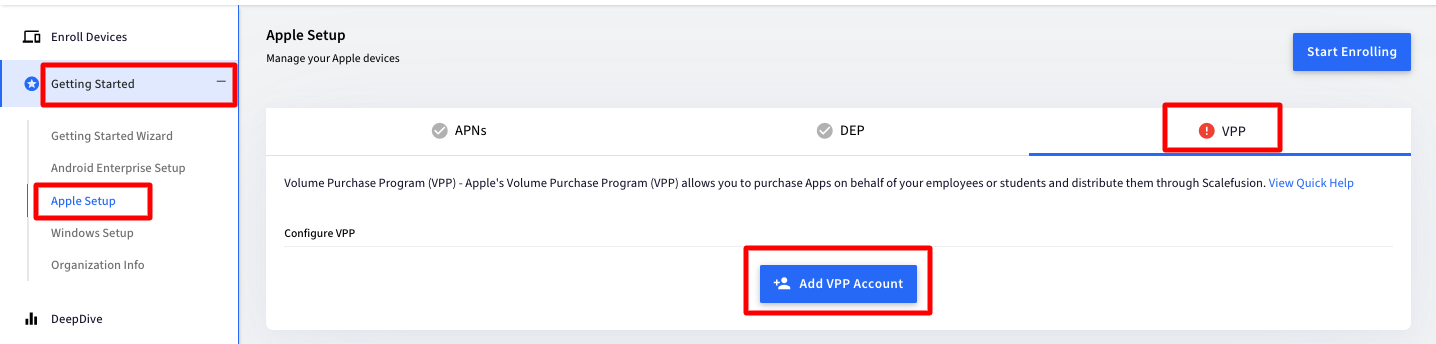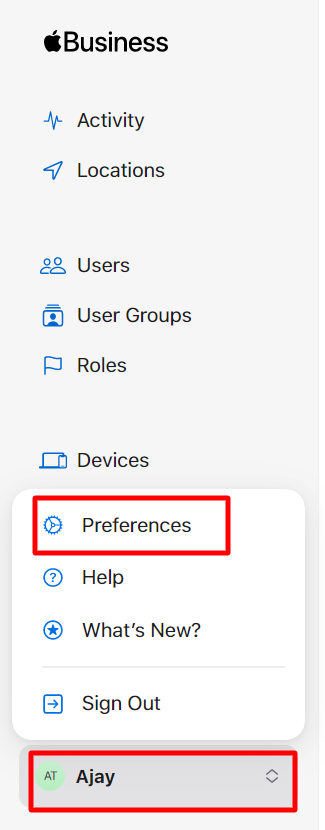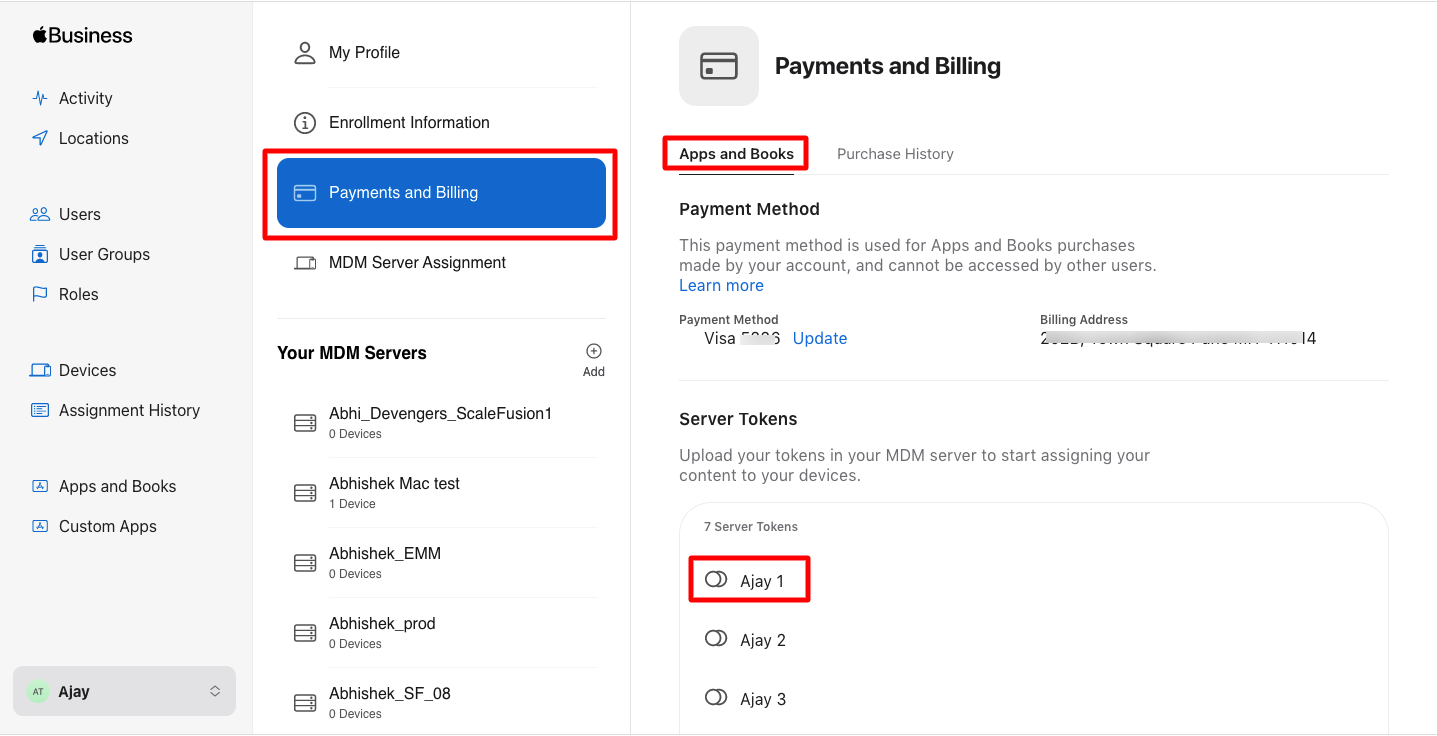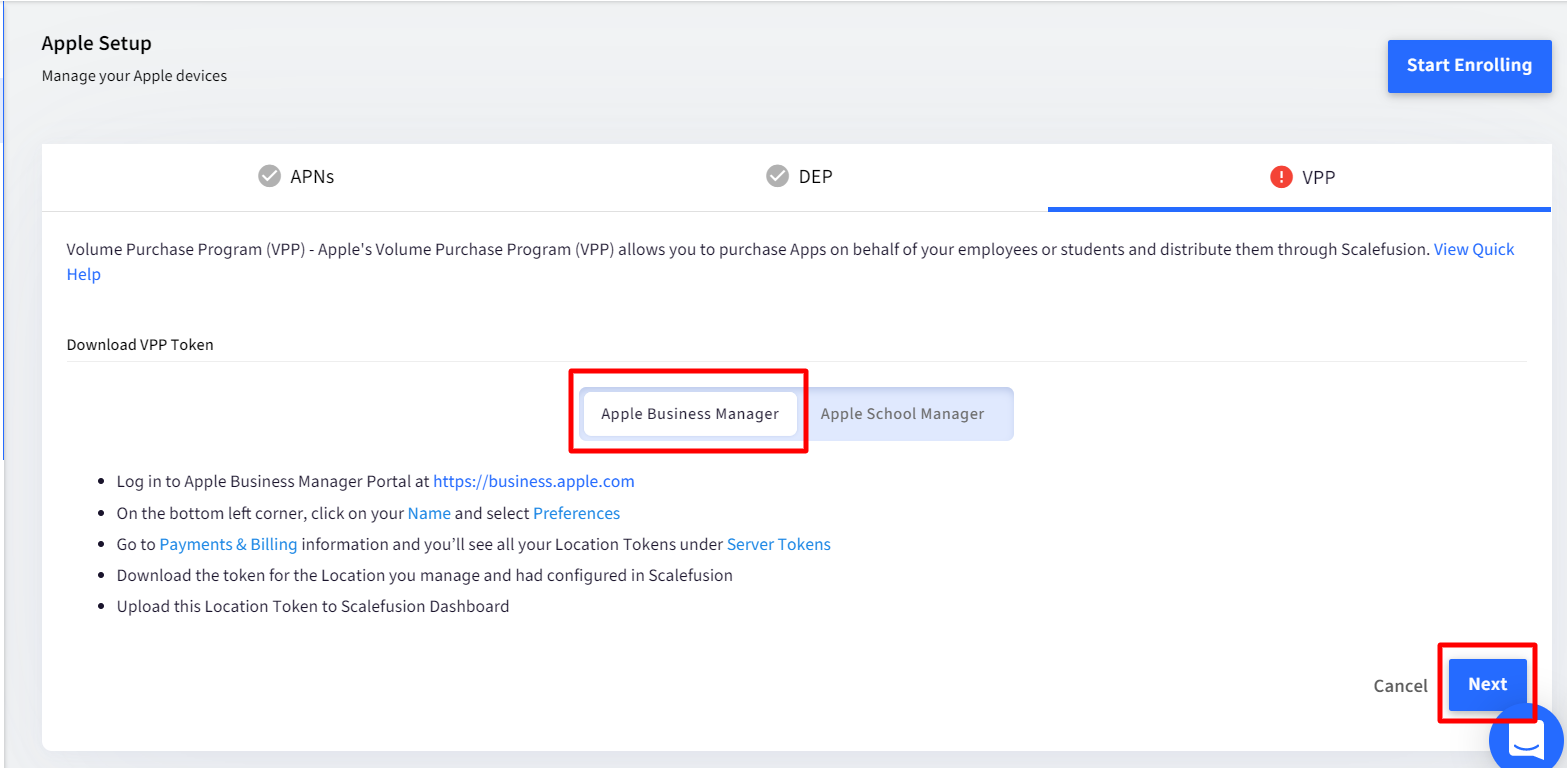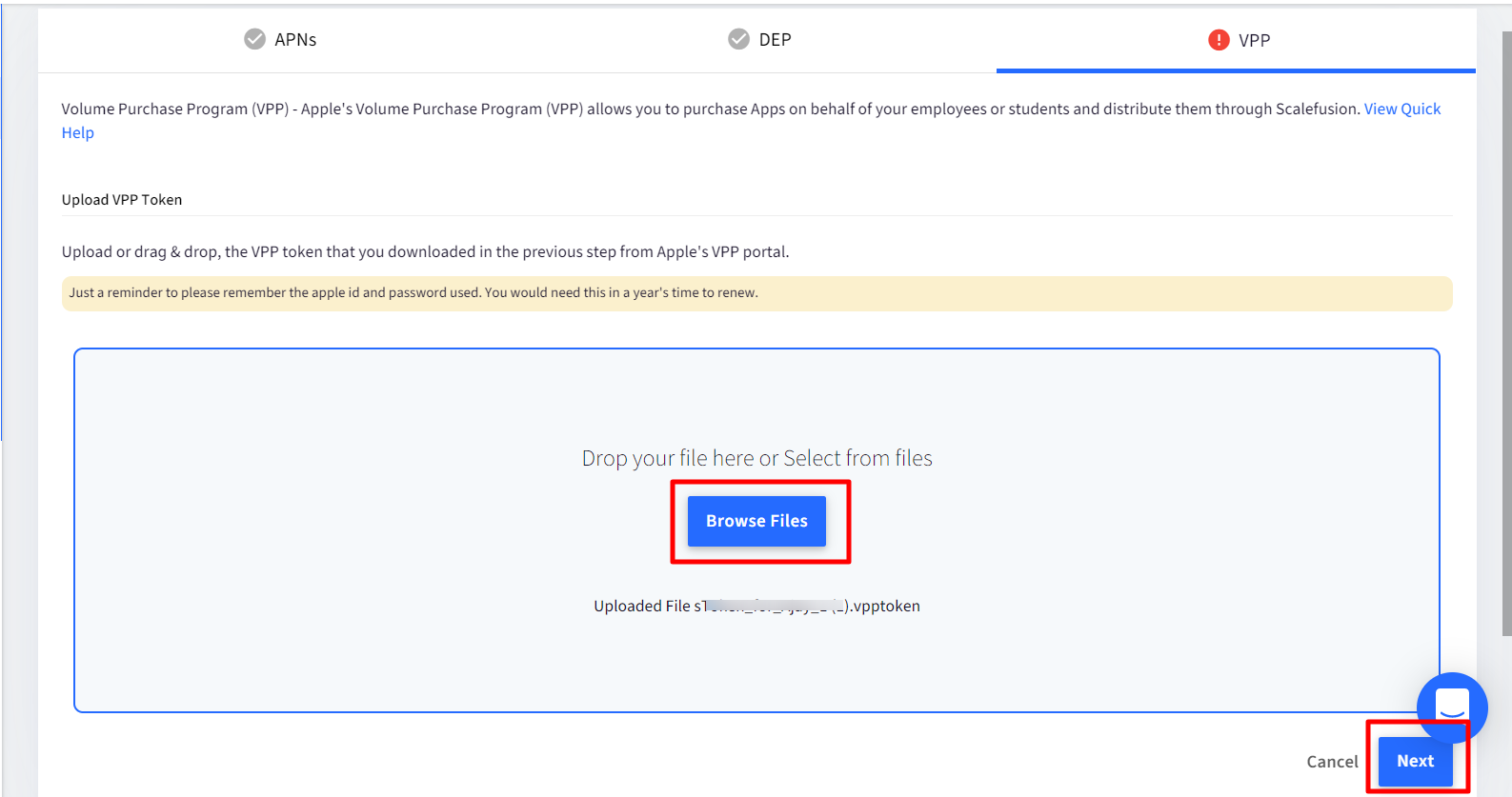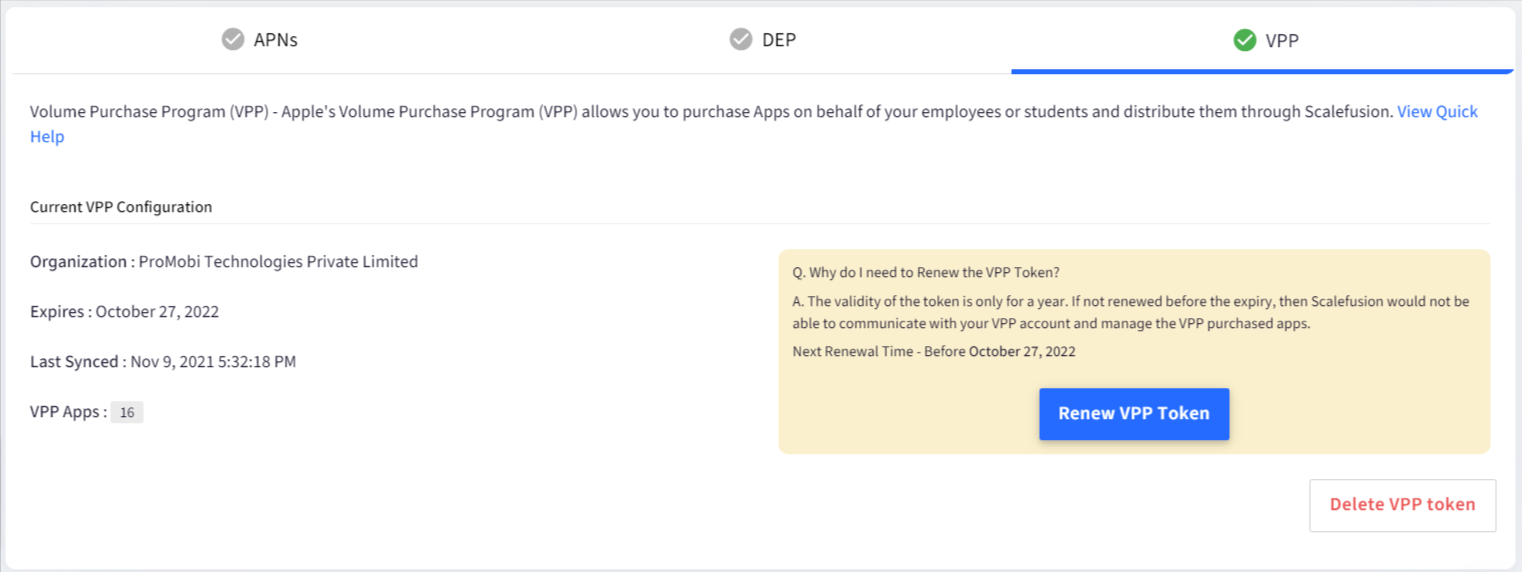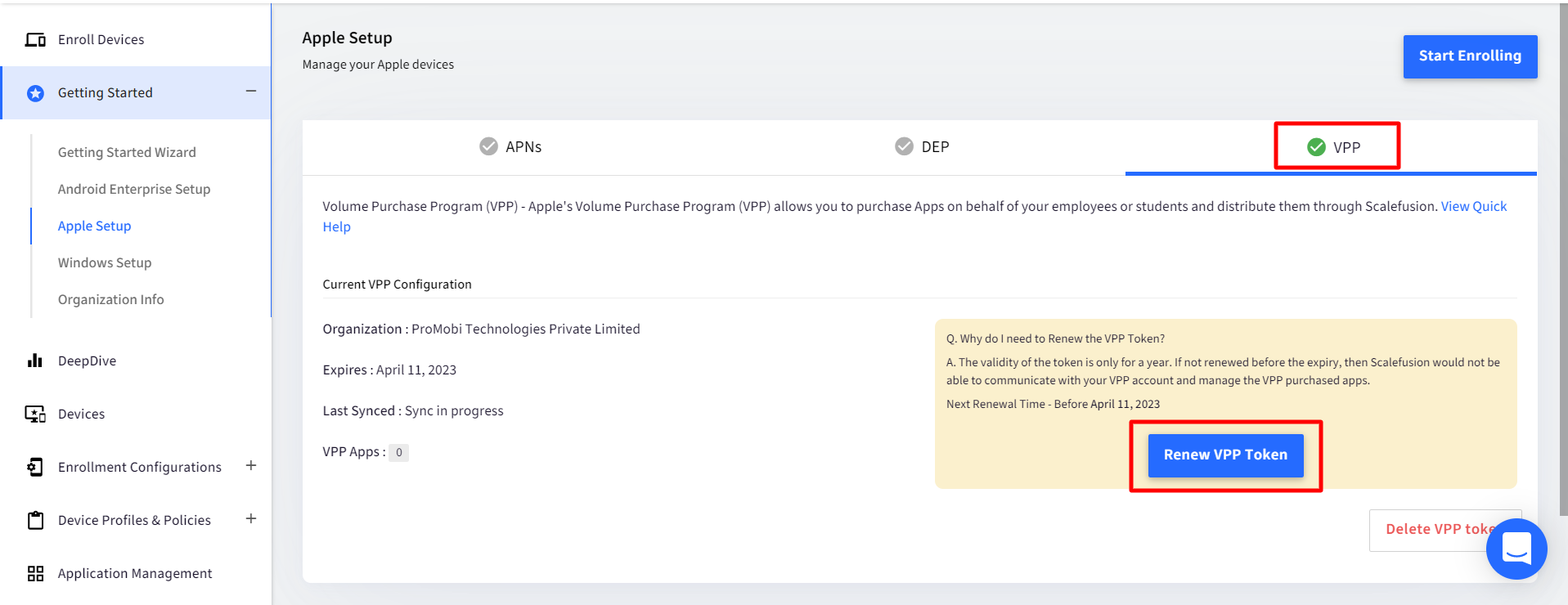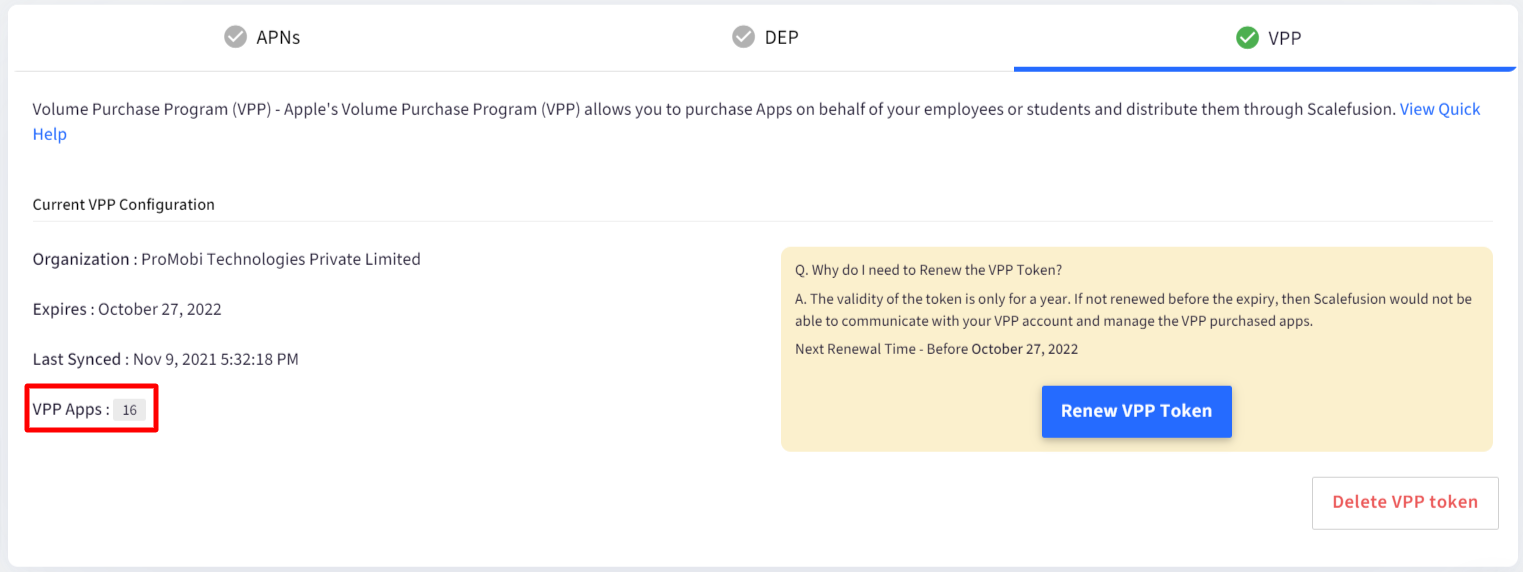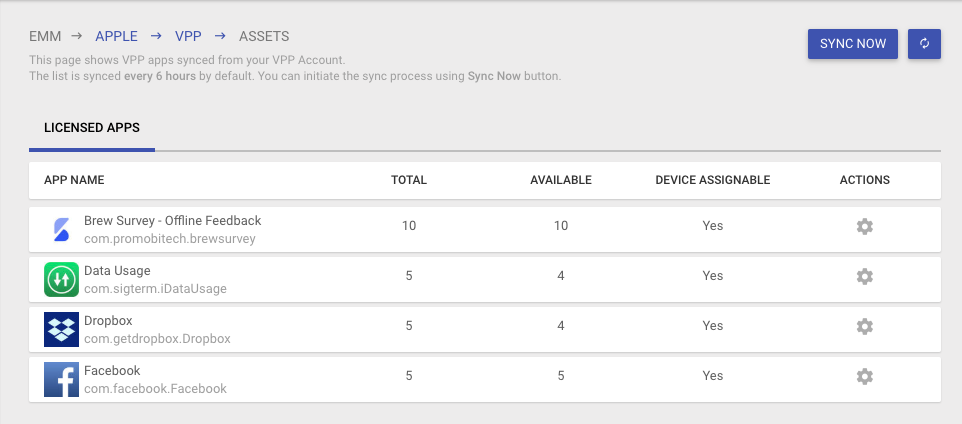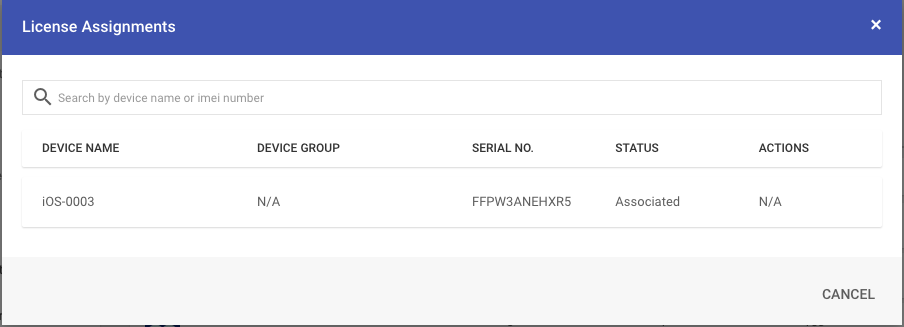- 13 Feb 2025
- 5 読む分
- 印刷する
- PDF
How to Setup Volume Purchase Program (VPP)
- 更新日 13 Feb 2025
- 5 読む分
- 印刷する
- PDF
Volume Purchase Program by Apple allows an organization to find, purchase and distribute applications in bulk and then use an MDM like Scalefusion to install them onto the corp-owned or employee devices. Organizations can choose to procure even Free applications using the VPP program and distribute them via their MDM.
Apart from the fact that VPP is the only option to distribute paid applications in an organization, the other main advantage of using it is that it enables you as an administrator to silently install, update and uninstall applications on devices. This removes the dependency on configuring an iTunes account on each of the managed devices and requires no user interaction.
This document is the first of a two-part VPP help guide, and here First, we focus on configuring VPP and then looking and how to view and manage VPP assets.
Before you Start
- You would need an Apple ID that is provisioned for Apple VPP access. To learn more about the Apple VPP program and how to enroll your organization, please visit, https://deploy.apple.com/qforms/open/register/index/avs
- Complete the APN registration part as described here.
Video Guide
Please watch the video below to get a visual walkthrough.
Step 1 - Configuring VPP in Scalefusion
- Sign In to your Scalefusion Dashboard.
- Navigate to Getting Started > Apple Setup.
- Click on the VPP tab and then click on the ADD VPP ACCOUNT button.
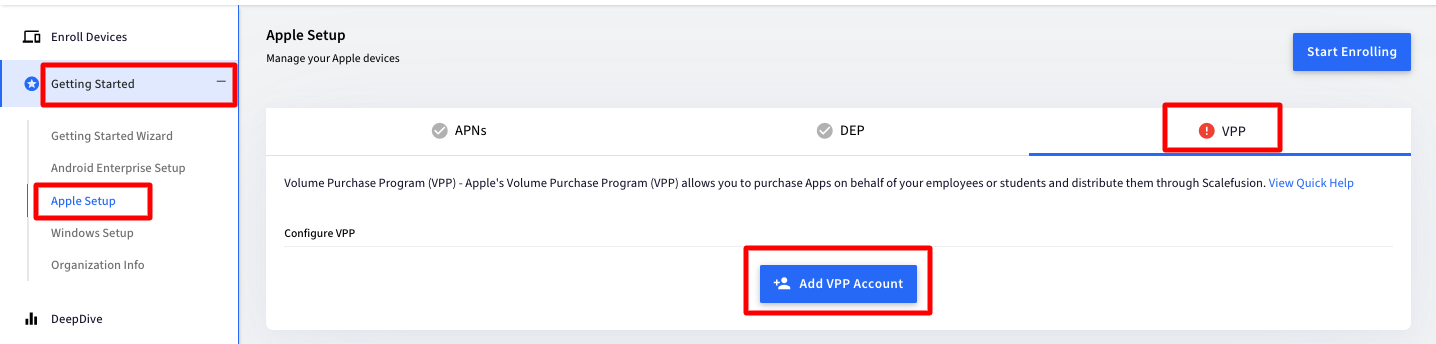
- If you are using Apple Business Manager, you need to generate a VPP token and download it. To do so, follow these steps:
- Log in to the Apple Business Manager Portal at https://business.apple.com
- Click on Preferences (You will see Preferences on clicking your Profile name on the bottom left)
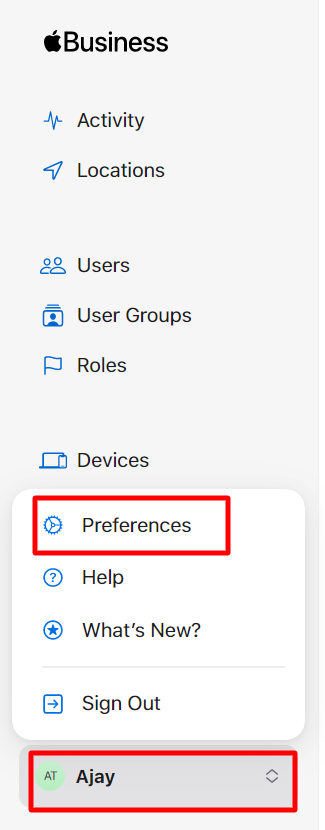
- Go to Payments & Billing. Under the Apps and Books tab, you will see the Location tokens under Server Tokens.
- Click on the token for the Location you manage and configured in Scalefusion to download it on your system.Please note this token is unique and can be used on one MDM at a time
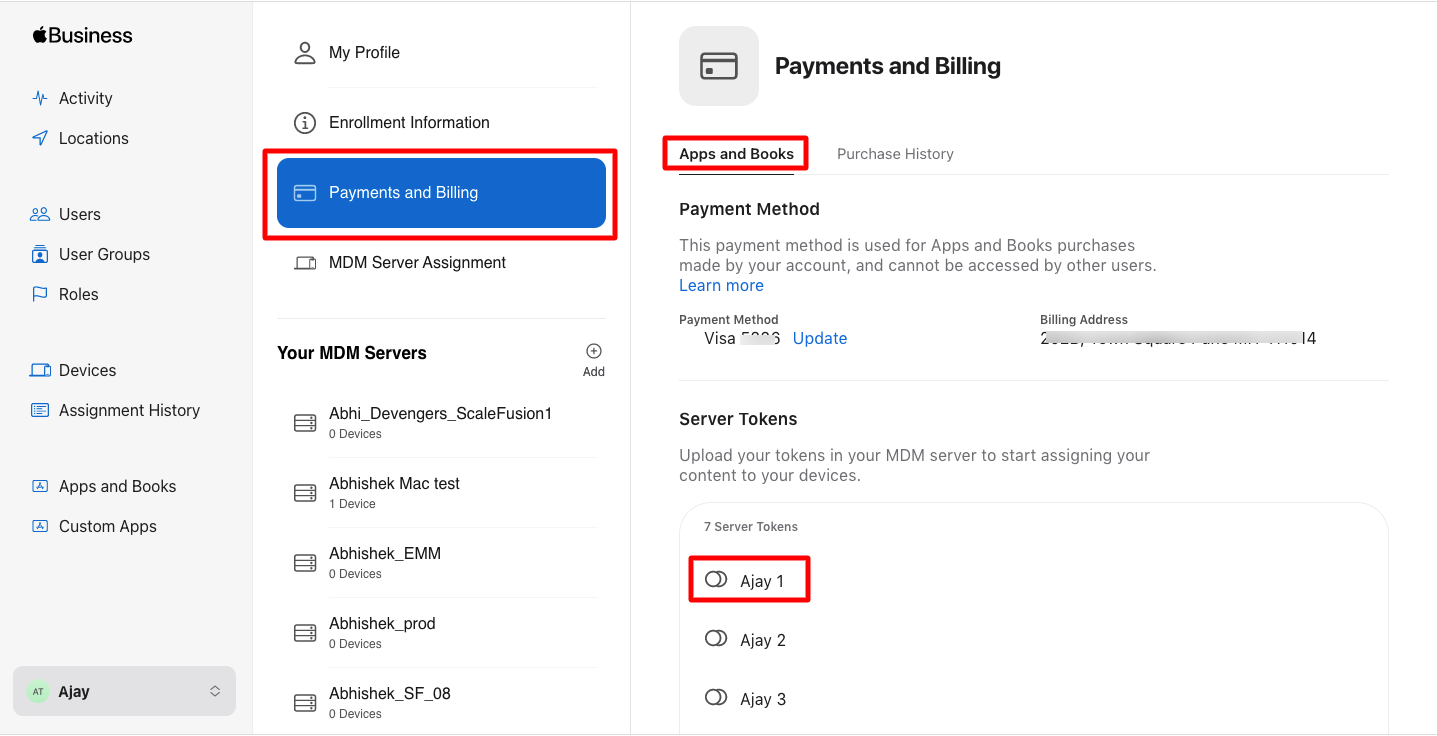
- Now navigate back to the Scalefusion Dashboard. Click NEXT.
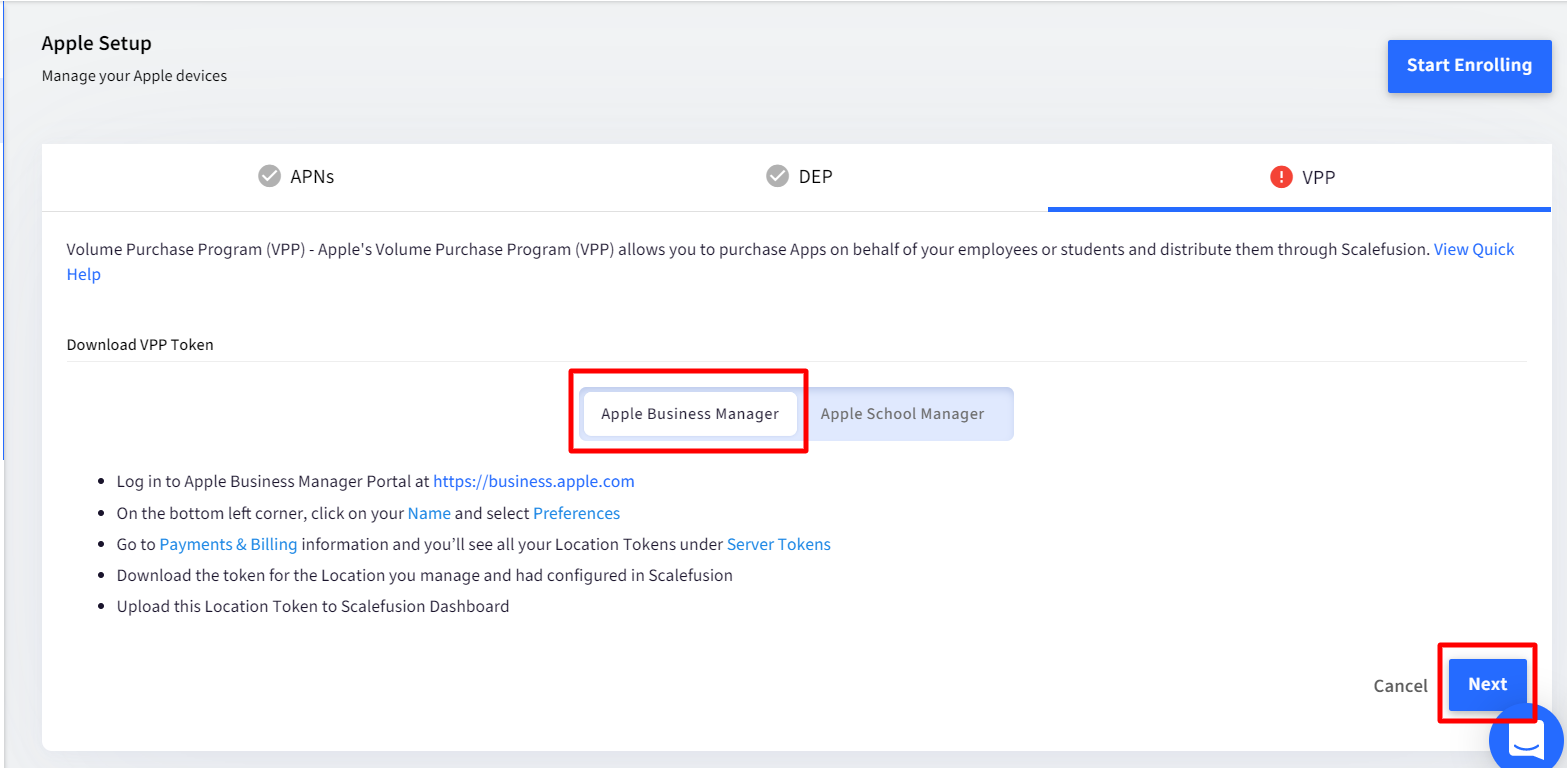
- Upload the token that you downloaded from Apple Business Manager (under Step #4) by clicking on Browse Files and clicking NEXT.
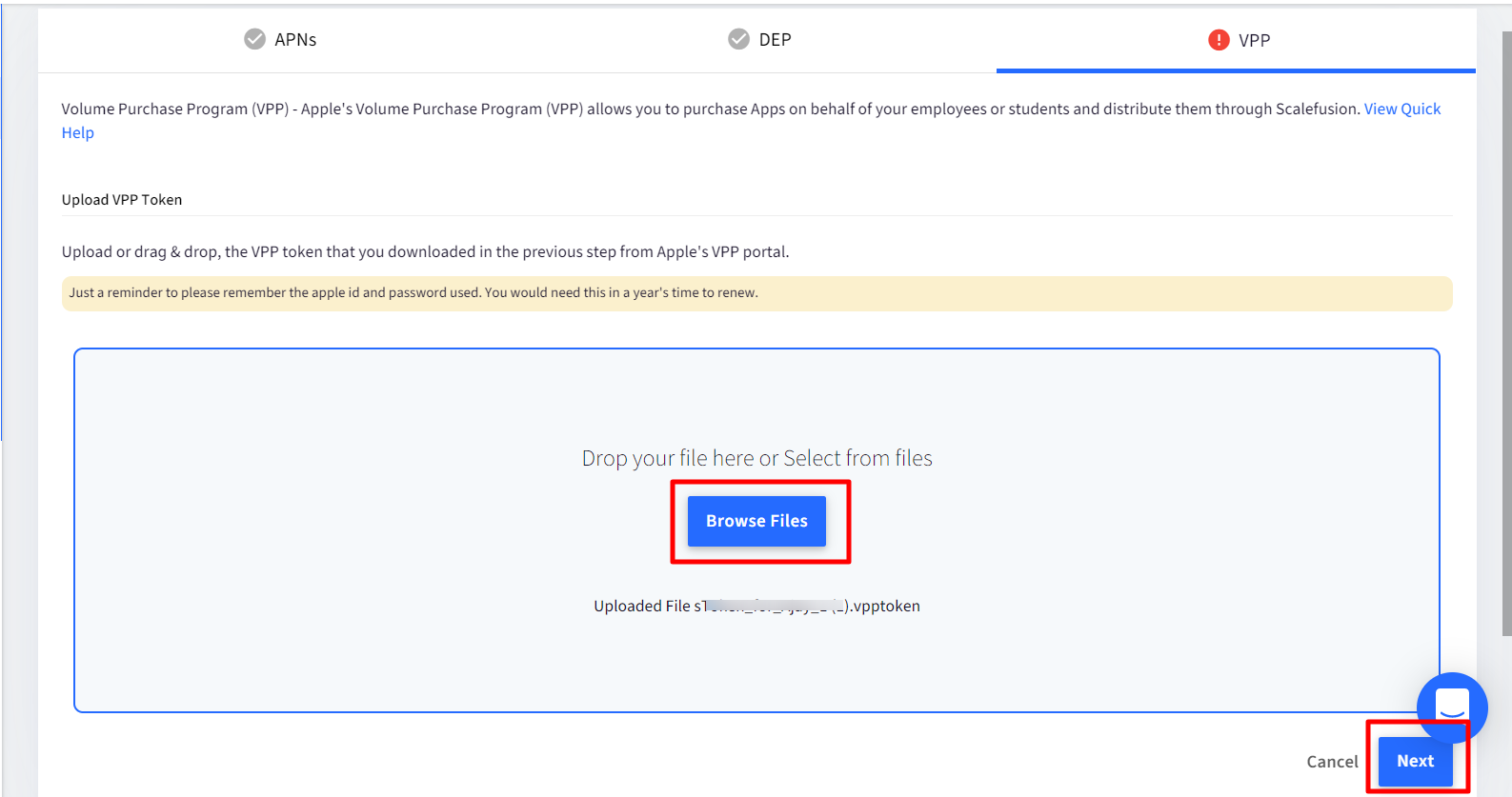
- The following screen indicates that the process of setting up VPP with Scalefusion is complete. Scalefusion now attempts to sync the VPP applications that you may have already purchased under the VPP program, and the number of VPP Apps will be updated accordingly.
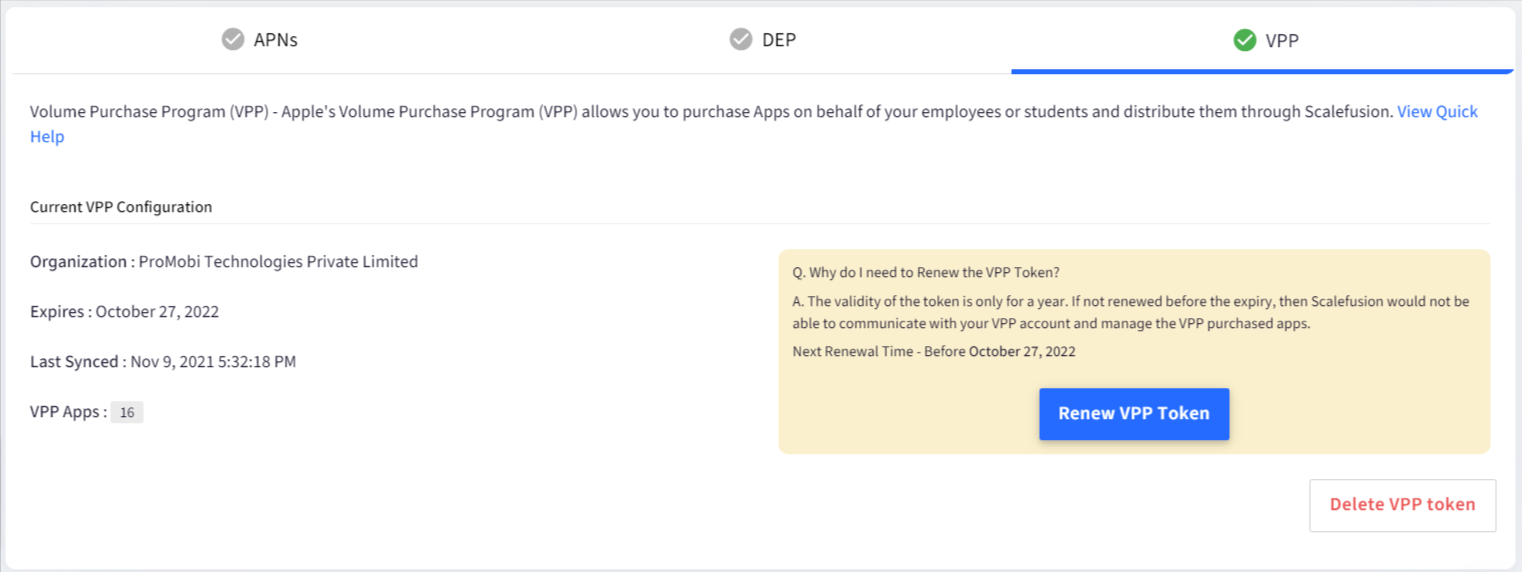
Renew VPP token
When you set up VPP on Scalefusion to manage your devices, a server token is generated, which has an expiry of one year. Hence, the token has to be renewed before expiry so that Scalefusion can communicate and continue managing the VPP-purchased apps. To renew the token:
- On the Scalefusion Dashboard, click on Renew VPP Token under VPP
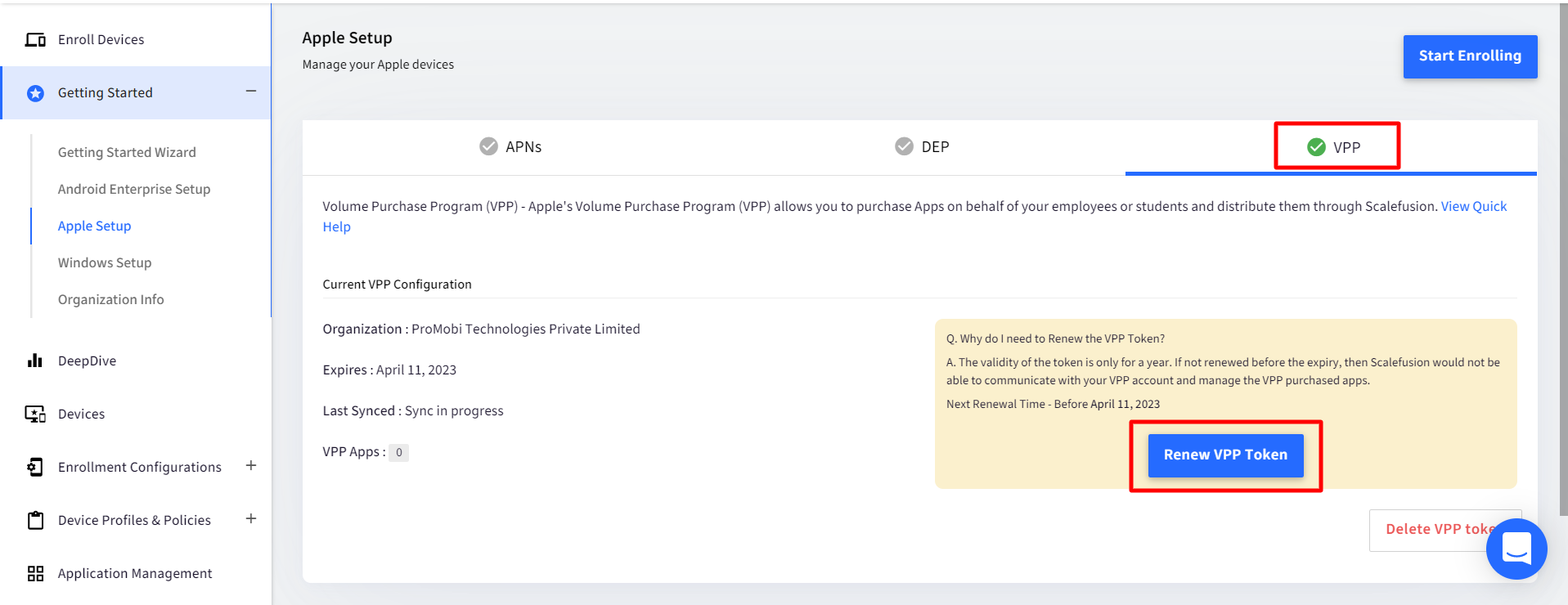
- Follow the same process to generate a new VPP token (Step #4 onwards) and upload it on Scalefusion Dashboard, described above in configuring VPP. This renews the VPP token.Please ensure that from Apple Business Manager, you re-download the server token for the same location that was used while configuring VPP
Step 2 - Sync, View & Manage your VPP assets
Once you have configured VPP, one of the next steps is to sync your VPP applications. Additionally, you may want to view additional information related to your VPP applications, like the number of licenses available and the devices where it is assigned. To facilitate this, Scalefusion provides a VPP Assets page. The following steps guide on how to use the VPP Assets page.
- Sign In to Scalefusion Dashboard and navigate to Device Enrollment > Apple Setup > VPP tab.
- Once on the VPP tab, click on the number displayed next to the VPP Apps label as shown below to navigate to the VPP Assets page.
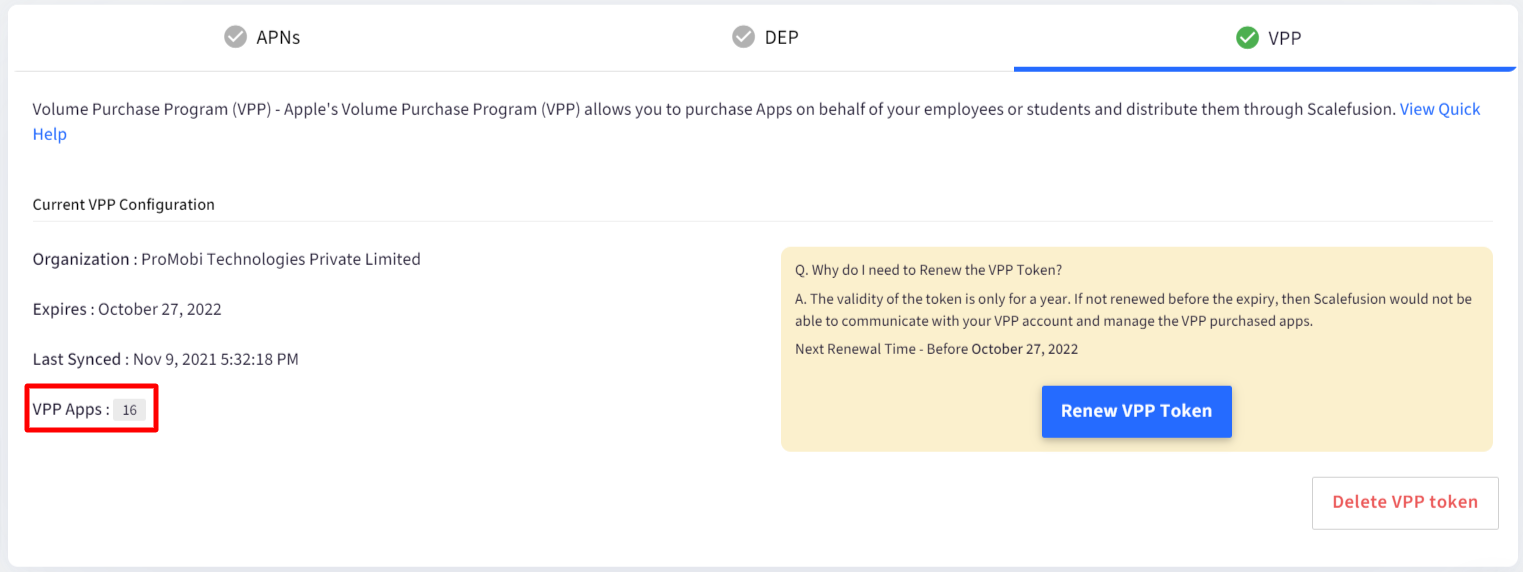
- You will see the following page.
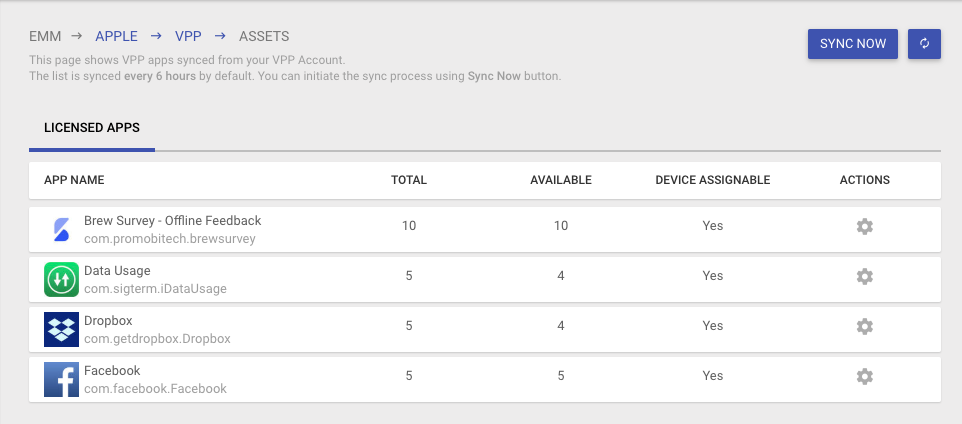
- The VPP Assets page offers you the following,
- List of All the VPP applications that you may have purchased using VPP.
- SYNC NOW - Scalefusion auto-syncs your VPP app details every 6 hours, but if you want Scalefusion to force-sync the applications, then you can use this option.Please note sometimes it takes around 5-10 minutes for the newly purchased app to appear on the Scalefusion VPP Assets page.
- Refresh Page Icon - A nifty shortcut to refresh the page
- Clicking on the Gear icon next to each application gives you the following options,

- View Assignments - Use this option to check on which devices this application has been installed.
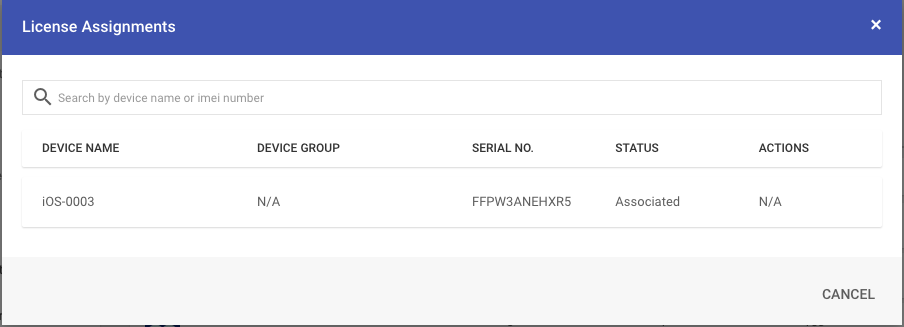
- Sync Licenses - Use this option if you have just purchased new licenses and want to sync them with the Scalefusion dashboard.
- Purchase Licenses - Use this option as a handy shortcut to navigate the Apple VPP portal and buy additional licenses for this application.
- View Assignments - Use this option to check on which devices this application has been installed.
Frequently Asked Questions?
Question: How much time does it take to sync my VPP applications?
Answer: Scalefusion automatically syncs every 6 hours and updates the VPP applications. However, you can force sync the VPP applications at any time by navigating to the VPP Apps/Assets page and clicking on the SYNC NOW button.
Question: Which Distribution Type should I select when purchasing a paid application?
Answer: When you are buying a paid application, you would have to select the distribution type. You will be presented with the following two options,
Please select the Managed Distribution option. Scalefusion only supports the managed distribution of paid applications. If you would like a quick visual guide, please refer to this video https://youtu.be/6NTMpRIc0Pg.
Question: How do I reclaim the app licenses that I distributed with my previous MDM Provider?
Answer: If you are migrating from another MDM provider, then there might be a use case where the VPP App licenses are still consumed by the older devices and are not free. You can "Reclaim" by navigating to the VPP Assets page and then clicking on the View Assignments option of the app, as shown below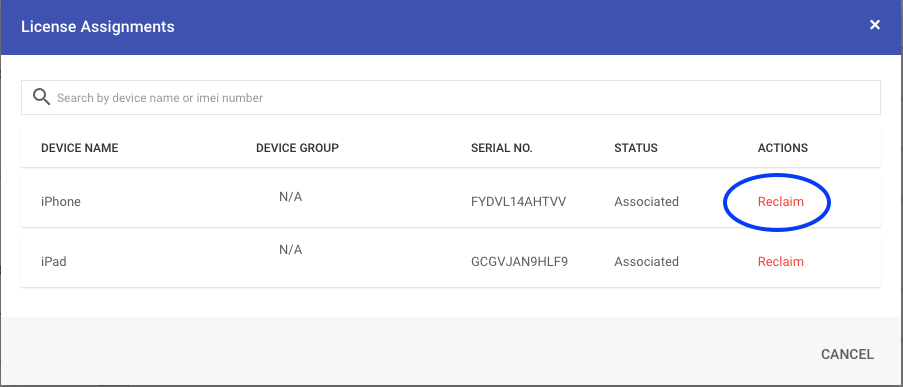
Question: What happens to VPP applications once the VPP token is deleted?
Answer: VPP, once deleted, will remove all macOS apps. iOS apps will be converted to normal apps. Licenses consumed so far will not be removed, and they need to reclaim them if they are using the same token in another VPP account or another MDM.