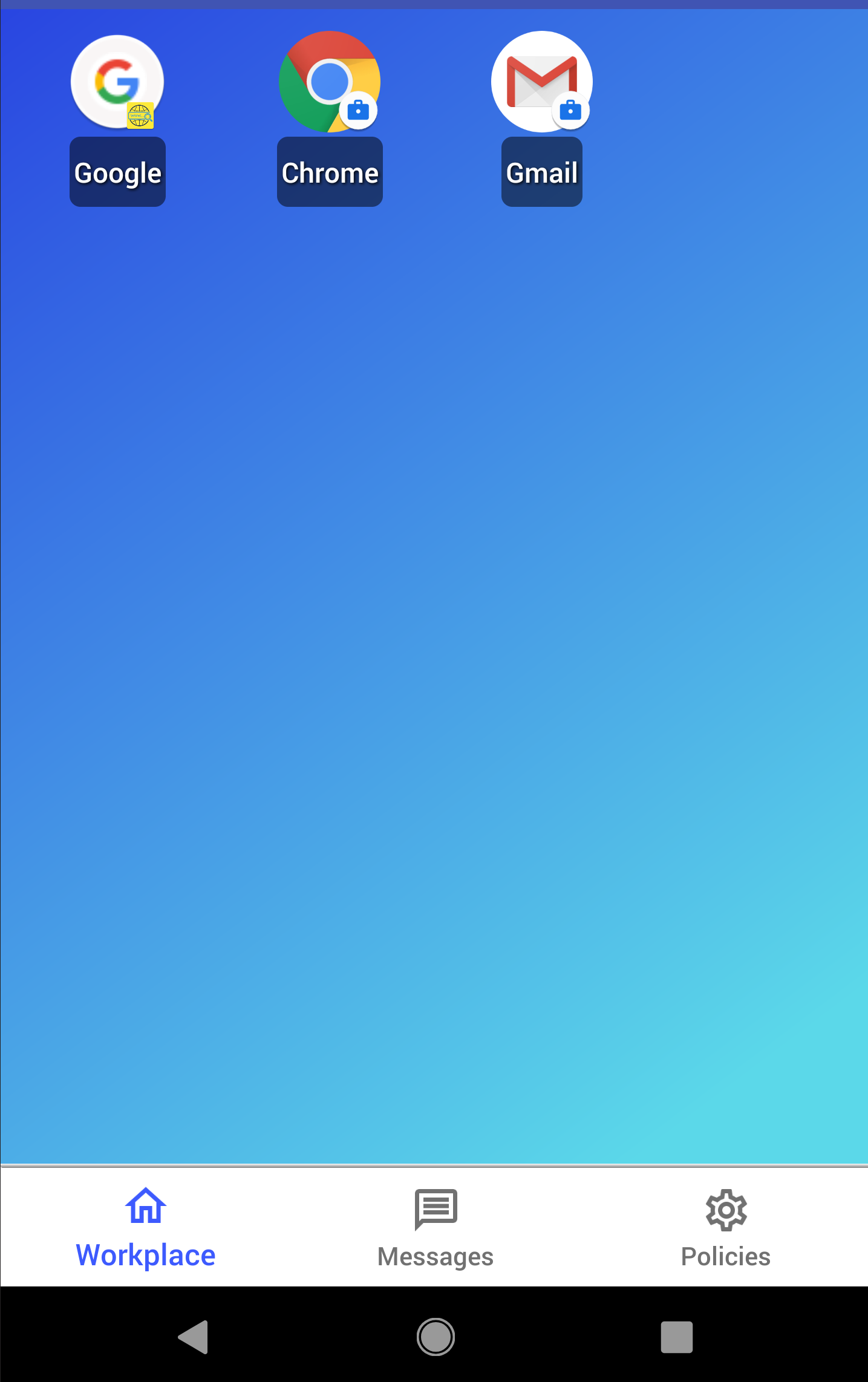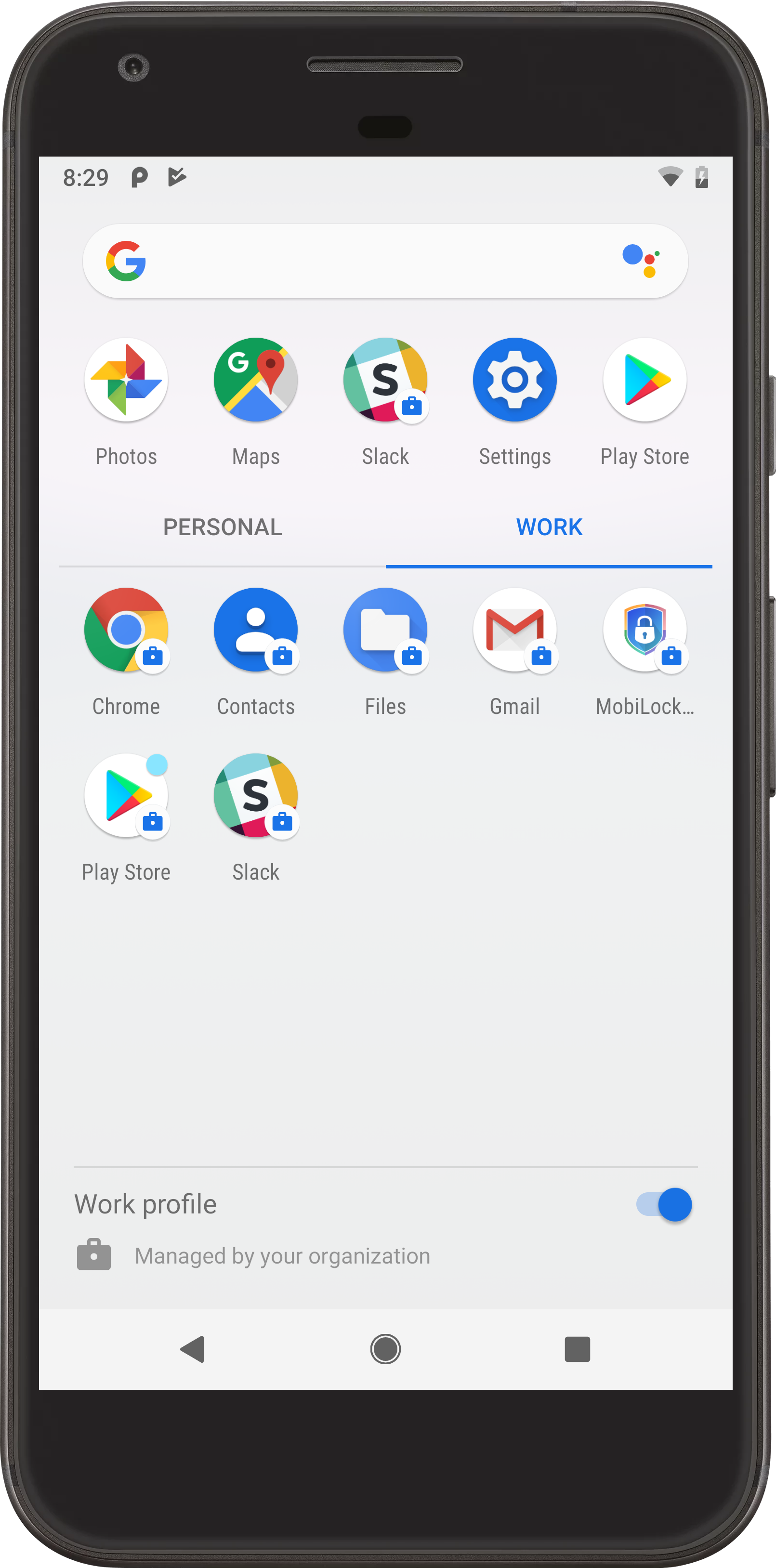- 05 Feb 2025
- 5 読む分
- 印刷する
- PDF
Enrolling a Personal/Employee Owned Device
- 更新日 05 Feb 2025
- 5 読む分
- 印刷する
- PDF
This guide helps you to enroll your personal device to Scalefusion. You can use our video tutorial to understand the process easily or walk through the steps to get an idea.
Before You Begin
- Make sure you have access to the corporate email.
- Make sure that your IT Admin has invited you to enroll in Scalefusion.
Steps to Enroll Your Personal Device
- From the Google Play Store, install Scalefusion on your device and open it
- Scan the QR Code or select to Sign In via Email > BYOD
- Scalefusion app will try to access the device camera and the device information. Please grant the necessary permissions so that you can see the camera view. Open the email in which you have received the invite, and on your device, scan the QR Code that is there in the email.If you cannot scan the QR Code, then click on Sign In, enter your email ID on which you received the invite and enter the org-id that you see in the email.
- Once the QR Code is scanned and validated or the Sign values are validated, the Data Disclaimer screen will come. Click Agree on it.
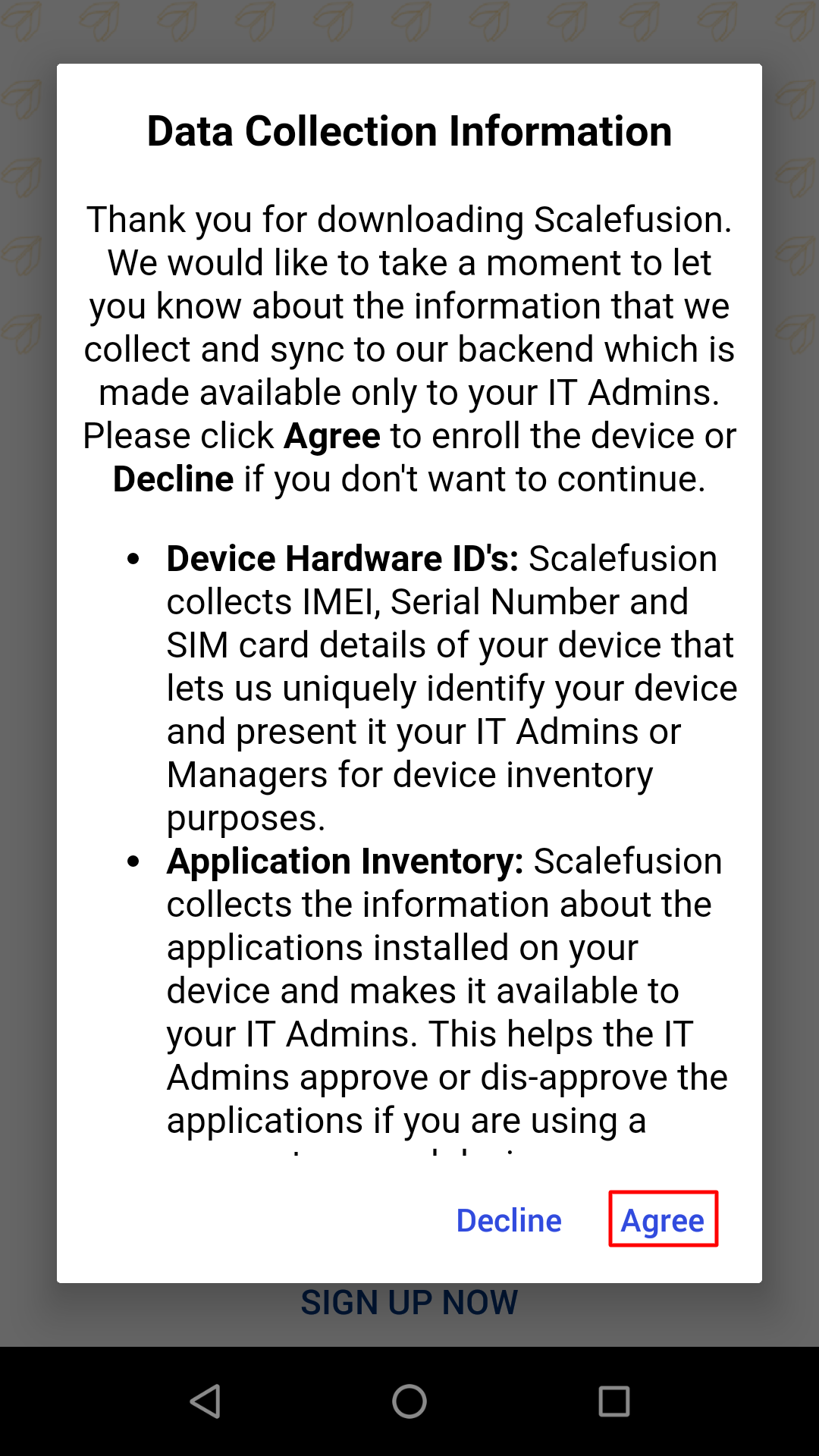
- You will be taken to a Terms of Use page. These are the Terms of Use of your organization, read carefully and tap on I agree and choose Next
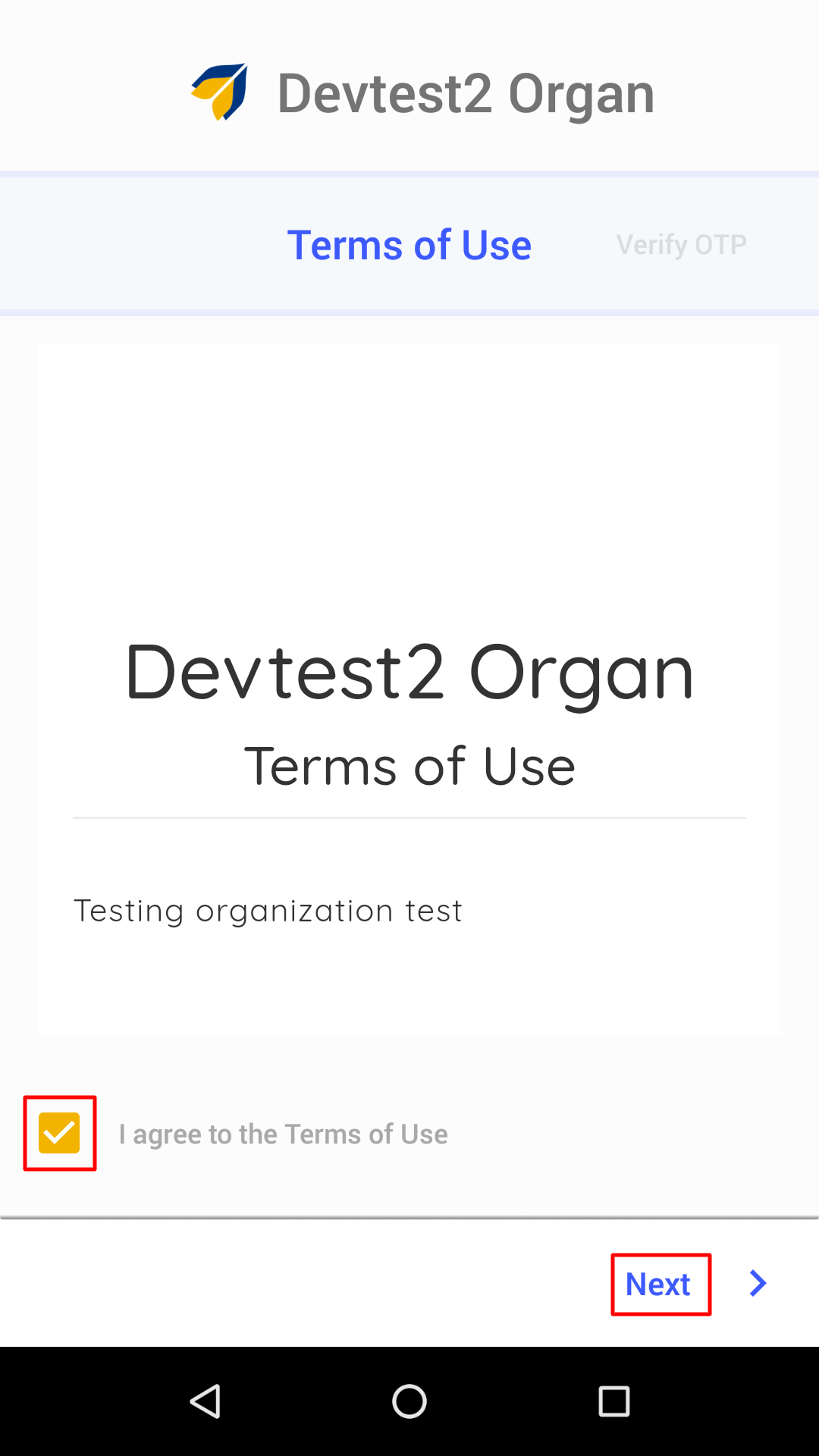
- The next screen is to enter the one-time password. An OTP will be sent to the email ID to which you received the invitation and scanned the QR Code. Enter the OTP here and tap on VERIFY
 GSuite / O365 / SAML users who have the setting Enforce Users to sign in using GSuite/O365/SAML SSO enabled in User Management on Dashboard will be asked to authenticate by signing in with their GSuite/O365/SAML credentials.
GSuite / O365 / SAML users who have the setting Enforce Users to sign in using GSuite/O365/SAML SSO enabled in User Management on Dashboard will be asked to authenticate by signing in with their GSuite/O365/SAML credentials. - Once the OTP is verified, you will be asked to create a Work Profile. A Work Profile is a special container for all your Work Apps. This way, Android keeps your personal and work apps separate. Tap on Create when ready.
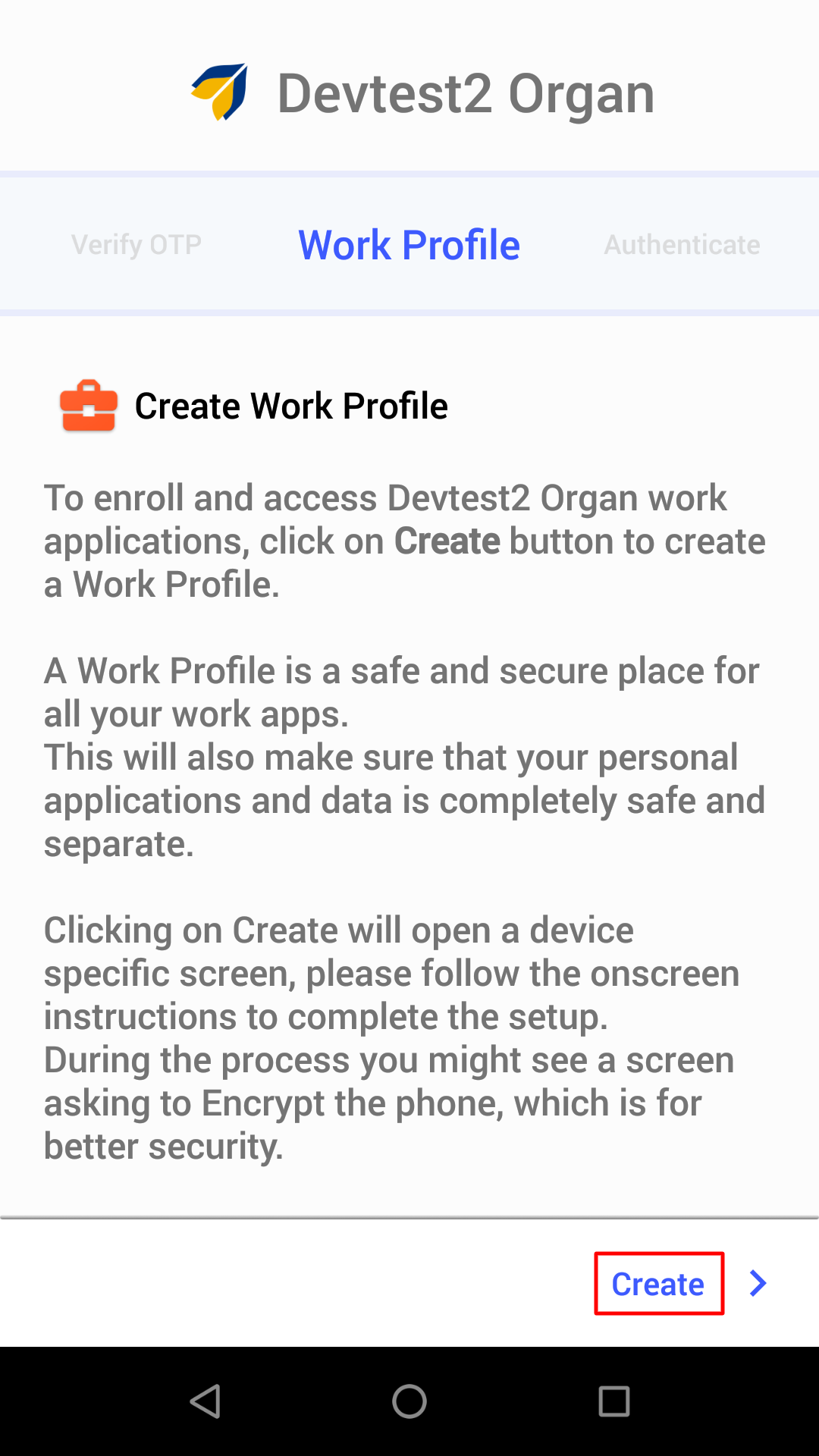
- You will be taken to a device-specific screen, this screen might differ from device to device. Tap on Accept & Continue on this.
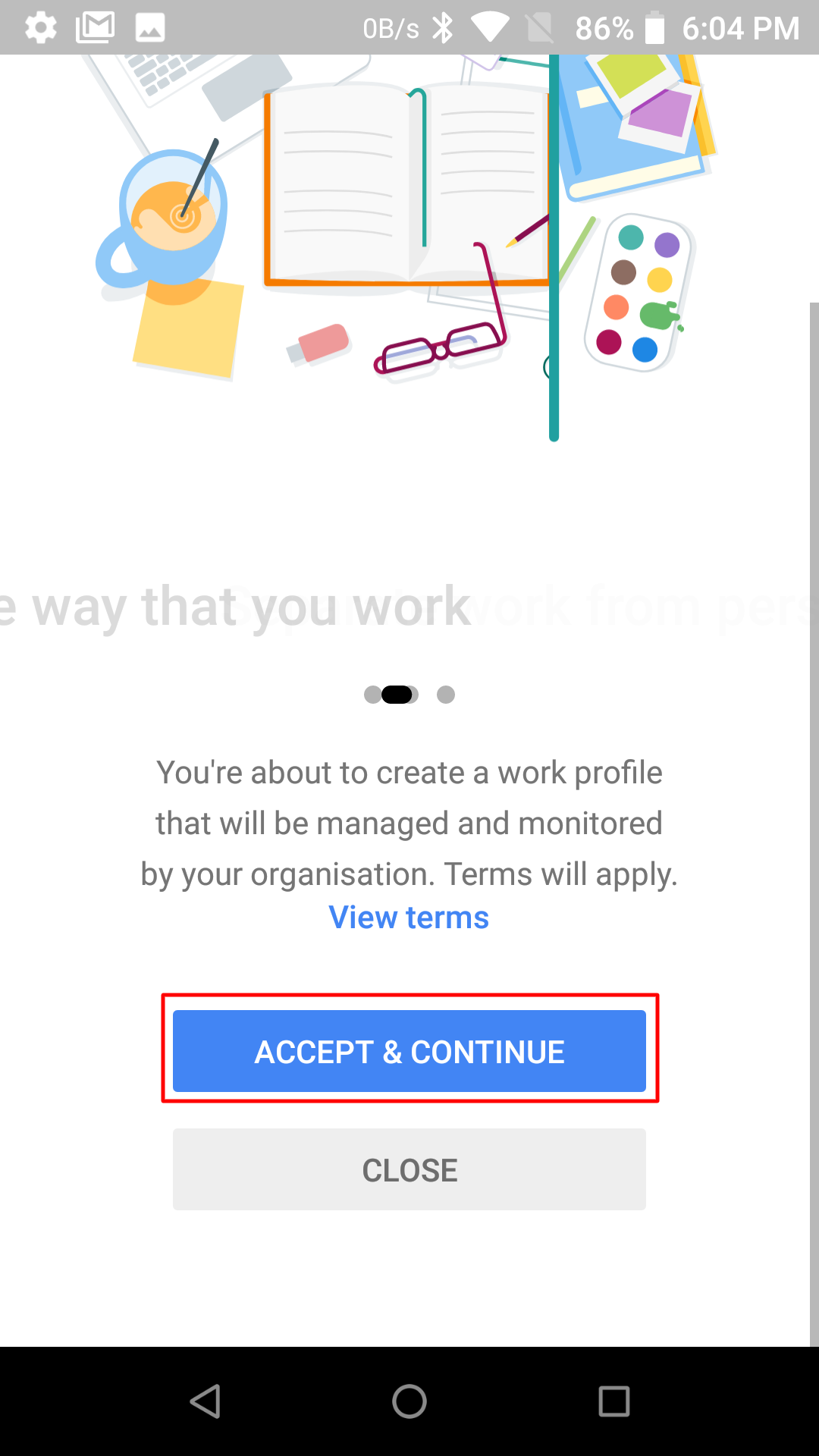 This process will take around two to three minutes. At this point, Android is creating a special container for all your Work apps and data. Please wait until the Scalefusion app is relaunched and you see the screen in the step below.
This process will take around two to three minutes. At this point, Android is creating a special container for all your Work apps and data. Please wait until the Scalefusion app is relaunched and you see the screen in the step below. - Once the Work Profile is created, Scalefusion will be relaunched, and you will be shown the Permissions screen. You need to click on the toggle button on each card and give permission to Scalefusion. Scalefusion asks for the following permissions on this screen,
- Usage Access: To collect vital information about your Work Apps. NO data about your personal apps is or can be collected by Scalefusion.
- Install Applications: This gives Scalefusion to install your Work Apps that are approved by your IT Admins. This is shown only if you are using Android 8.0 (Oreo) and above.
- Set Work Apps Password: This is an optional field and will be shown if your admin has enforced a password requirement for your Work Apps. A work app password is a special password and is required only when you are accessing Work Apps.NoteOnce you set the Work Apps password, you might be asked to confirm the password again. This is required so that Scalefusion can reset the password in case you forget the password in the future.
- Set Device Password: This is an optional card and will be shown if your admin has enforced a password requirement for your device.If you have a GSuite ID and you sign in with it, Scalefusion automatically gets downloaded, and on the permissions page, there will be a toggle button to Sign In To GSuite with your GSuite account ID. You need to enable this and follow further steps. Please see details in the below section, Enrollment with GSuite
- If you have given all the permissions and set the password, you will see all green ticks, and the Next button will be highlighted. Click on Next to complete the setup.
.png)
- Once the setup is done, you will see the Scalefusion Workplace. The workplace is a screen that has all your work apps for quick access. It also has the website bookmarks that the IT Admin might have enabled for you. Here you can also see the Messages that your IT Admin has sent and have a look at all the Policies applied.
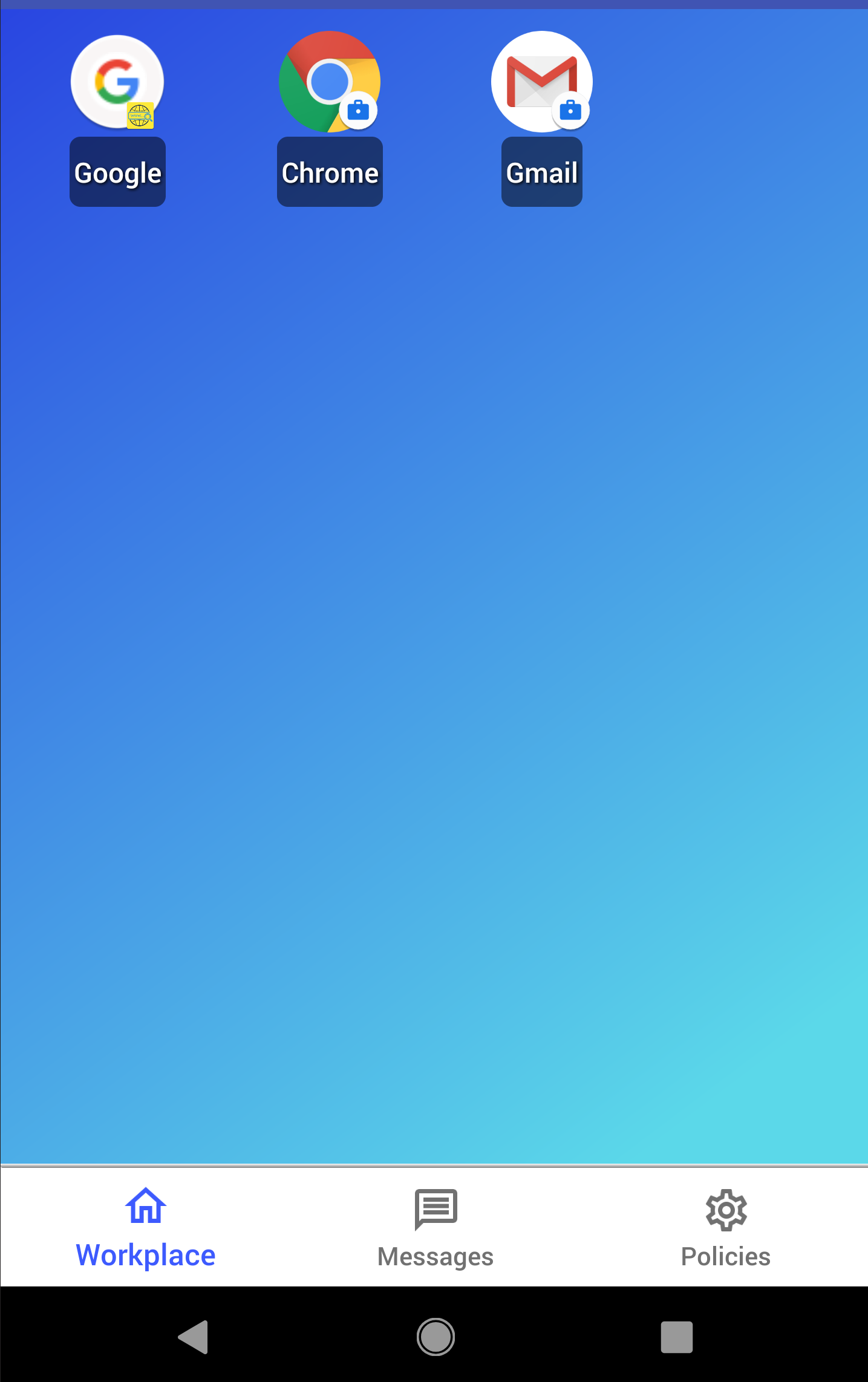
- If you minimize the Scalefusion application, you will see that now your device's app launcher will start showing applications with a briefcase icon. Any app with such an icon is a work application. The User experience of a native OS launcher differs from device to device.
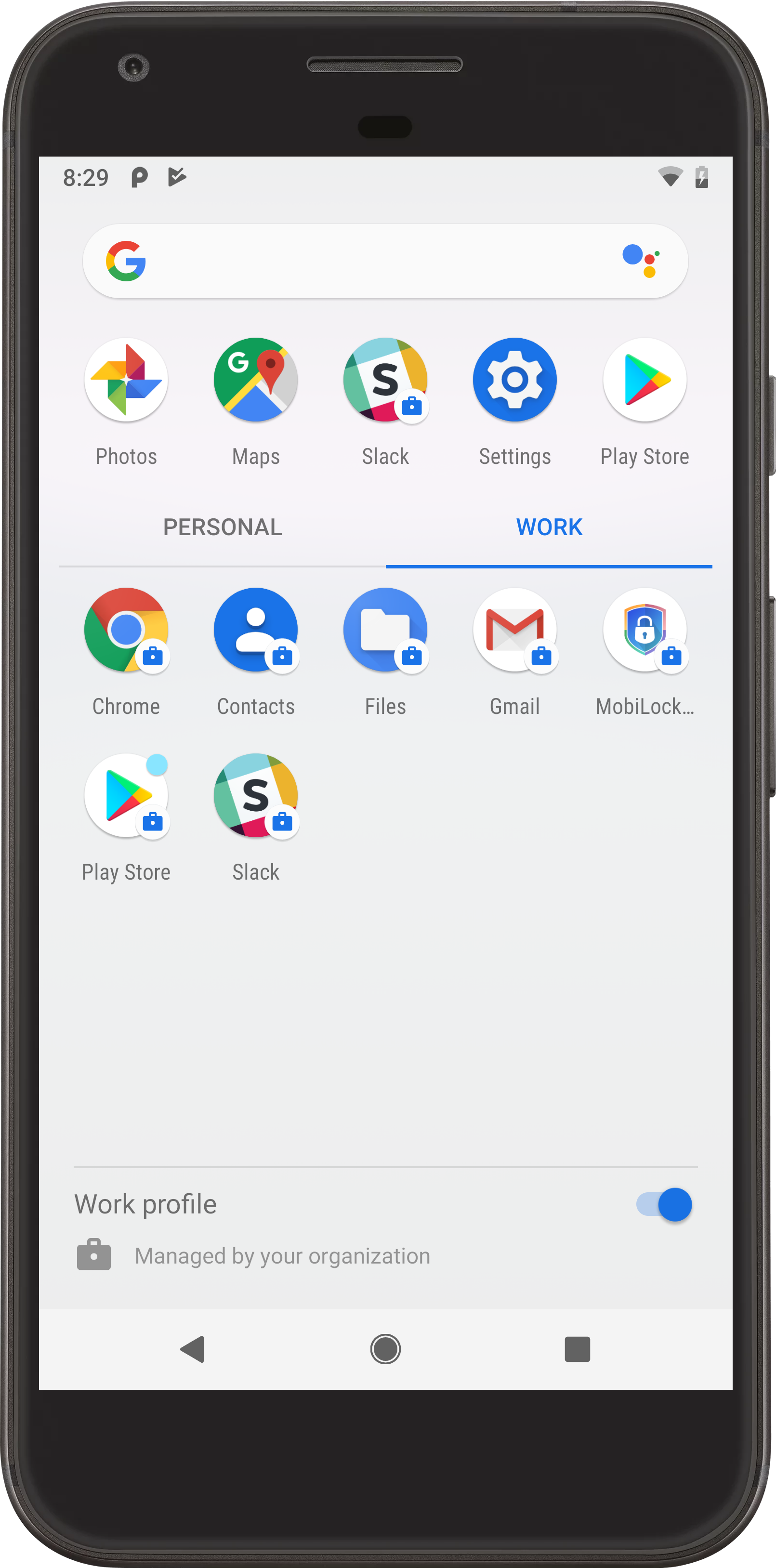
Enrollment with GSuite ID
In Scalefusion, if Android Enterprise Setup is done with GSuite, then on the permissions screen, there will be an additional option to Sign in with Gsuite. After enabling Sign In Into GSuite, follow the steps to complete enrollment:
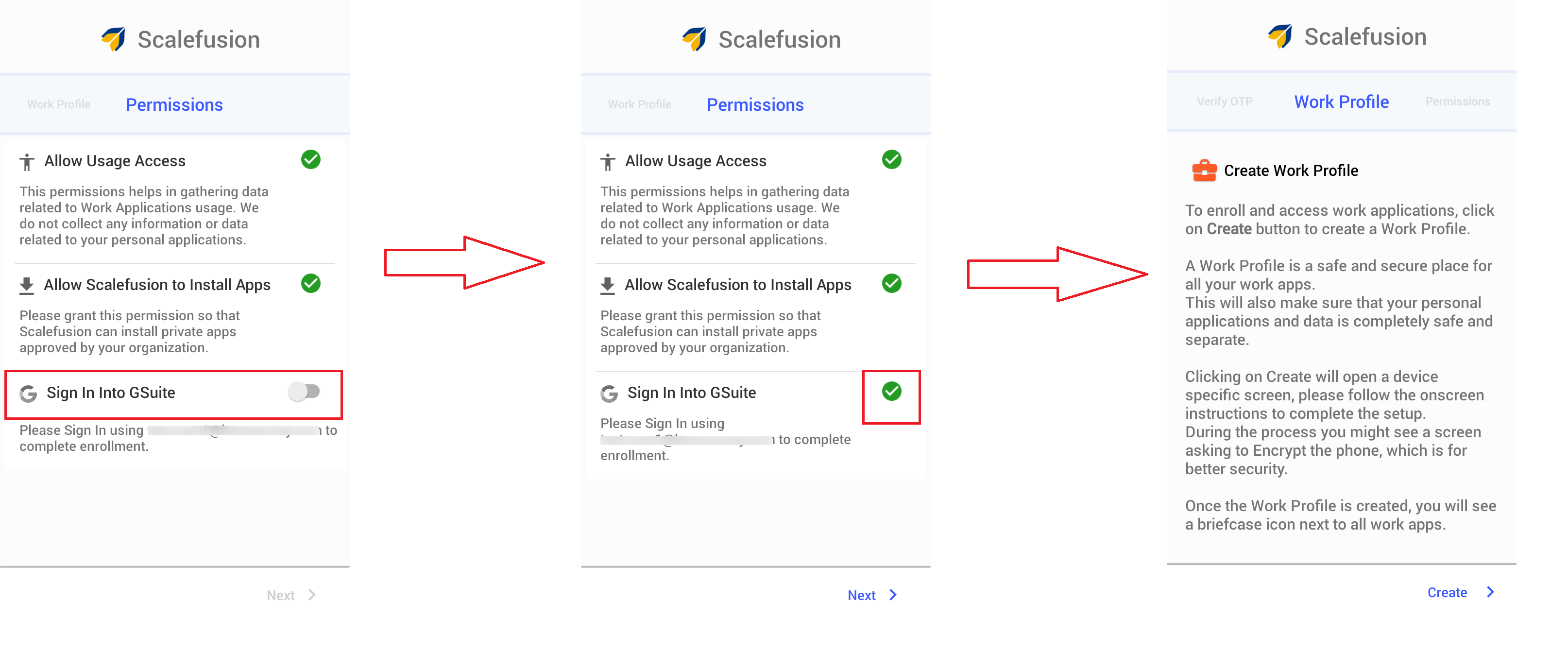
Enrollment when Settings are enforced
GSuite / O365 / SAML users who have the setting Enforce Users to sign in using GSuite/O365/SAML SSO enabled in User Management on Dashboard will be asked to authenticate by signing in with their GSuite/O365/SAML credentials. Please refer to the following guides to learn how to enroll the devices when settings are enforced:
Frequently Asked Questions
Question: I do not see any Work apps or applications with a briefcase icon. I only see the Scalefusion app with a briefcase icon. What can I do to see all my work apps?
Answer: Your IT Admin might update the company password policies, and if your current password is not compliant, then all the applications are disabled. Launch Scalefusion Workplace and update the password again to access all your Work apps.
Question: I do not see Scalefusion with a briefcase icon.
Answer: This may happen for two reasons,
- If you see Scalefusion normal icon, make sure that you have set up Scalefusion. Click on it to launch and enroll.
- If you had previously set up and your IT Admin has removed access to your device, then the Work Profile is disabled, and Scalefusion is also removed. However, as per current Android requirements, we cannot completely remove Scalefusion. To completely uninstall Scalefusion, launch the Google Play Store, search for Scalefusion and select UNINSTALL.
If you have any questions or are having issues enrolling your device, please leave us a message at support@scalefusion.com with your Device details, and we will get in touch with you.


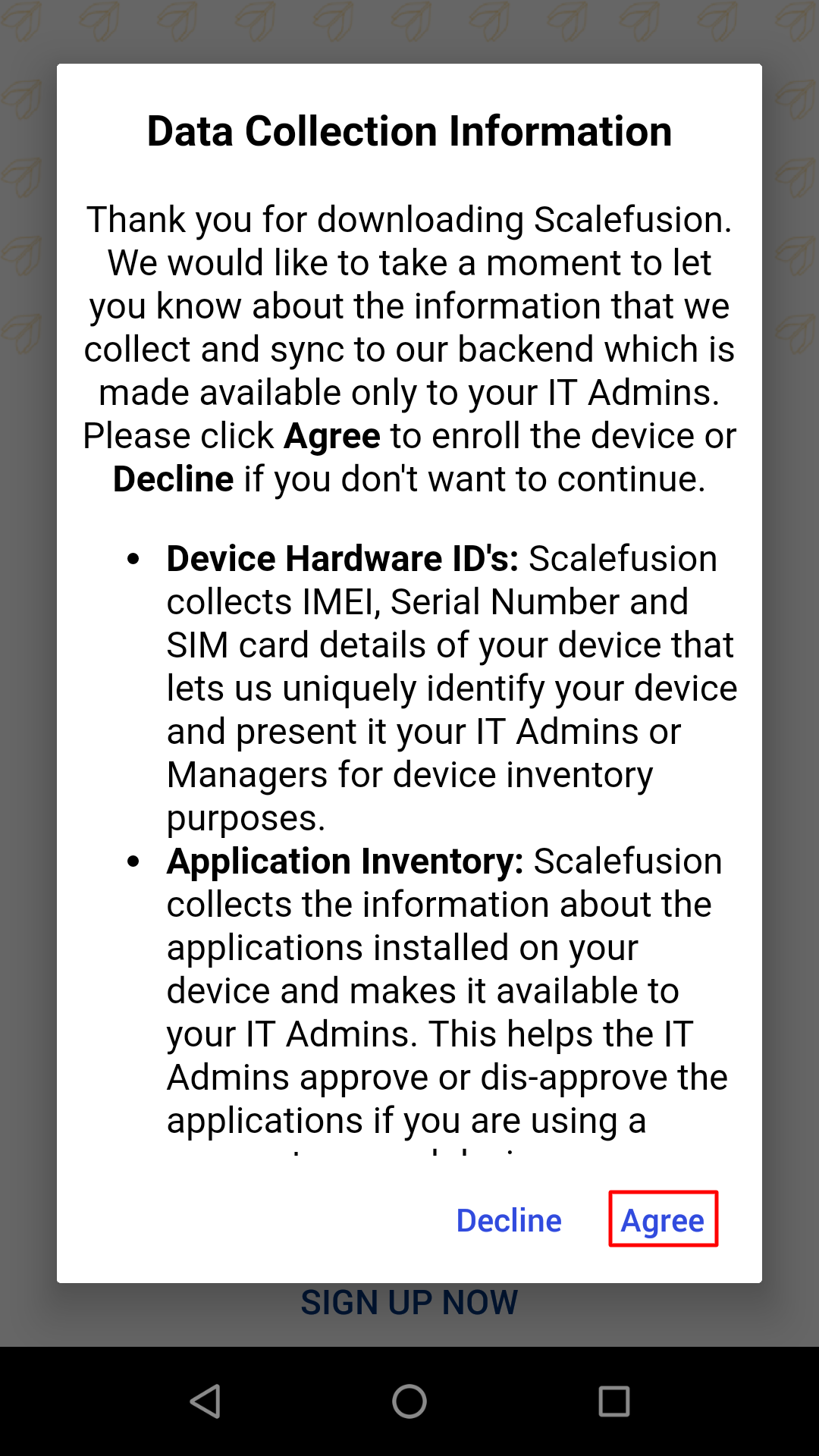
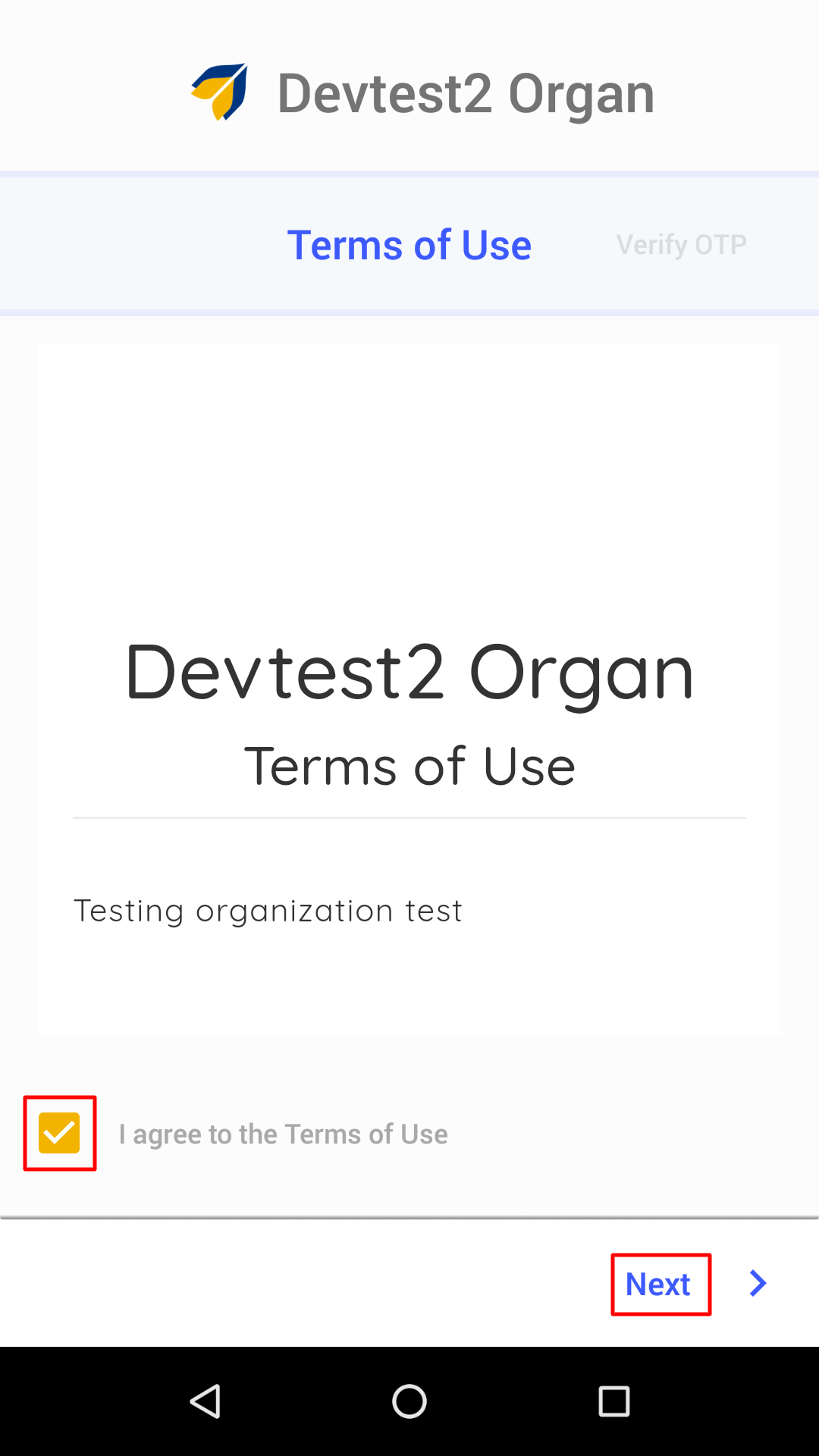

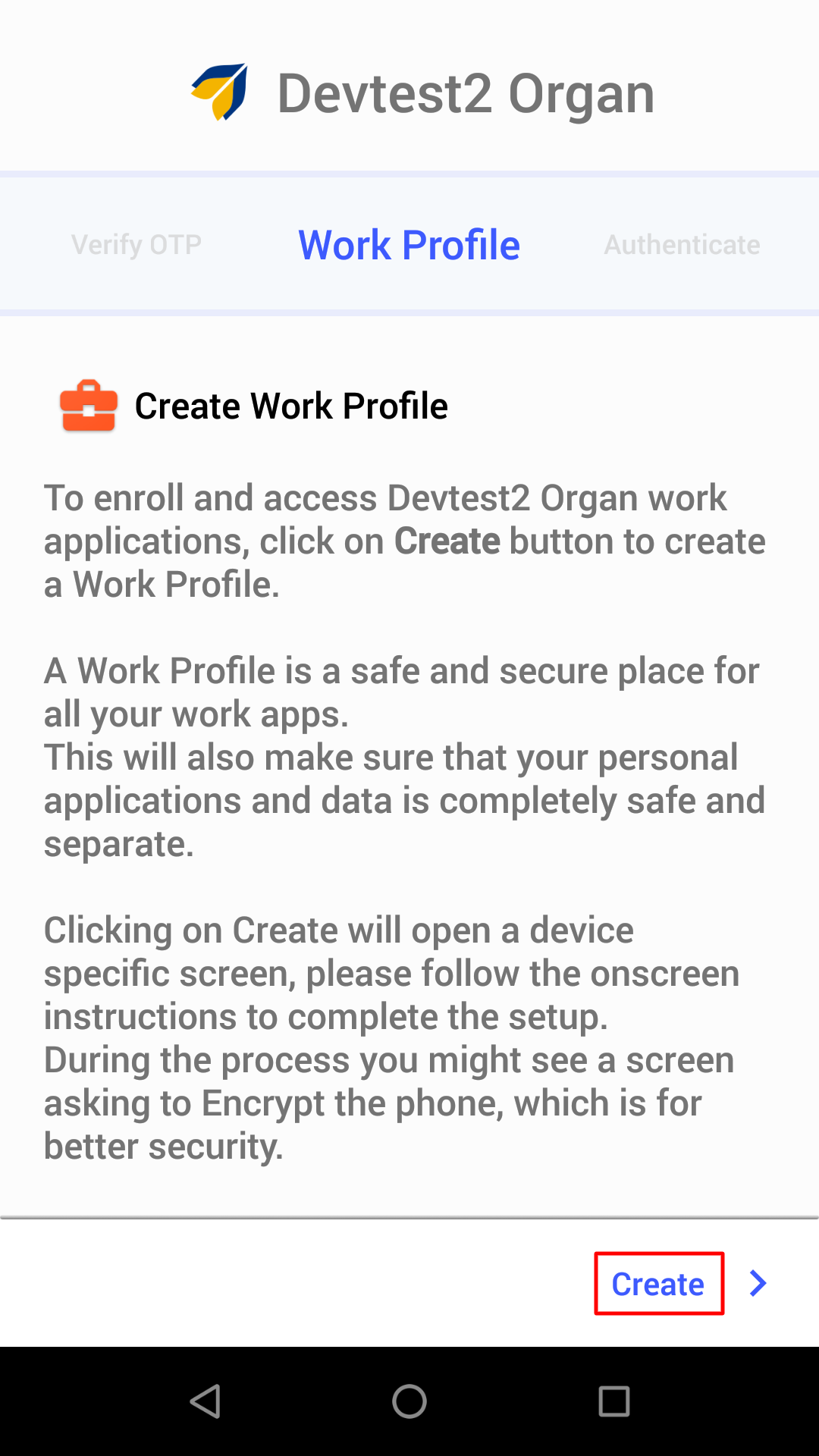
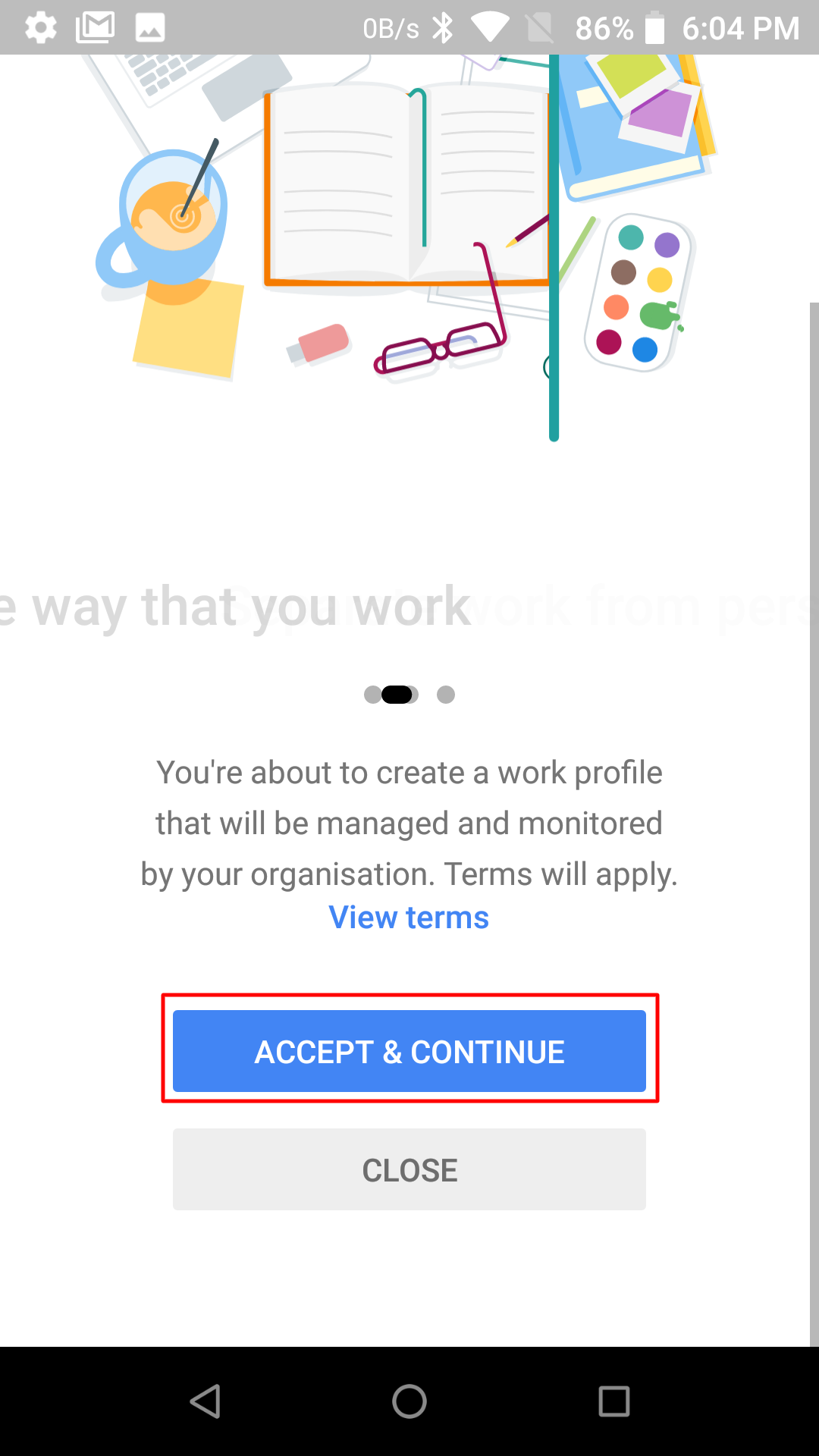
.png)