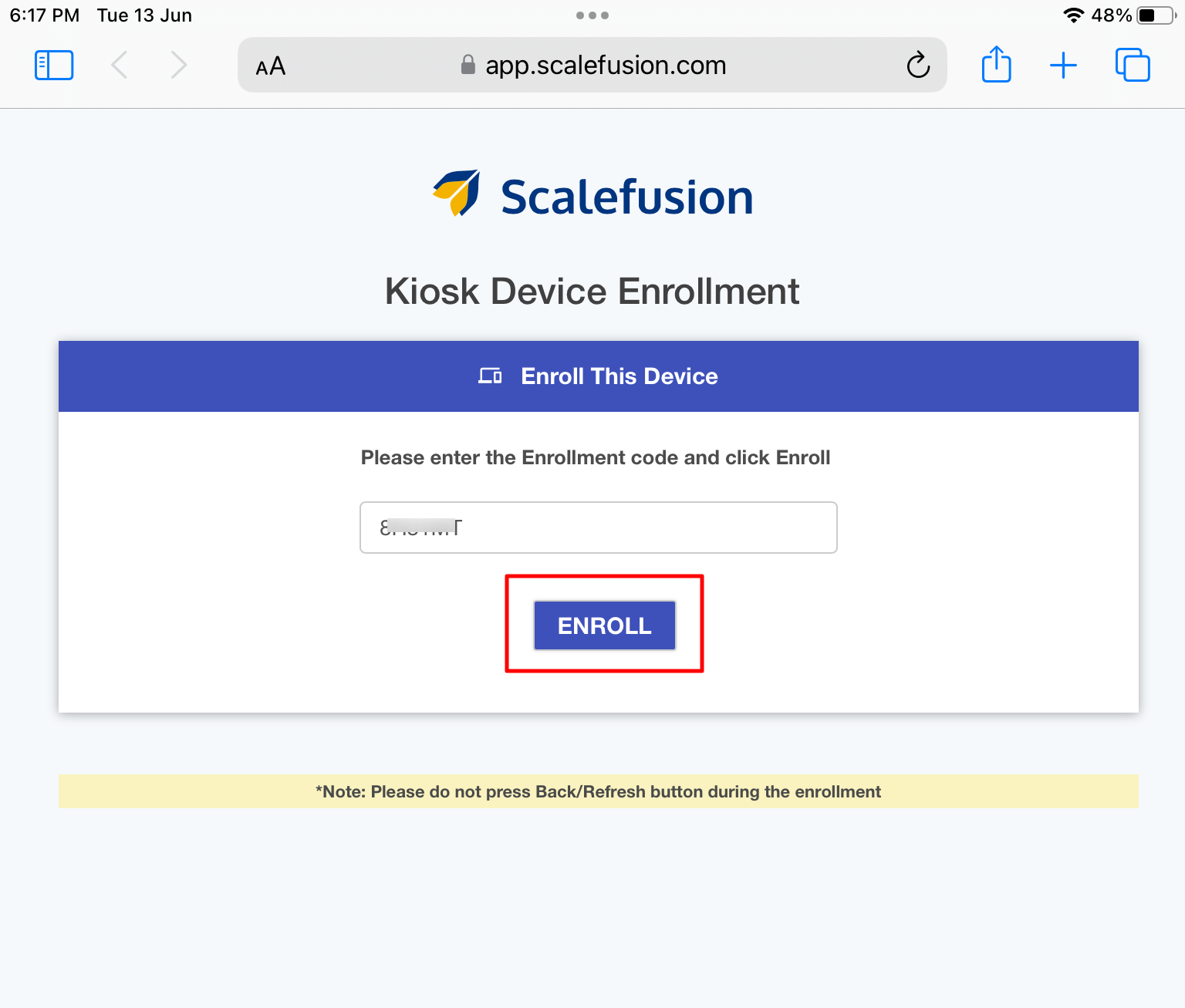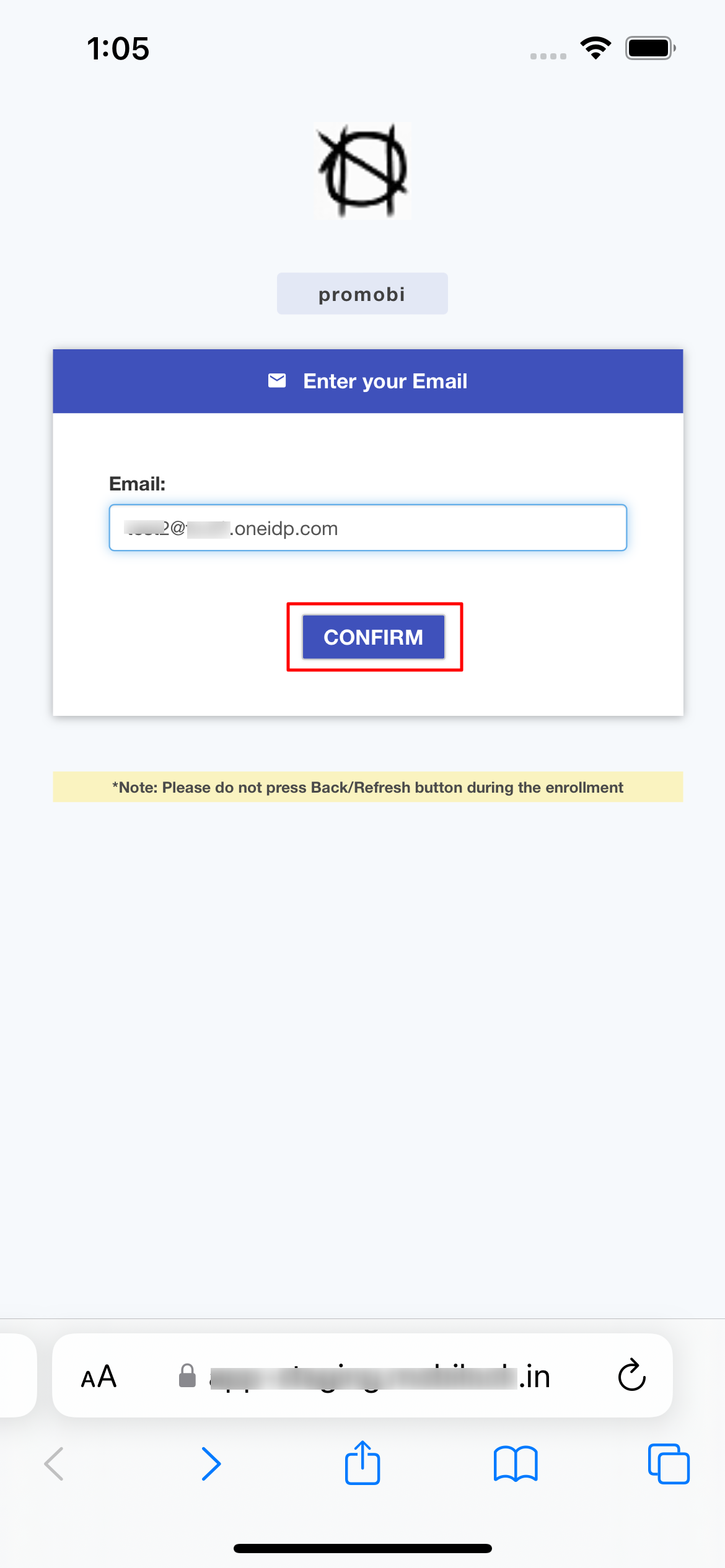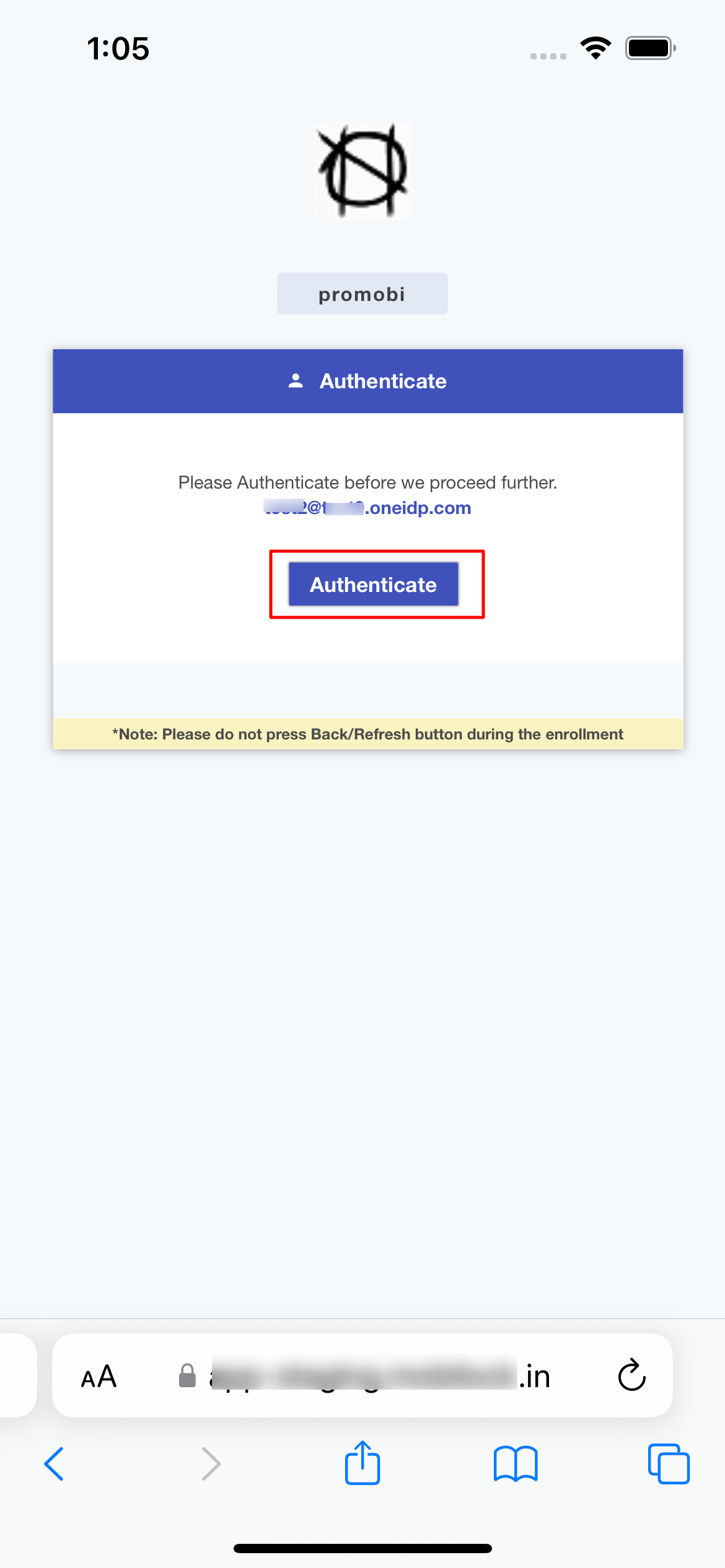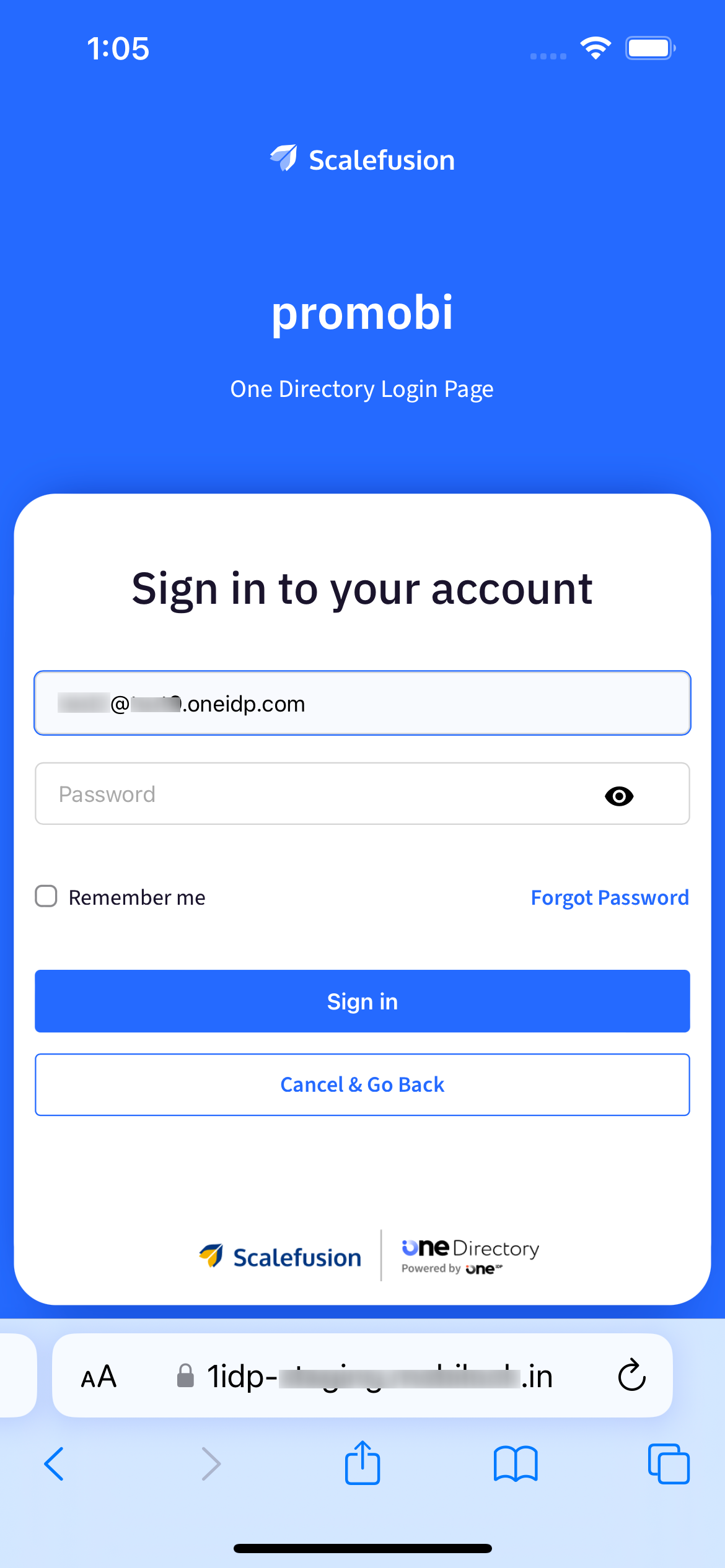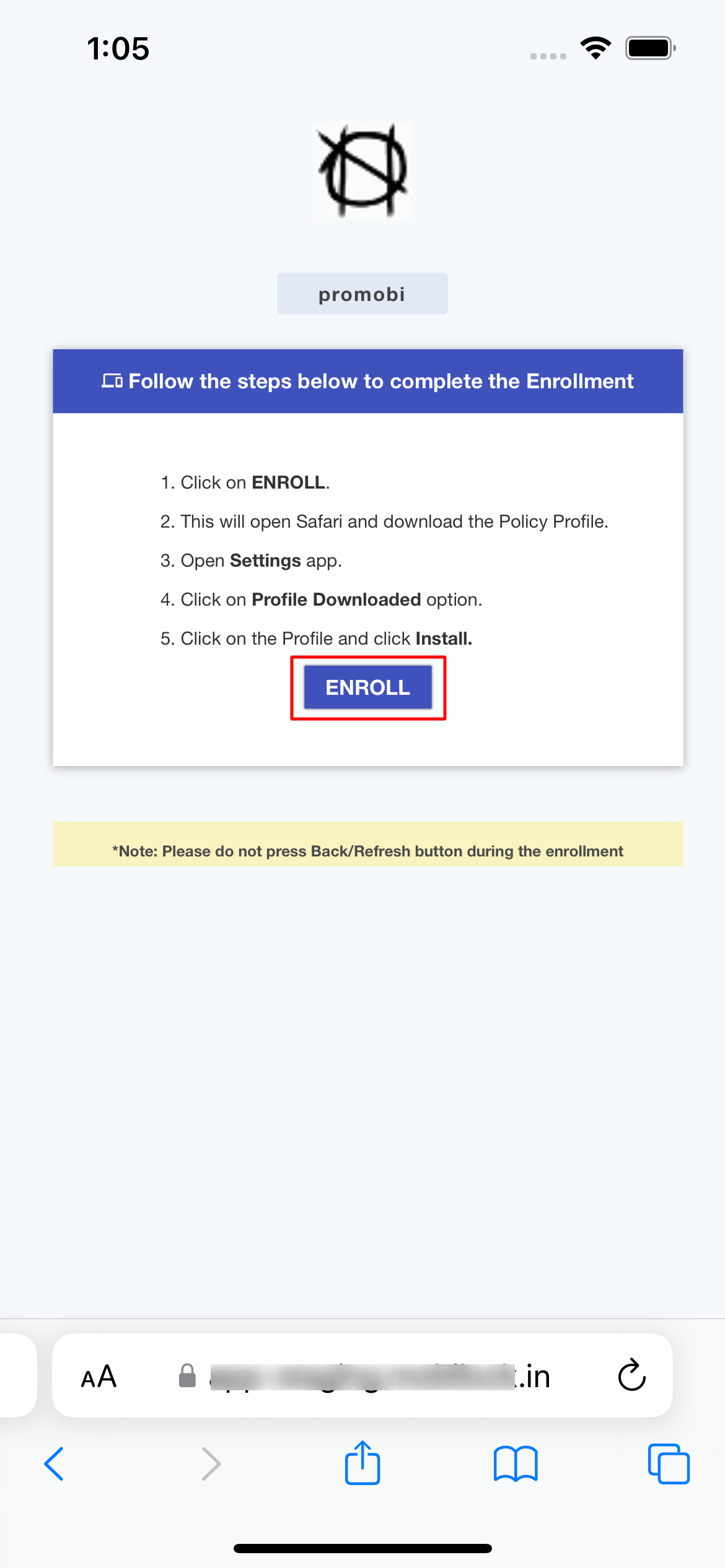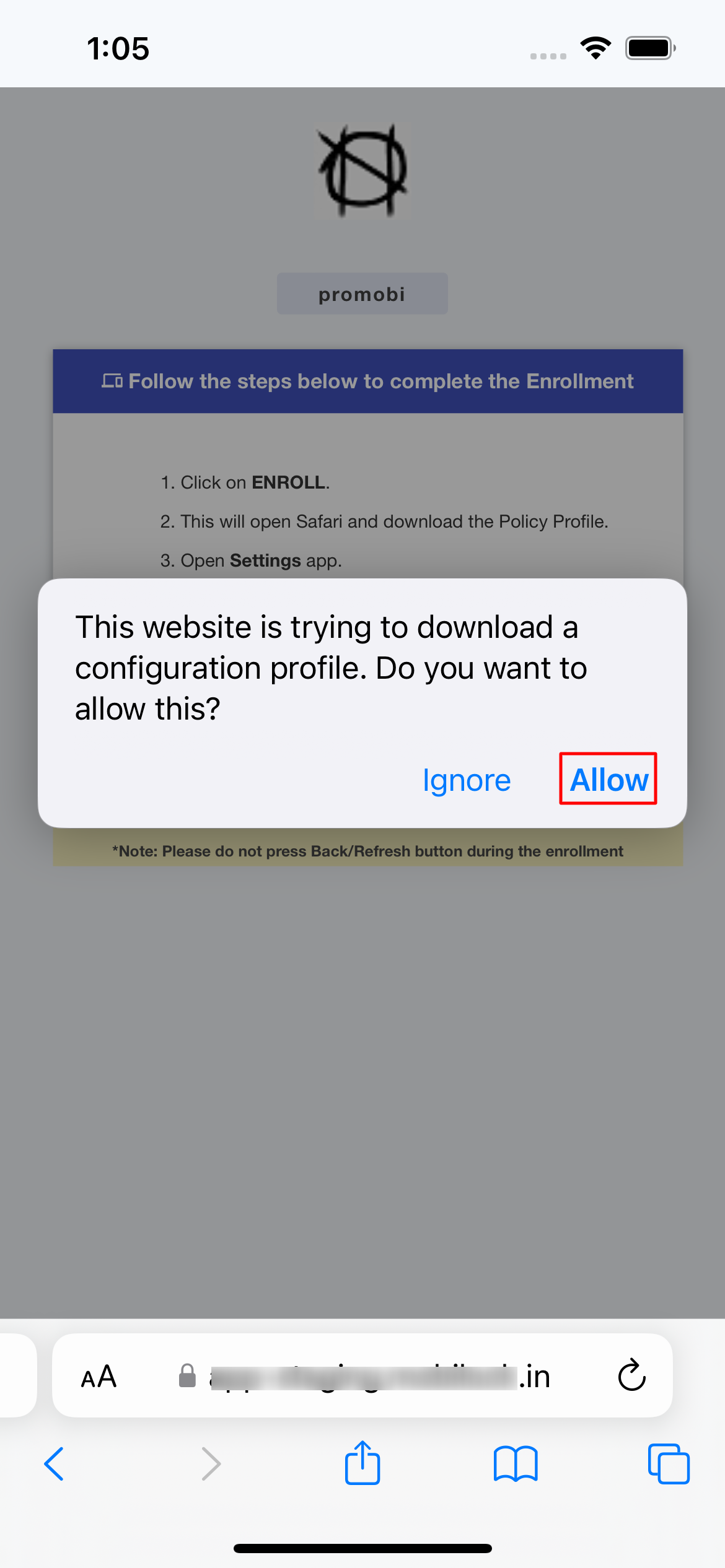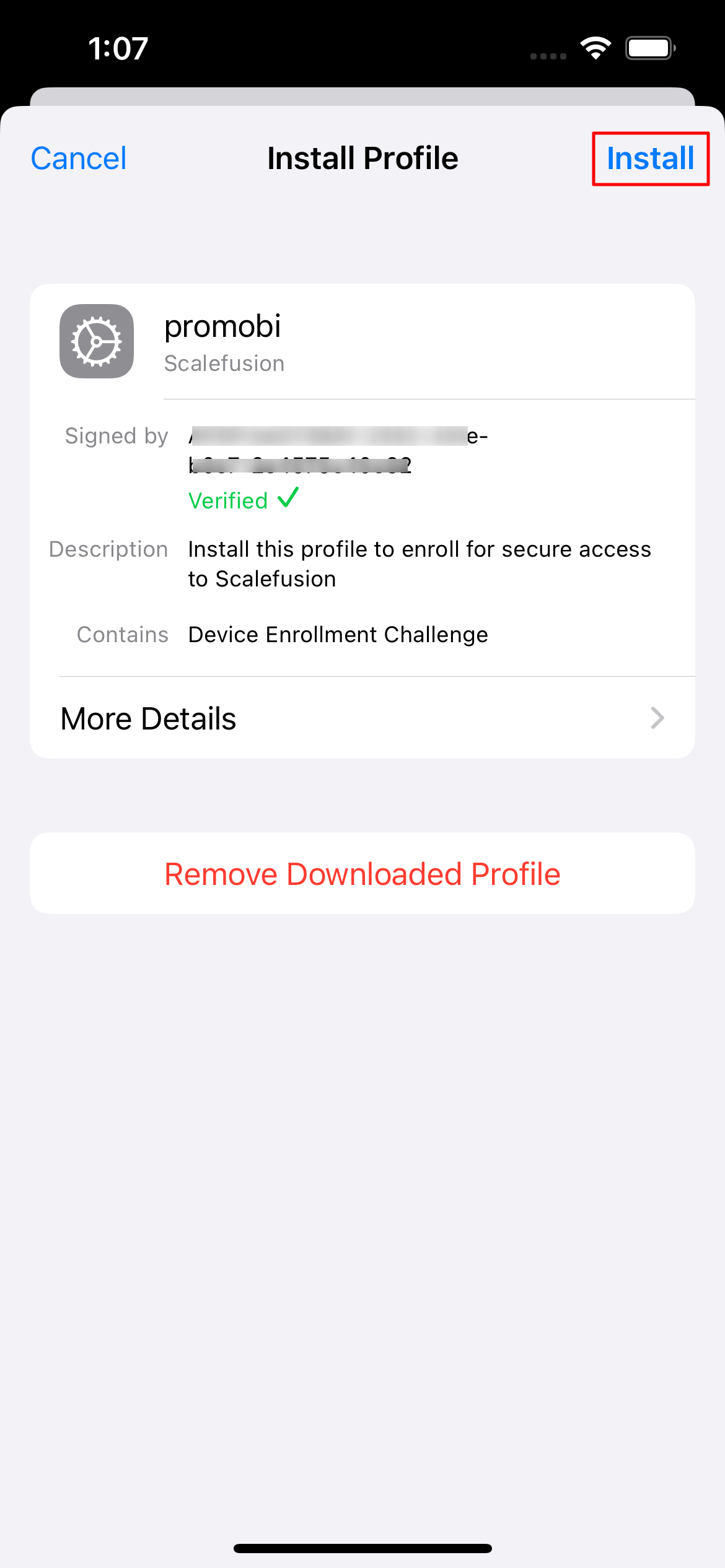Enroll iOS Devices for OneIdP users
- 18 Dec 2023
- 1 読む分
- 印刷する
- PDF
Enroll iOS Devices for OneIdP users
- 更新日 18 Dec 2023
- 1 読む分
- 印刷する
- PDF
The content is currently unavailable in Ja - 日本語. You are viewing the default English version.
記事の要約
この要約は役に立ちましたか?
ご意見ありがとうございます
The document outlines the enrollment process for OneIdP users to enroll Company Owned iOS devices in Scalefusion.
Pre-requisites
- QR code configuration should be created on Scalefusion Dashboard having Enrollment Type as User Authenticated Enrollment.
- Users with OneIdP domain (default) should be added on Scalefusion Dashboard.
Enrolling Devices for OneIdP Users
- In QR code configurations, expand the configuration from the list and click on iOS. This shows the Enrollment URL and Enrollment Code.
- There are two methods by which you can proceed for enrollment:
- QR code
- Click on Show iOS QR so that you can see the QR Code

- On the iOS Device, launch the Camera app.
- Scan the QR Code using the Camera app.
- Click on Show iOS QR so that you can see the QR Code
- Enrollment URL and code
- Under the iOS tab, you will find the Enrollment URL and Enrollment Code on the right-side.

- On the iOS Device, open Safari, type in the Enrollment URL, and press Enter Key

- Enter the Code shown in the Enrollment Code section (under QR code configuration on Scalefusion Dashboard) and click on Enroll.
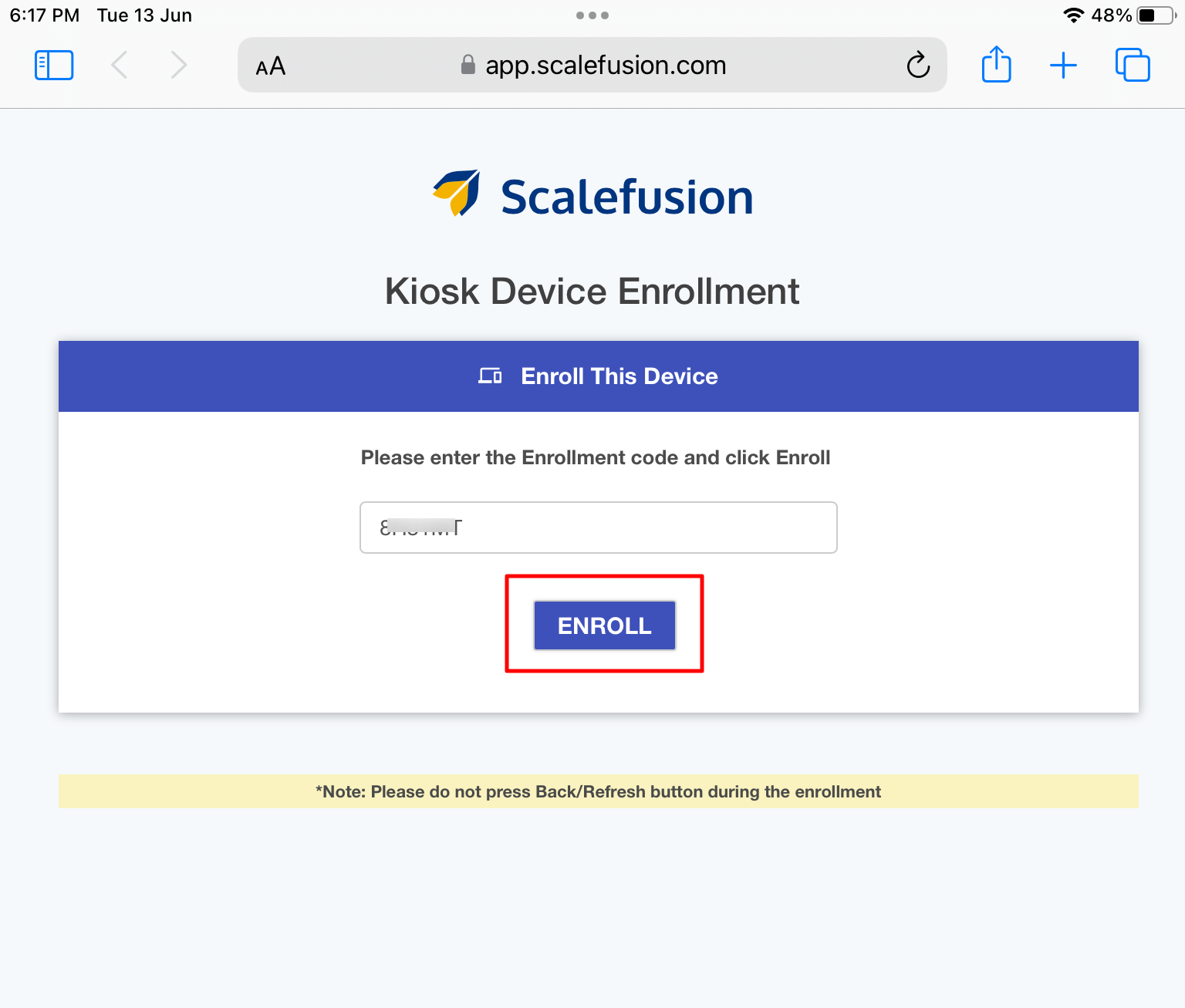
- Under the iOS tab, you will find the Enrollment URL and Enrollment Code on the right-side.
- QR code
- Next, enter the oneidp email of the user, which you created on Scalefusion Dashboard. Click Confirm.
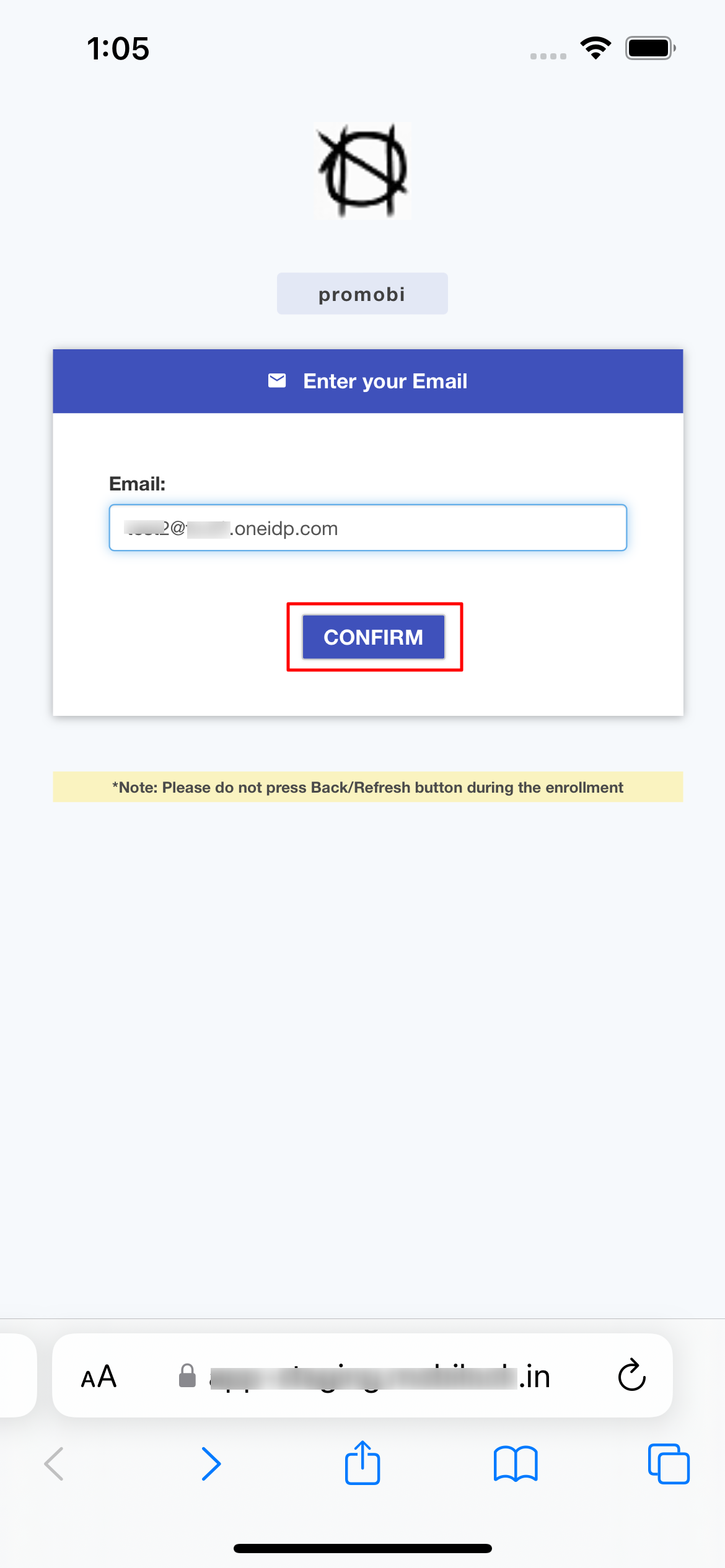
- On the next screen click Authenticate.
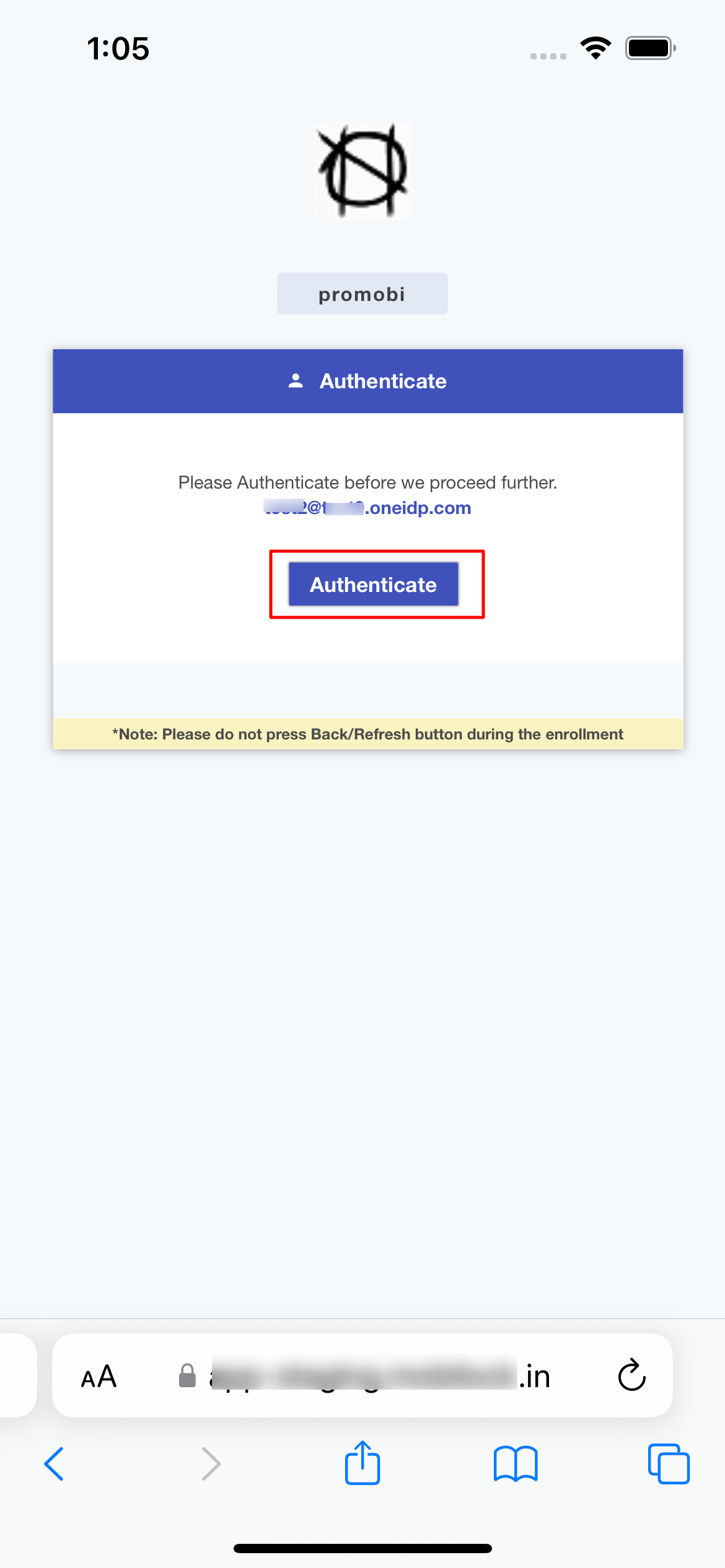
- You will be directed to OneIdP login screen. Enter your password (the password you entered while adding user) and click on sign in.
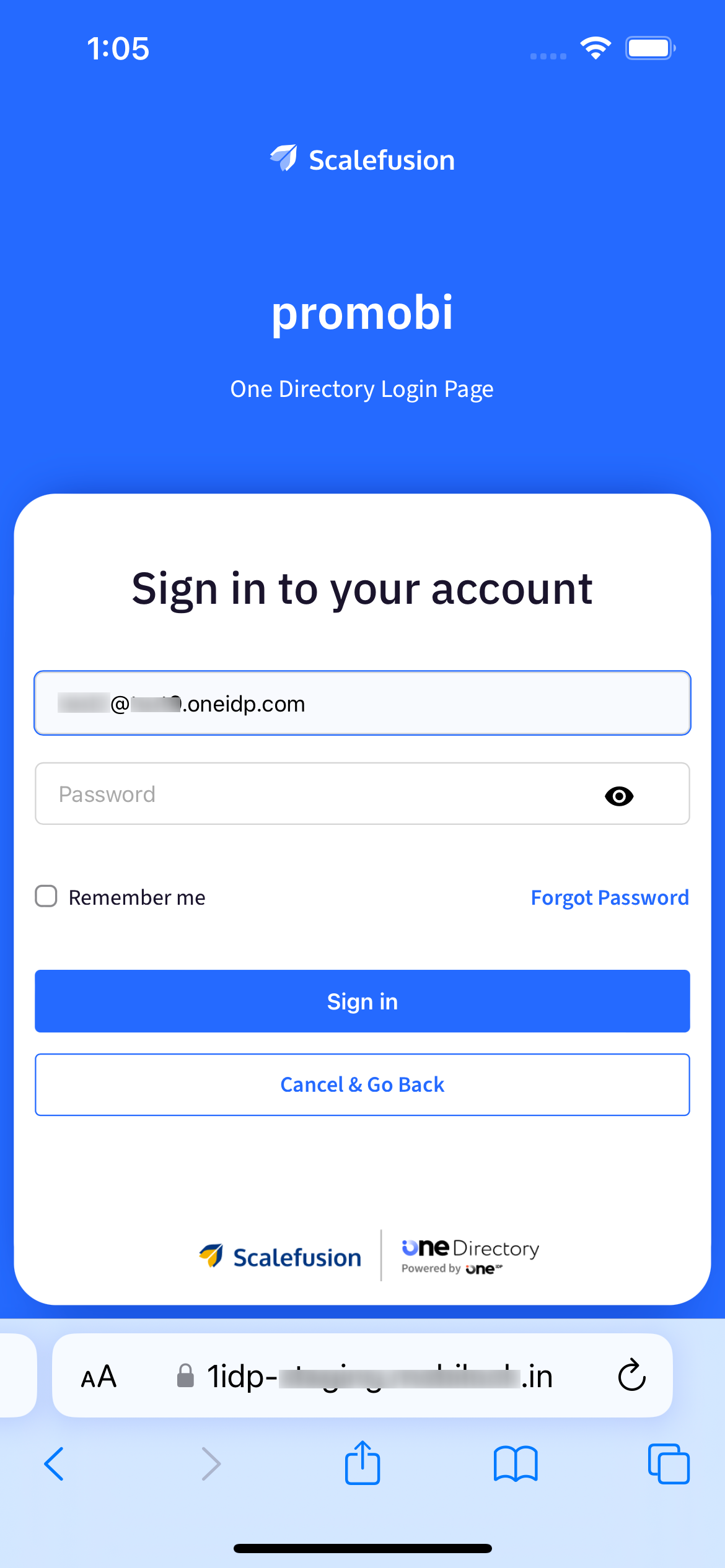
- The Terms of Service page will be displayed. Review the terms of service and click Accept.

- Follow the next steps to install the MDM Profile. On the next screen, click on Enroll.
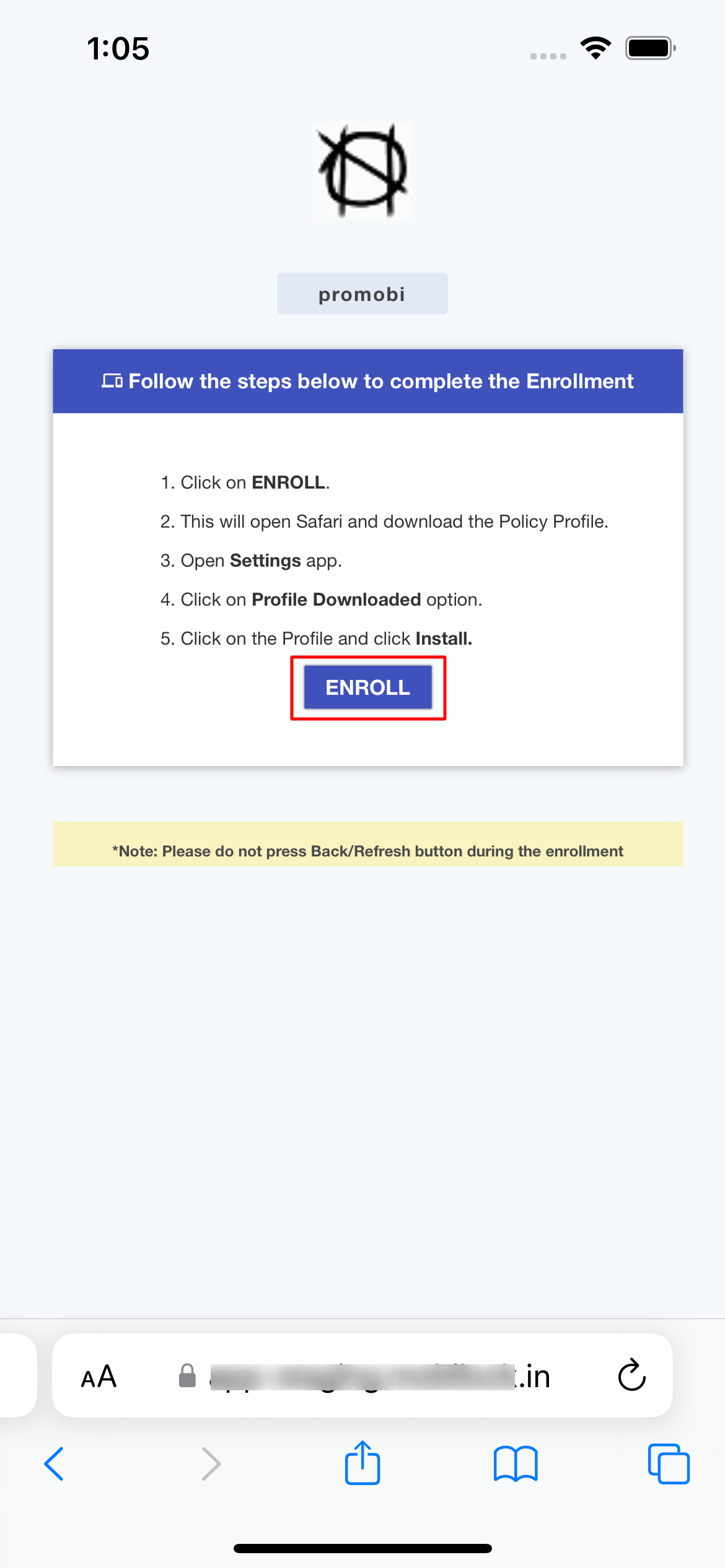
- This will open the following dialog. Click on Allow to proceed with enrollment.
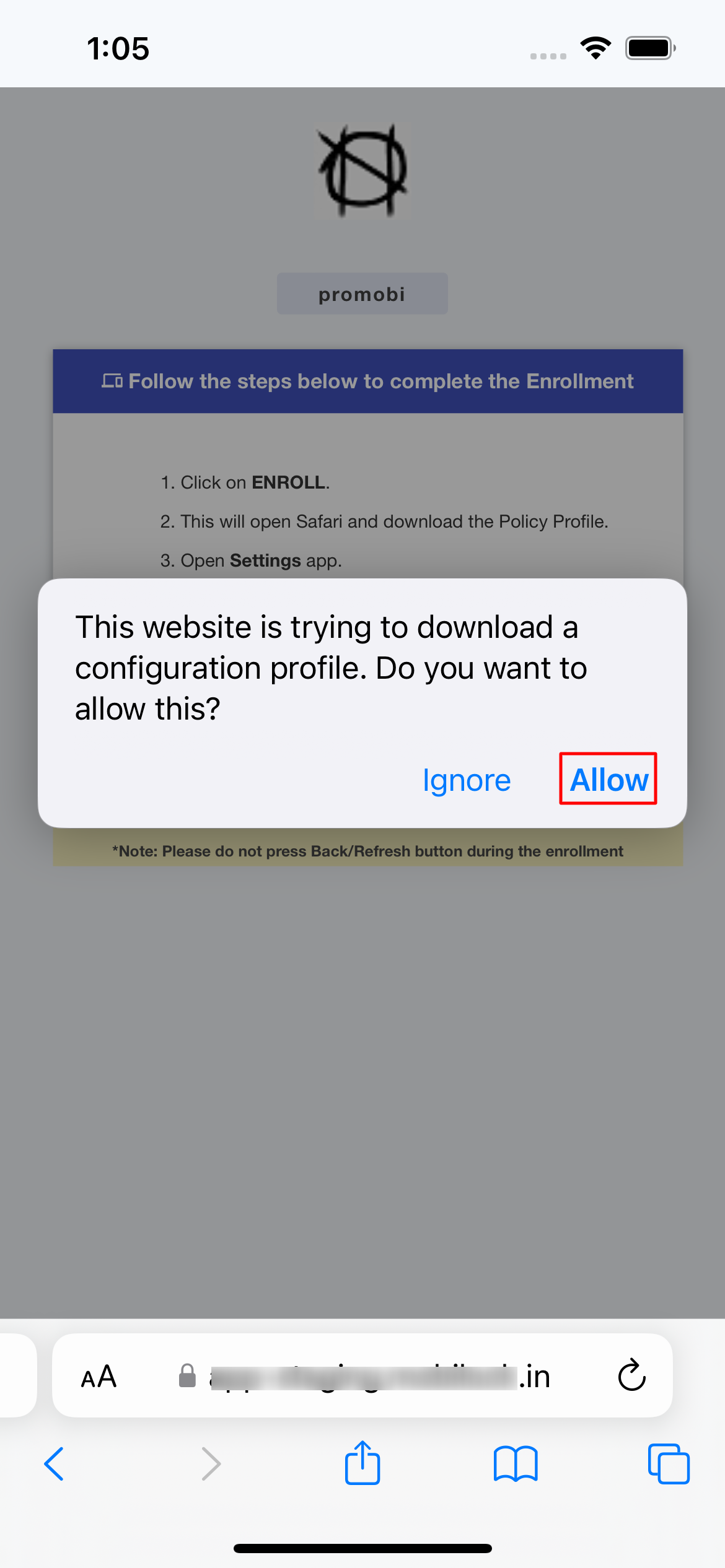
- The profile will be downloaded and shown under Device Management on the device.

- Proceed with installation of profile by clicking on Install
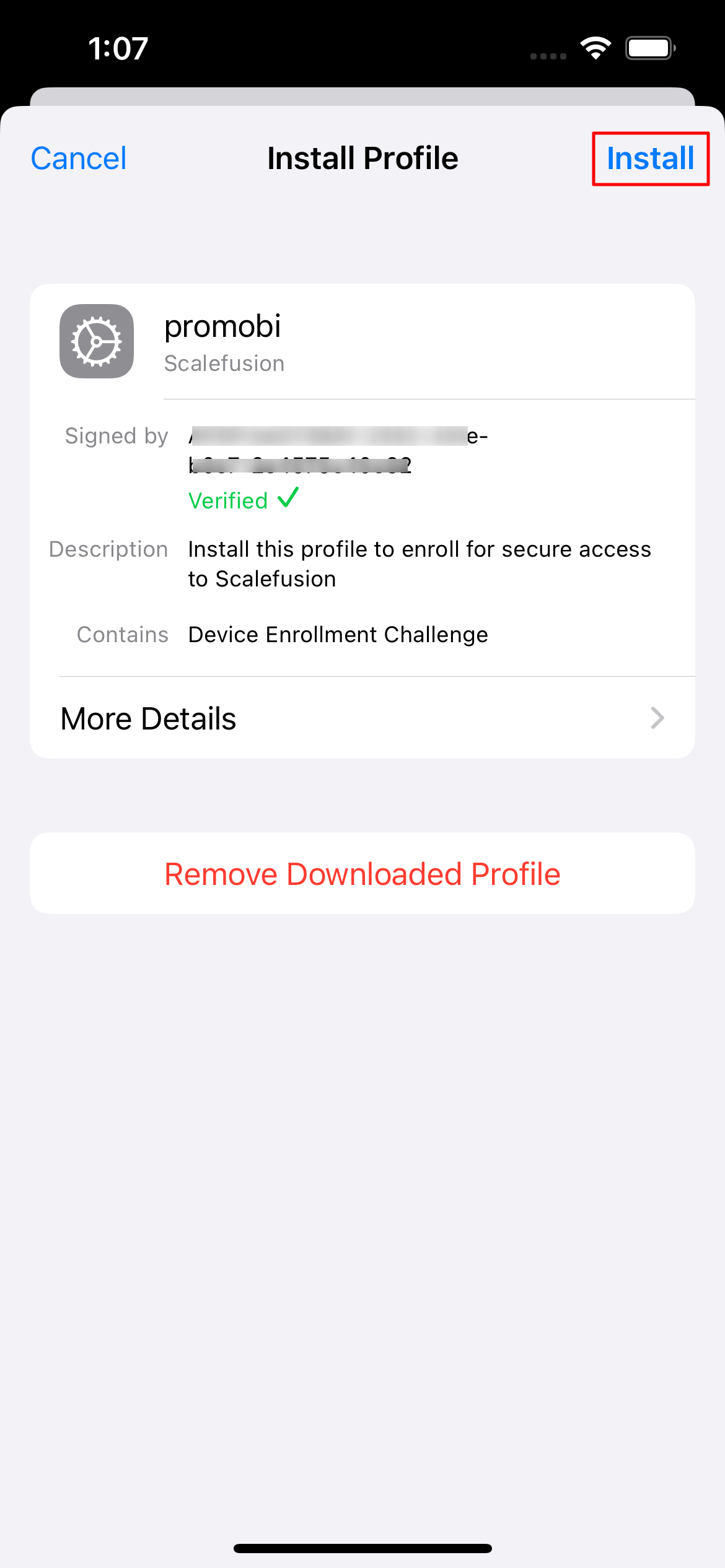
- This will open the following dialog. Click on Allow to proceed with enrollment.
- The device will be enrolled in Scalefusion with OneIdP user authenticated.
Other Important Points to Note
- For users belonging to custom domains, users will need to authenticate by entering OTP which they receive on their email address.
- If the setting Enforce Users to sign in using GSuite/O365/custom domain is enabled in User Management, users will need to authenticate by entering their respective domain credentials.

- However, in the above cases if they migrate to OneIdP, they will get the OneIdP login page and can authenticate with OneIdp username and password.
- BYO Enrollment is not supported for OneIdP (default domain) users. It is possible for users belonging to custom domain.
この記事は役に立ちましたか?