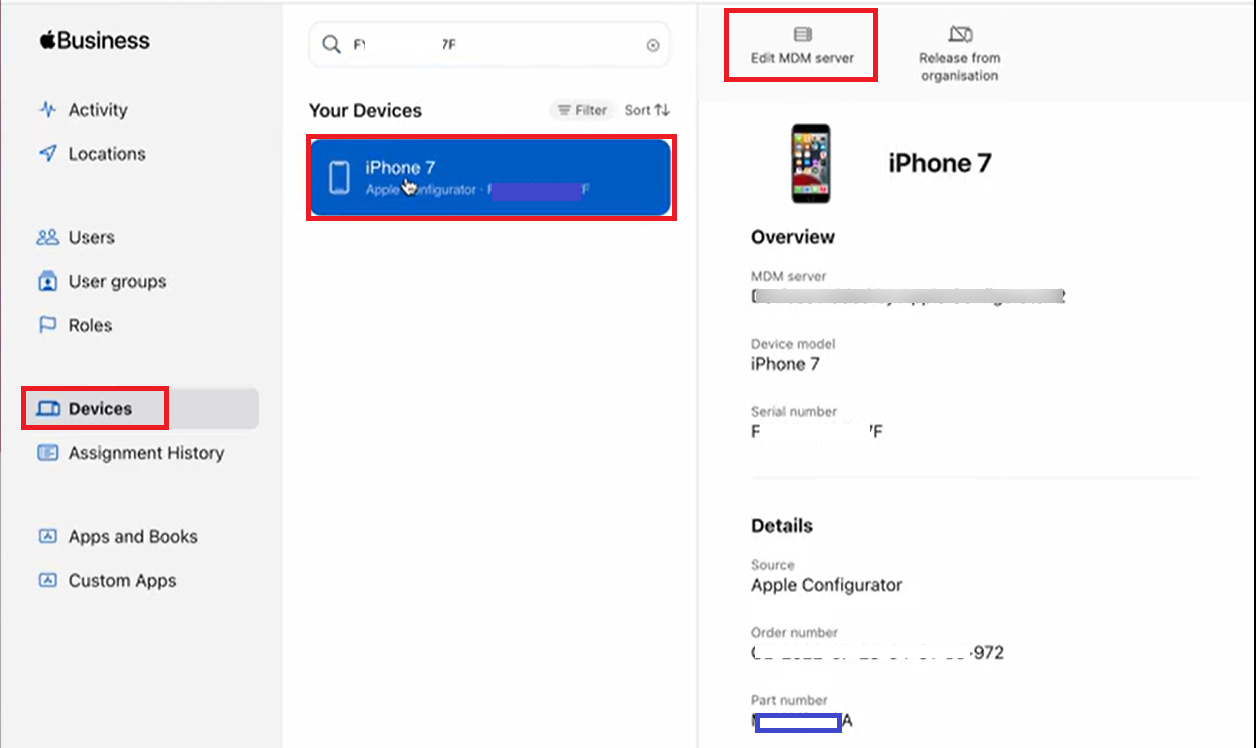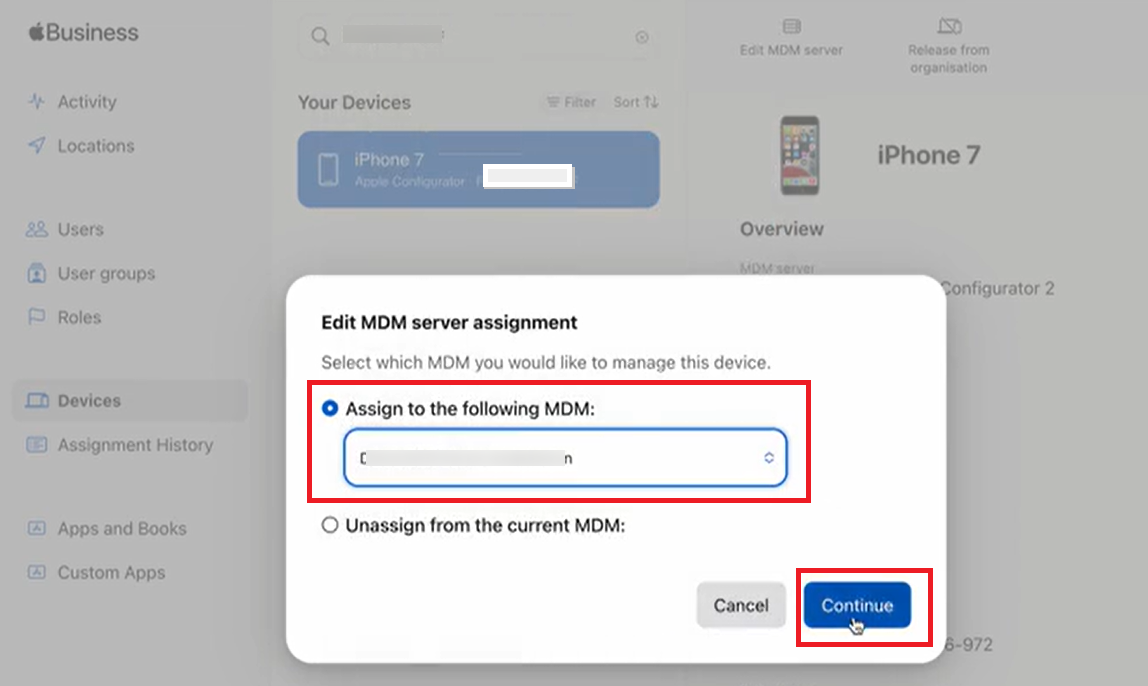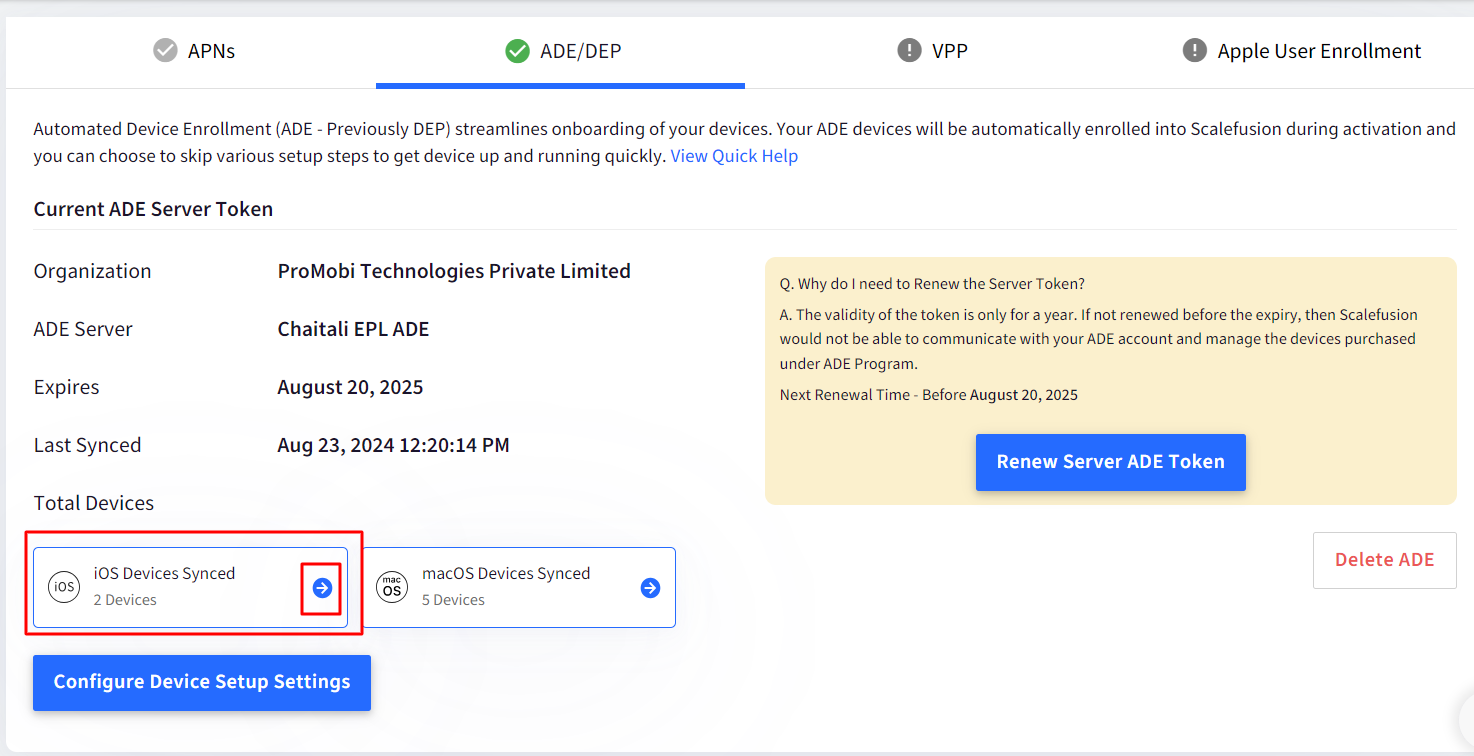- 03 Sep 2024
- 3 読む分
- 印刷する
- PDF
Enroll any iOS 11 device to ADE using Apple Configurator
- 更新日 03 Sep 2024
- 3 読む分
- 印刷する
- PDF
Starting iOS 11.0 Apple has opened up the option to enroll a normal iOS device into Automated Device Enrollment (formerly DEP). Automated Device Enrollment (ADE) gives an organization the extra control to enforce stricter policies and also an option to disallow the users from removing the Scalefusion management from device.
This document walks you through on how to enroll a normal iOS 11.0 or higher device to ADE program.
If you have purchased your device from a authorized ADE reseller then to learn how to set up Scalefusion to manage your ADE devices, please refer to our document here.
Before You Begin
- Make sure that you have enabled Scalefusion to manage your ADE devices as described in Manage ADE/DEP Devices using Scalefusion.
- Have access to an iOS device running iOS 11.0 or higher.
- A Mac machine with Apple Configurator 2 installed.
- A lightning USB cable.
- Take a backup of your iOS device if required.
- Have created a Wifi configuration on Scalefusion Dashboard. The Wifi config will be used during AC2 provisioning.
Steps
On Your Mac Machine
- Login to Scalefusion Dashboard. Navigate to Enrollment Configurations > QR Code Configurations.
- Expand the QR Code that you want to enroll your devices into and Copy the URL under the iOS tab.
- Launch Apple Configurator 2 on your Mac and connect the device using the cable.
- If the device is connected and your Mac is Trusted, then you can see the device in Apple Configurator 2.
- Right click on the device and click Prepare.
- On the dialog that is shown please enable the following options,
- Choose Manual Configuration in the Prepare With field.
- Make sure to check:
- Add to Device Enrollment Program.
- Activate and Complete Enrollment.
- Allow devices to pair with other computers.
- Click Next.
- In this screen you will be asked the details of the MDM server,
- You can choose from your existing MDM servers if you had created one and click Next OR
- Select New Server from the drop-down and click Next
- In the next screen, enter a Name for the server ex: Scalefusion and paste the URL that you copied from Scalefusion Dashboard.
- At this point you will be asked for your Apple credentials for ADE program. Please enter the credentials that you use for Apple Business Manager and Click Sign In.
- Once the Sign In succeeds you will be asked to choose a Supervisioning identity. Click Next.
- You can ignore the step related to entering credentials for MDM server and click Next.
- On the last screen click Prepare.
- You will shown a warning that the device will be erased. Click Erase.
- This will start the enrollment process on the device and the device might reboot a couple of times during the setup.
- Once the device starts, configure a Wi-Fi and click Next on the device.
- At this point device should show the Remote Management screen so that you can complete enrolling the device to Scalefusion Dashboard.
This would complete part one of the process. The next part involves assigning this device to Scalefusion at https://business.apple.com so that in the future when the device is hard reset it can automatically enroll to Scalefusion Dashboard.
On the Apple Business Manager Portal
- Log in to your Apple Business Manager portal at https://business.apple.com
- Navigate to the Devices section.
- Type in the Serial number of the device that you just enrolled.
- Click on the Edit MDM server option.
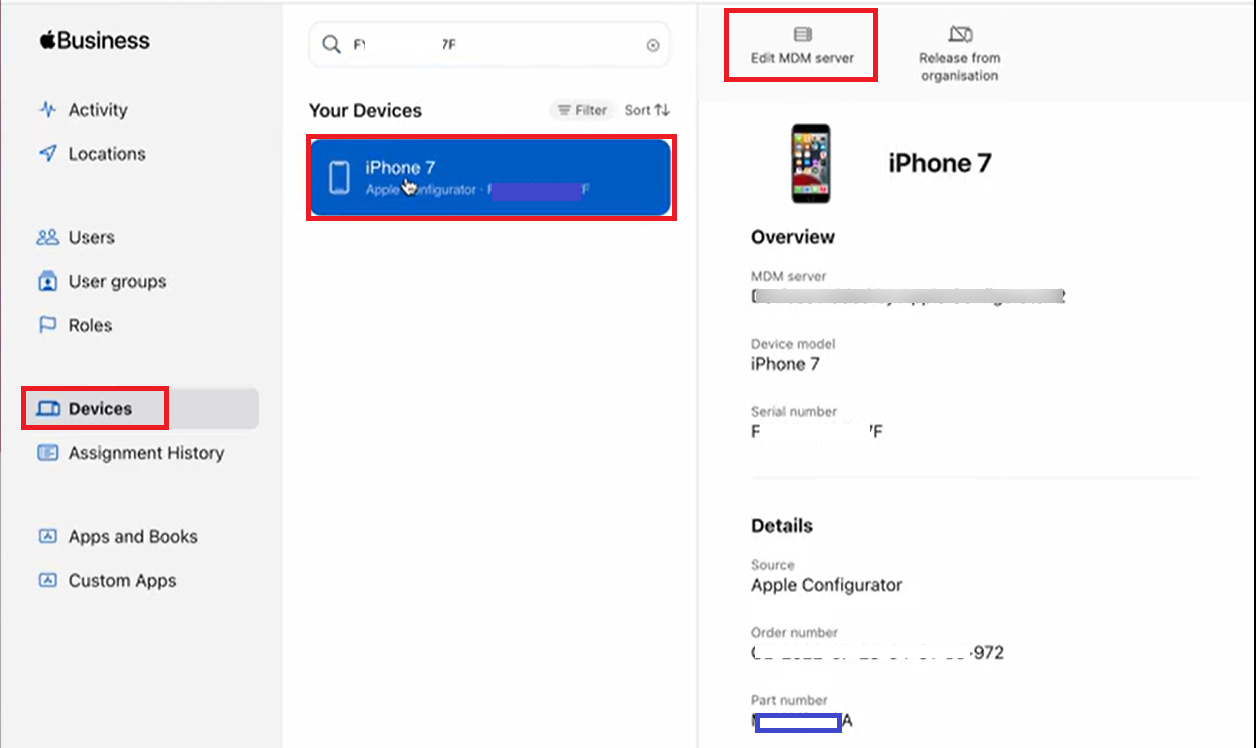
- Select the ADE Server that has been created for Scalefusion from the list of servers and click OK.
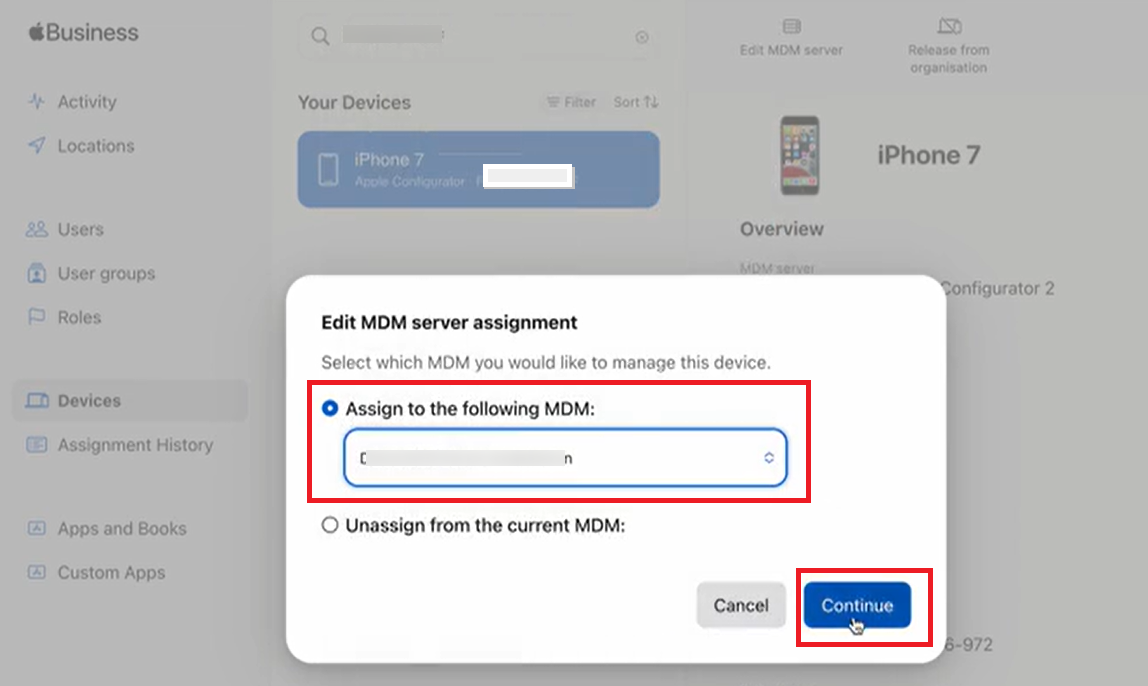
- Now Login to Scalefusion Dashboard and navigate to Getting Started > Apple Setup > ADE/DEP.
- Click on the blue arrow next to iOS Devices Synced.
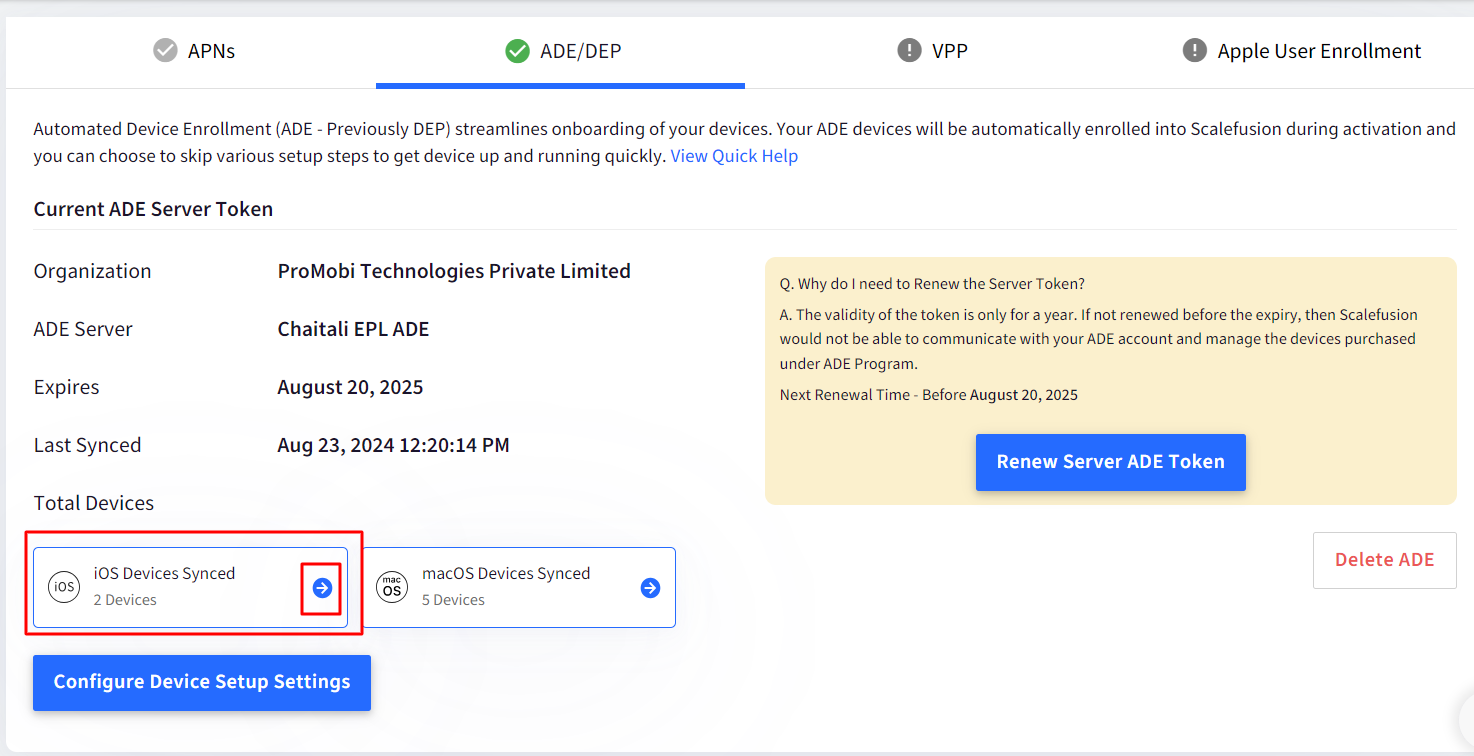
- In this screen click on SYNC NOW.
- You should see the newly assigned device in your Scalefusion Dashboard.