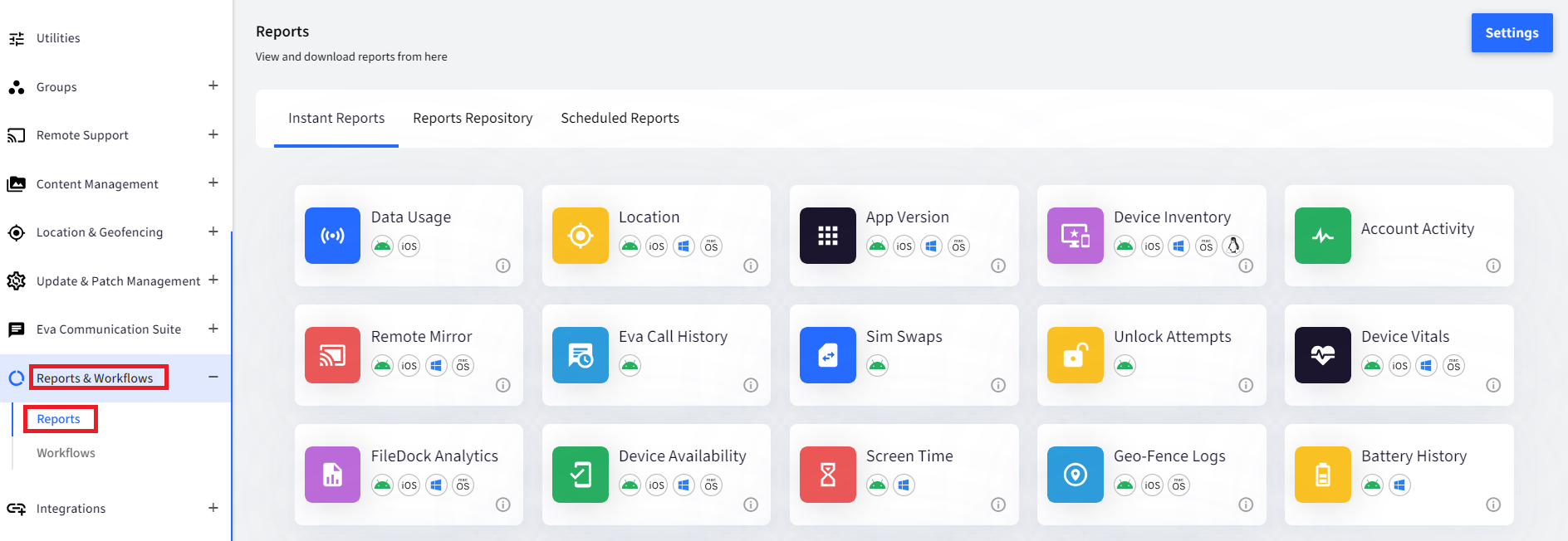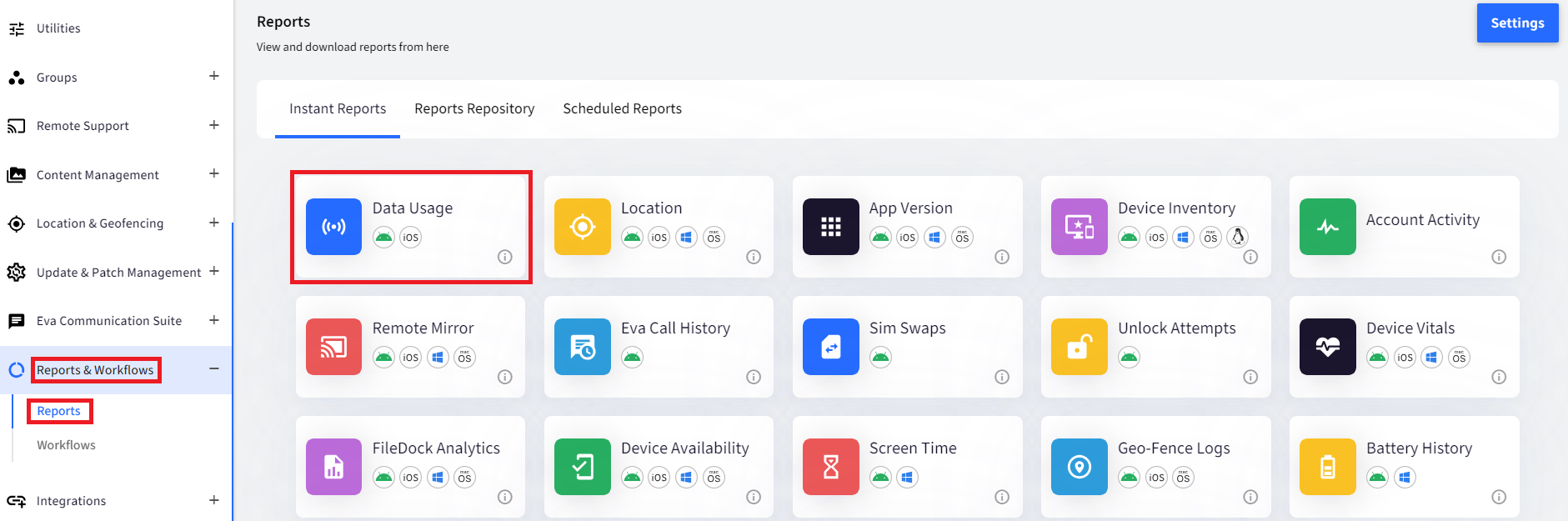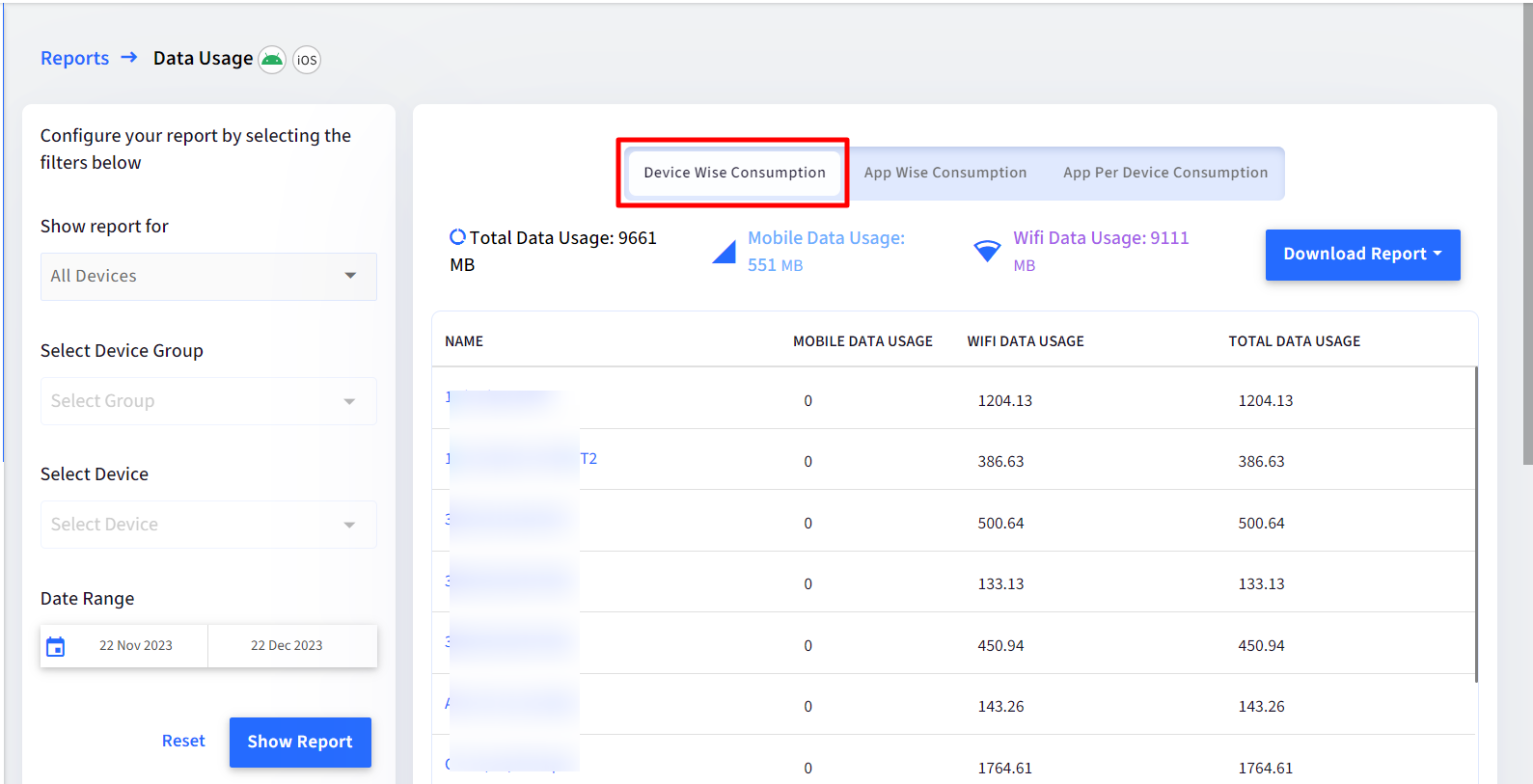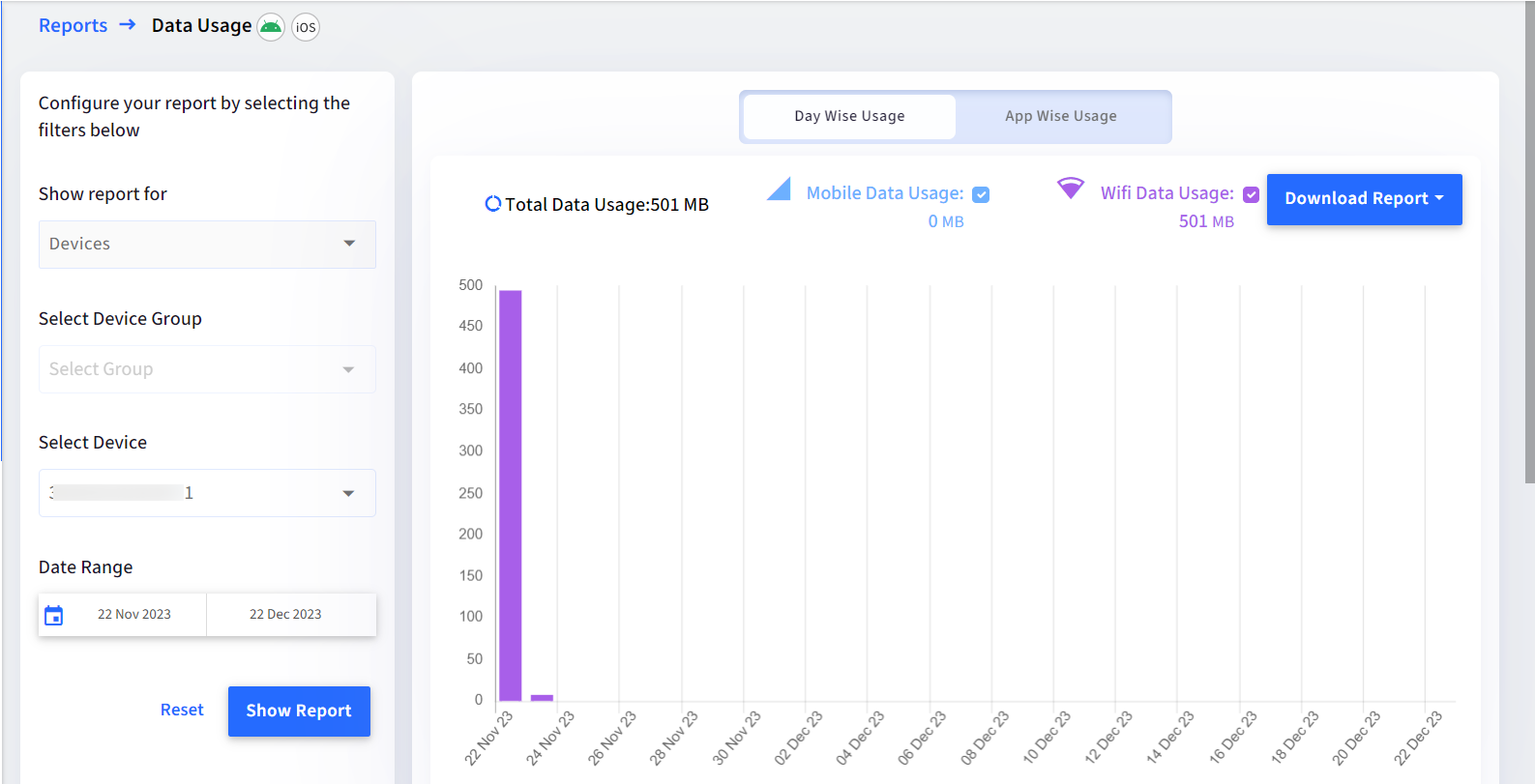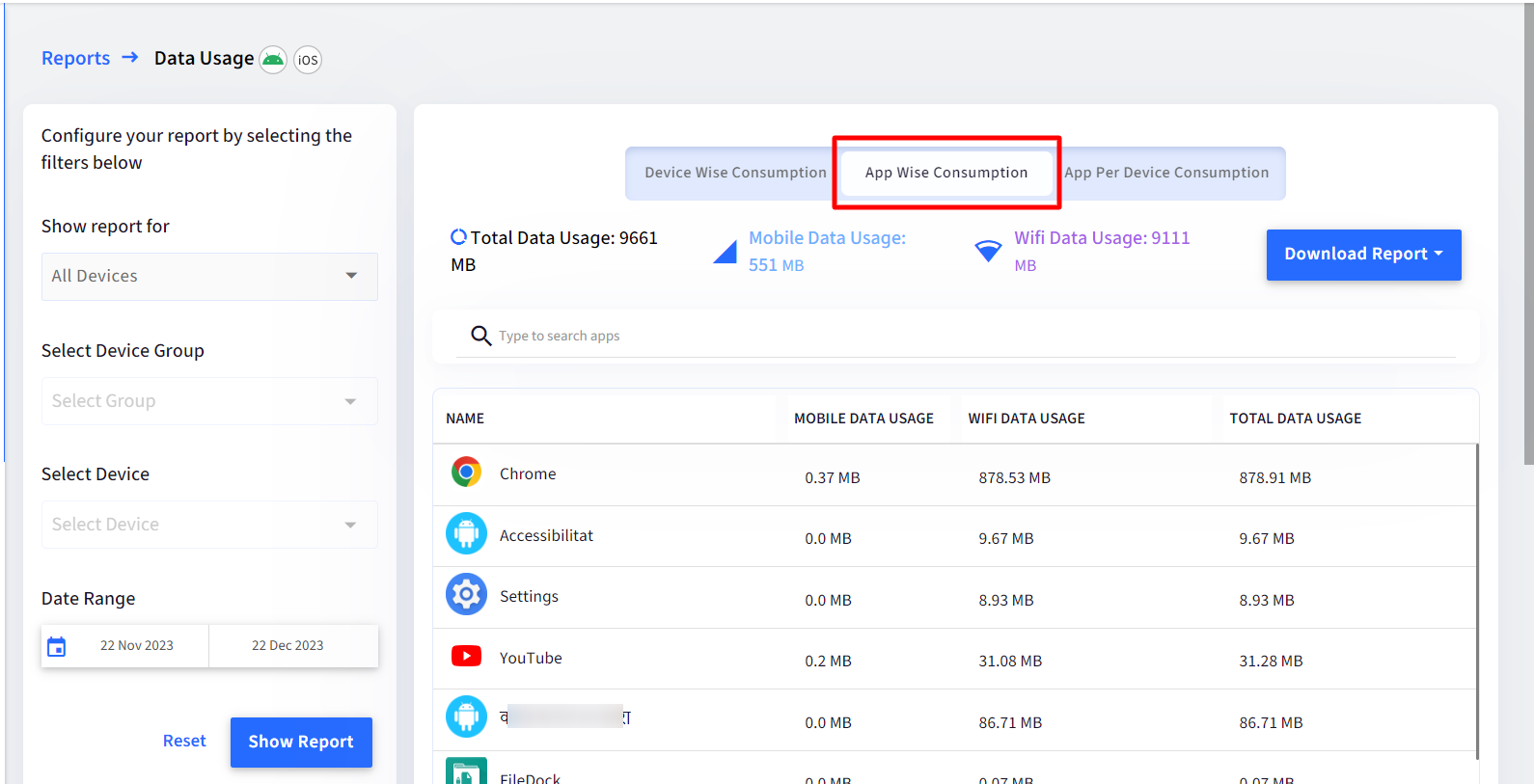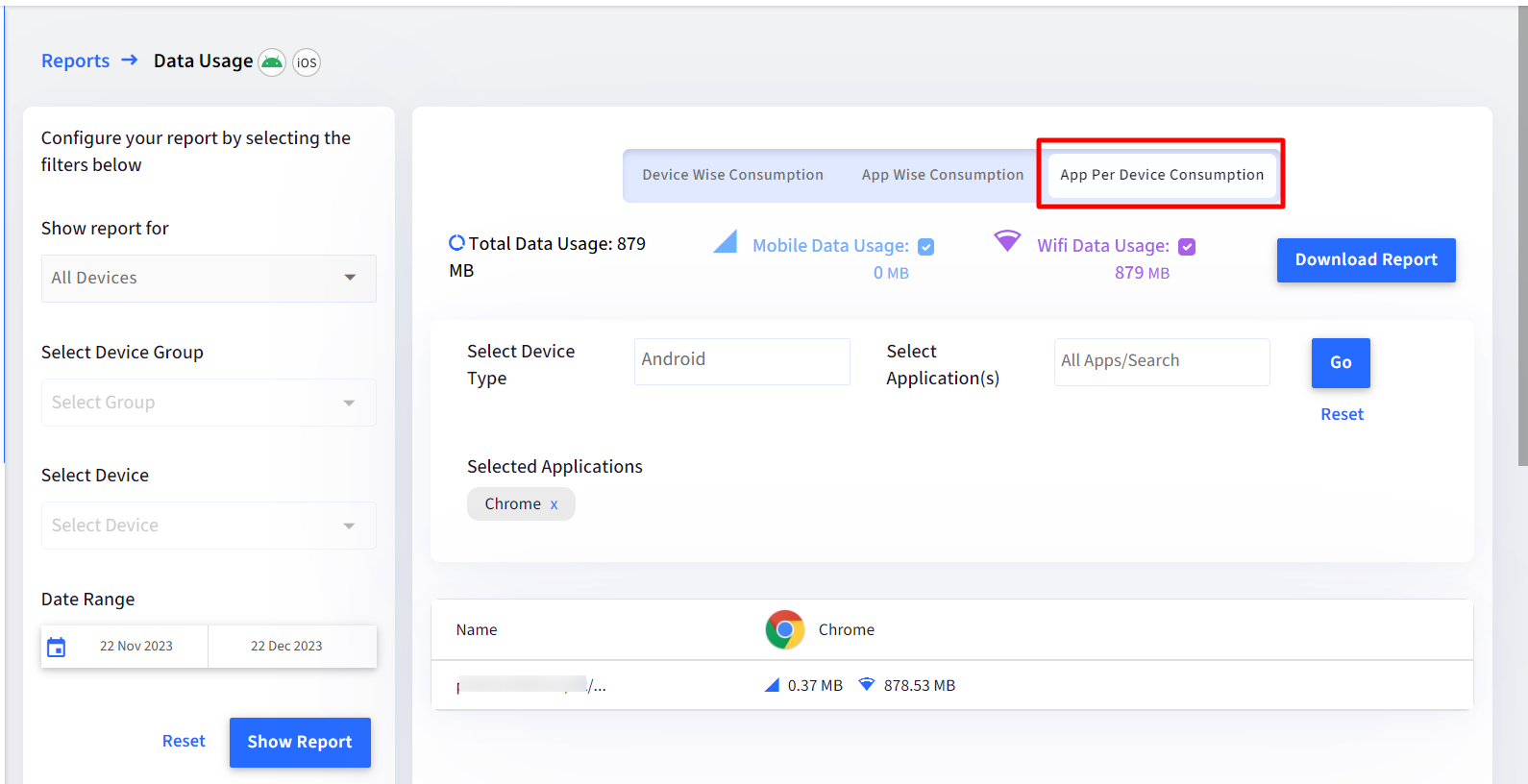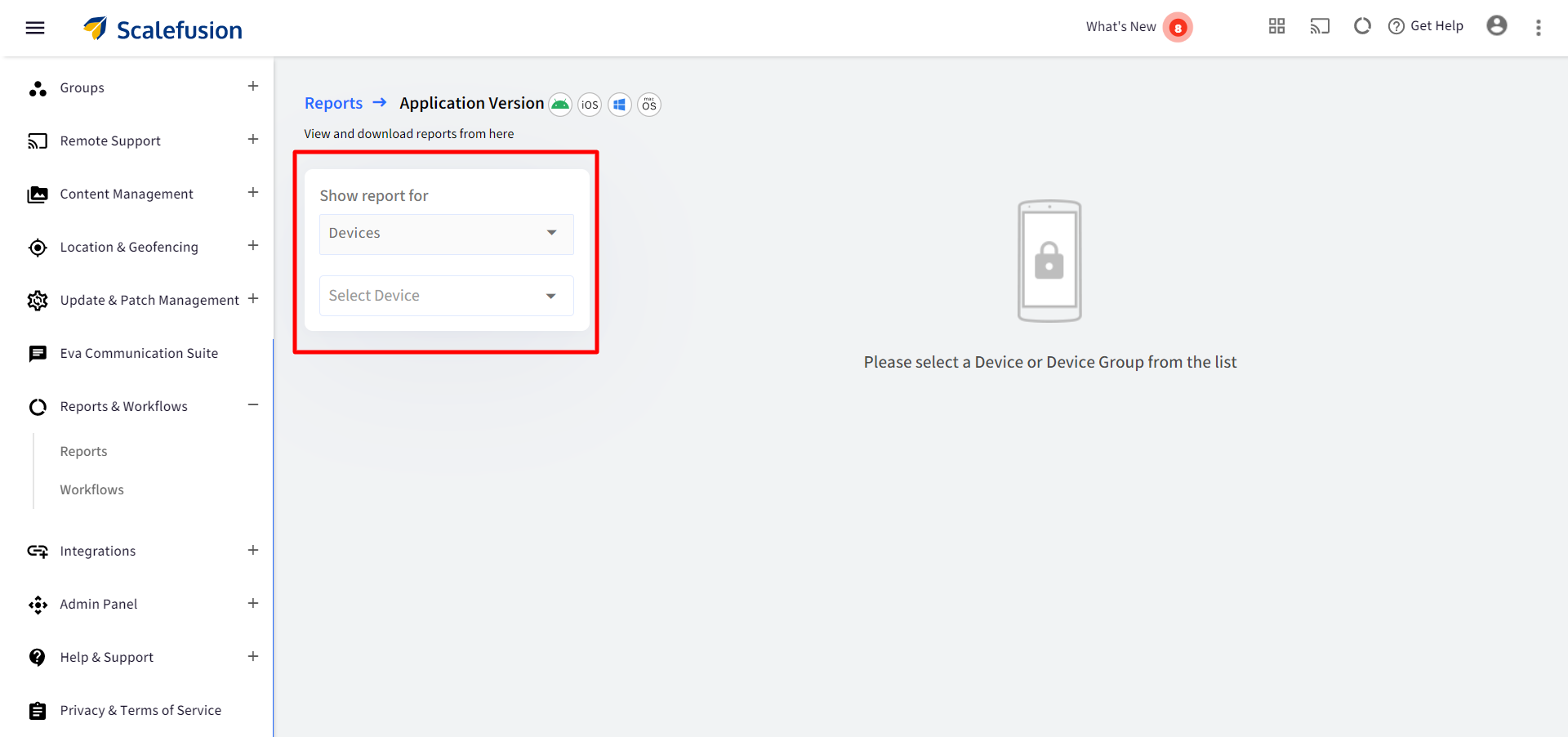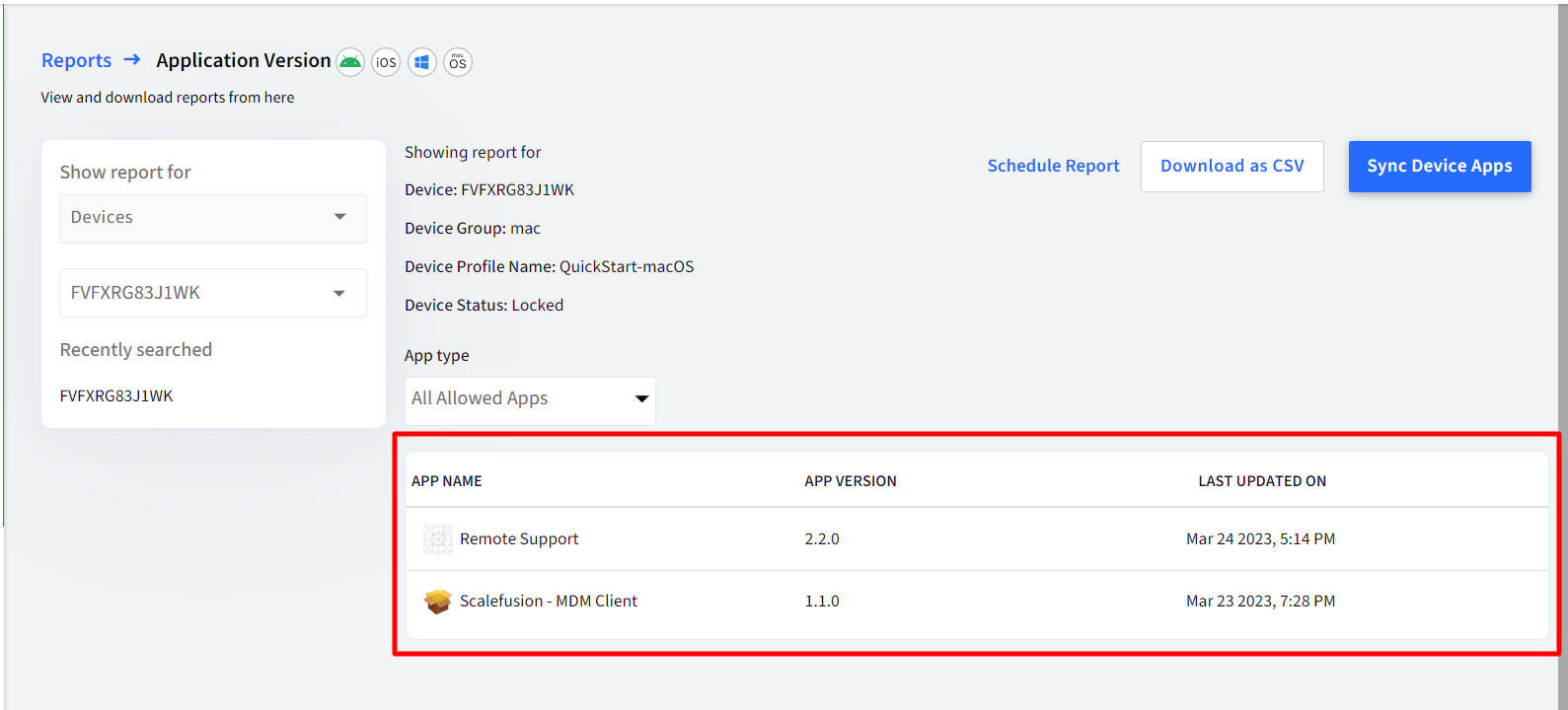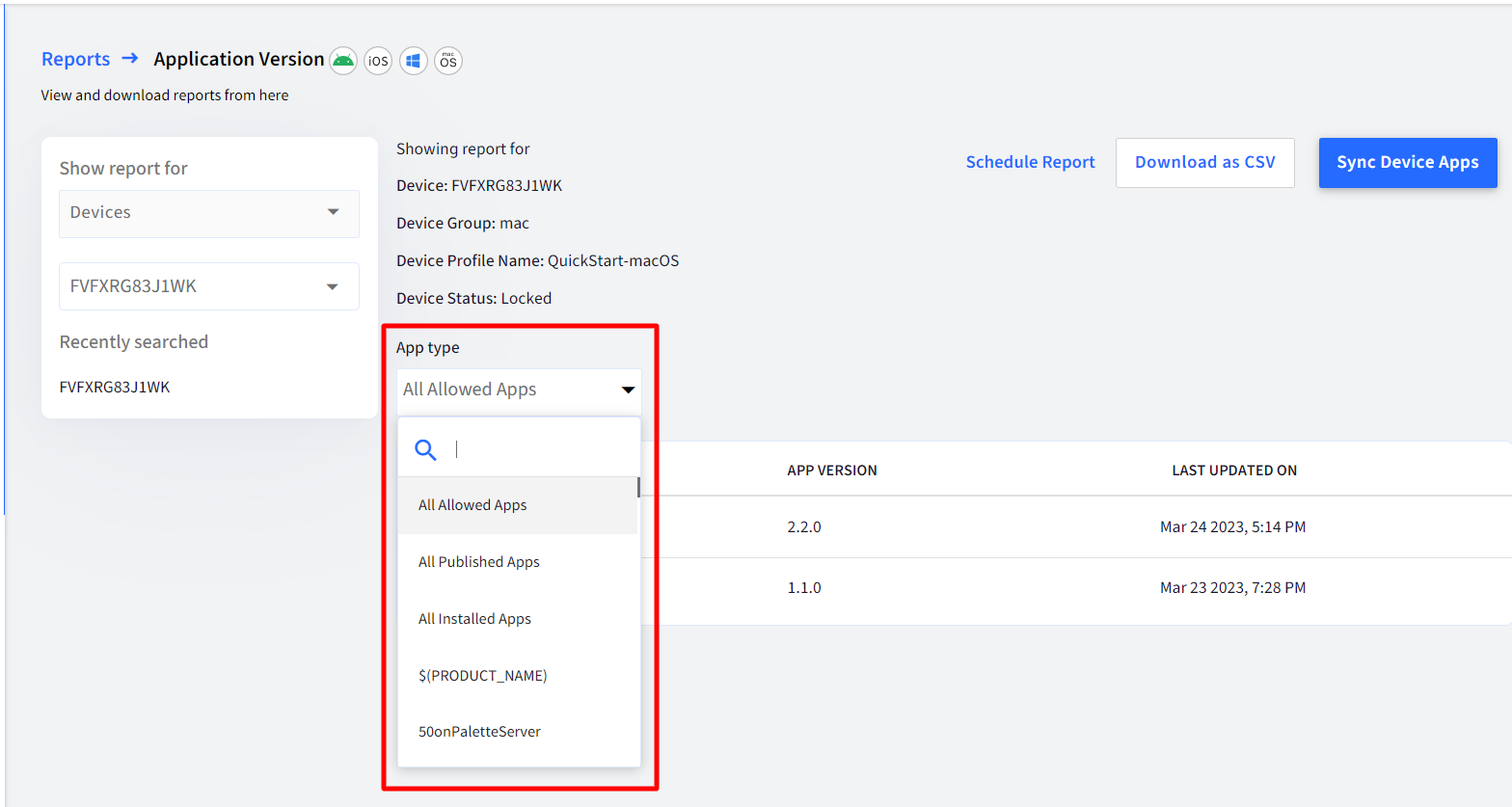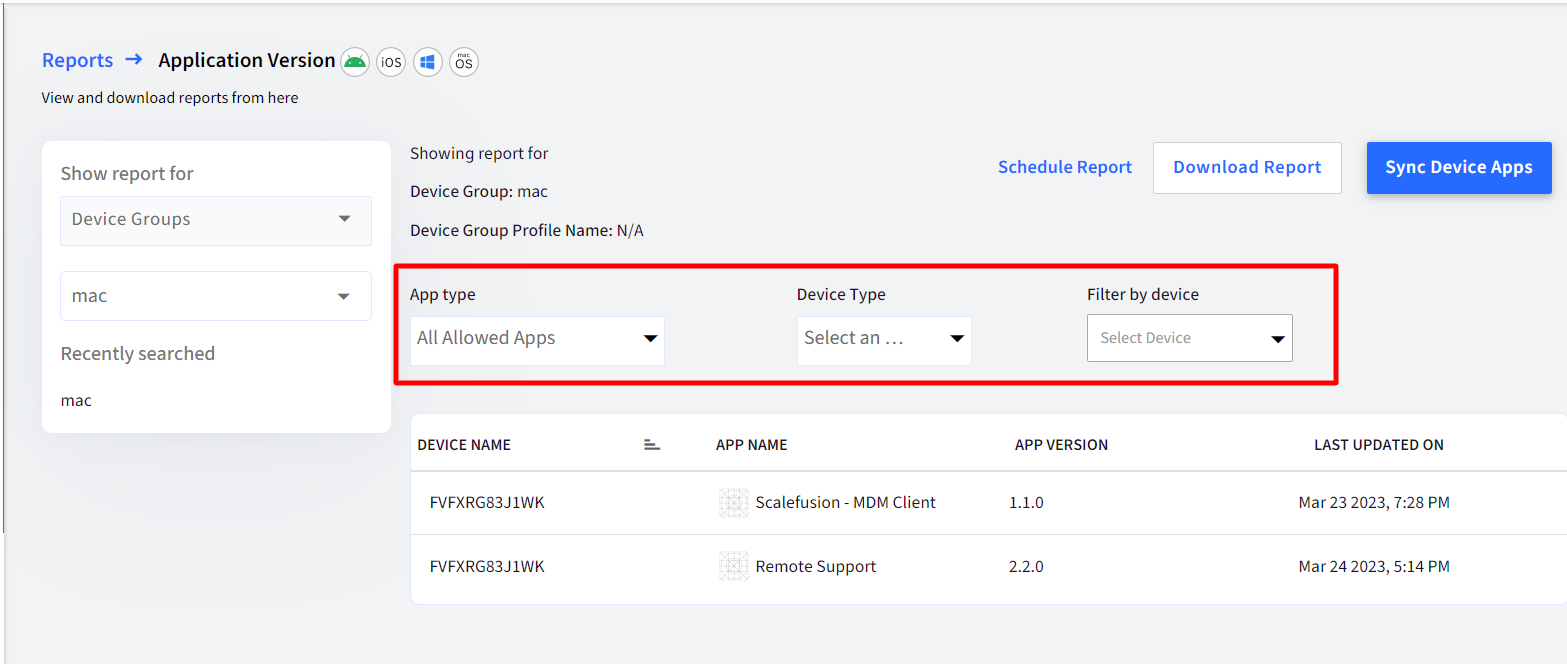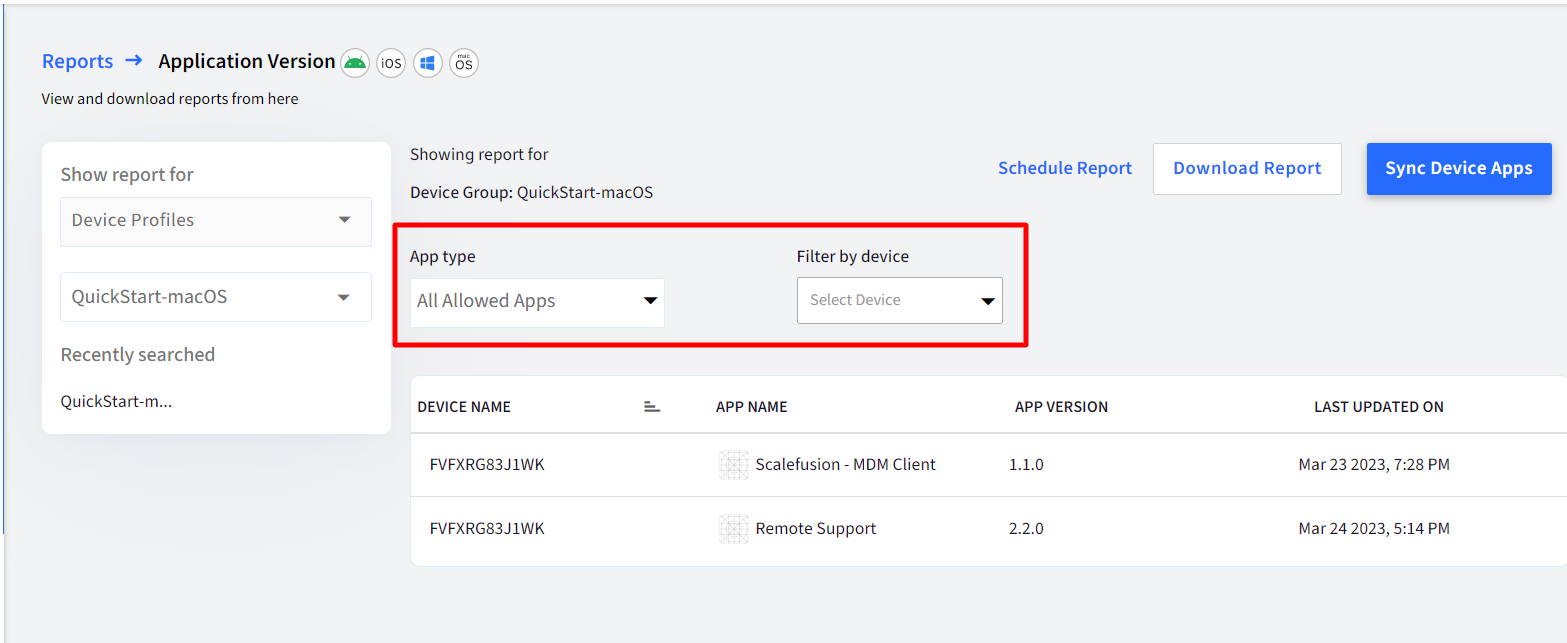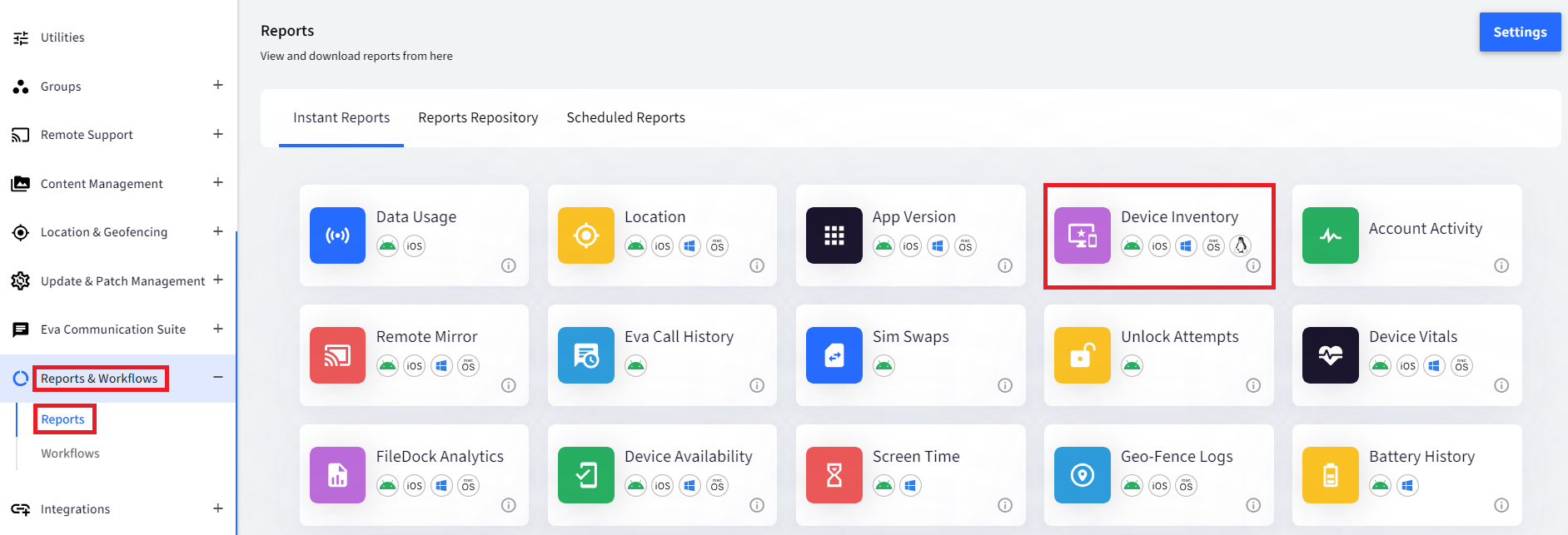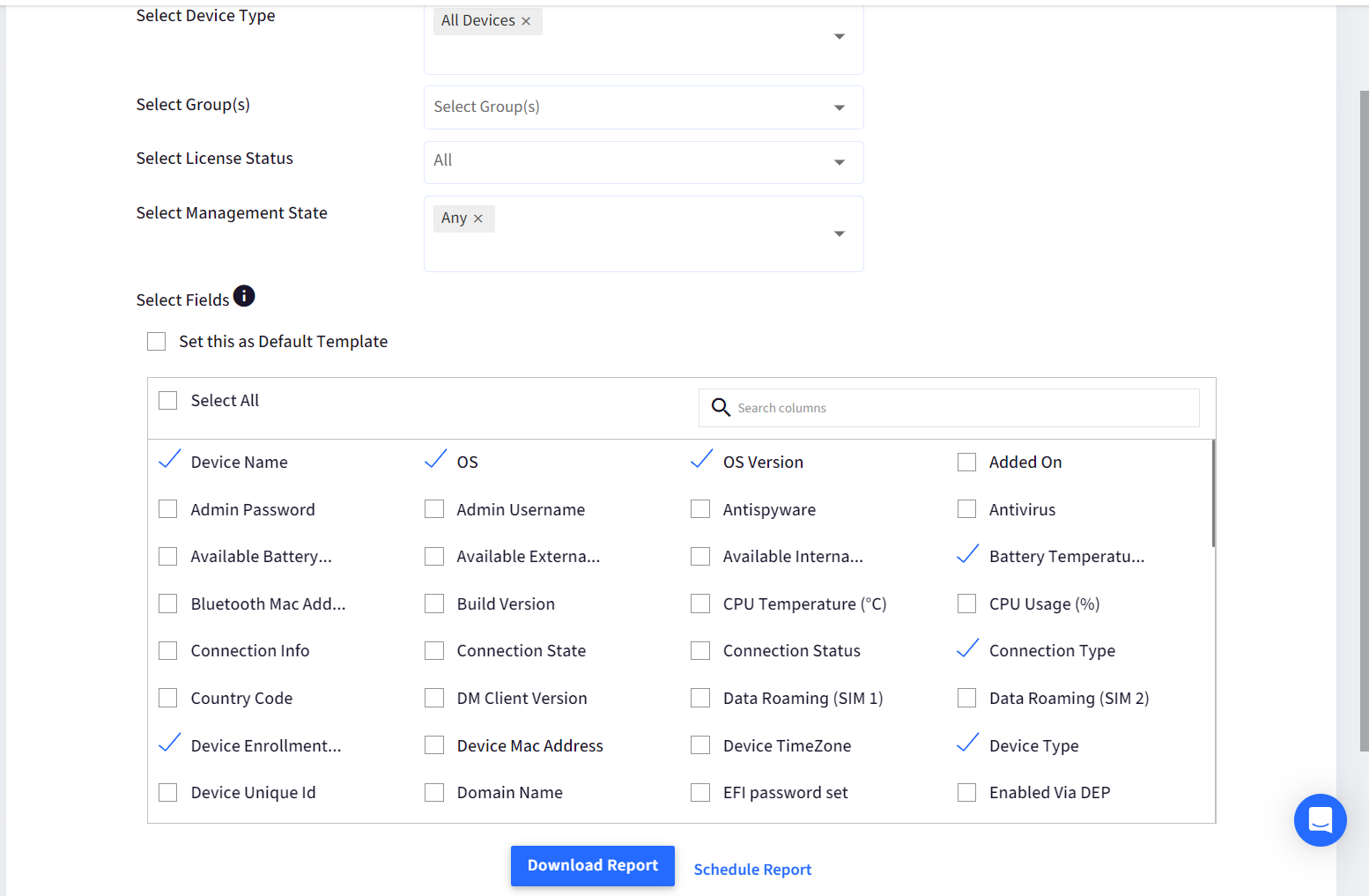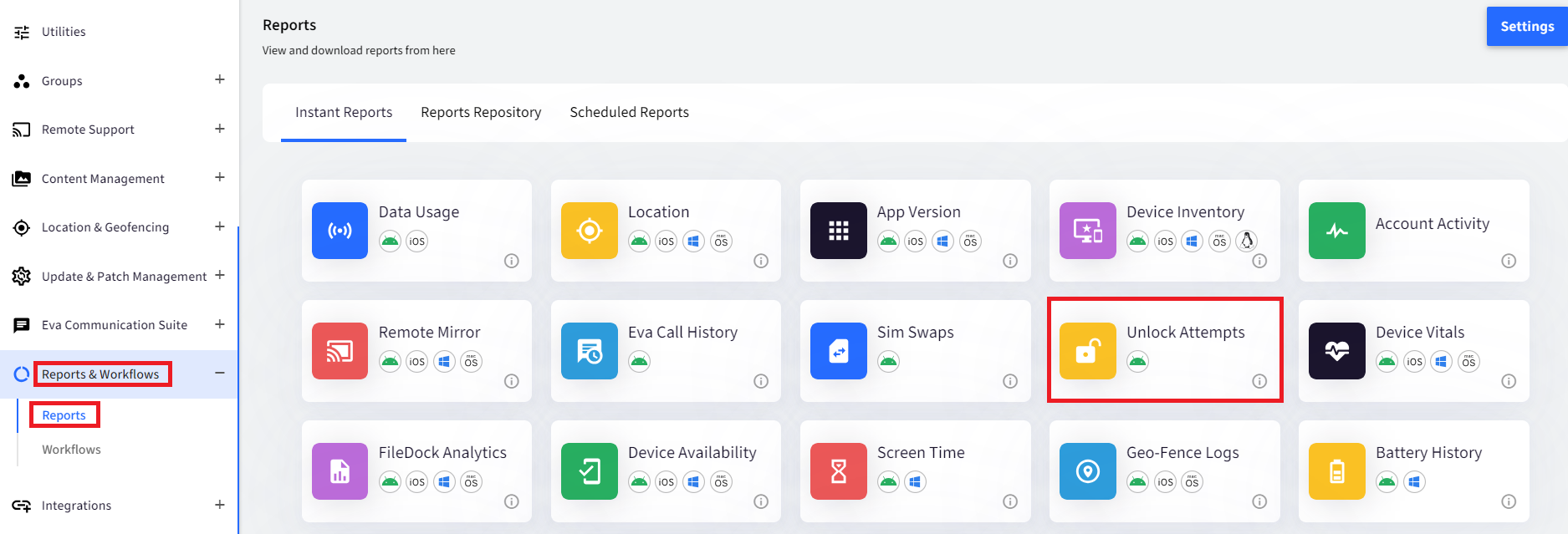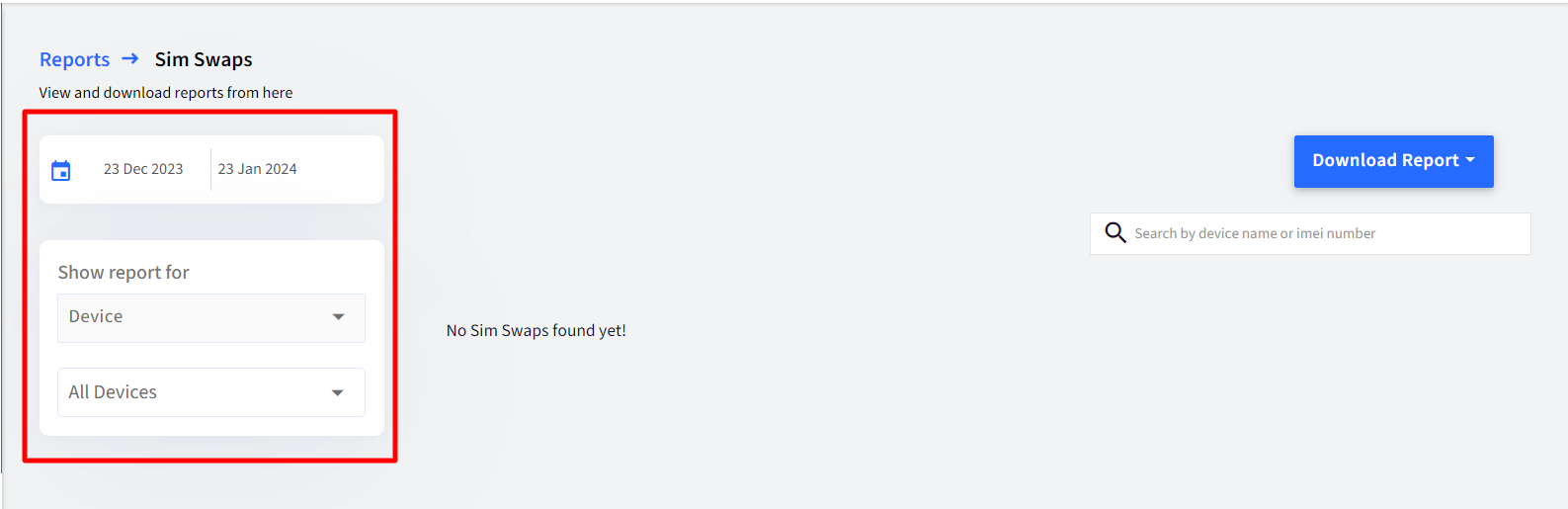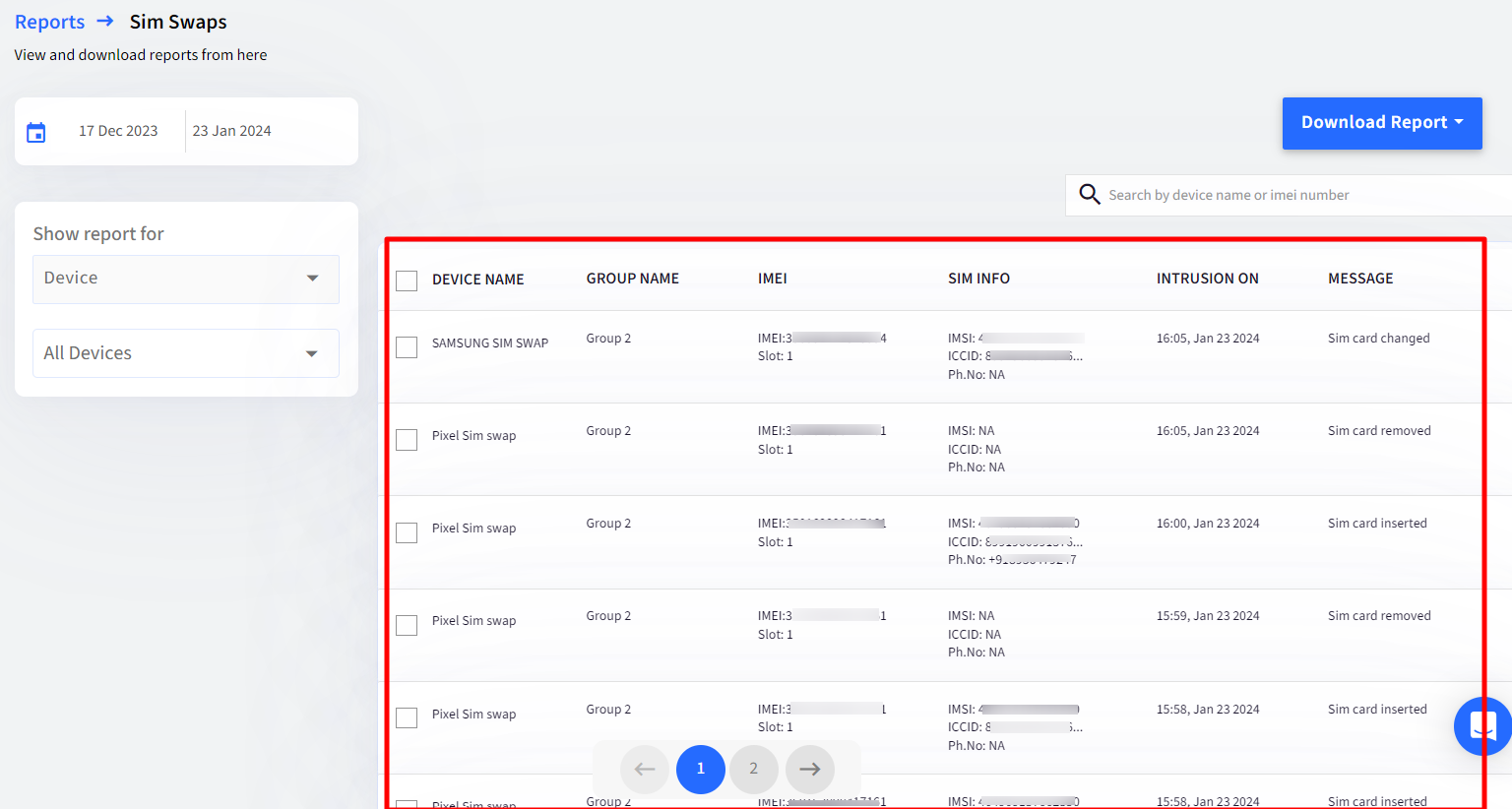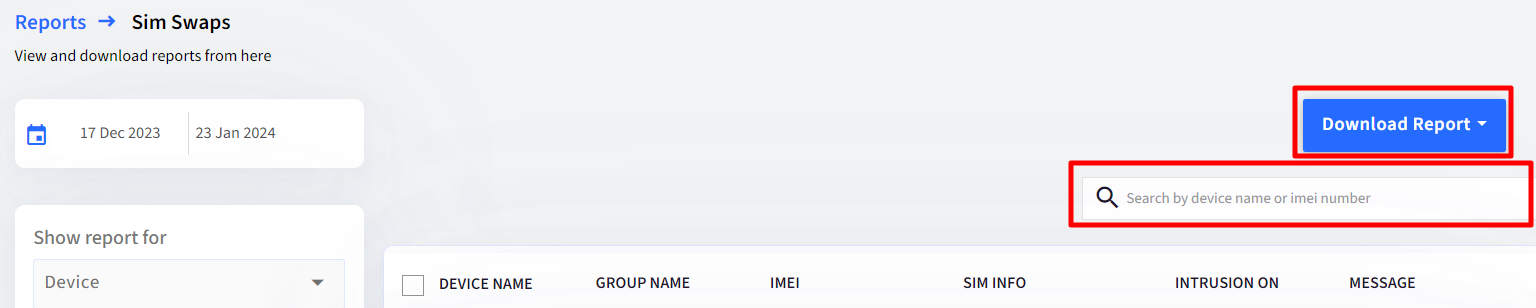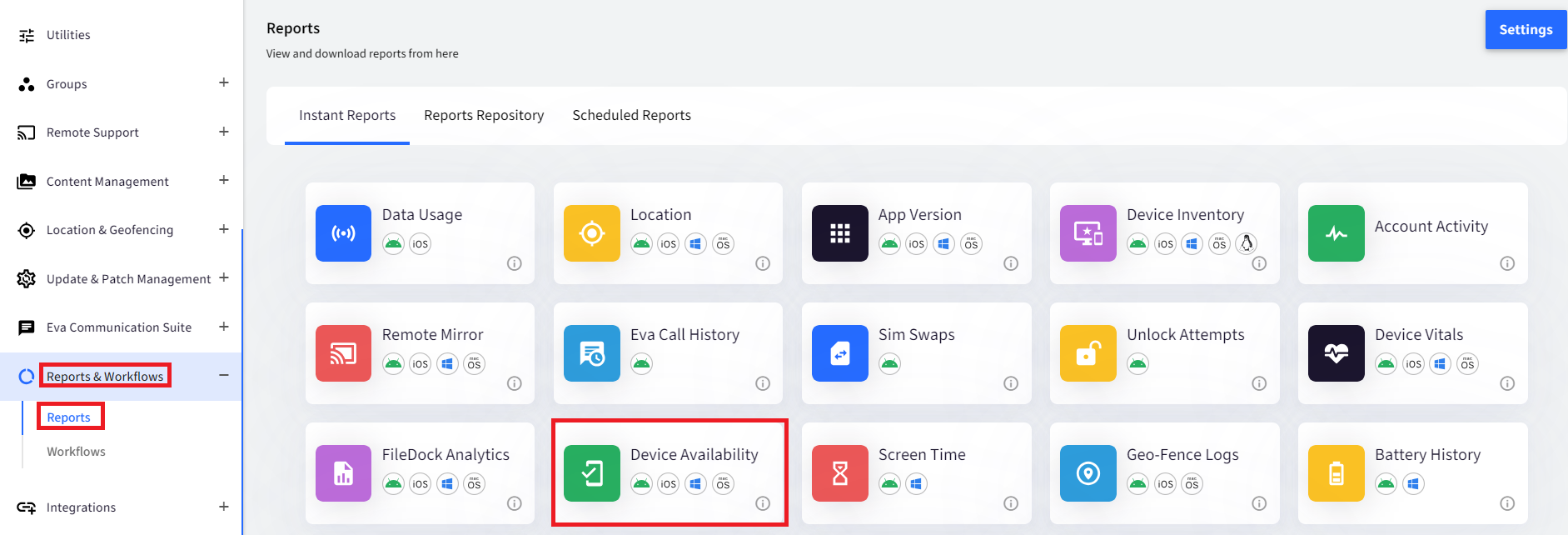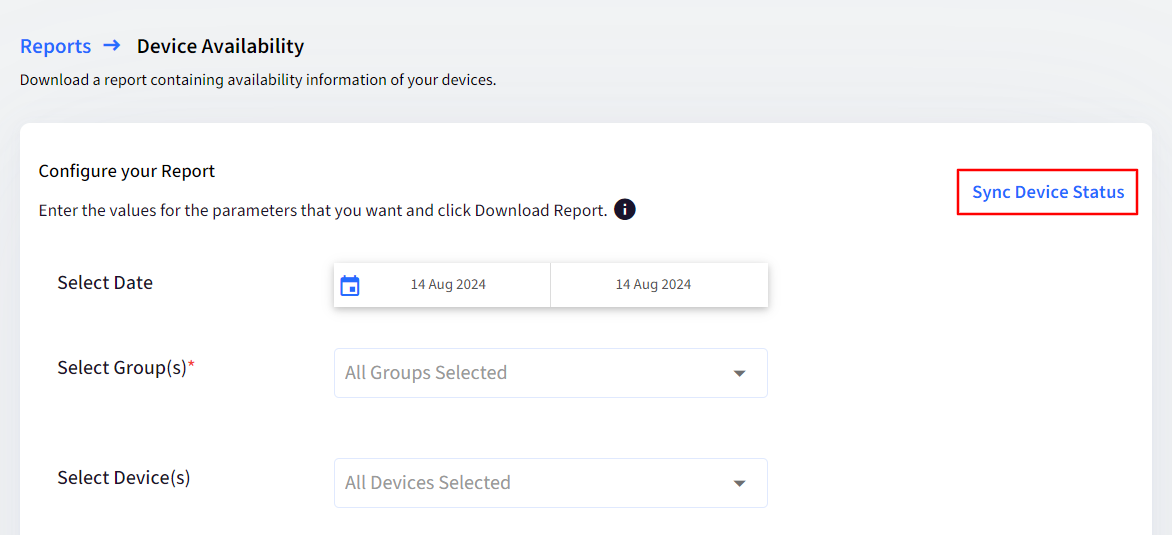- 14 Aug 2024
- 12 読む分
- 印刷する
- PDF
Device Reports
- 更新日 14 Aug 2024
- 12 読む分
- 印刷する
- PDF
Through the Scalefusion dashboard, you can generate a wide range of reports that provide important information on its managed devices, ranging from Data Usage, Device Inventory, Device Vitals and many more. These reports allow you to proactively monitor the health and activity of endpoints across your organization more effectively.
This document gives a description of Device Reports that give all important information related to your managed devices on Scalefusion.
We have the following device reports:
- Data Usage
- App Version
- Device Inventory
- Sim Swaps
- Unlock Attempts
- Device Vitals
- Device Availability
How to access
- Sign in to Scalefusion Dashboard
- Navigate to Reports & Workflows > Reports
- Click on the report name that has to be accessed.
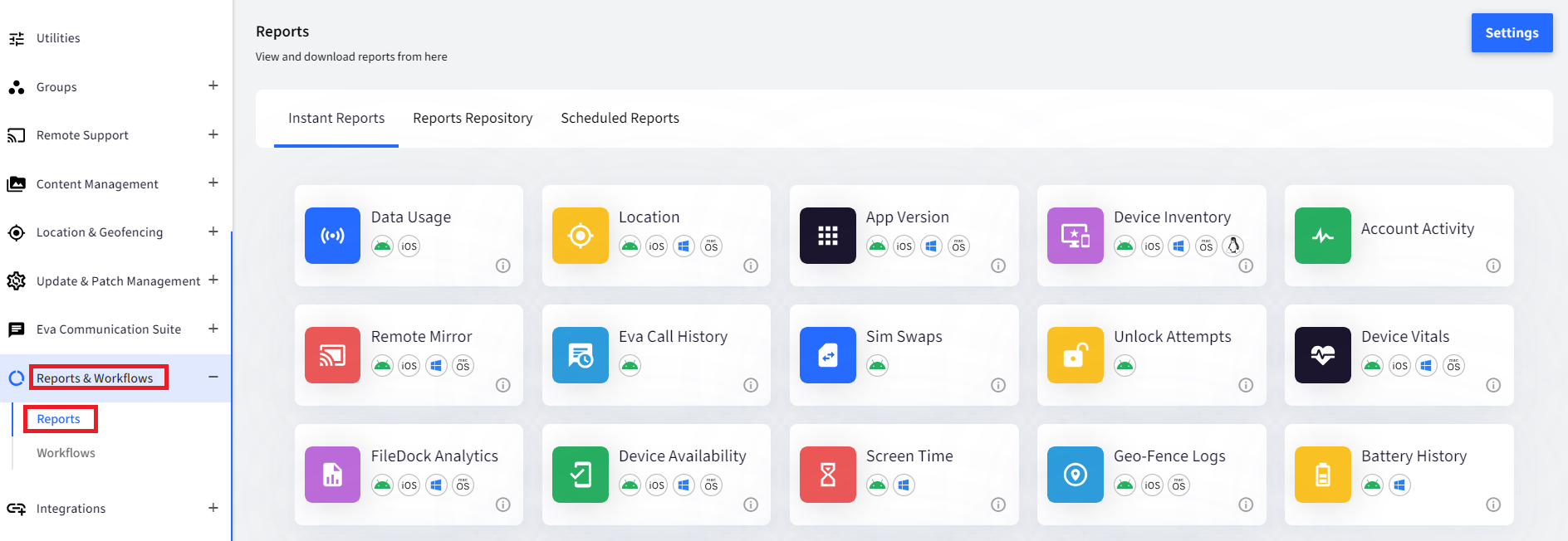
Who can access
The reports are tied up to the plan that a customer purchases and hence divided into three categories:
- Basic: All customers in Essentials, Growth, and Business plan. New Users are allocated Basic during the trial period
- Legacy: All customers in a non-Enterprise plan
- Advanced: All customers in the Enterprise plan
Below is a description of all device reports.
Data Usage
Through Data usage report, user can get:
- WiFi data Vs Mobile data usage for the selected device/device group
- App-wise data usage like which app consumed how much data
Platforms: Android, iOS
Steps:
- Navigate to Reports & Workflows > Reports and click on Data Usage
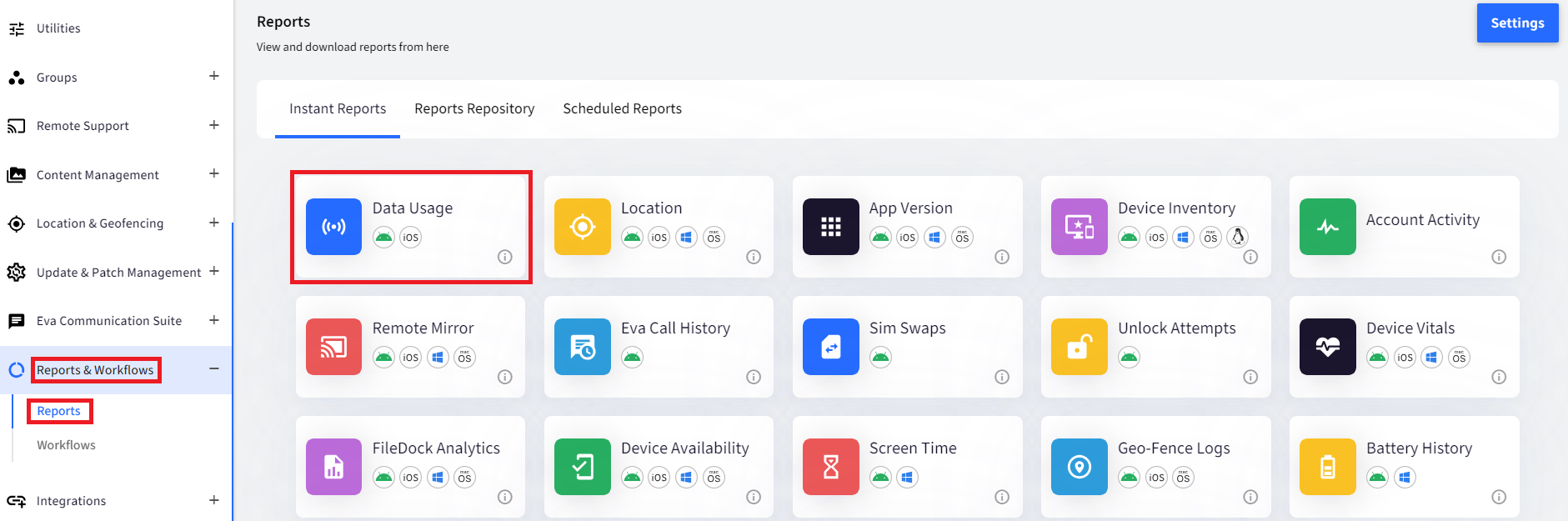
- Select Filters
Filter Description Show Report For The options are:
Devices: Select this for viewing Data usage for a particular device
Groups: Select this to view Data usage of devices belonging to a group
All Devices: Select this to view data usage of all the devices which are enrolled.Select Device Group This will be enabled if you have selected Groups in the previous filter and allows you to select a particular group Select Device Select the device for which you want to view data usage Date Range Select the date range. By default, you can generate one month's report where the default is today's date
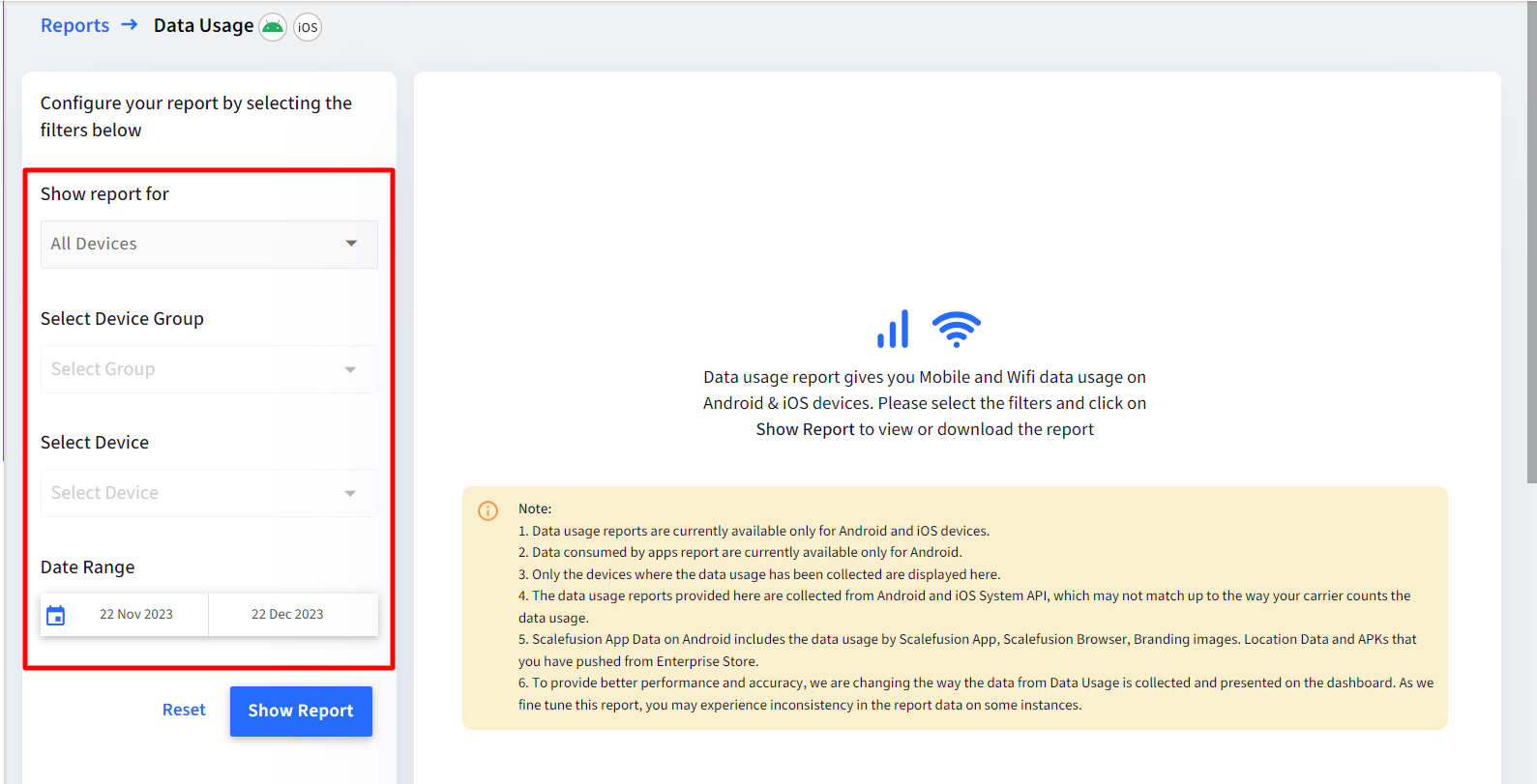
Report Output
Once you select a device, the report will generate and show up. It gives following details:
- Mobile Data Usage
- Wi-Fi Data Usage
- Total Data Usage
- Graphical Representation of Data Usage
- Data Consumed by Apps
Show Report
Selecting a group/device/all devices shows a tabulated list, with data usage in three different ways:
- Device Wise Consumption: Lists devices with their mobile and wi-fi data usage. Clicking on any device's name brings up a graphical representation of the data consumed.
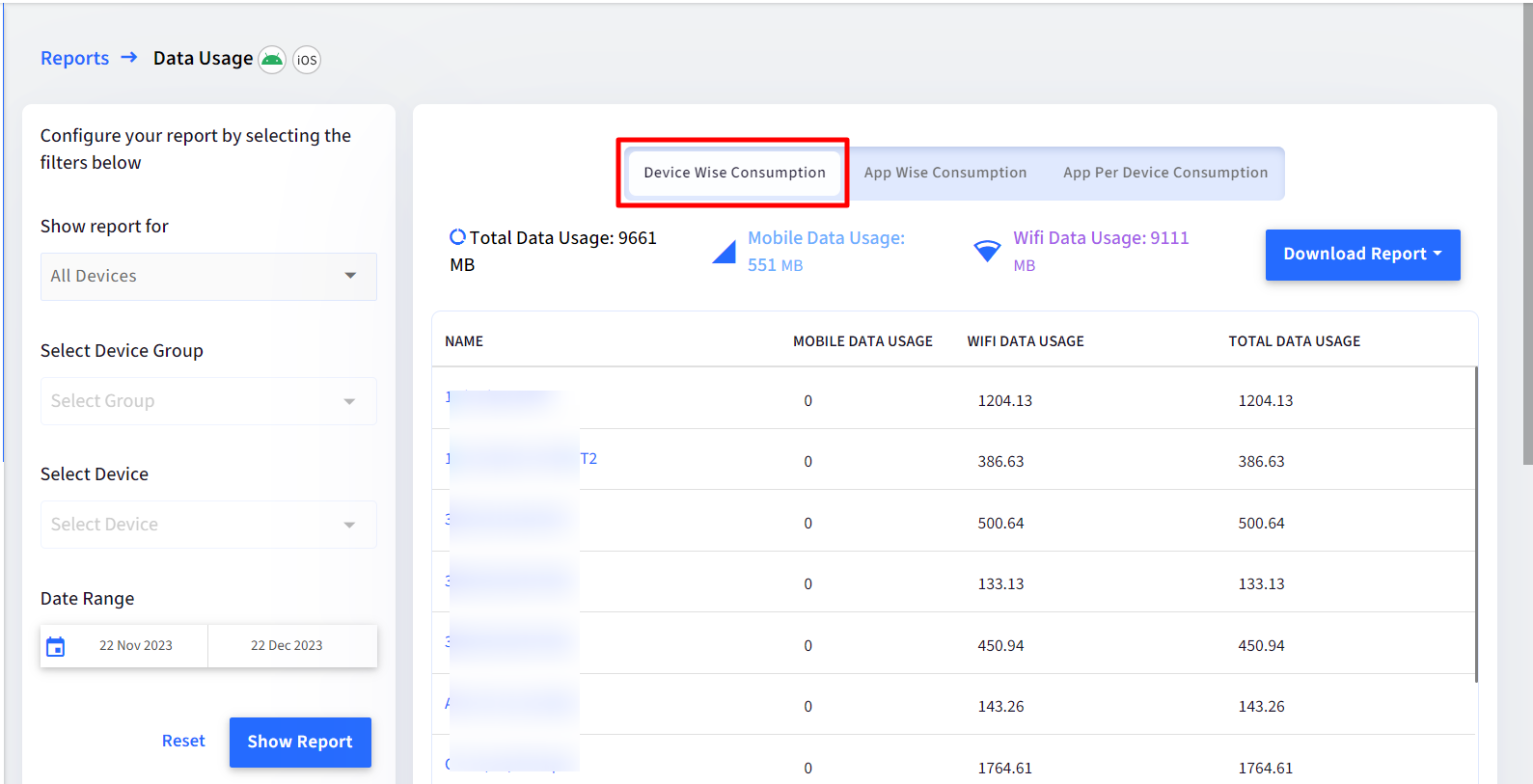
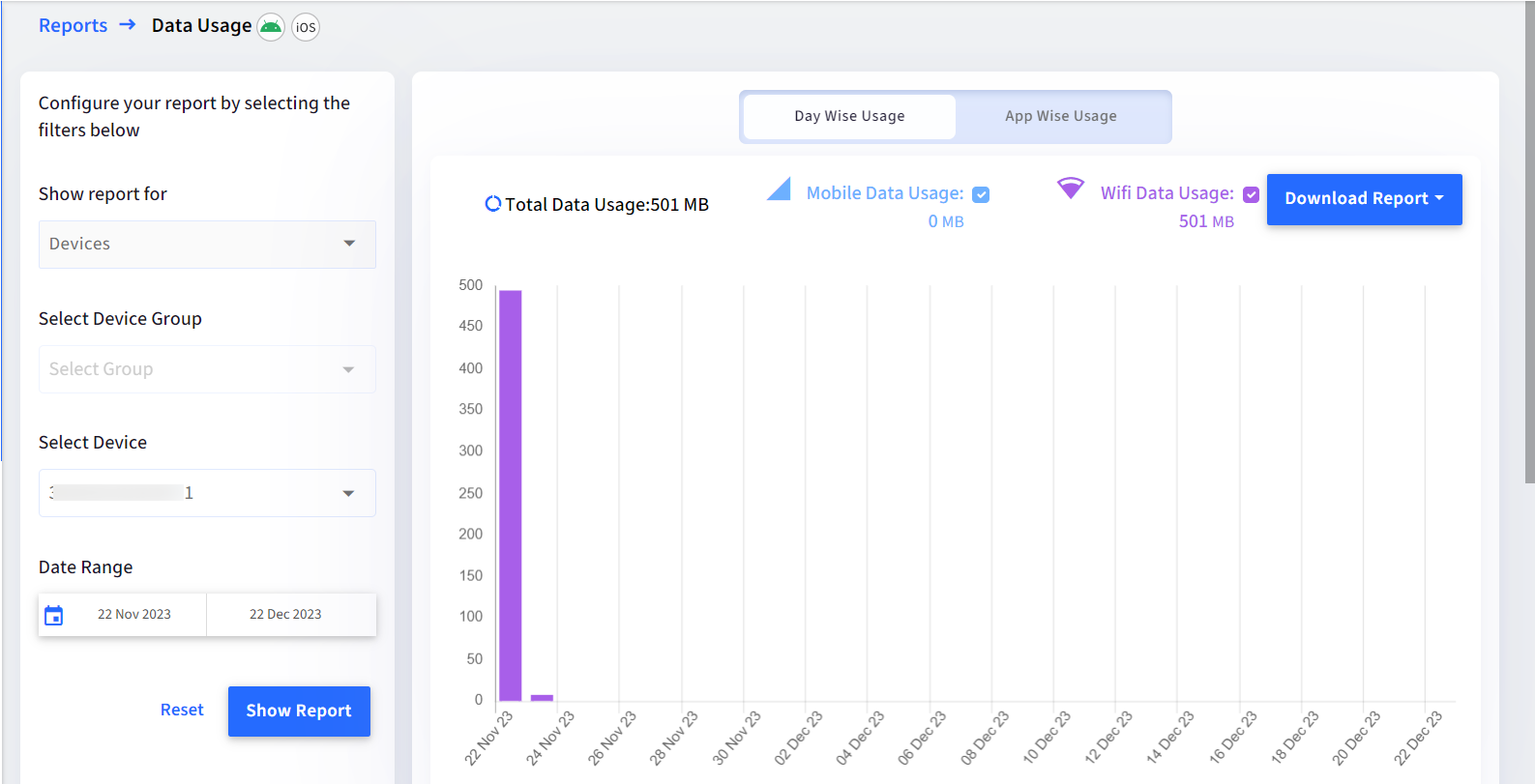 Device Wise Graphical View
Device Wise Graphical View - App Wise Consumption : Lists apps and corresponding data (mobile, wi-fi, total) consumed by each app
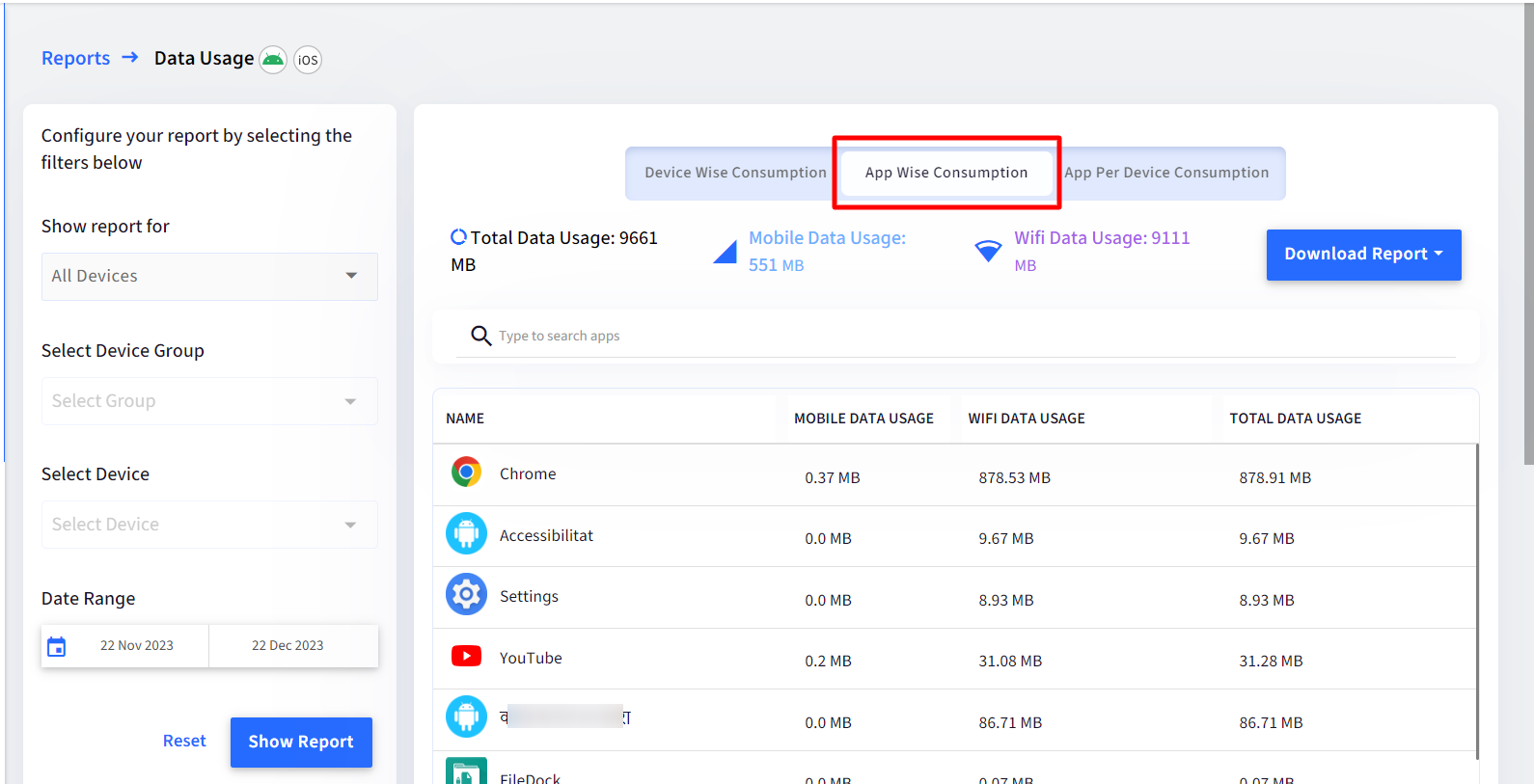
- App Per Device Consumption: Shows data consumed by the selected app on each device. For this,
- Select application : Select an app from the list of applications. You can select more than one application
- Filter by Device(s) : You can also filter and see data usage of the selected app on a particular device
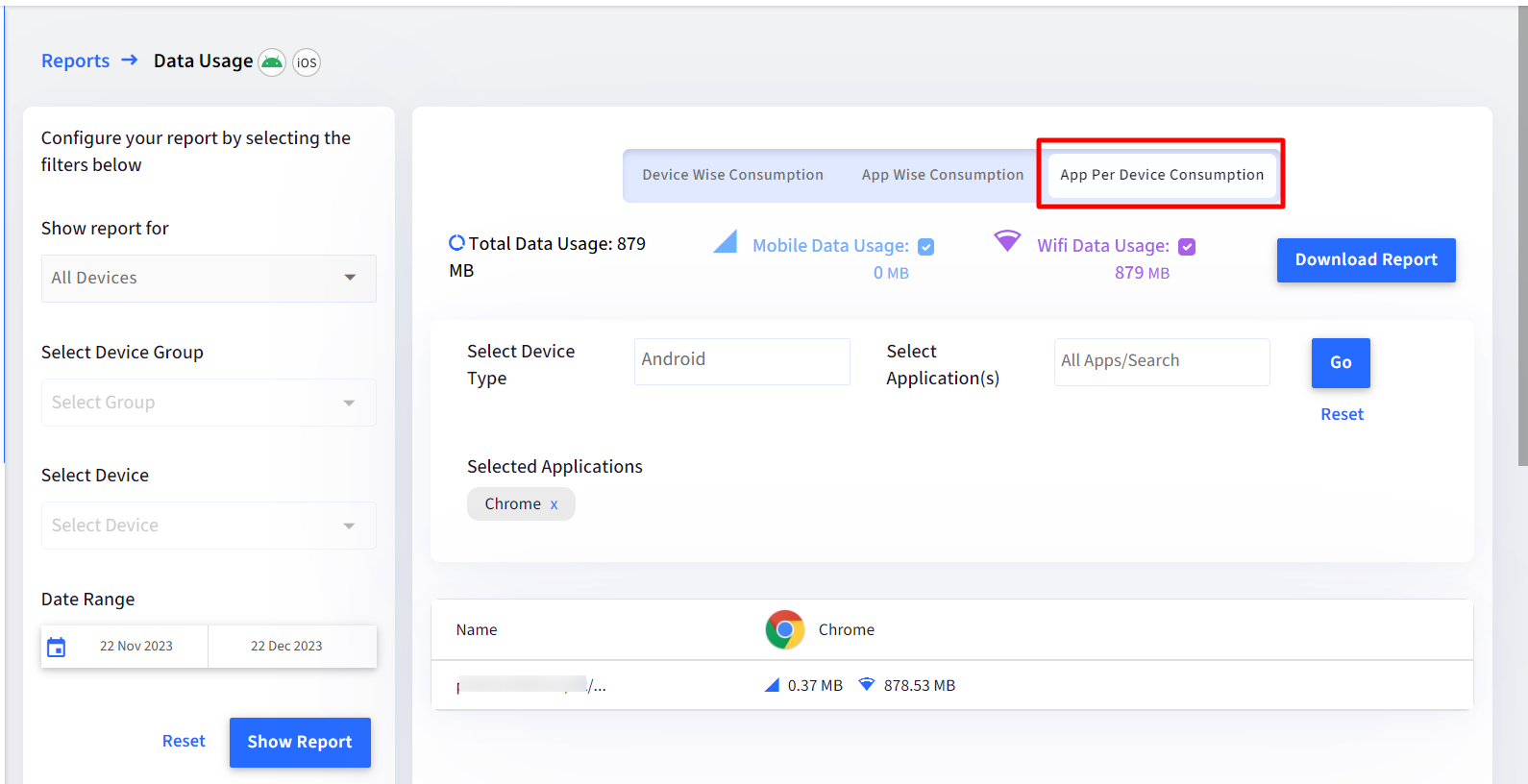
Additional Features
- Download: The reports can be downloaded in CSV and XSLX format through the Download as CSV button. Download as CSV and XSLX should be enabled for your account.
- Search: Use the search feature to search for a particular device or app from the results
- The graph can be filtered by checking/unchecking Mobile Data Usage and Wi-Fi usage options
- Hovering over any bar on the graph shows mobile and wifi data usage figures separately
- If there are more than 5000 devices in any account, the data usage report will need to be downloaded with Download Report option. The report will not be shown on the UI.
- Any report that takes more than 2 minutes to download, it will be sent over email account. You will receive an alert message for the same.
App Version
The app version report shows the app version of all the apps installed on the selected devices. With the app version report, users can see which device has which version of app(s) installed so that they can better manage their app deployment.
Platforms: Android, iOS, Windows, macOS
Category: Essential, Growth, Business or Enterprise
Steps:
- Navigate to Reports & Workflows > Reports and click on App Version from the list of reports.
- Select Filter
Filter Description Show Report For Select any one from the drop-down:
- Devices: This lets you select a particular device on which you want to see the app versions. Only those devices where applications are installed/published are listed here.
- Device Groups: This lets you select a device group and shows app versions of all the devices in that group. The group(s) which have at least one device with applications published/installed are listed here.
- Device Profiles: Lets admin filter data based on Profile to get the application version details of apps published on the selected device profile.
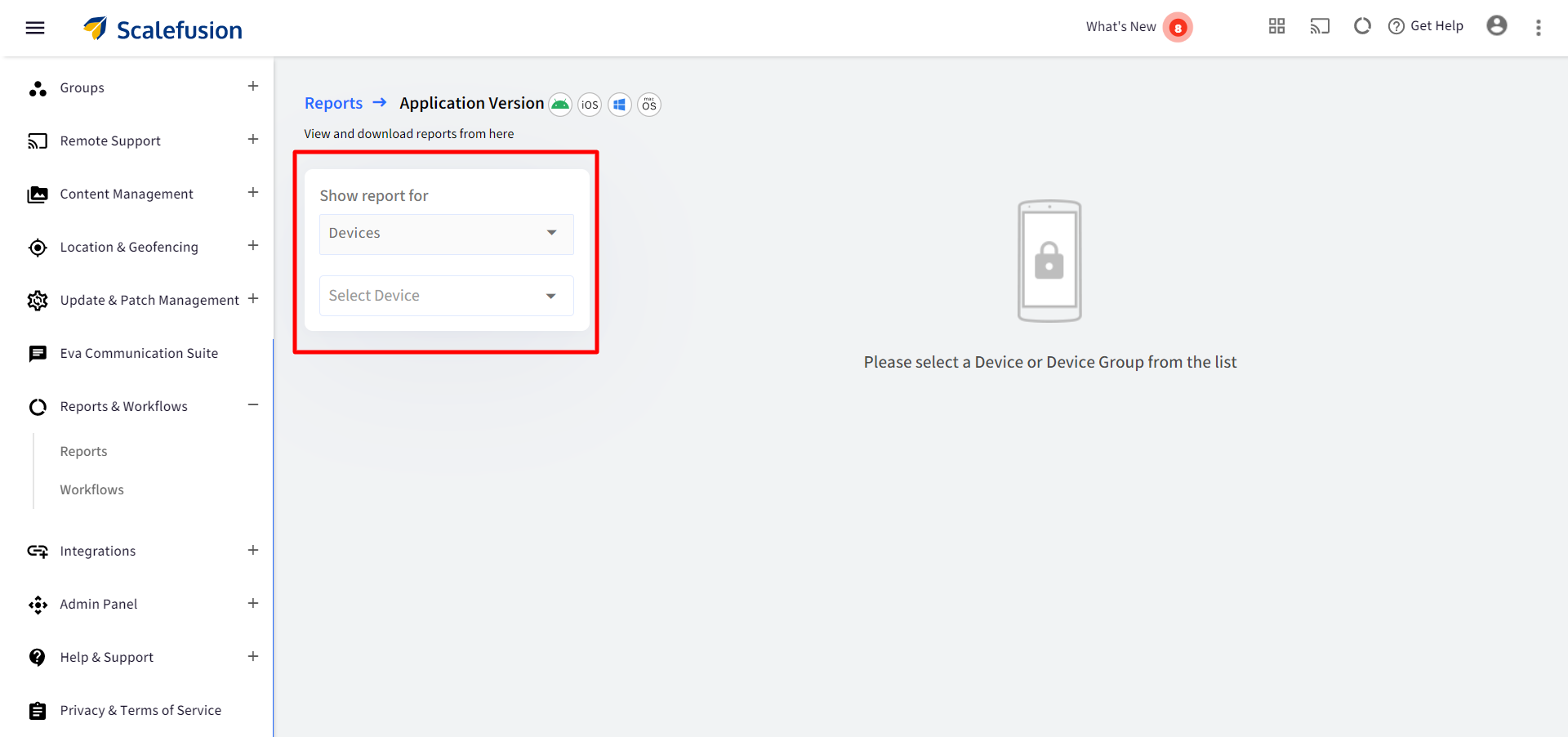
Report Output
Show Report for Devices
Once you select a Device, all app details are generated in tabular form. The following details are available:
- App Name
- App Version
- Last Updated On
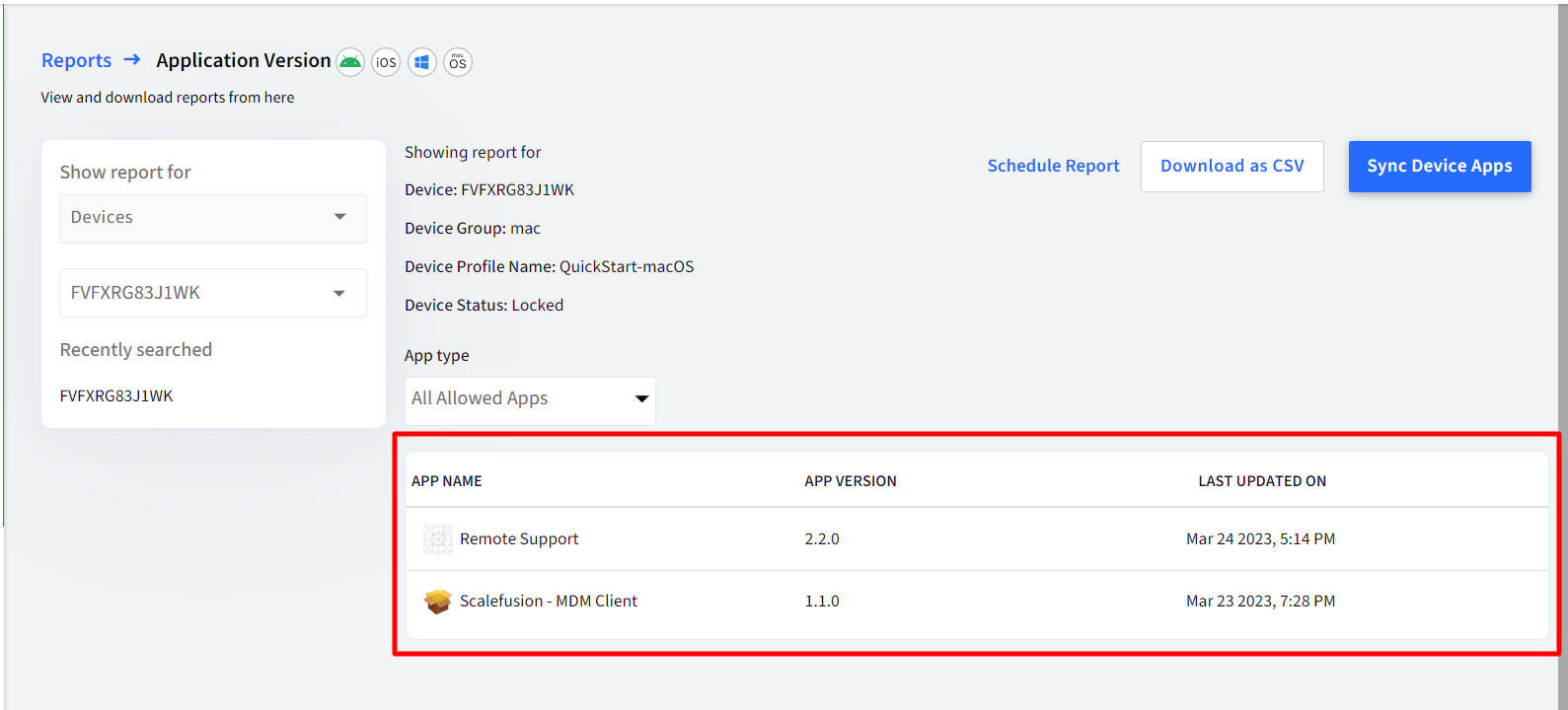
You can also check the version of any specific app by selecting the app from the App type drop-down. Here the apps can also be filtered on the basis of the following:
- All Allowed Apps - Lists the apps allowed as per the list curated from Device Profile > allowed apps.
- All Published Apps - Lists published apps, that is, apps that are published but not yet installed on the device.
- All Installed Apps - Lists apps installed on the device.
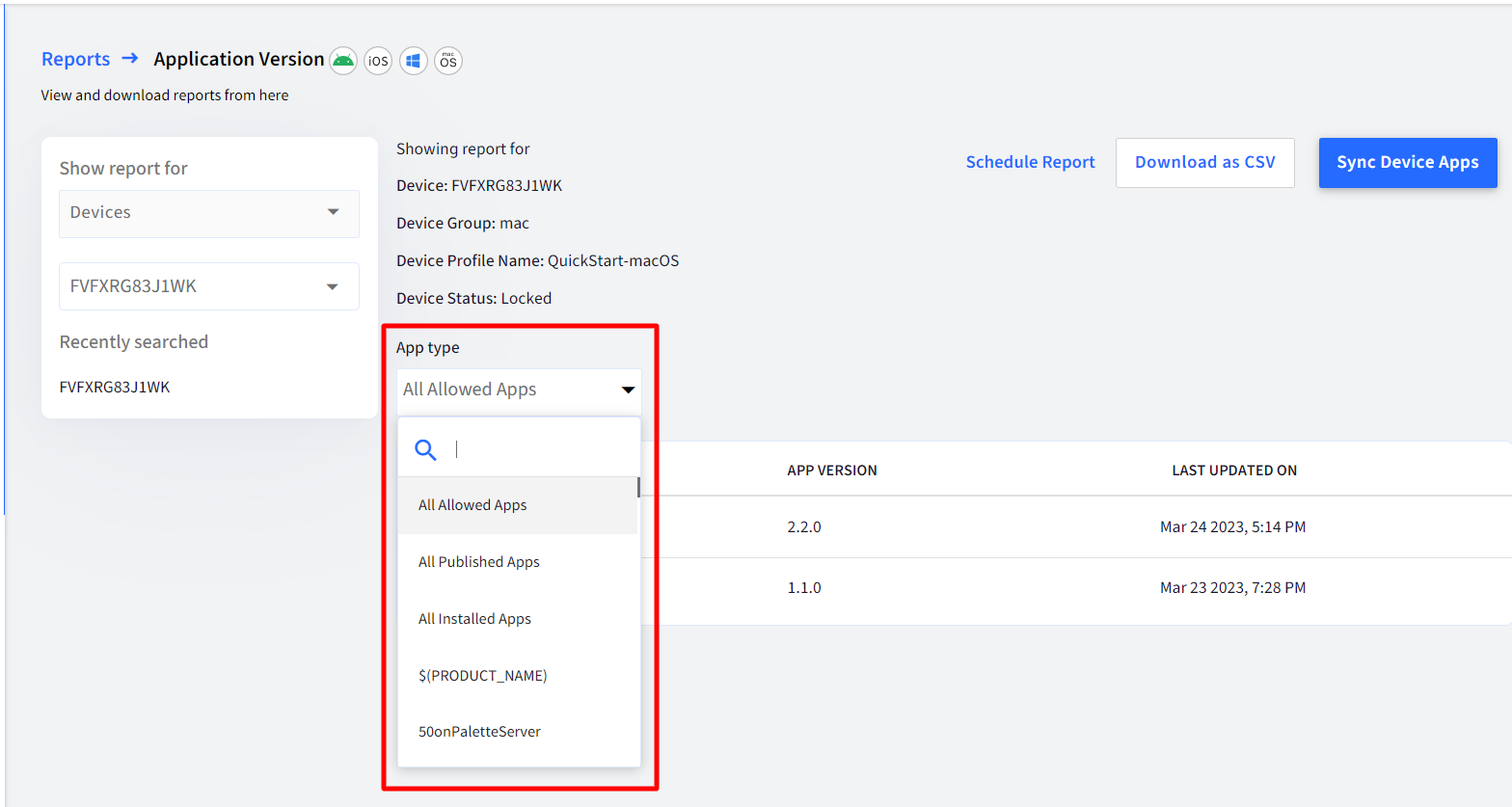
Show Report for Device Groups
Selecting a group shows a tabulated list of all devices, with corresponding apps and their versions. These can also be filtered by:
- App type - Select the app from the list of applications.
- Device type - Lists OS types viz., Android, iOS, Windows, macOS. Select an OS type, and it filters and shows application version details as per selected OS.
- Filter by Device - Lists all the devices of the device group. Select a device and see the app version of the apps installed on it.
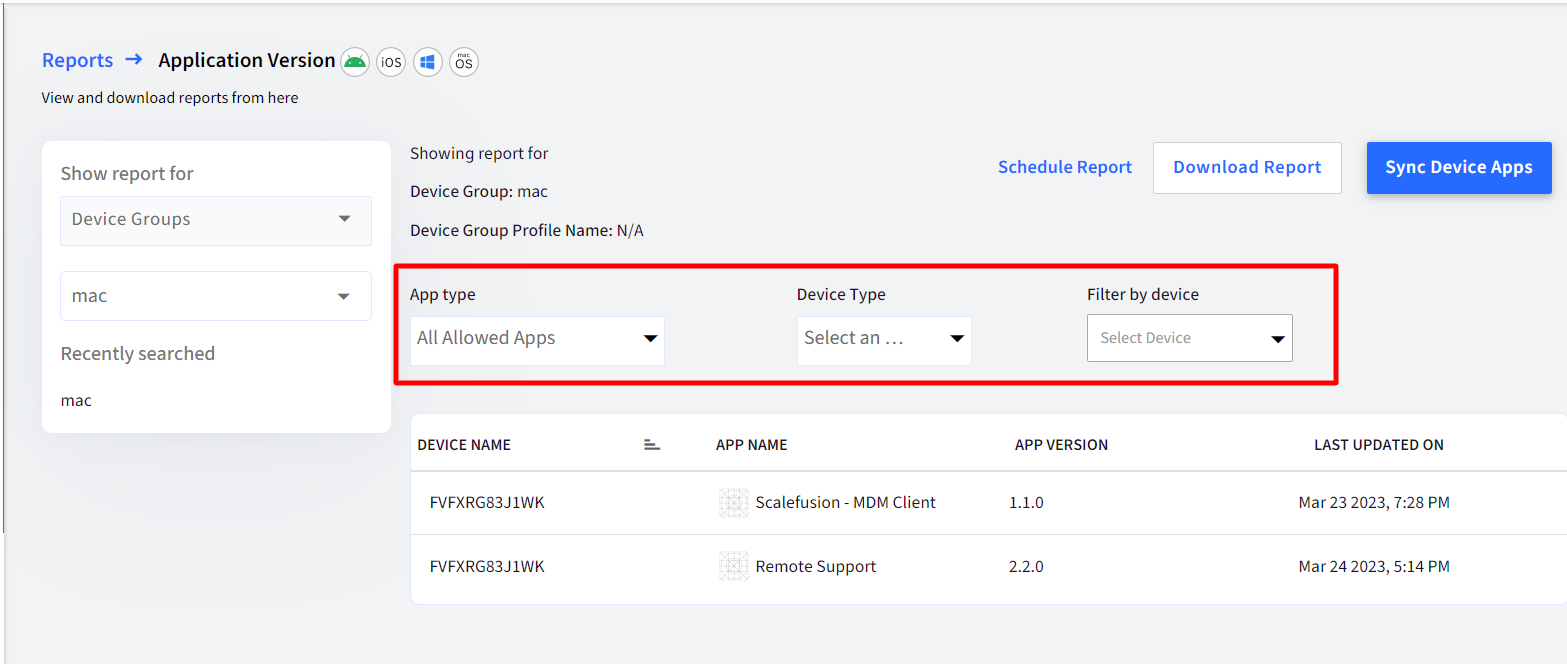
Show Report for Device Profiles
Selecting a Device Profile shows a tabulated list of all devices having the selected device profile, with corresponding apps and their versions. These can also be filtered by:
- App type - Select the app from the list of applications.
- Device Type - Select the platform.
- Filter by Device - Lists all the devices with the selected device profile. Select a device and see the app version of the apps installed on it.
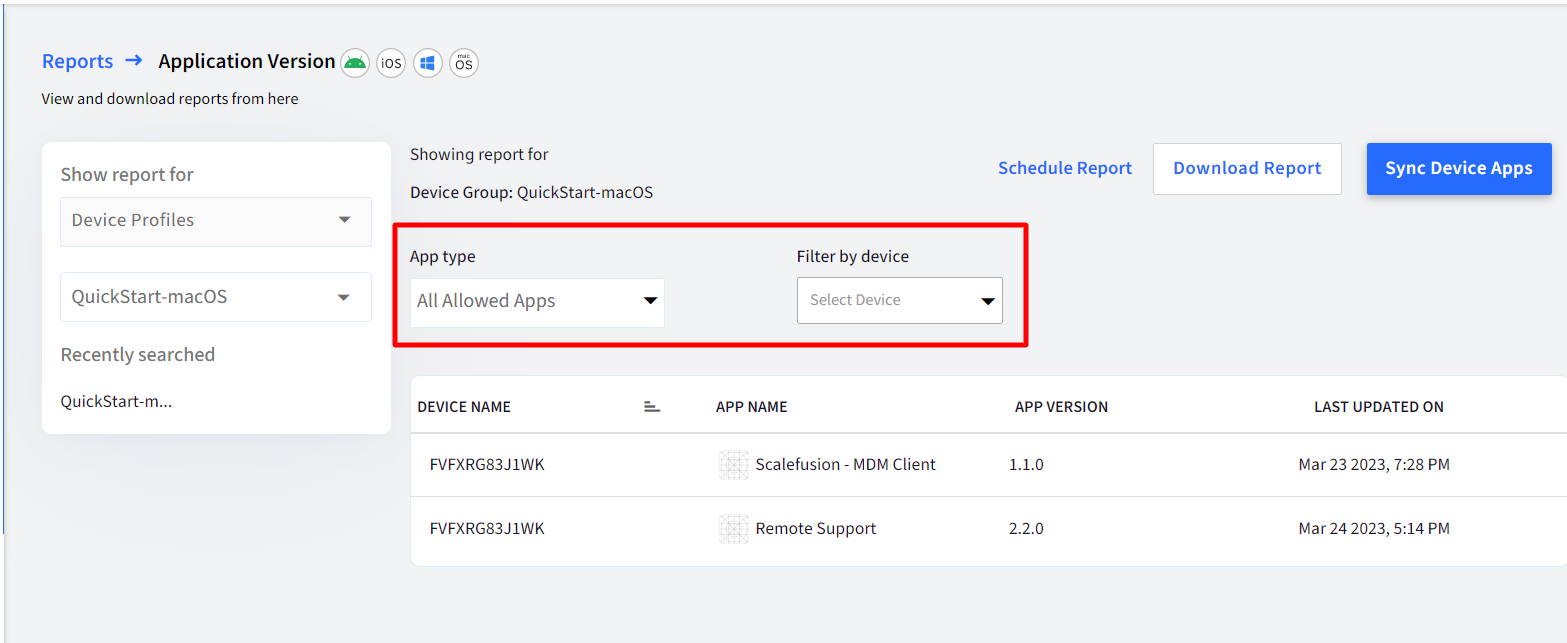
Additional Features
Download: The report can be downloaded in CSV format from the 'Download Report' button
Sync Device Apps: Syncs app versions with the device
Schedule Report: Create a schedule for the report to be delivered at the said time and frequency to selected users.
Device Inventory
The device inventory report provides details of all the managed devices in the organization. The Admins choose the inventory details that they want and then download a report.
Platforms: Android, iOS, Windows, Mac
Category: Legacy or Basic or Advanced
Steps:
- Navigate to Reports & Workflows > Reports and click on Device Inventory
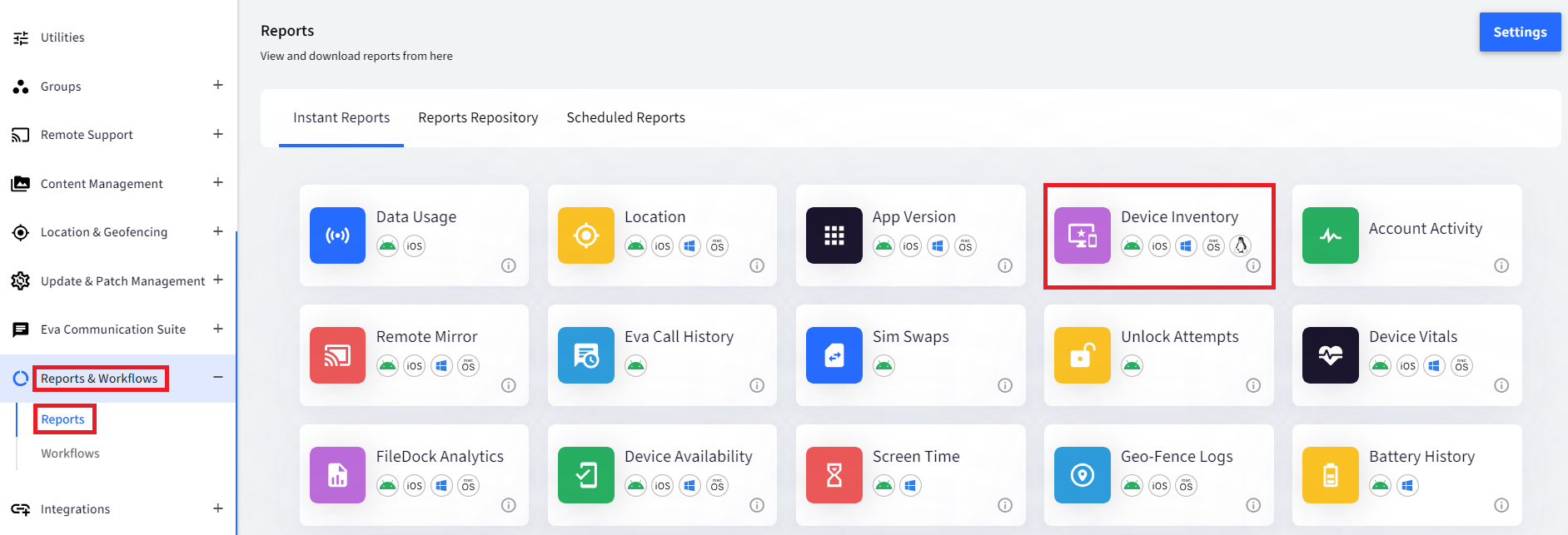
- Select Filters to configure your report
Filter Description Select Group(s) Lists all Device Groups and Sub-Groups. More than one group can be selected. Select Device Type Lists all OS types. More than one OS can be selected.
Android
iOS
- Windows
- Mac
- Linux
Select License Status Select Device's License status from the following:
- Licensed
- Unlicensed
Select Management State Lists Device's Status. Multiple statuses can be selected
- Any
- Locked/Managed
- Unlocked/Unmanaged
- Inactive
- EMM Managed
- Non-EMM Managed
Select Fields Lists all custom and compulsory fields. Check the fields you require in the report. The following are mandatory and pre-selected:
- Device Name
- OS
- OS VersionIf you select Enrollment Status, IMEI/Serial# will be reflected for the devices that are not yet enrolled.
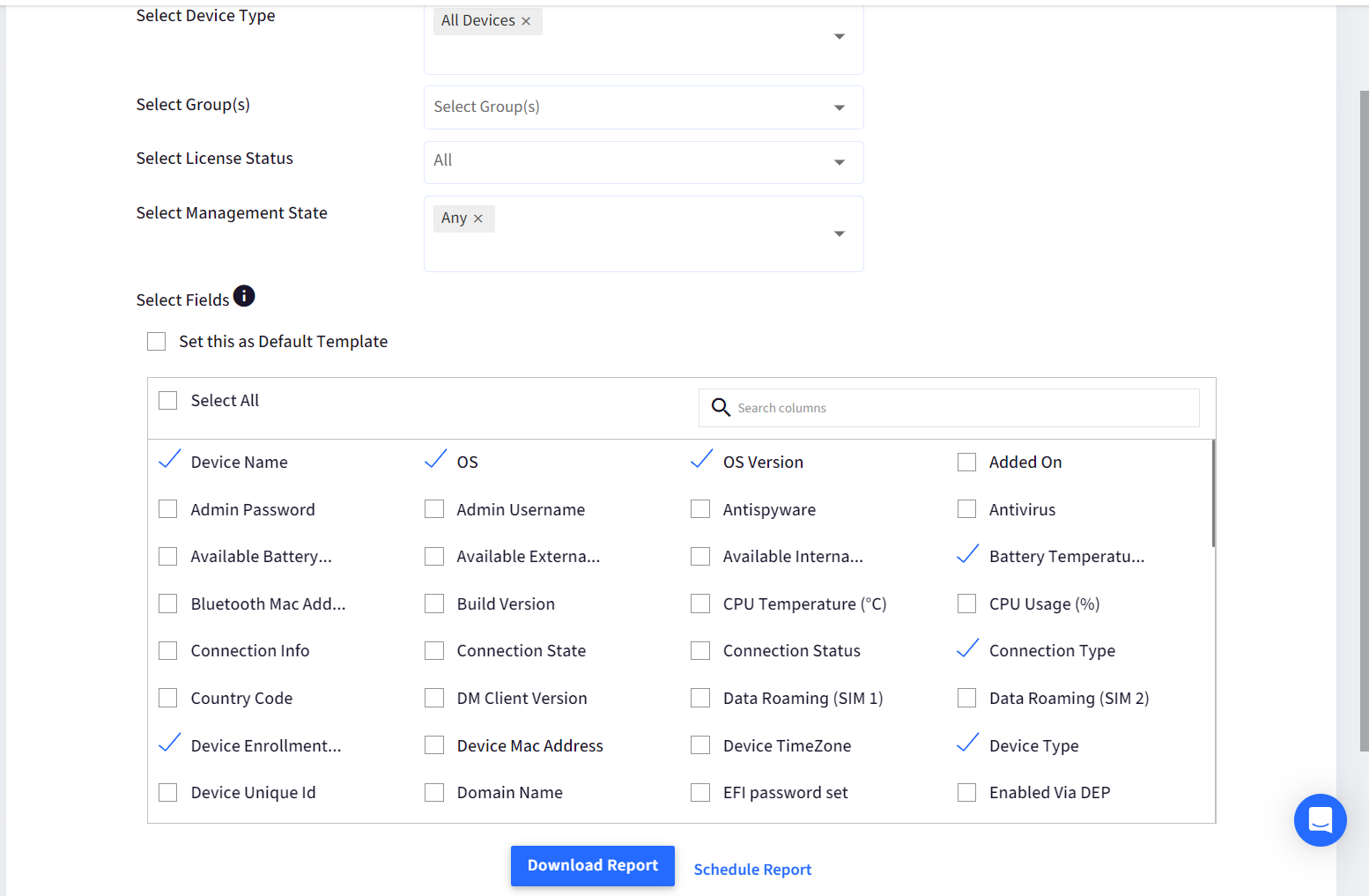 If Encryption Key is selected, the report will display PRK for macOS devices and Bitlocker Key for Windows devices. If both are missing, it will show N/A.
If Encryption Key is selected, the report will display PRK for macOS devices and Bitlocker Key for Windows devices. If both are missing, it will show N/A. - Once field selections are done, click on Download Report. The report will be downloaded in CSV format containing fields as configured by the user.
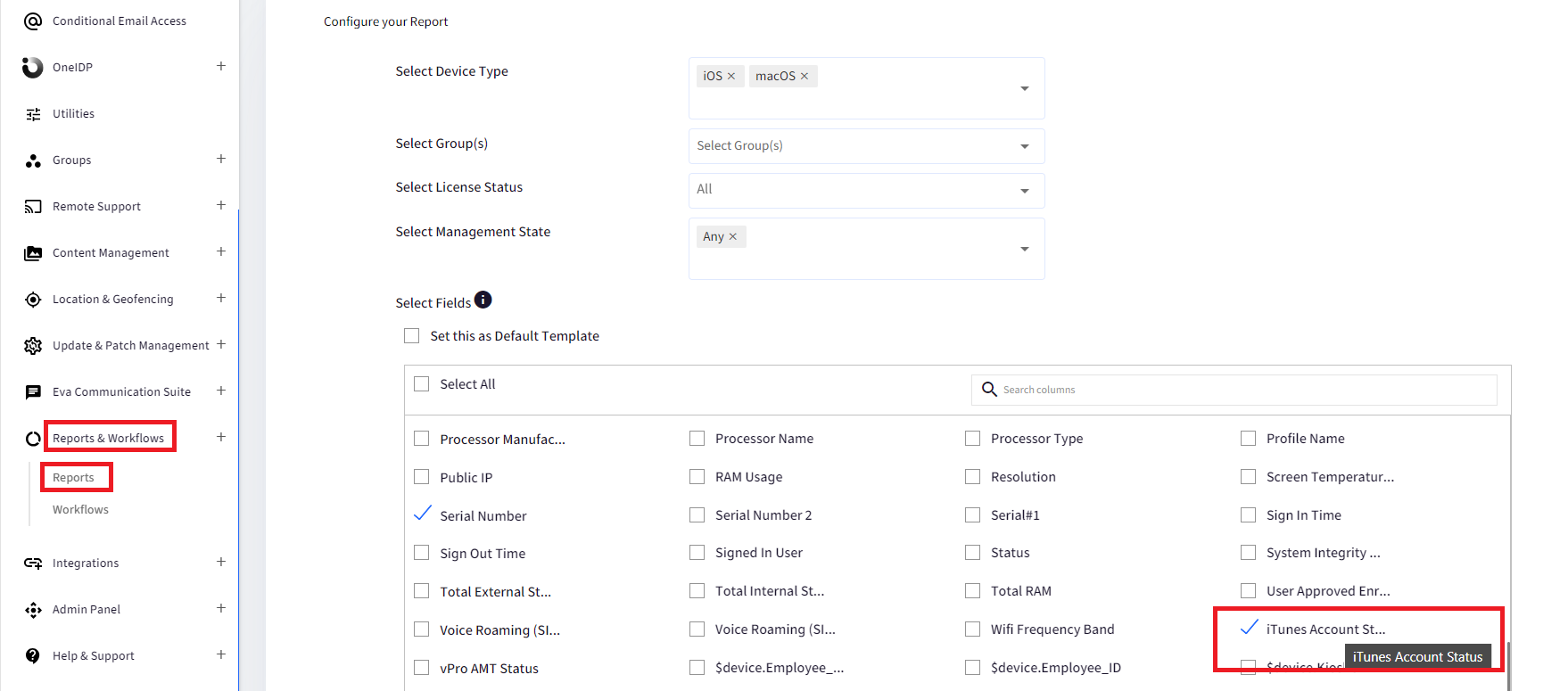

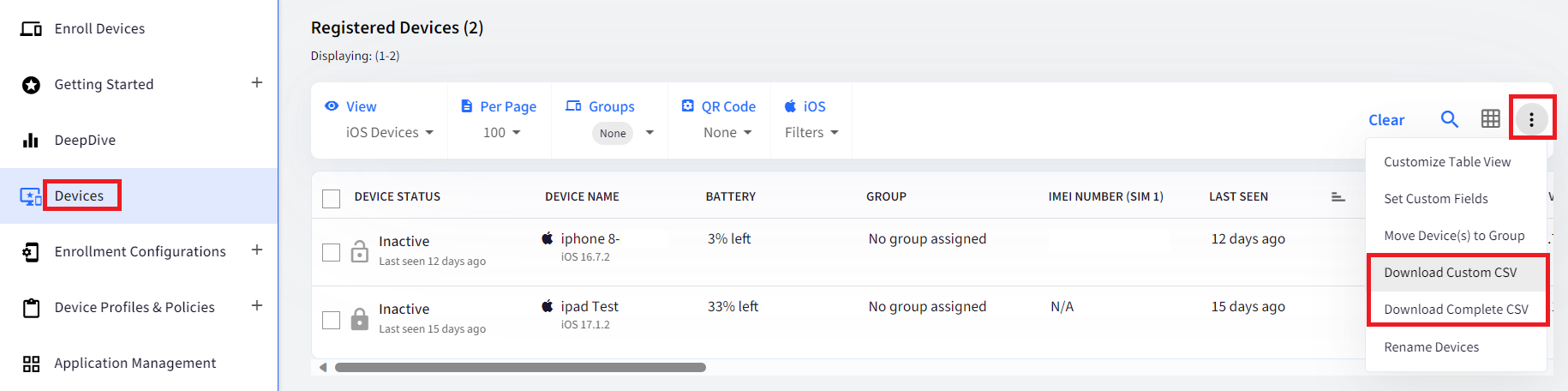
Additional Features
Set this as Default template - The selected combination of fields can be set as default for this user account admin.
Unlock Attempts
The Unlock Attempts report provides information about the event of failed unlocks for the selected device/device group. If a user tries to exit Scalefusion (unlock) from the device by entering the wrong Exit passcode more than 3 consecutive times, the report captures and shows this information.
Platforms: Android
Category: Legacy or Basic or Advanced
Steps:
- Navigate to Reports & Workflows > Reports and click on Unlock Attempts
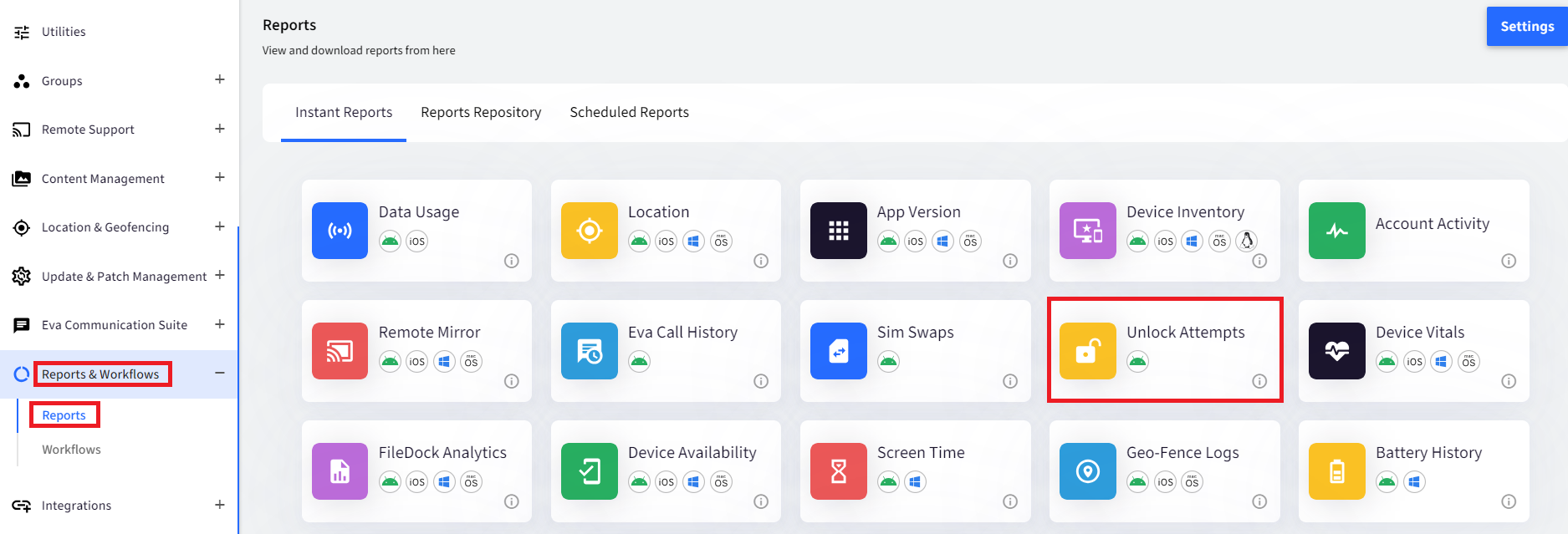
- Select Filters
| Filter | Description |
| Date Range | Select the date range for which report has to be generated. By default one month's date range is pre-selected |
| Show Report For | Select any one from the drop-down:
|
Report Output
Show Report for Devices
Once you select a Device, all details are generated in tabular form:
- Image: Image of the user who was trying to unlock the device
- Device Name: Device Name, selected in the filter
- Group Name: Corresponding Device Group name
- Address: The address of the place where the unlock attempt has taken place
- Intrusion On: Date and time of the incident

Clicking on the image shows an enlarged view along with a map view of location and other details of the incident.

Show Report for Device Groups
Selecting a group shows a tabulated list of all device groups, and selecting a Group will show the corresponding devices and other details of failed unlock attempts on them.

Additional Features
- Download - The report can be downloaded in CSV format from the 'Download Report' button
- Search - Search by device name or IMEI number can be performed to search for a particular record or set of records in the report.

Device Vitals
Device Vitals provides all the important information related to your managed devices. The Admins choose the filters based on their requirements and then download the report.
Platforms: Android, iOS, Windows, Mac and Linux
Category: Advanced
Steps:
- Navigate to Reports & Workflows > Reports and click on Device Vitals
- Select Filters to configure your report
| Filter | Description |
| Select Duration | The report can be generated for:
|
| Select Date | Based on the selection above (in Select Duration), the Select Date field populates the dates |
| Select Group(s) | Lists all Device Groups and Sub-Groups. More than one group can be selected. If you want a report on all groups, select 'All Groups' which is selected by default. |
| Device Type | Lists all OS types. More than one OS can be selected.
By default, 'All Devices' is selected |
| Battery Level Less than(<=%) | Let Admin filter the data by battery % This filter is applicable on Android, Windows, and iOS only |
| Available Storage Space Less than Equal to | Let Admin filter the data by Storage space. It can be selected in MB or GB. This filter is applicable on Android, iOS, and Mac only |
| Show External Storage Space on Android Devices | This is a toggle, and if turned on, the external storage space on Android devices will be revealed in the report |
| Data Usage is More than Equal to | Select data usage limit of the device in MB or GB This filter is applicable on Android and iOS only |
| Inactive for More than Equal to | Select if the device has been in inactive state in Hours/Weeks/Months |
| Management State | Lists Device's Status. Multiple status can be selected
|
| Encryption State | Select device's encryption state from the following:
By default, 'All States' are selected This filter is applicable on Android, Windows and Mac only |
.png)
3. Once field selections are done, click on Download Report. The report will be downloaded in CSV format containing fields as configured by the user.
SIM Swaps
This report provides information about any SIM swaps taken place on the devices. If on a managed device, the mobile sim is changed, removed or inserted, that information is captured because it is treated as a security threat.
Platform: Android
Category: Legacy or Basic or Advanced
Steps:
- Navigate to Reports & Workflows > Reports and click on SIM Swaps
- Select Filters
Filter Description Date Range Select the date range. By default, you can generate one month's report where default is today's date Show Report For Two options here:
- Device: Lets you select a particular device for which you want to check SIM swaps
- Device Group: Lets you select a device group and shows SIM swaps for devices under that device group
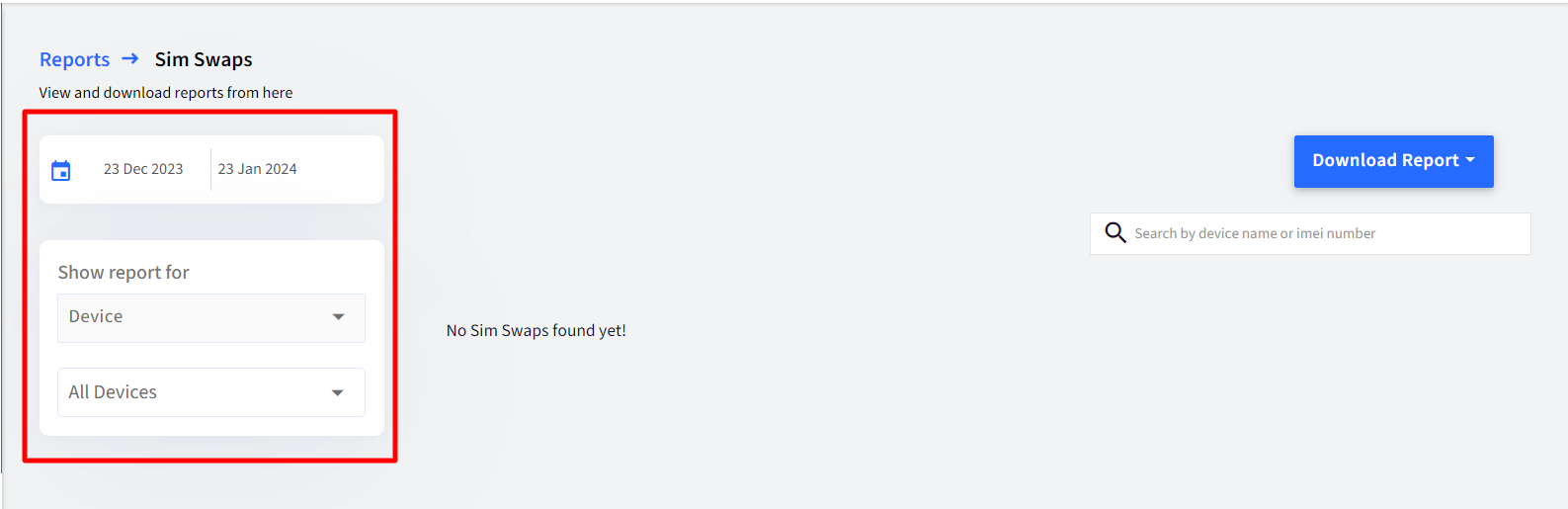
Report Output
Once you select a device or device group, the report will generate and show up. It gives following details in a tabular format:
- Device Name: Name of the device
- IMEI No.: IMEI number of the selected device
- Group Name: Device Group name to which the device belongs
- SIM Info: Information related to SIM like IMSI, ICCID, Phone number
- Intrusion On: Exact date and time at which SIM swap activity took place
- Message: Description of activity (Sim card changed, Sim card removed, SIM Locked-PIN or Sim card inserted)In message column, SIM Locked-PIN will show only if the SIM has PIN.
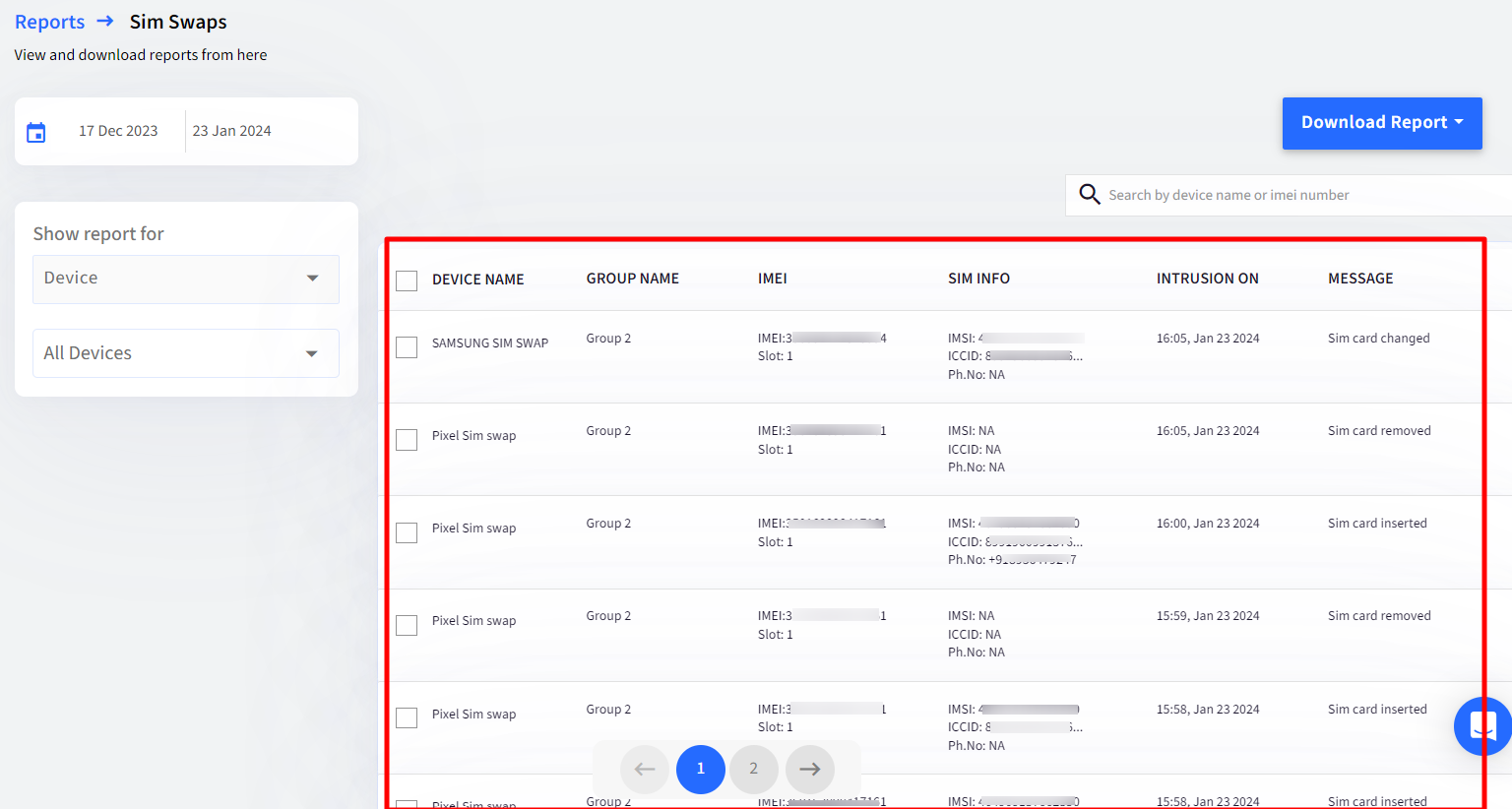
Additional Features
- Download: The report can be downloaded in CSV and XLSX (if allowed) format from the Download Report button
- Search: To search for a particular record or set of records in the report from results, search by device name or imei number can be performed
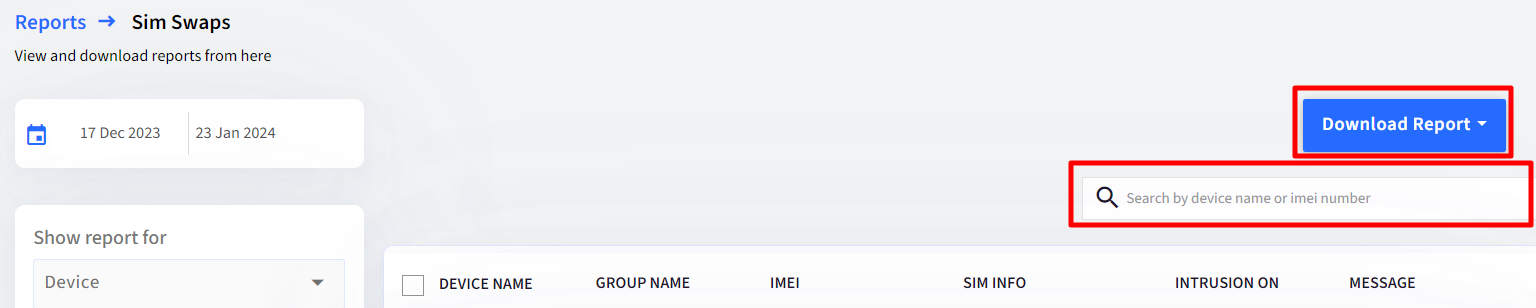
Device Availability
Device availability report gives information about devices availability, that is, their Active/Inactive status and other related details during a selected timeframe. The Admins choose the filters based on their requirements and then download report.
Platforms: Android, iOS, Windows, Mac
Category: Basic, Legacy or Advanced
Steps:
- Navigate to Reports & Workflows > Reports and click on Device Availability
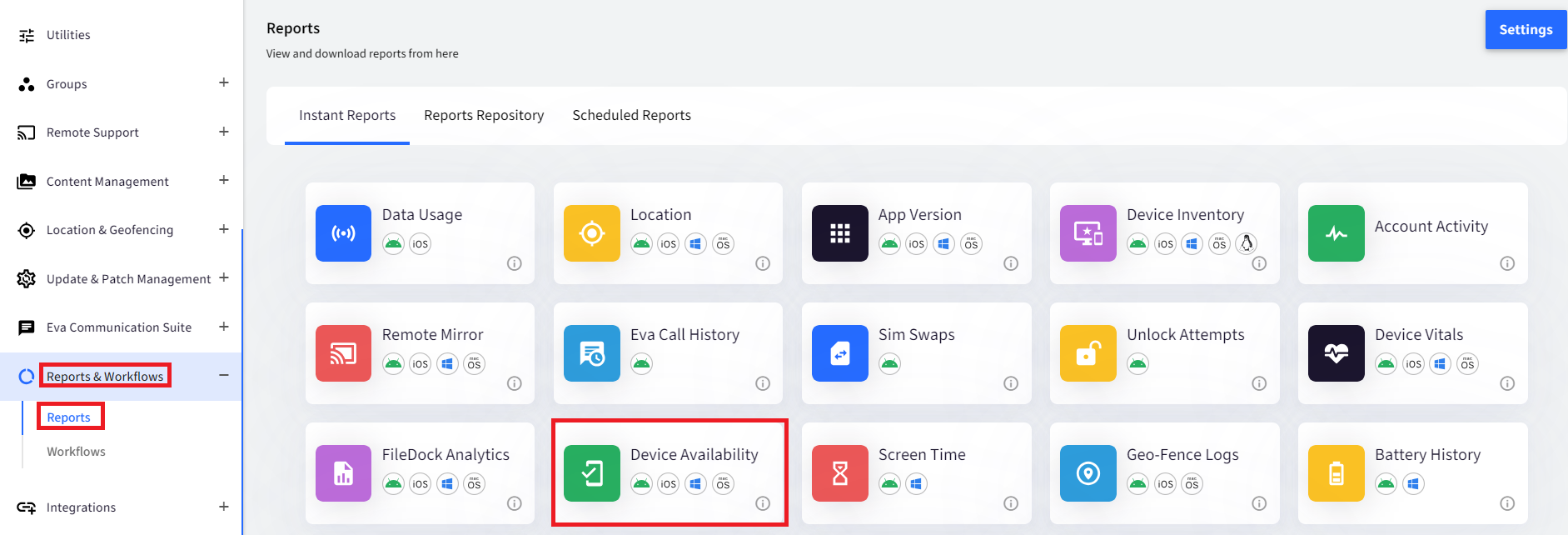
- Select Filters to configure your report
Filter Description Select Date Select the date range. By default current date is selected Select Group(s) Lists those groups which have at least one device. Select Group(s) for which you need to generate report. By default, all groups are selected. It is mandatory to select group(s) Select Device(s) Lists all Devices and the Devices available from selected Groups. Select device(s). By default, all devices are selected

3. Once field selections are done, click on Download Report. The report will be downloaded in CSV format based on the filters selected by the user.
Report Output
The following details related to the device availability are fetched in the downloaded CSV file
- Device Name
- Device Group
- From: Time from when the device's record is logged for a status update
- To: Time till the device's record is logged for a status update
- Availability Status: Shows device's status as Active/Inactive/NA
- Active - Device is online
- Inactive - Device is offline or inaccessible due to being switched off or no network connection
- NA - Unable to fetch device status
- Duration: Indicates how long device has been Active/Inactive. For eg.: 3 hrs, 3 days, 1 Month
Additional Features
- Sync Device Status - The admins can Sync Devices for the latest availability status. This can be done through Sync Device Status. On clicking Sync Device Status button, the selected devices status and sync time gets updated.
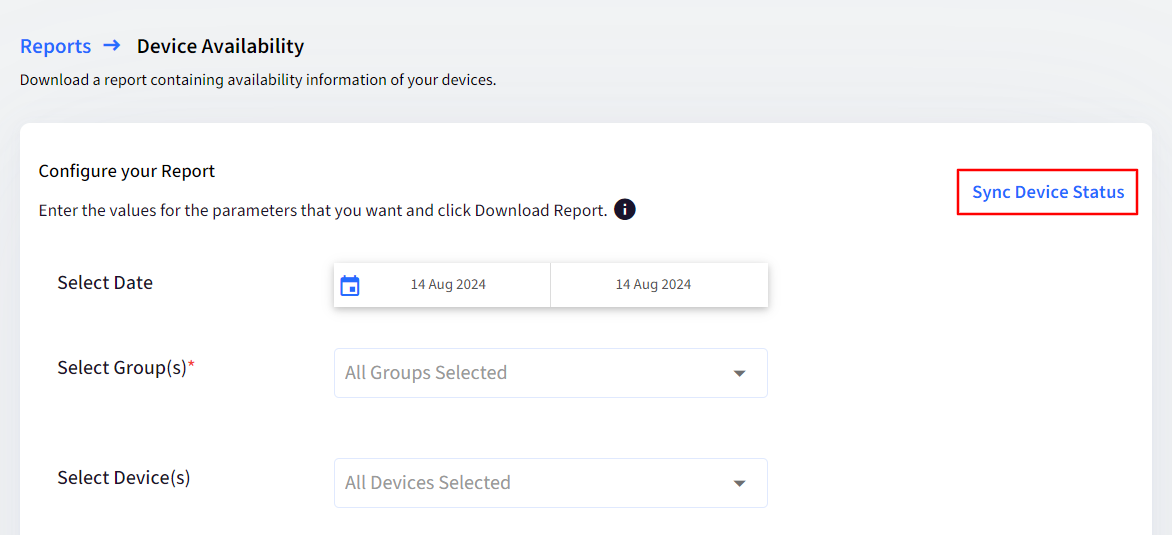 Note:In case you are downloading an instant report directly from the dashboard and there was a timeout. In such cases, an email will be sent to the Account owner's email inbox. This email has a link to download the report with a validity of 48 hours.
Note:In case you are downloading an instant report directly from the dashboard and there was a timeout. In such cases, an email will be sent to the Account owner's email inbox. This email has a link to download the report with a validity of 48 hours.