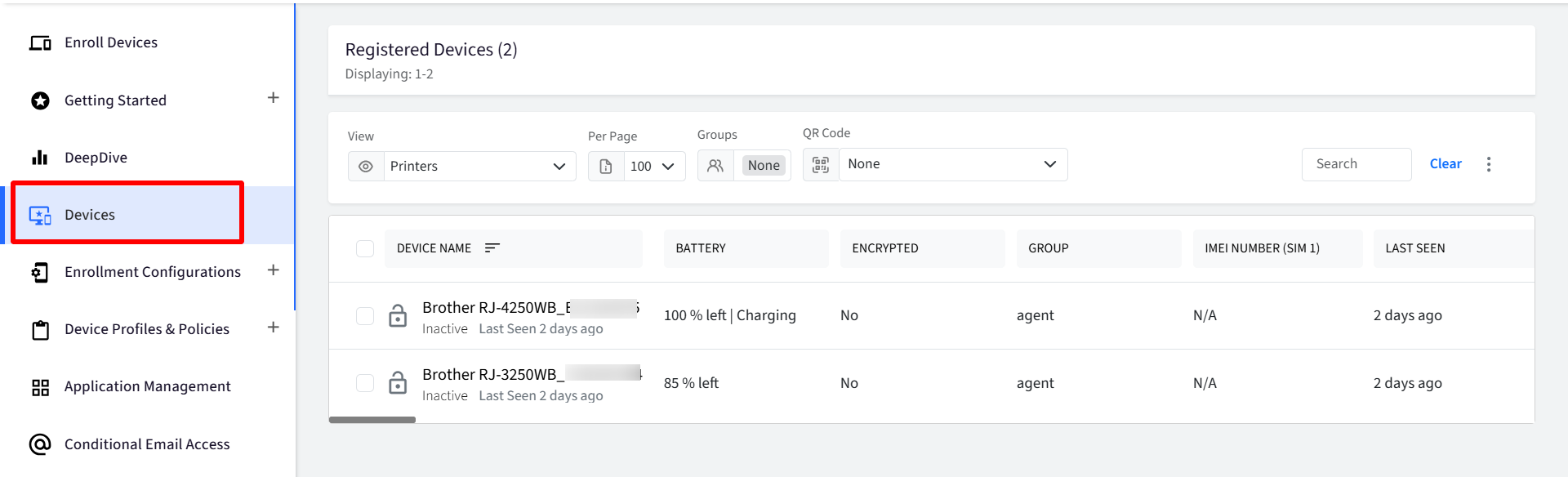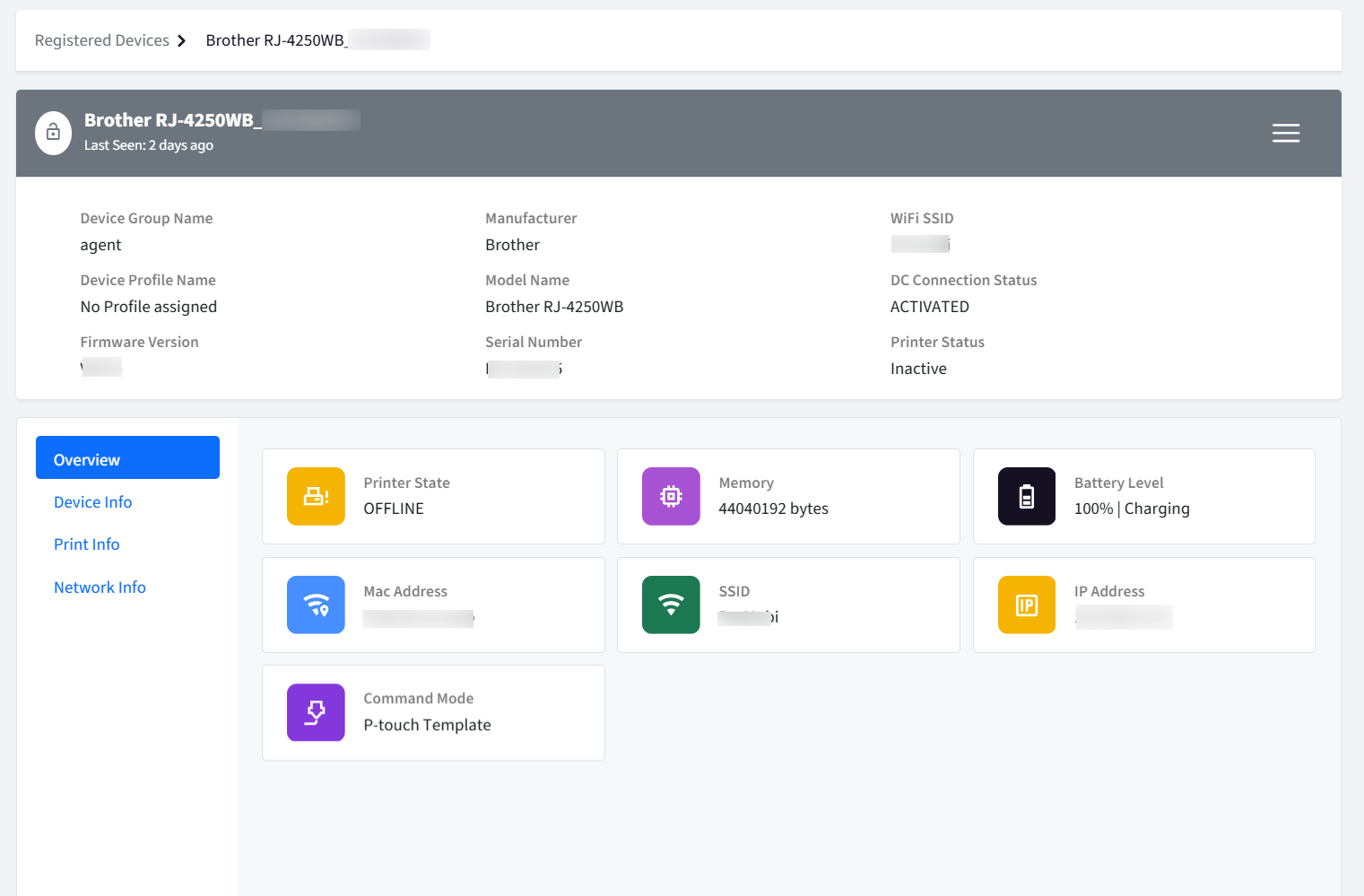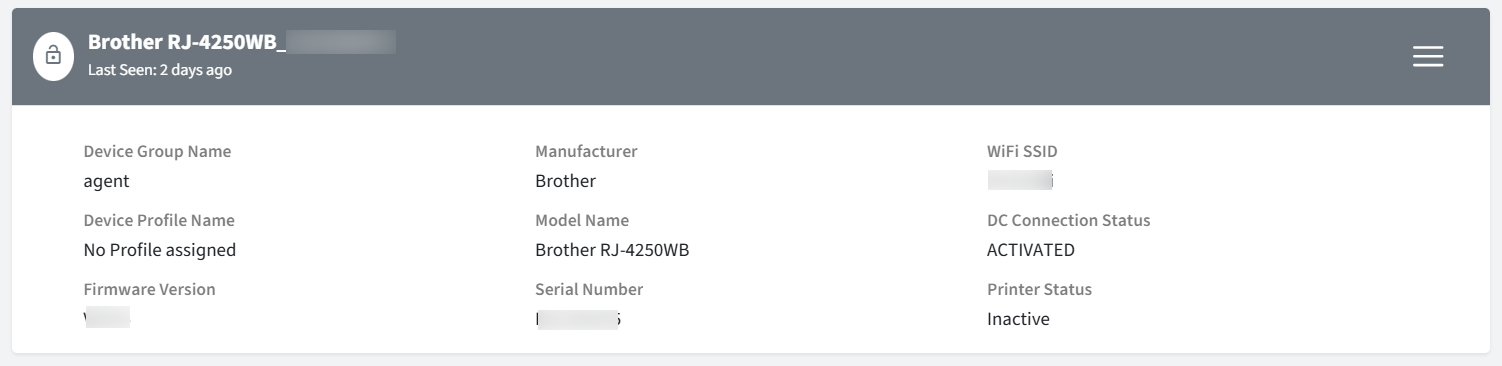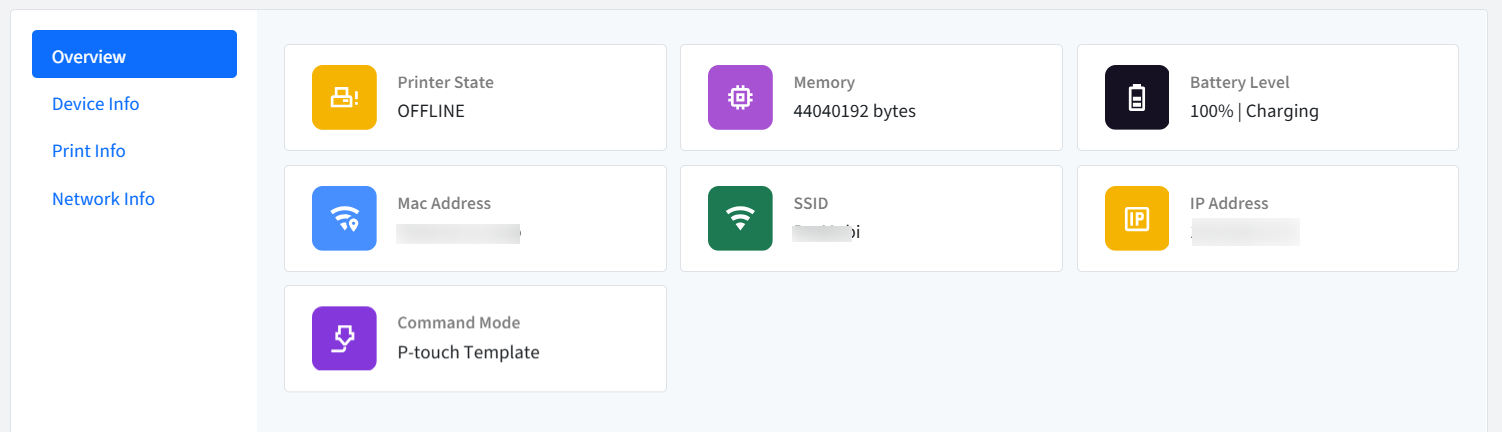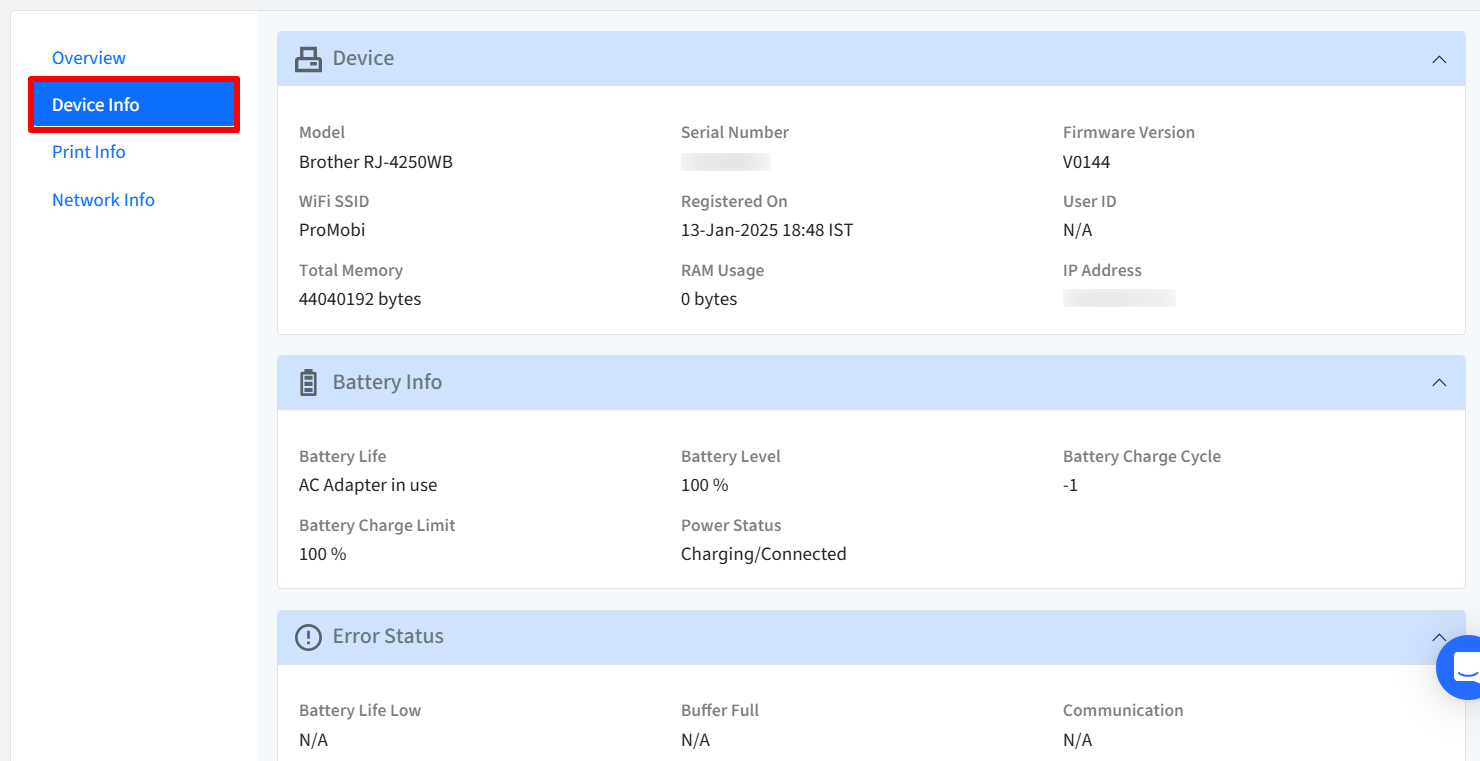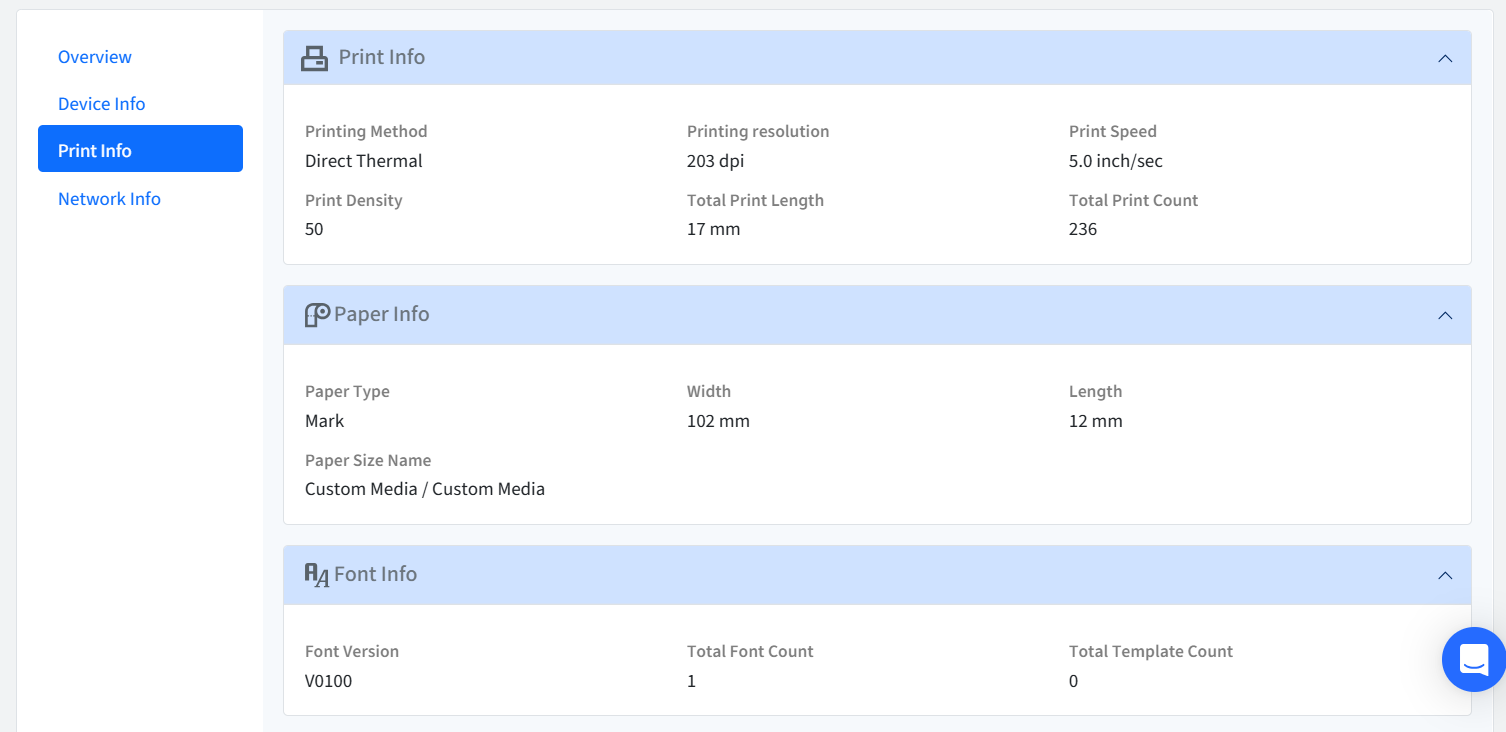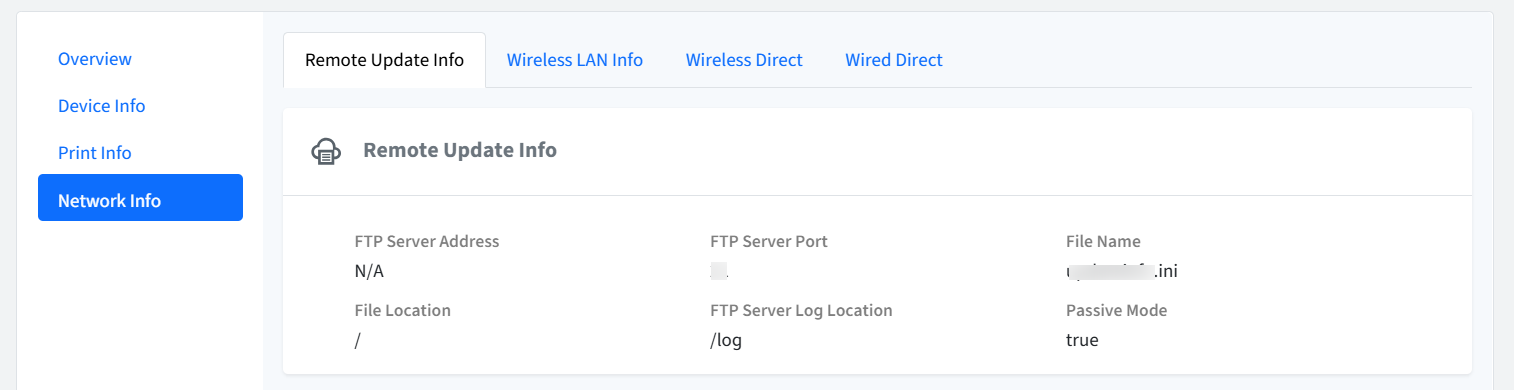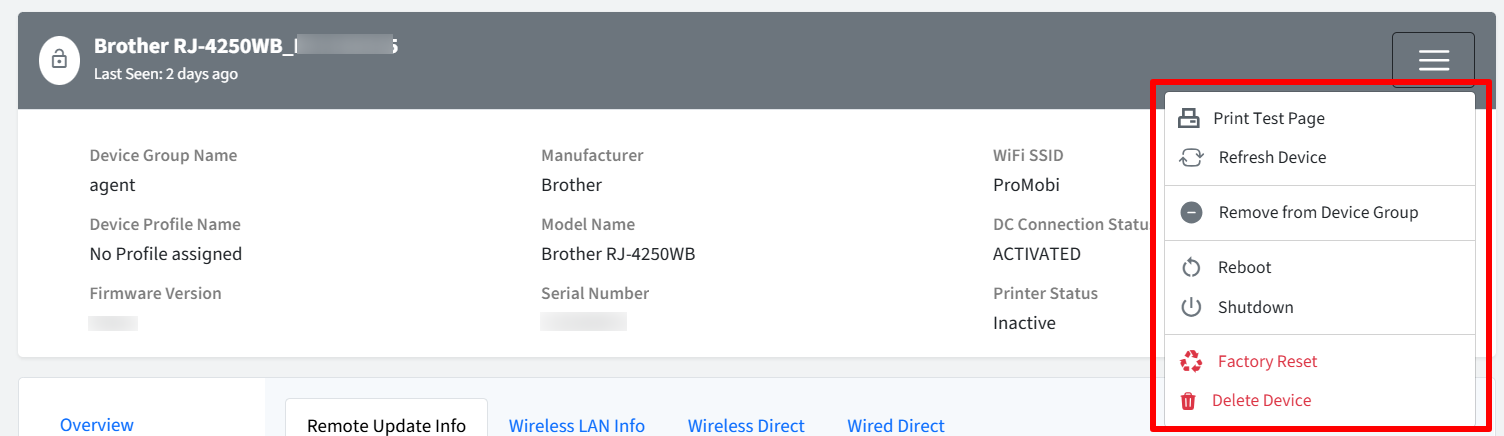- 17 Jan 2025
- 4 読む分
- 印刷する
- PDF
Device Inventory & Actions
- 更新日 17 Jan 2025
- 4 読む分
- 印刷する
- PDF
The Scalefusion Devices section gives you a complete view of your device inventory across operating systems, including Printers. As and when a new printer device is configured in Scalefusion, it will start appearing in Scalefusion Dashboard. This guide focuses on familiarising you with the inventory of Printers configured on Scalefusion along with various actions that can be performed.
Prerequisites
Printer Device Profile should be created and applied to device(s) from Scalefusion Dashboard.
Scalefusion Devices View
Once you log in to the Scalefusion dashboard, please click on the Devices tab to view the list of all devices. You can switch between the list view and grid view based on your preferences.
Printer devices can be filtered using Printers in View filter
By default, Scalefusion displays the basic information, but you can go ahead and customize the view using the 3 dots menu > Customize Table View option.
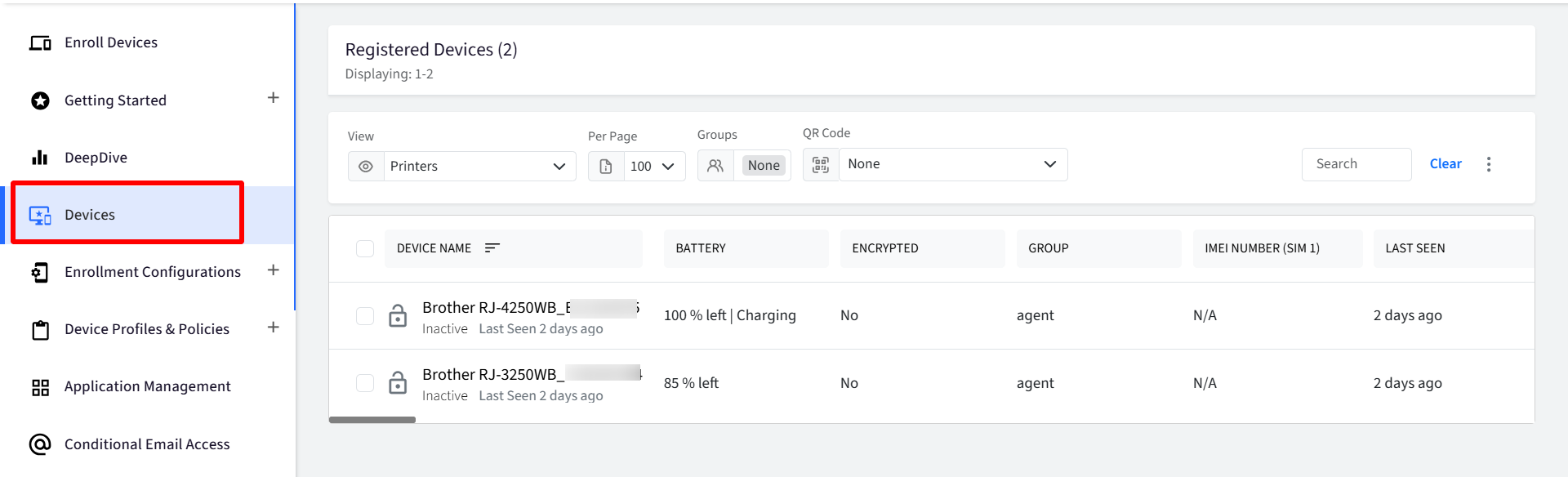
Device Status: Provides you with the current status of the device and the possible values,
Managed: Indicates that the profile policies are actively applied
Unmanaged: Indicates that the profile policies are relaxed, but the device is managed
Inactive: Indicates that the device is managed but has not connected to our backend servers
Device Name: The name of the device on the Dashboard, along with the OS version of the device.
Group: Displays the Group that this device belongs to.
Last Seen: Indicates the time when the device last connected to our servers.
The device makes a ping call to our servers every 30 minutes, which updates the last connected status.
Battery: The last reported Battery % and the charging status
Device Details View
Clicking on the Device Name field displays the device details. Each of the sections below provides you with device details categorized based on their group.
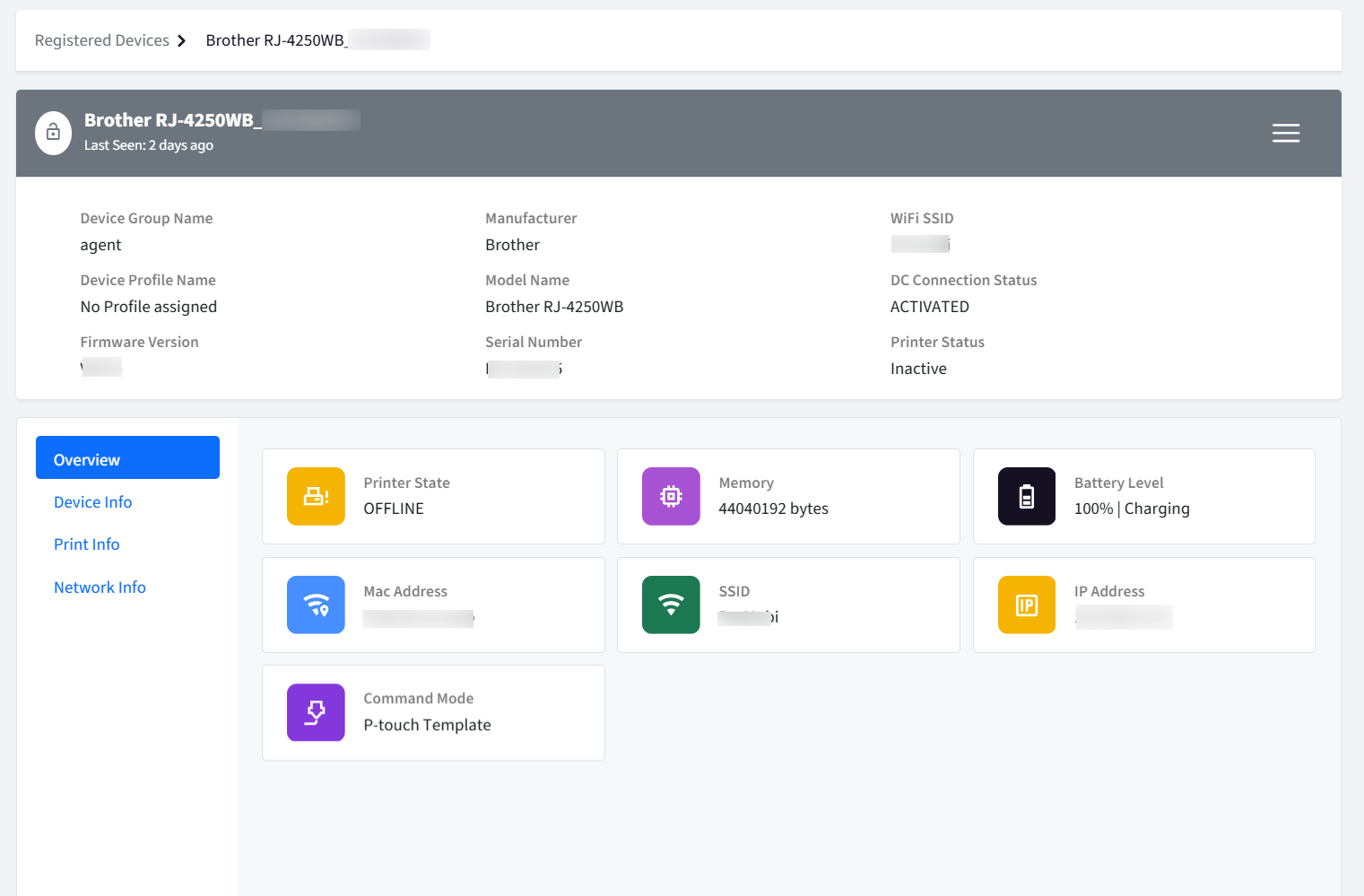
The device details page consists of the following main components:
Top Bar: The top bar uses color-coded indicators and a user icon to represent the printer's management state:
Grey Icon: Inactive printer.
Green Icon: Active and ready printer.
Red Icon: Active printer but in an error state or any state other than "Ready".
Card Views: Display detailed information in organized cards.
Action Menu: Contains actions that can be performed on the device.
Basic Details: This displays essential printer information:
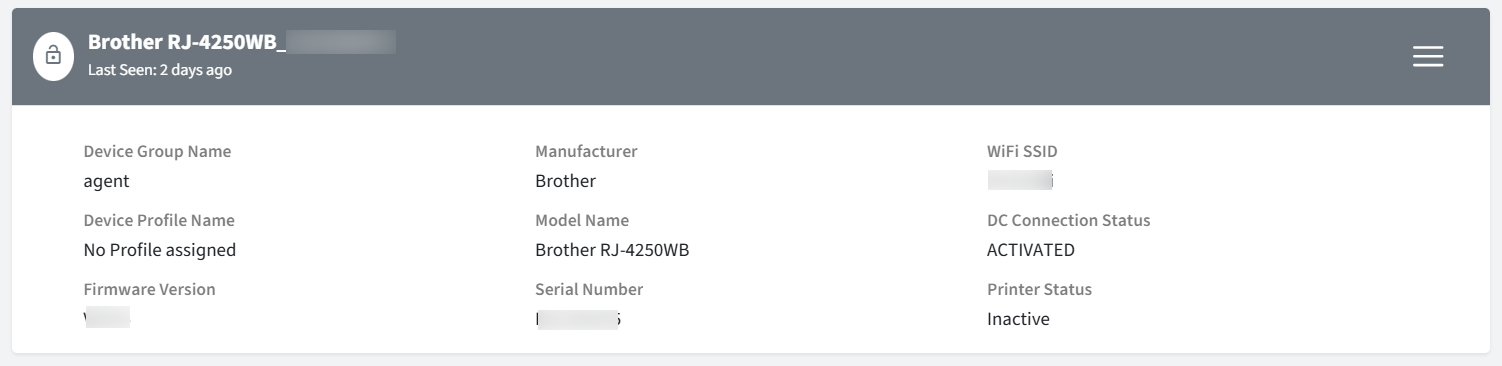
Printer Name
Last Seen
Device Group Name
Device Profile Name
Firmware Version
Manufacturer
Model
Serial Number
Wi-Fi SSID
DC Connection Status
Printer Status: Displays Active or Inactive
Overview: This provides a quick summary of key printer metrics:
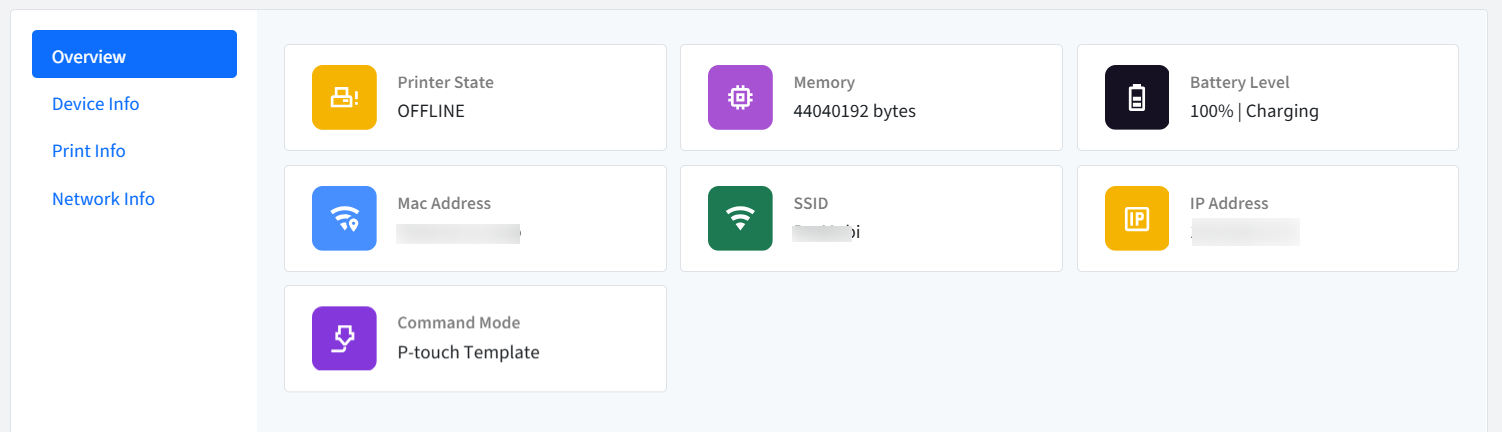
Printer State
The Printer State displayed depends on the device's online status:
Offline/Inactive: The Printer State will be Offline.
Online/Active (but not ready): The Printer State will display one of the following statuses: PRINTING, COOLING, COVER OPEN, ERROR, or BUSY.
Memory
Battery Level
MAC Address
SSID
IP Address
Command Mode
Device Info: This displays detailed device-specific information:
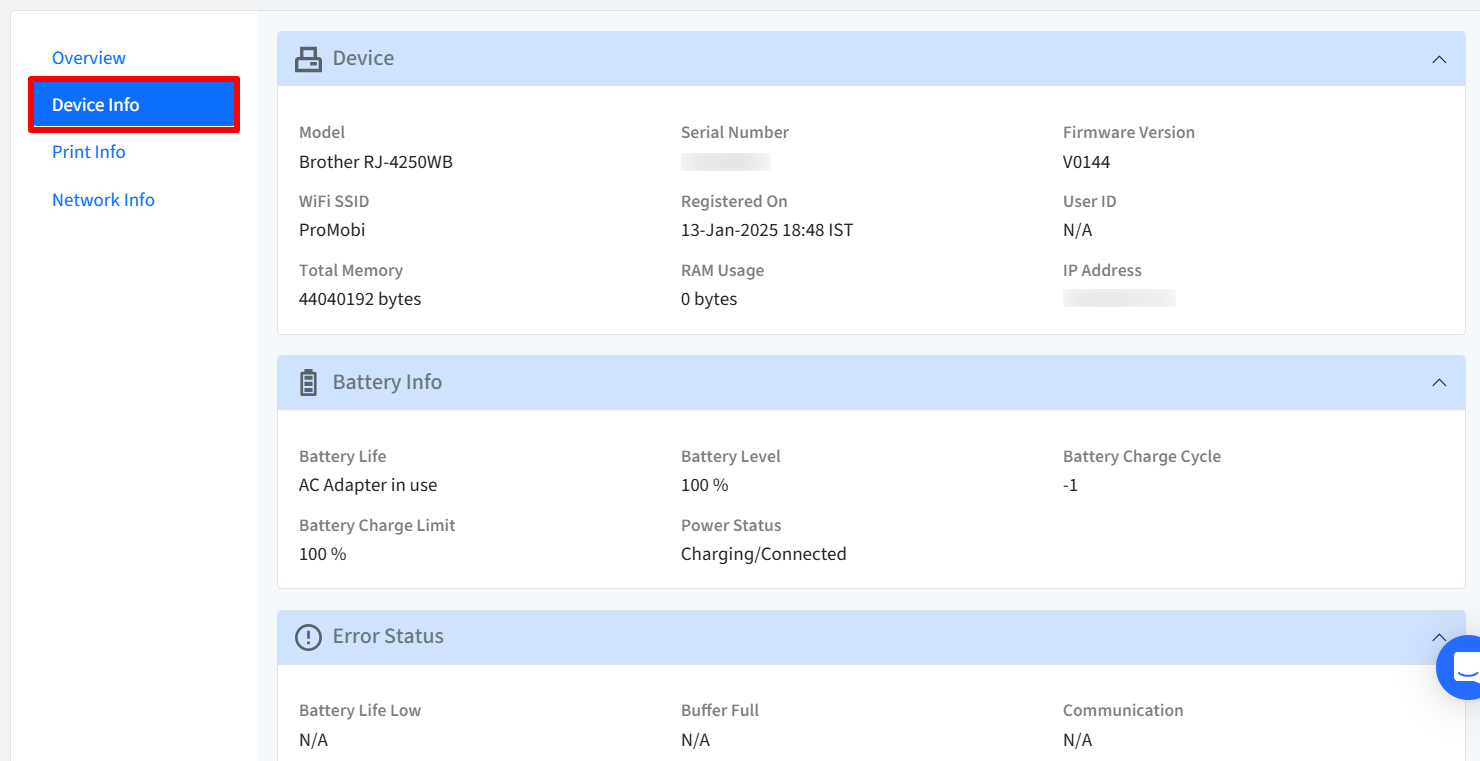
Device
Model
Serial Number
Firmware Version
SSID
Registered On
User ID
Total Memory
Memory Usage
IP Address
Battery Info:
Battery Life
Battery Level
Battery Charge Cycle
Battery Charge Limit
Power Status
Error Status (with icon and Yes/No value)
Battery Life Low
Buffer Full
Communication
Cover Open
End of Media
System
Custom Properties: Includes user-defined custom properties and the following:
Contact
Location
Device Notes: Notes added within the Scalefusion platform.
Print Info: This displays printer-specific settings:
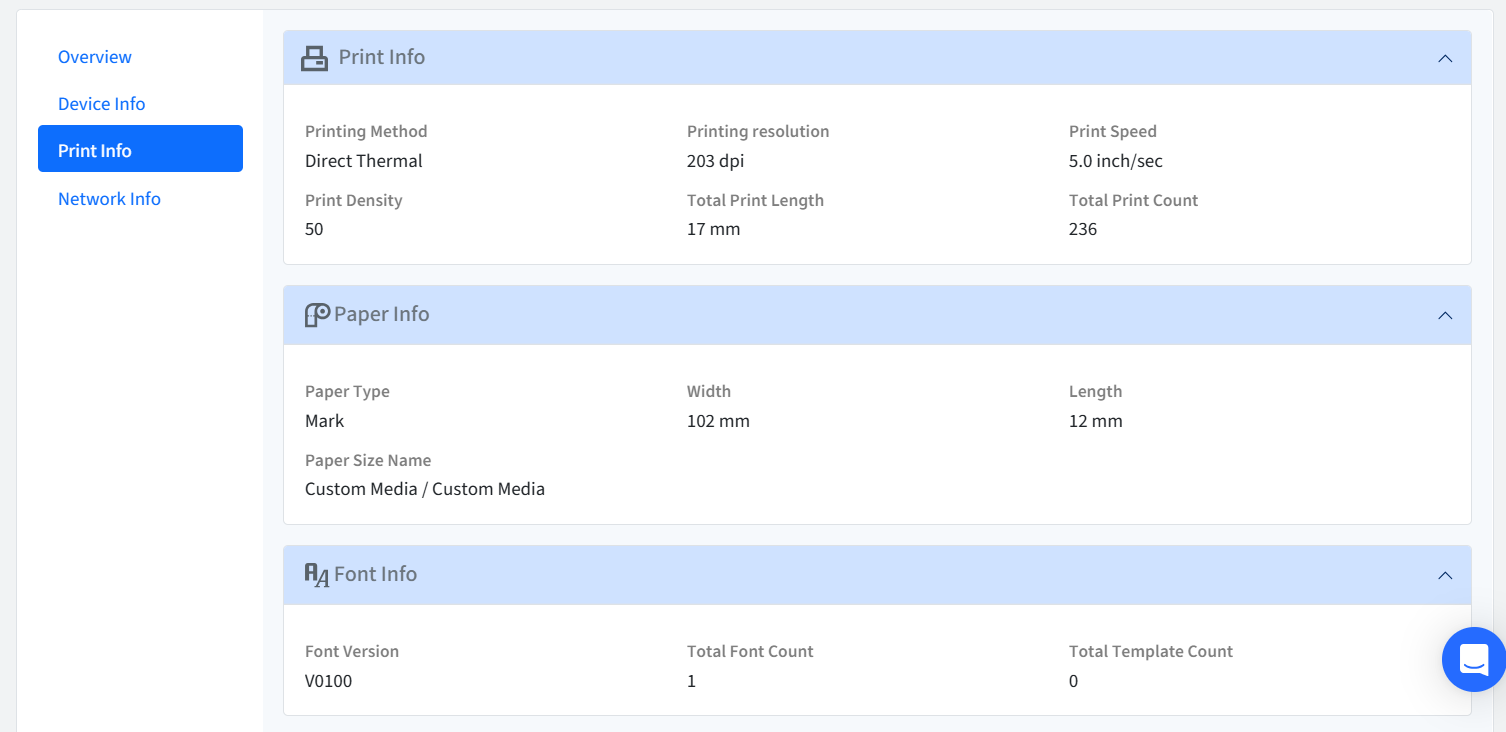
Print Info:
Printing Method
Printing Resolution
Print Speed
Print Density
Total Print Length
Total Print Count
Paper Info:
Paper Type
Width
Length
Paper Size Name
Font Info:
Font Version
Total Font Count
Total Template Count
Network Info: This provides detailed network connection information, divided into four sections:
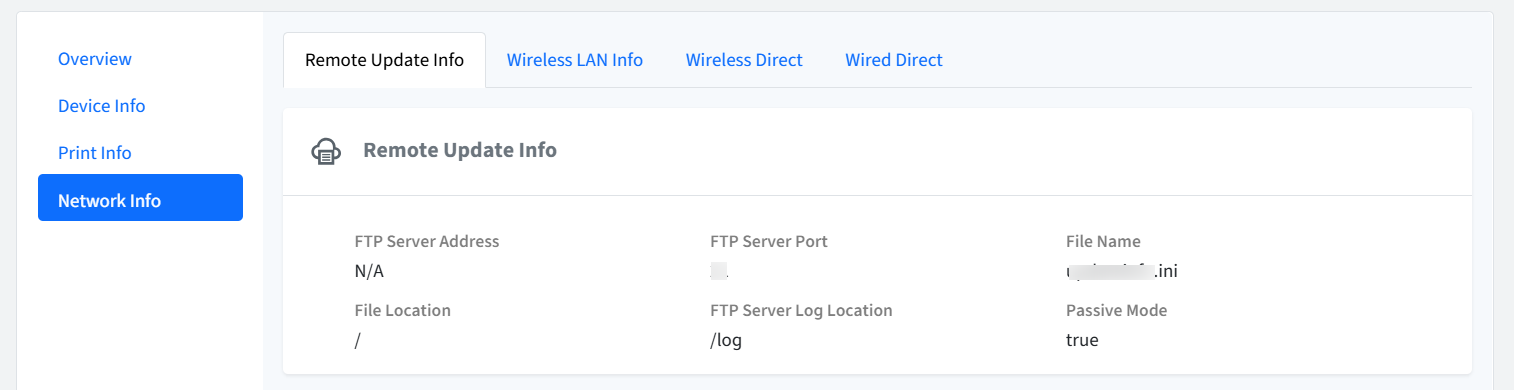
Remote Update Info:
FTP Server Address
FTP Server Port
File Name
File Location
FTP Server Log Location
Passive Mode
Wireless LAN Info:
Status
Signal Strength
Node Type
Node Name
MAC Address
Communication Mode
SSID
Channel
Authentication Method
Server Certificate Verification
Encryption Mode
Boot Method
IP Address
Subnet Mask
Gateway
DNS Server Method
Primary DNS Server IP Address
IPv6 Usage
Secondary DNS Server IP Address
IPv6 Static Address
IPv6 Enable Static Address
IPv6 Primary DNS Server IP Address
IPv6 Secondary DNS Server IP Address
IPv6 Address List
Wireless Direct:
Wireless Direct Usage
Wireless Direct Connection Info Generation
Wireless Direct SSID
Wireless Direct Channel
Wired LAN Info:
Status
Node Type
Node Name
MAC Address
Boot Method
IP Address
Subnet Mask
Gateway
DNS Server Method
Primary DNS Server IP Address
Secondary DNS Server IP Address
IPv6 Static Address
IPv6 Enable Static Address
IPv6 Primary DNS Server IP Address
IPv6 Secondary DNS Server IP Address
IPv6 Address List
Device Actions
Click on the hamburger menu to see the list of actions that can be performed on the managed device.
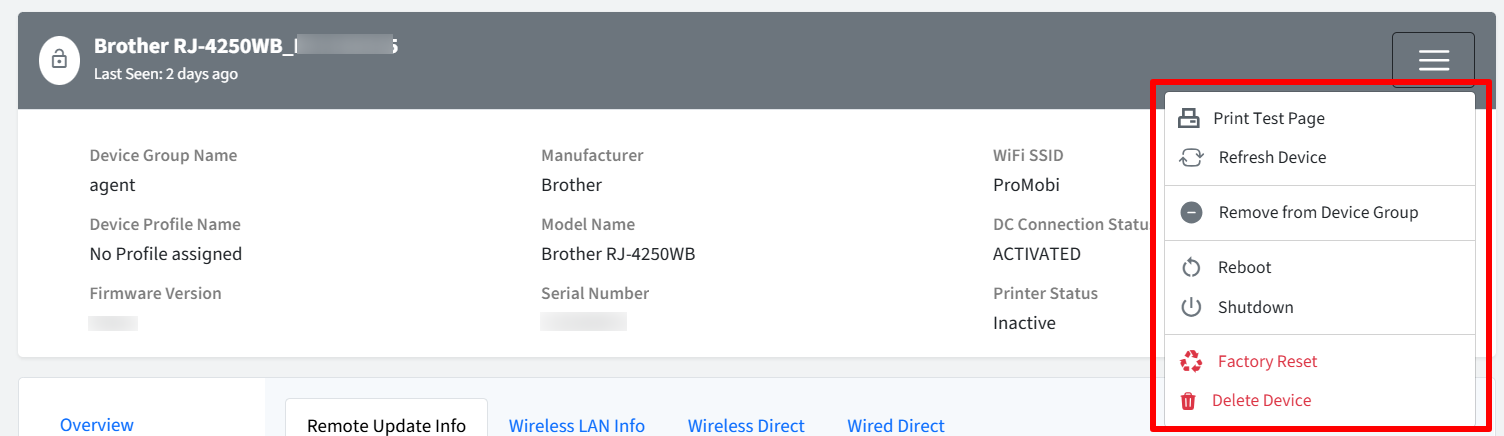
Print Test Page: This sends a command to the printer to print a test page. This is useful for verifying printer functionality, checking print quality, or troubleshooting printing issues.
Refresh Device: This forces the device to synchronize with the management server, retrieving the latest configurations, policies, and updates. This ensures the device is up-to-date and compliant with current settings.
Add to Device Group / Remove from Device Group: These allow administrators to manage device membership within device groups. Device groups are used to organize devices and apply policies or configurations to multiple devices simultaneously. Adding a device to a group applies the group's settings to that device, while removing a device from a group removes those settings.
Reboot: This action restarts the device. This can be useful for resolving software issues, applying updates that require a restart, or performing general maintenance.
Shutdown: This action powers off the device. This can be used to conserve energy, perform maintenance, or address certain software issues.
Factory Reset: This action restores the device to its original factory settings, erasing all user data, applications, and configurations. This is typically used when preparing a device for reassignment or when troubleshooting severe software problems.
Delete Device: This action removes the device from the management system. This typically does not erase the device itself but removes it from the management console, preventing further remote management. This is used when a device is retired, lost, or no longer needs to be managed.