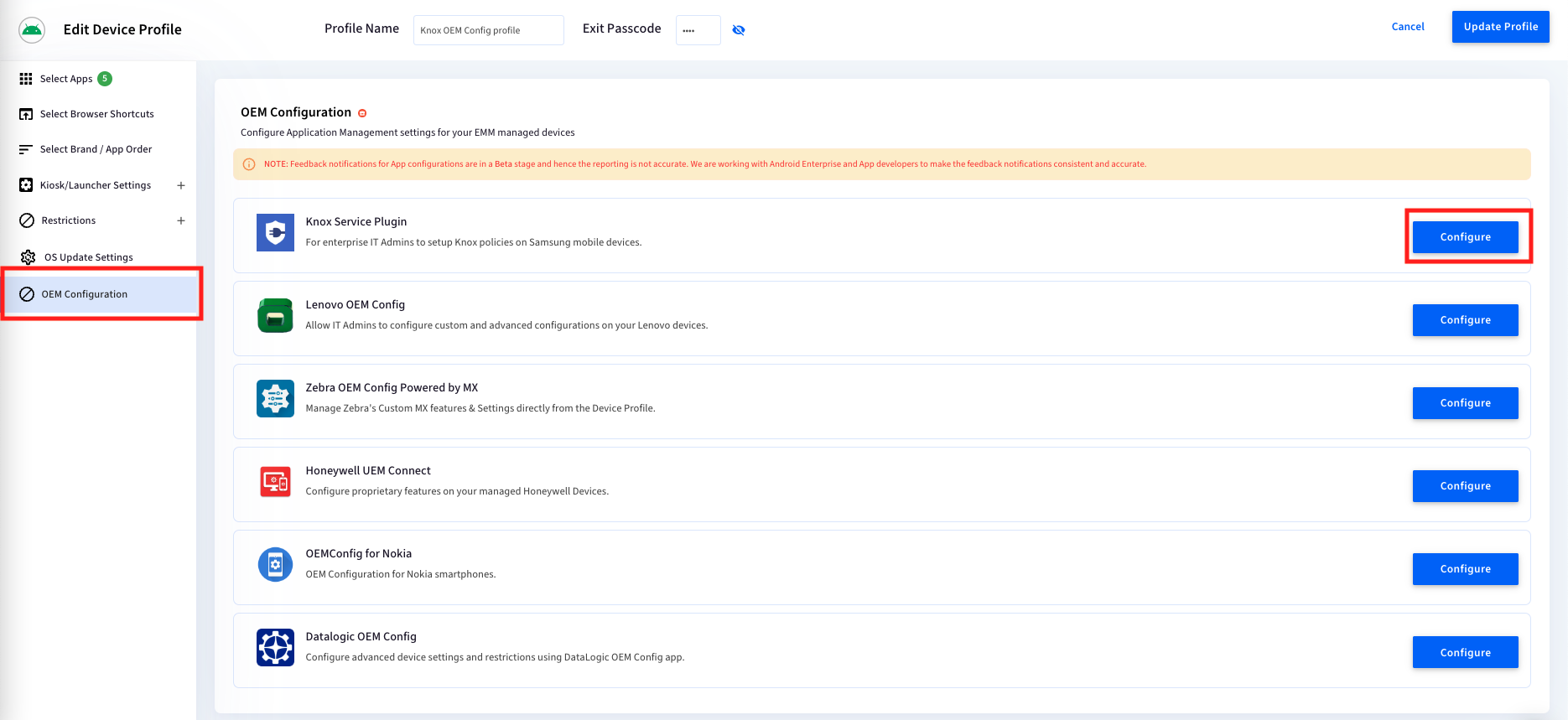- 08 Aug 2024
- 4 読む分
- 印刷する
- PDF
Deploying OEM Configuration Applications
- 更新日 08 Aug 2024
- 4 読む分
- 印刷する
- PDF
OEM Configuration Applications aka OEM Config apps are applications offered by OEMs or Device manufactures to control OEM device specific properties and policies that go beyond the standard Android Enterprise API offering. These applications are developed by the OEMs and follow the OEM Config standard set by Android Enterprise for these applications, making it easier for them to be configured directly from the EMM/MDM console and deployed to your EMM managed devices.
Scalefusion makes it even easier to configure and deploy OEMConfig applications by integrating them right inside the Device Profile, thereby allowing the IT Admins to easily discover and configure them along with other policies. Scalefusion also provides the status information or feedback notifications at a profile level which helps IT Admins monitor the status related to installation of these applications and the status of configuration.
Follow the steps below to configure a OEMConfig application from the device profile and check the status.
Configuring OEM Specific Settings
- From the Device profile listing page, click on Edit to start editing the profile

- OEM Configurations section displays the curated list of OEM specific applications. Click on Configure button next to the application that you want to configure,
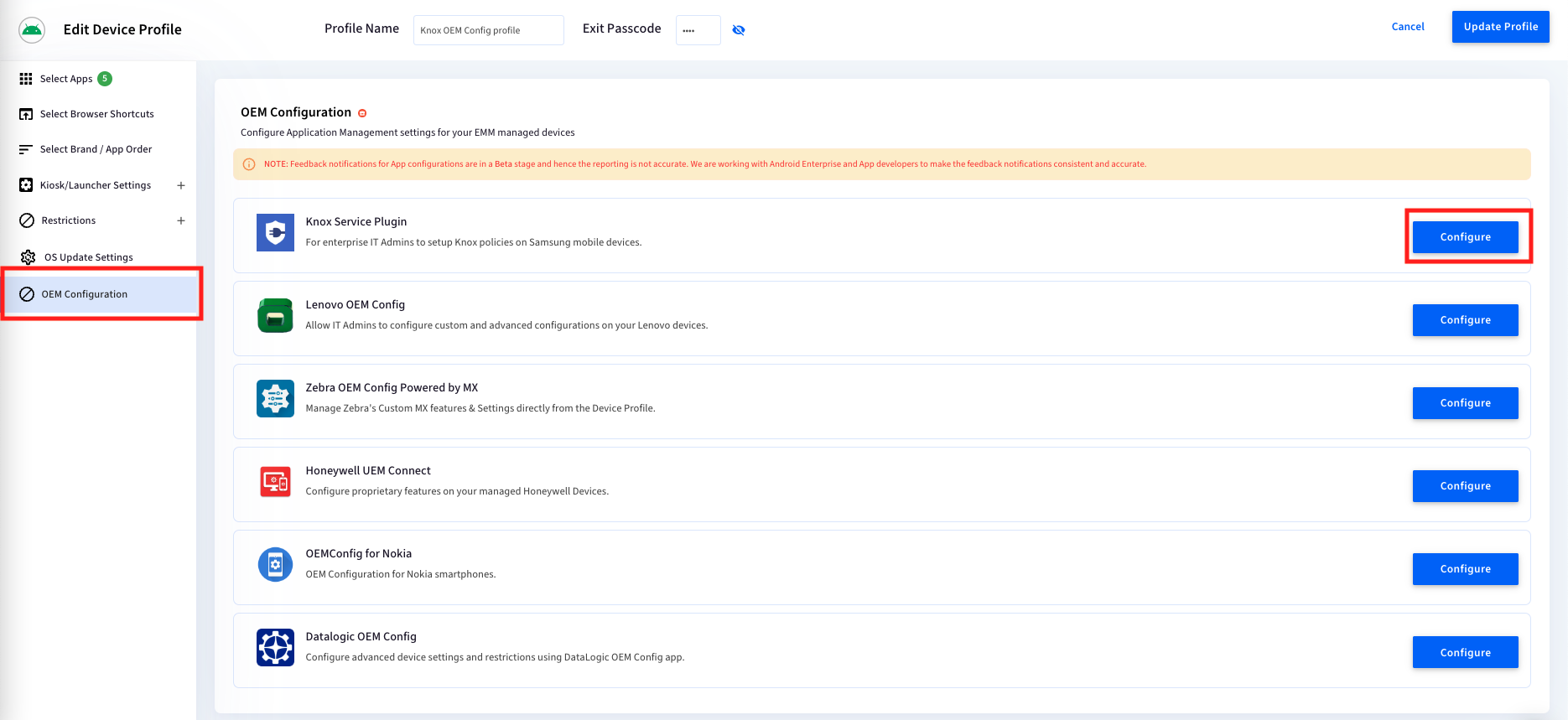
- The resulting wizard would display all the policies offered by this OEM as shown below,

- Configuration Name: Start by entering the configuration name.
- Policy Editor: Start reviewing each policy and edit them and add or set values as per your requirements.Some OEM Configurations set all device policies to FALSE/DISABLED by default there by completely disabling them when these apps are deployed. Please ensure that you have reviewed all settings and ensure that their defaults are set properly.
- Save: Click on Save to save the configuration.
- Cancel: Click Cancel to cancel the configuration.
- Once you have configured the settings, click Update Profile.
- This action would first automatically publish/push the applications to all your EMM managed devices which initiates the installation of the app. Once the application is installation the configured settings are delivered to these applications.
- To delete a configured OEM Config app and unpublish it or edit it subsequently, you can navigate to the same section in profile i.e OEM Configurations

- Edit: Editing the settings and updating the profile will automatically push the new settings to the device.
- Delete: Delete would delete the configuration and unpublish it from all the devices.
View Configurations Status
- Once an OEM-specific configuration application is configured in a profile that is applied to the devices, you will notice a new "eye" icon in the quick actions menu.

- Clicking on the icon will display the status wizard that helps you with the information on the status of the configuration on all devices in this profile and allows you to filter and download the information.

- Filters: You have the following filters available,
- Configuration package: Filter the list by the OEM Config apps that are configured in this profile.
- All App Status: Filter the list based on the installation state of the app on the devices. The possible states are,
- Published
- Installed
- Install Pending
- Install Failed
- Uninstalled
- All Config Status: Filter the list by based on the configuration/settings delivery state. The possible states are,
- Pending: Shown when the configuration is not yet delivered to the device and will be delivered soon.
- Delivered: Shown when the configuration is pushed to the device and/or edited and saved again.
- Success: Shown when all the configuration parameters have been successfully acknowledged by the device.
- Failed: Shown when at least one of the configuration parameters could not be applied. Clicking on the status provides you with the details of the failure.
- Show Offline Devices only: If selected, this will only display devices that are offline.
- Device Information Panel: The table below displays the following information,

- Device Name: Name of the device on which the app is published
- Current Installed Version: The current version of the installed app
- Group/Profile: The device group and profile of the device
- H/W IDS: IMEI no. and other device details
- Install Status: Installation status of the application on the device
- Status Info: The meta-data on the installation status to help you understand the installation status better.
- Published Config: Displays the name of the configuration and its current status,

- Filters: You have the following filters available,
Additional Actions
You can perform the following additional actions from the status wizard,
- Download CSV: Download the installation and configuration status report in a csv format.
- Search: Search for devices by device name or IMEI number
- Re-Publish: Use this option to republish the application on the devices where the application is still in the pending state or has failed.
- Re-Publish via Legacy API: Use this option to republish the application using legacy APIs. Helpful on devices where the app is not getting installed even after multiple attempts.
- Sync Status: Manually sync the installation status of the application. Scalefusion automatically syncs the status after 15 minutes of app publishing, and hence this button gets enabled after 15 minutes of publishing the app.
- Sync Config Status: Force sync the status of the configuration