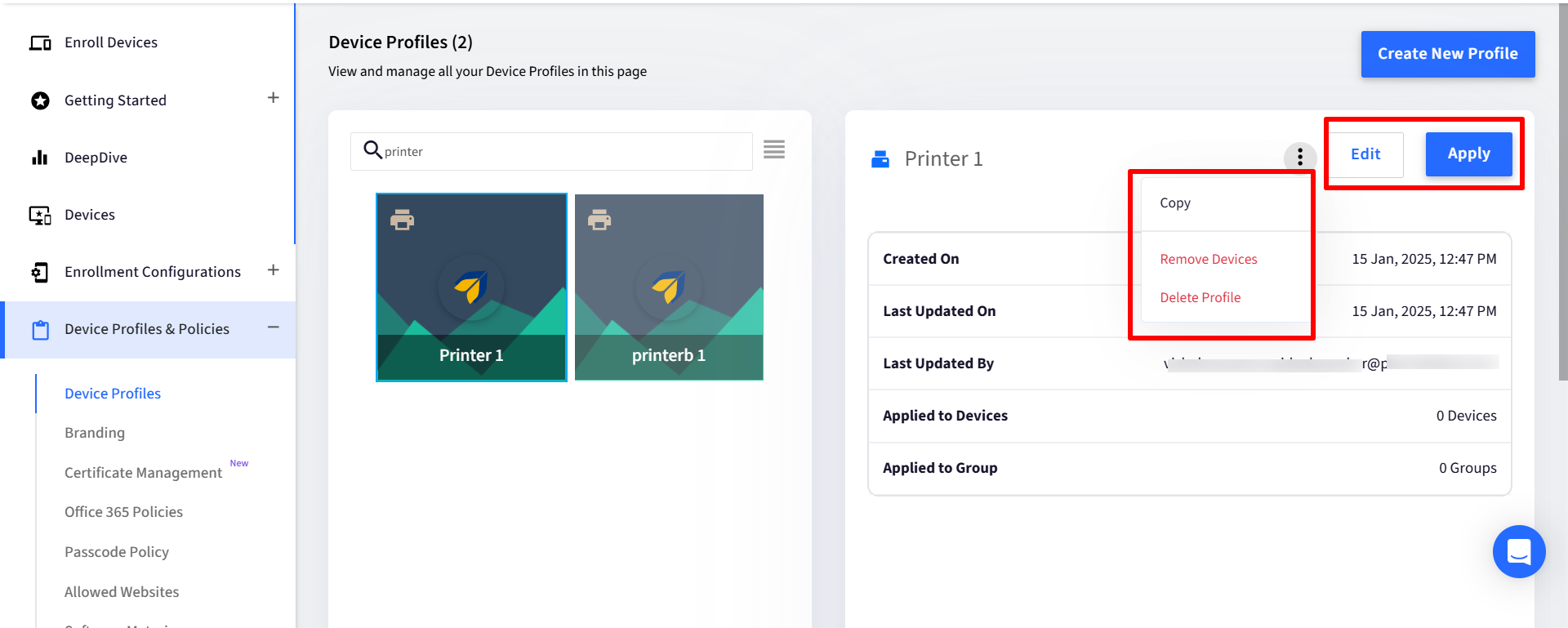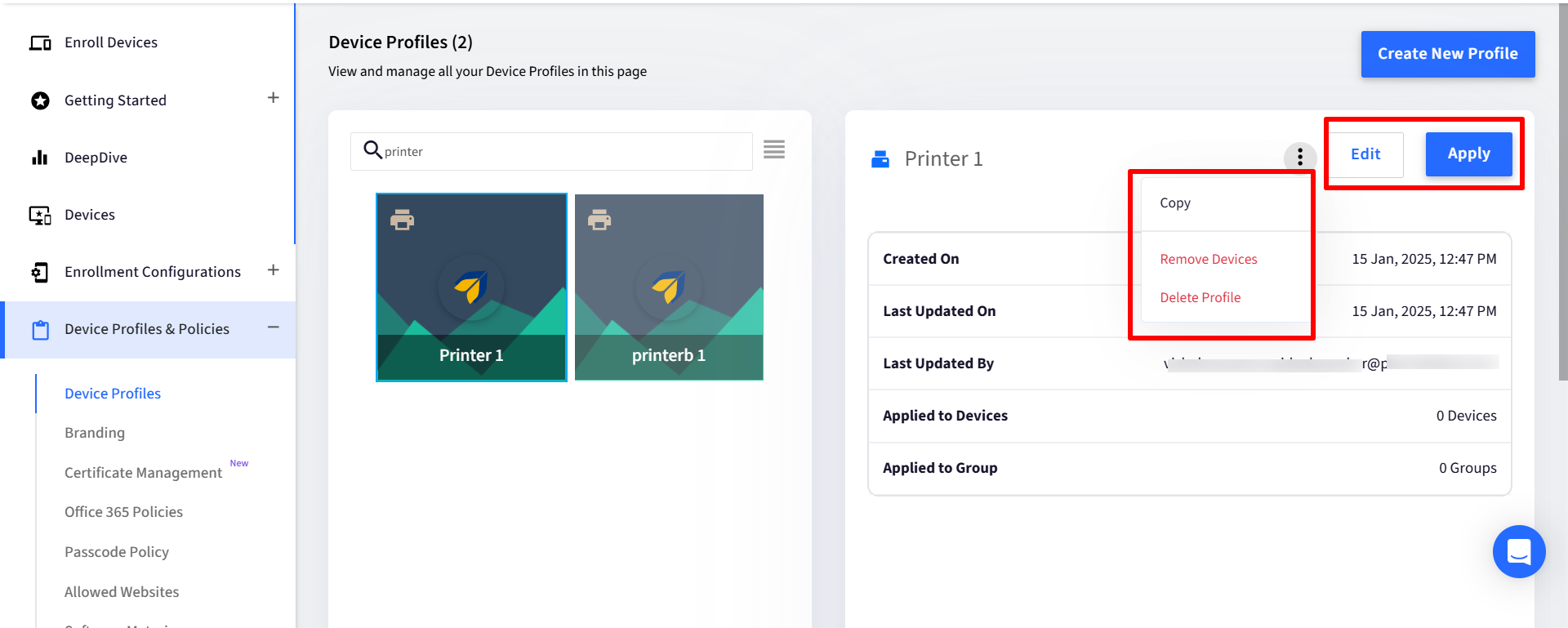- 17 Jan 2025
- 1 読む分
- 印刷する
- PDF
Creating Printer Device Profile
- 更新日 17 Jan 2025
- 1 読む分
- 印刷する
- PDF
Device Profiles help IT Admins group various policies in one place. Any changes to the profile are automatically applied to all the devices currently associated with the profile. Device Profiles can also be attached with Device Groups to apply common policies on all the devices.
This document helps you to create a device profile for printer.
Pre-Requisite
Printer Setup should be done on Scalefusion Dashboard
Creating and Configuring a Profile
Navigate to Device Profile & Policies > Device Profile.
Click on Create New Profile button.

Select Printer tab and enter a name for the profile. Click on Submit.

This will launch the profile configuration wizard that allows you to configure the policies. Click on each section to configure the policies:
Print Settings: Use these settings to adjust print parameters for optimal print quality, speed, and media compatibility.
Power Settings: Configure power management settings for your printers, both when connected to a power source and when running on battery.
Bluetooth Settings: Allow users to manage the printer's Bluetooth connectivity and behavior.
FTP Settings: configure a secure and efficient connection to an FTP server for tasks such as remotely updating printer firmware and configurations.
Note:
Please refer to our guide for detailed instructions on each aspect of the Profile.
Once you have configured the profile, click Save on the top right corner to save the profile.

Once the profile is saved properly, it will be shown in the list of profiles. The action panel displayed on the right side when a profile is selected allows you to perform the below actions:
Apply: Use this option to apply this profile to devices.
Edit: Use this option to make edits to the profile. Please note that all changes, once saved, are pushed to the devices associated with this profile.
Copy: Use this option to make a copy of this profile.
Remove Devices: Use this option to remove devices (on which profile is already applied) from the profile.
Delete Profile: Use this option to delete the profile. Once a profile is deleted, all devices would lose the policies that are configured on them.