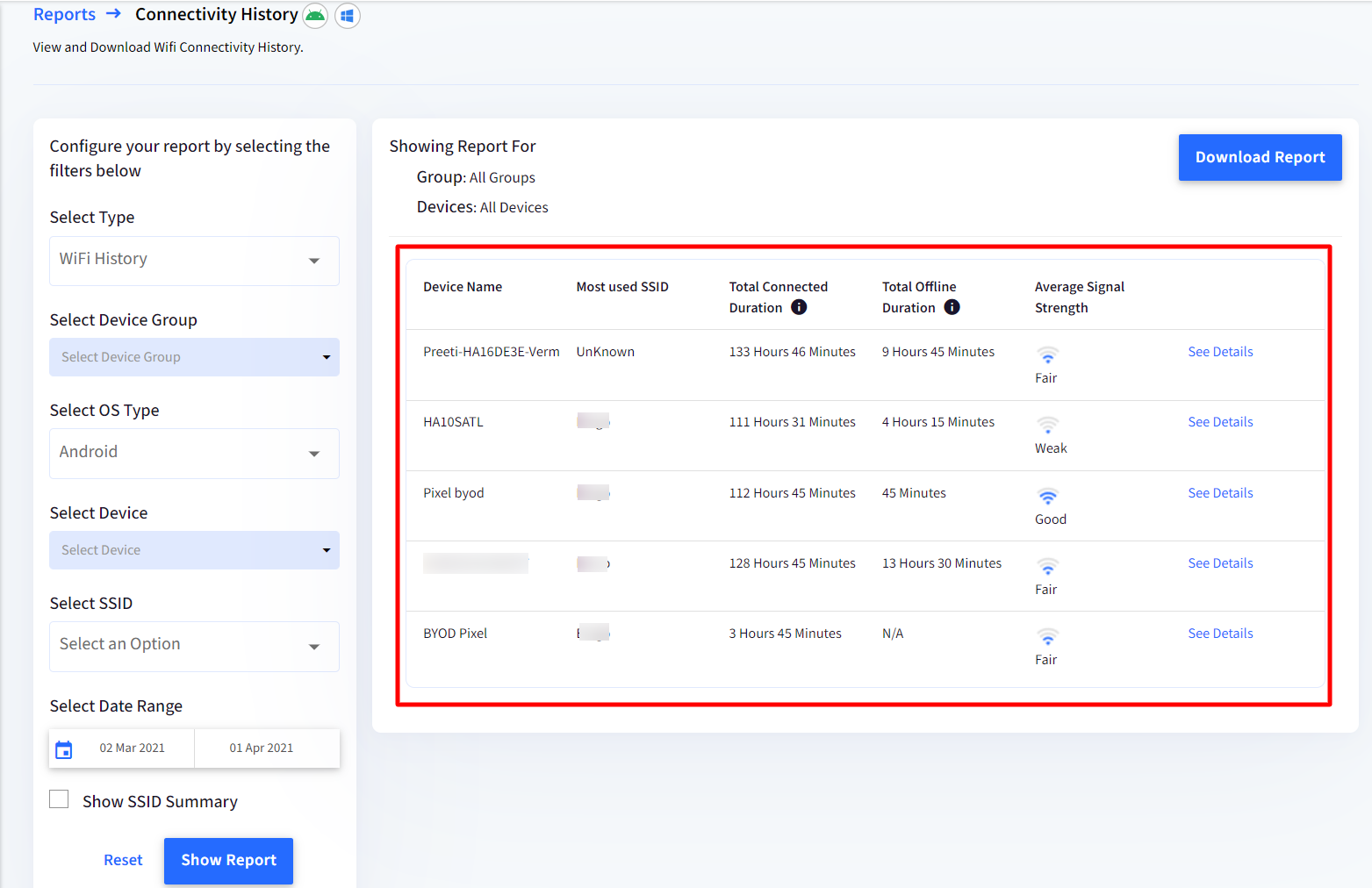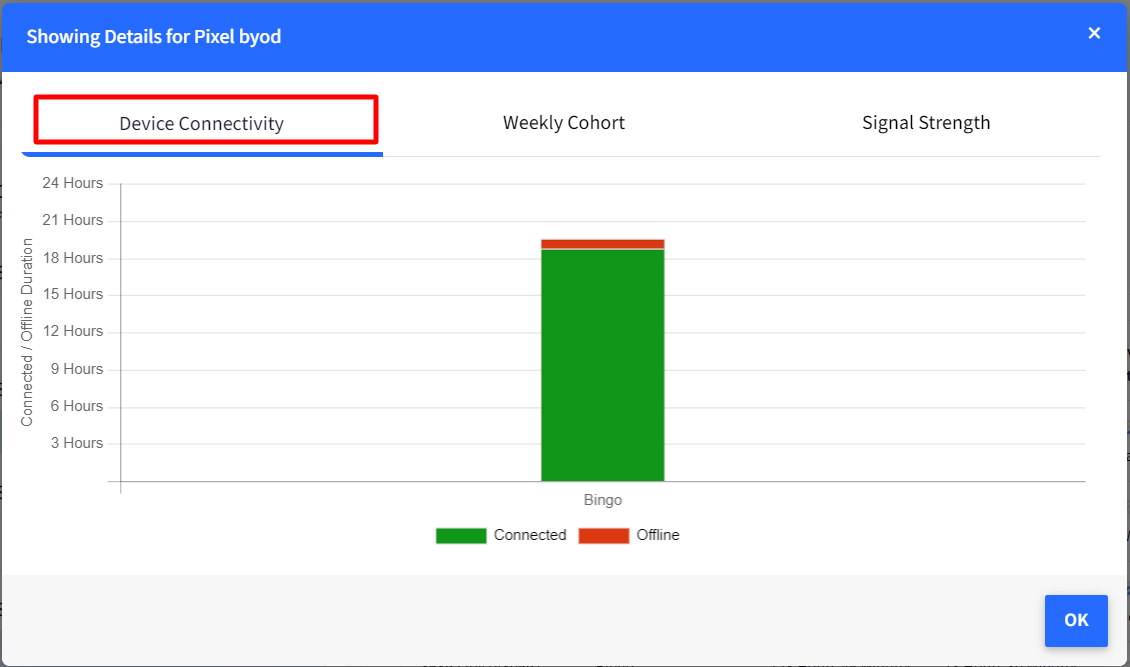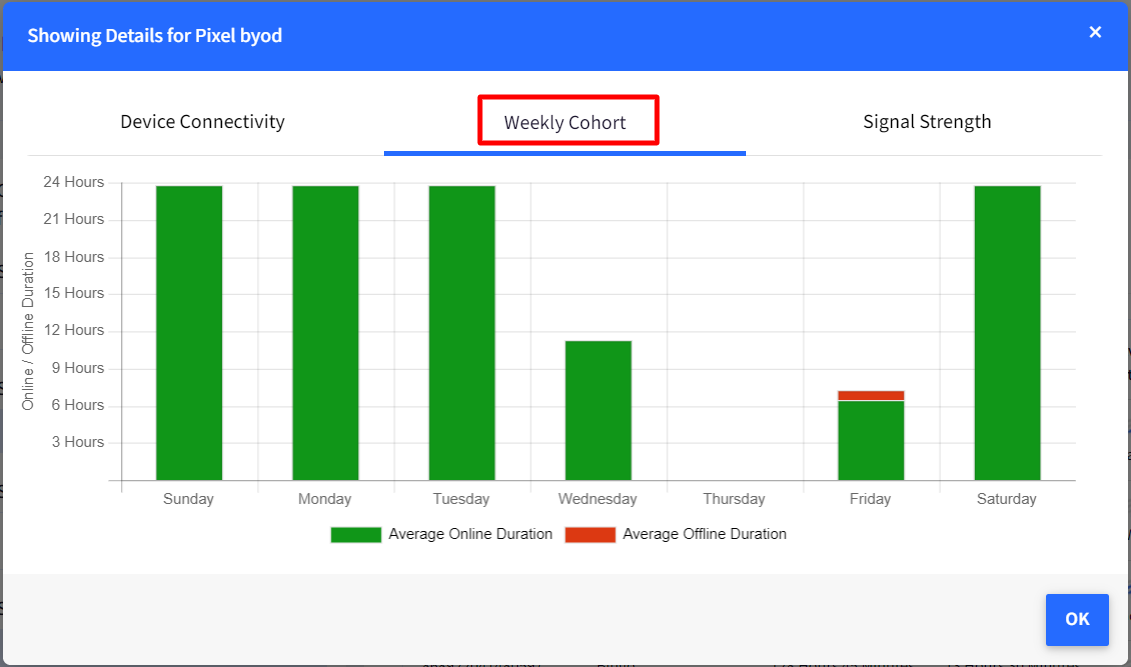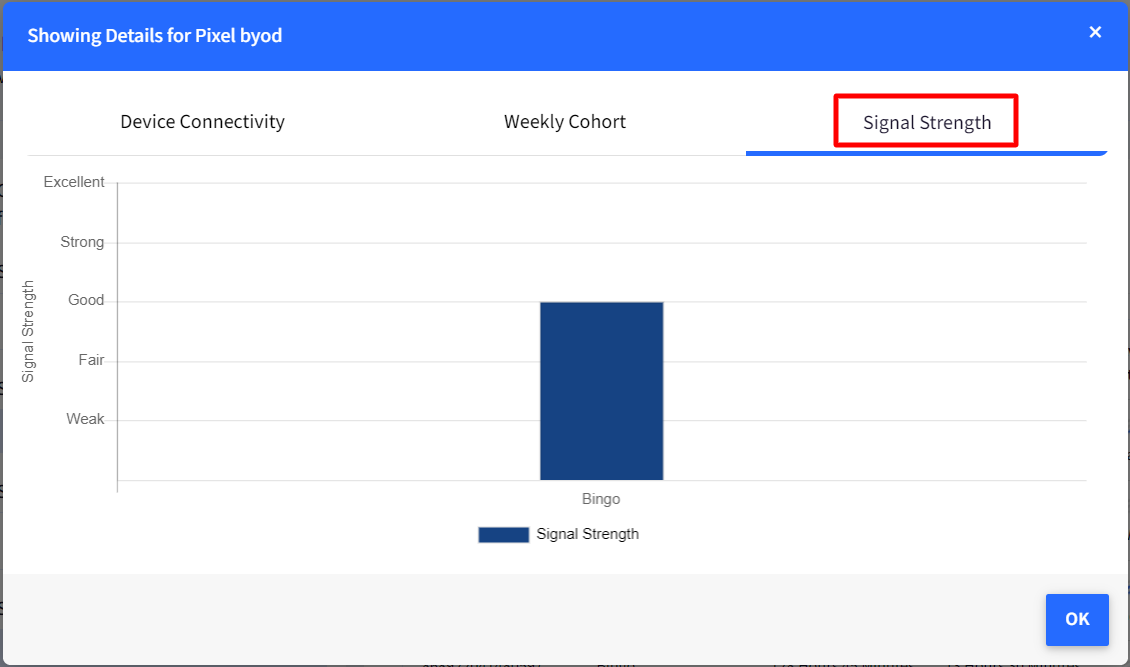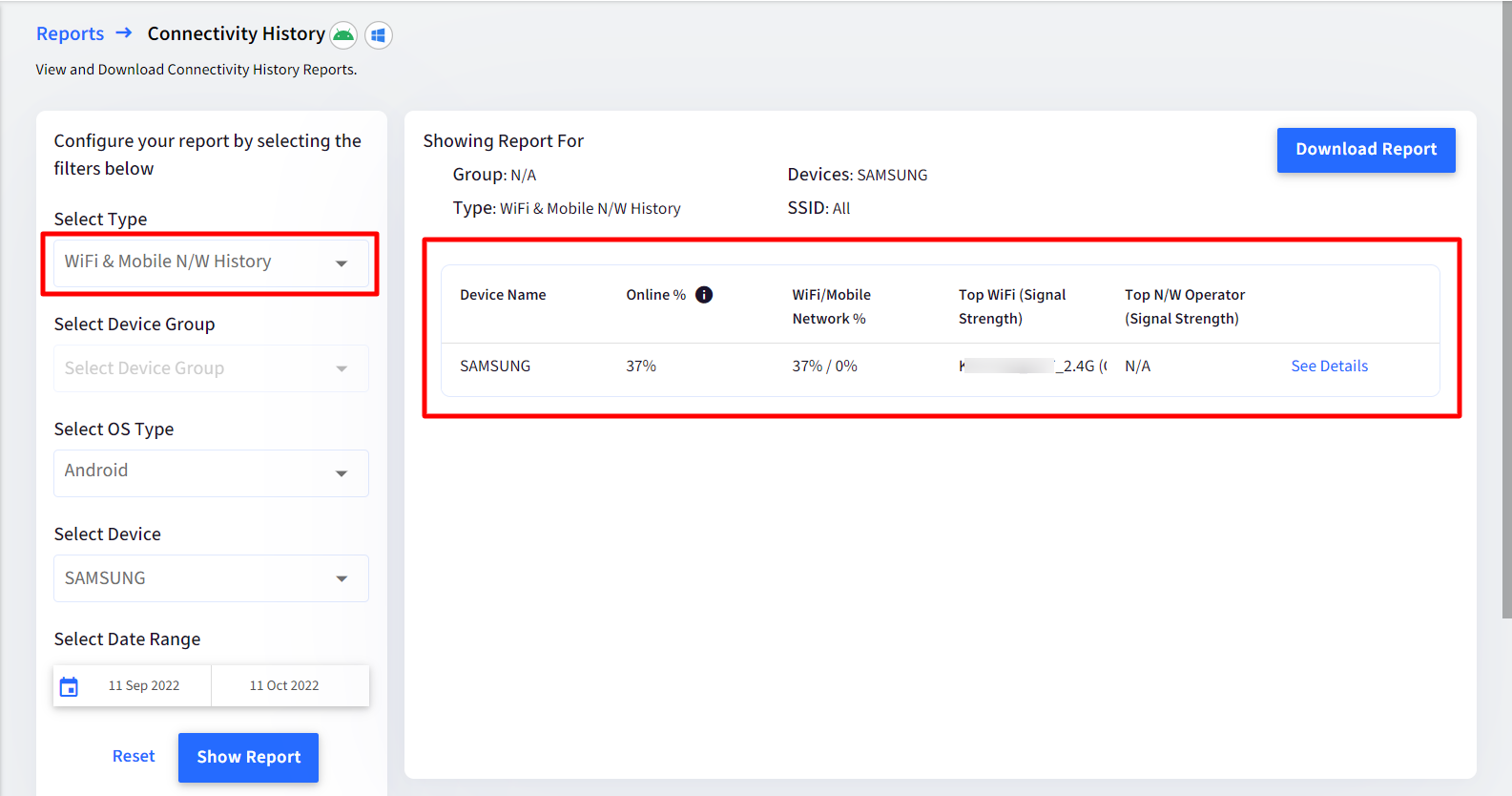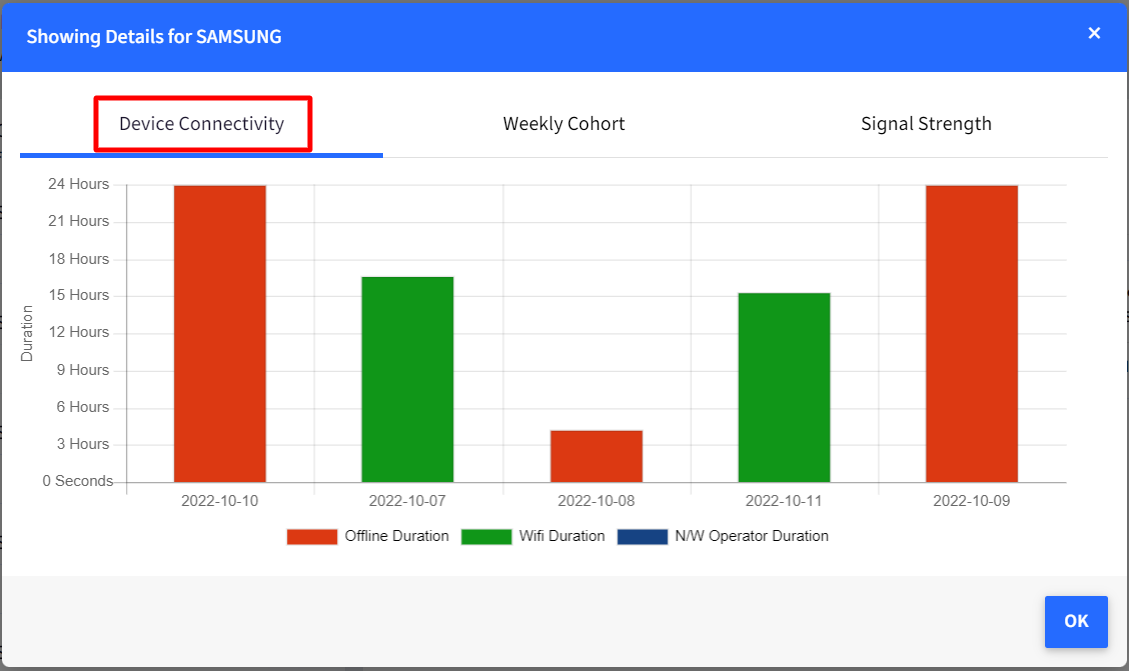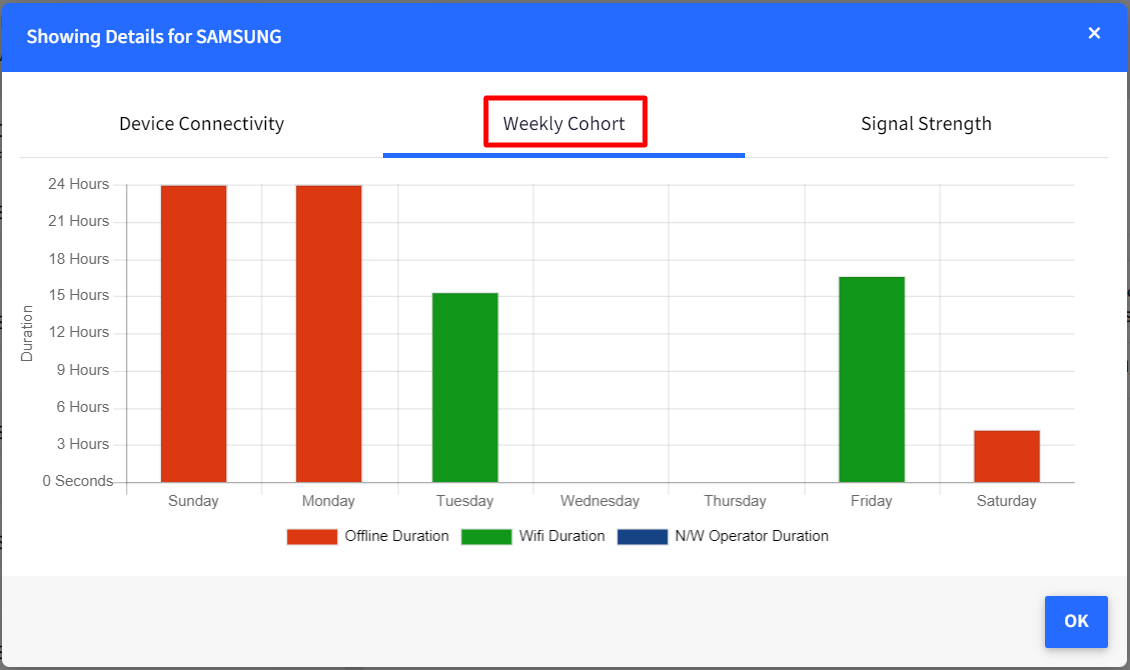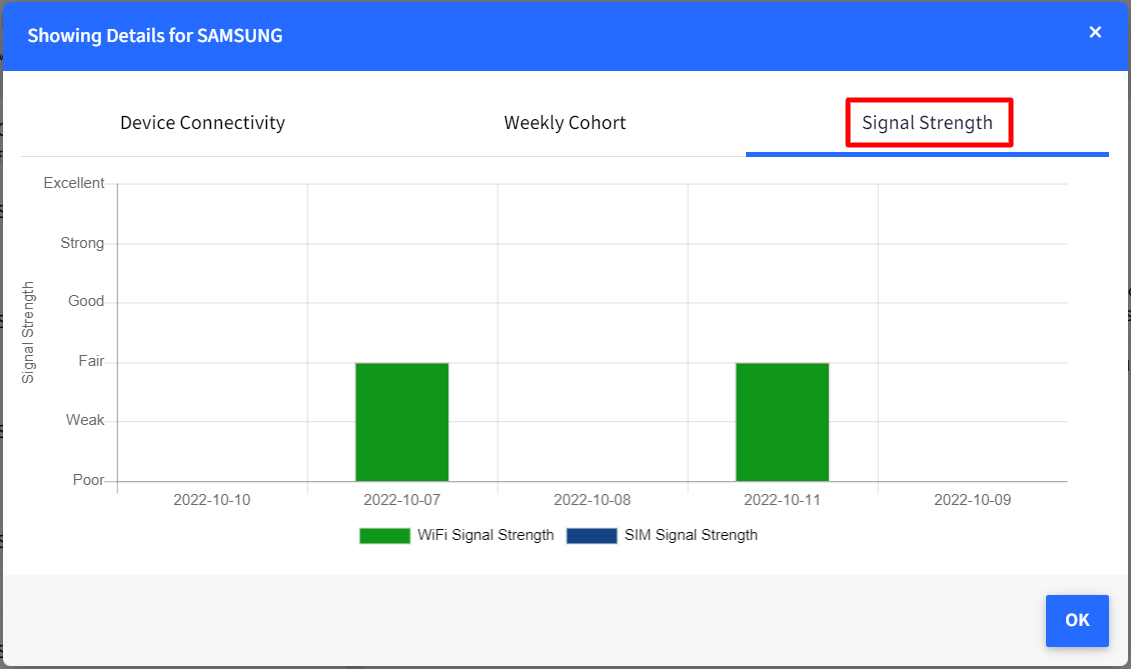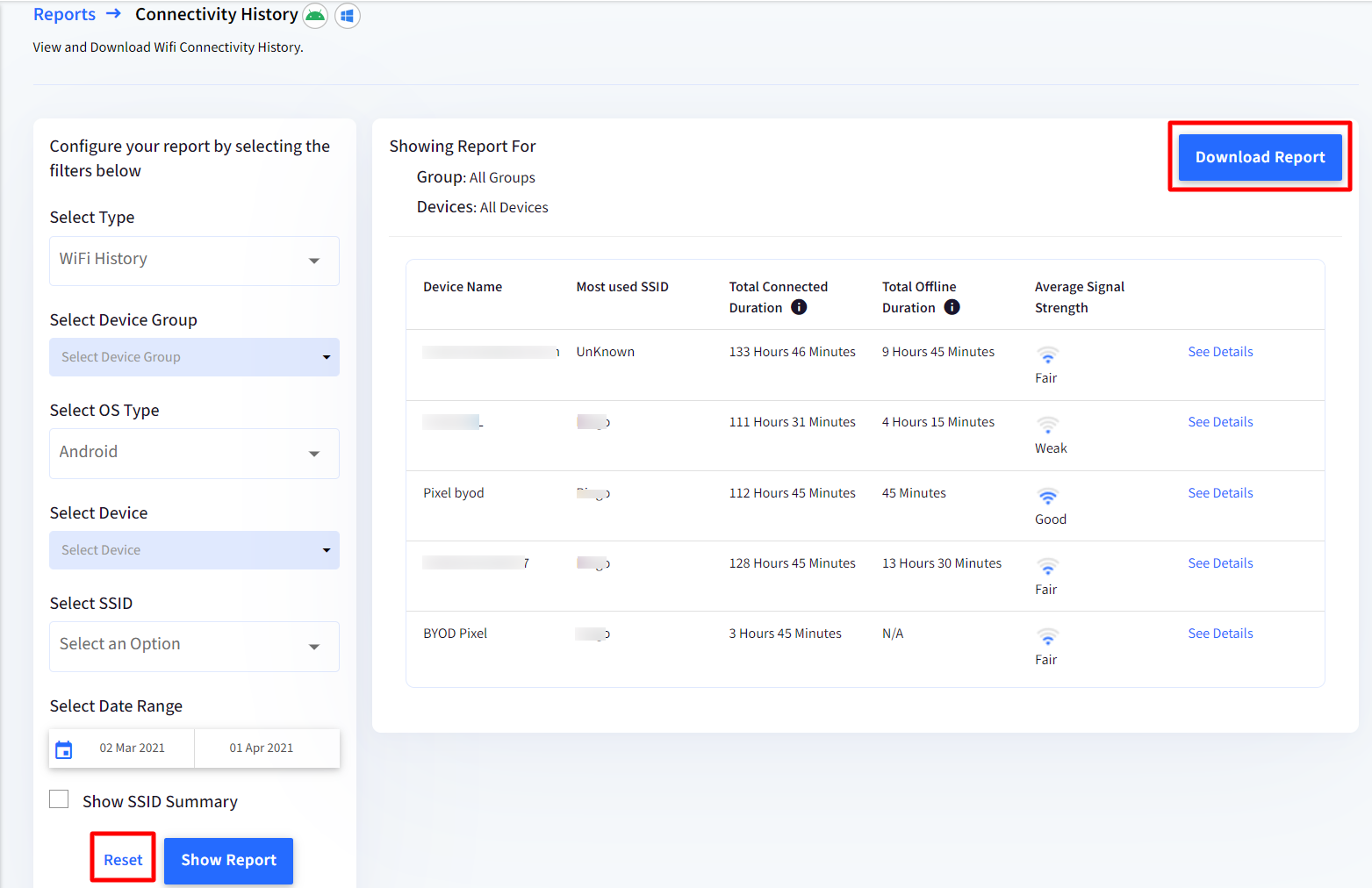- 16 Aug 2024
- 4 読む分
- 印刷する
- PDF
Connectivity History
- 更新日 16 Aug 2024
- 4 読む分
- 印刷する
- PDF
As more and more companies and customers are moving towards working online and allowing employees to work over the Internet, there is a need for tracking SSID, connectivity, and online/offline duration of the devices employees use.
Also, there are customers whose devices are deployed remotely, and they want to monitor device connectivity in order to give services without any break. To fulfill these objectives, there is a Connectivity History report. It is a historical report that provides online and offline duration and other details of devices over WiFi and mobile networks.
This document explains how Connectivity history reports are generated.
Who can access
Connectivity History report will be accessible to those who have subscribed to Legacy Enterprise or Enterprise Plan.
Platform
The Report is available for Android and Windows platforms.
How to access
- Sign in to Scalefusion Dashboard
- Navigate to Reports & Workflows > Reports or click on the Reports icon on the top bar
- Click on Connectivity Report
- Select Filters to configure your report:
Filter Description Select Type Select the type of report from the following: - WiFi History for Windows: Gives connectivity history of Windows devices, over WifFi
- WiFi History for Android: Gives connectivity history of Android devices, over WifFi
- Mobile N/W History: Gives connectivity history of devices over a mobile network
- WiFi & Mobile N/W History: A combined report of connectivity of devices over both wifi and mobile network
Select Device Group Lists Device Groups and Sub-Groups. Select a device group/sub-group. Select OS Type Lists OS types viz., Android, Windows. Select an OS type. Select Device Lists all the enrolled devices. If a Group is selected, then it lists only the devices which are part of that group. Select a device. Select SSID Lists all Wi-Fi connections that have been configured on devices. Select the SSID for which you want to see the report. Select Network Name Lists the mobile network operator names which devices are connected with. This field is visible when you select mobile network history. You can also search for a network operator using the search feature. Select Date Range Select the Date Range for which you want to check the usage. By default, the start date is 30 days from the current date.Show SSID Summary If enabled, it gives a summary of all SSIDs, like no. of devices connected with each SSID, and average signal strength. If a device is selected in filters, then Show SSID Summary is not availableOn the dashboard, the flag Store Historical Records should be enabled. Only then the information from the device will be synced and reflected in the report. The flag is accessible through the Settings button in the Reports section.
By default, it is set to OFF.
- After selecting filters, click on Show Report
.png)
Reports Output
Based on selected filters, the report gets generated with the following details:
- Device Name: Name of the enrolled device
- Most Used SSID: The Wi-Fi connection (SSID) that has been used mostly on that device during the selected date rangeIn the case of Mobile Network History, the most used network operator is displayed
- Total Connected Duration: Total duration for which the device was connected during the selected date range.
- Total Offline Duration: Total duration for which the device was offline
- Average Signal Strength: Shows visually how the average signal strength has been Excellent, Good, Fair, or Weak
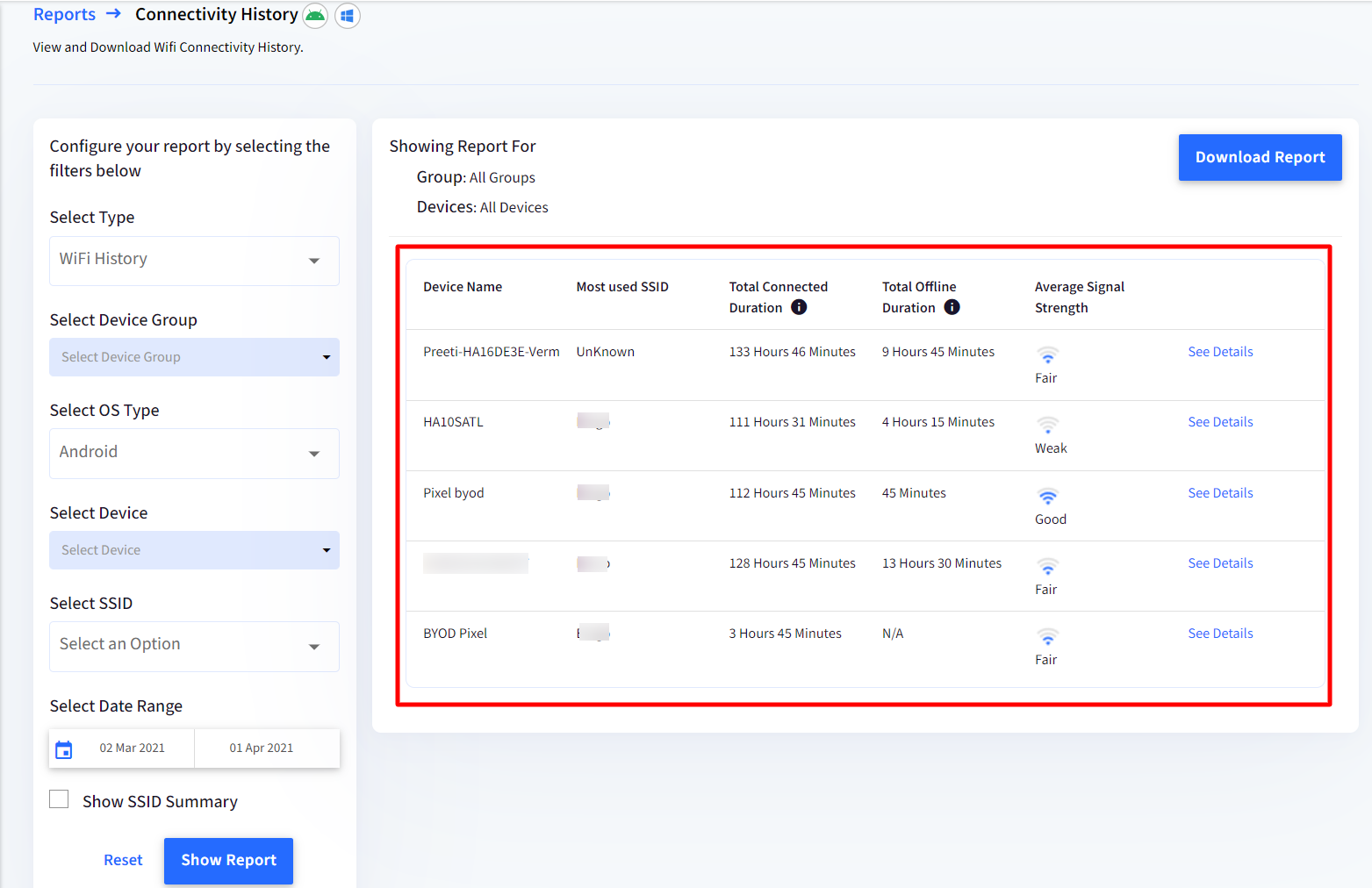
- See Details: Clicking on this opens a new dialog box showing graphically, the device's wifi usage:
- Device Connectivity: Displays Device's connected and disconnected duration graph for all SSIDs or as per selected SSID
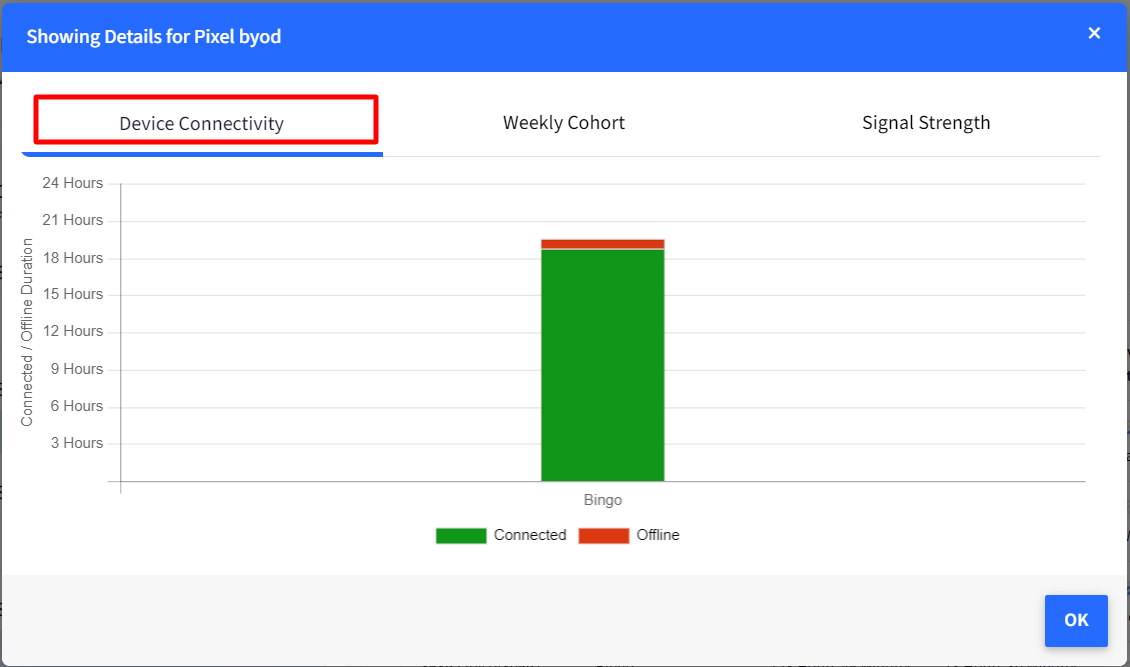
- Weekly Cohort: Shows the Device's average online and offline duration per weekday
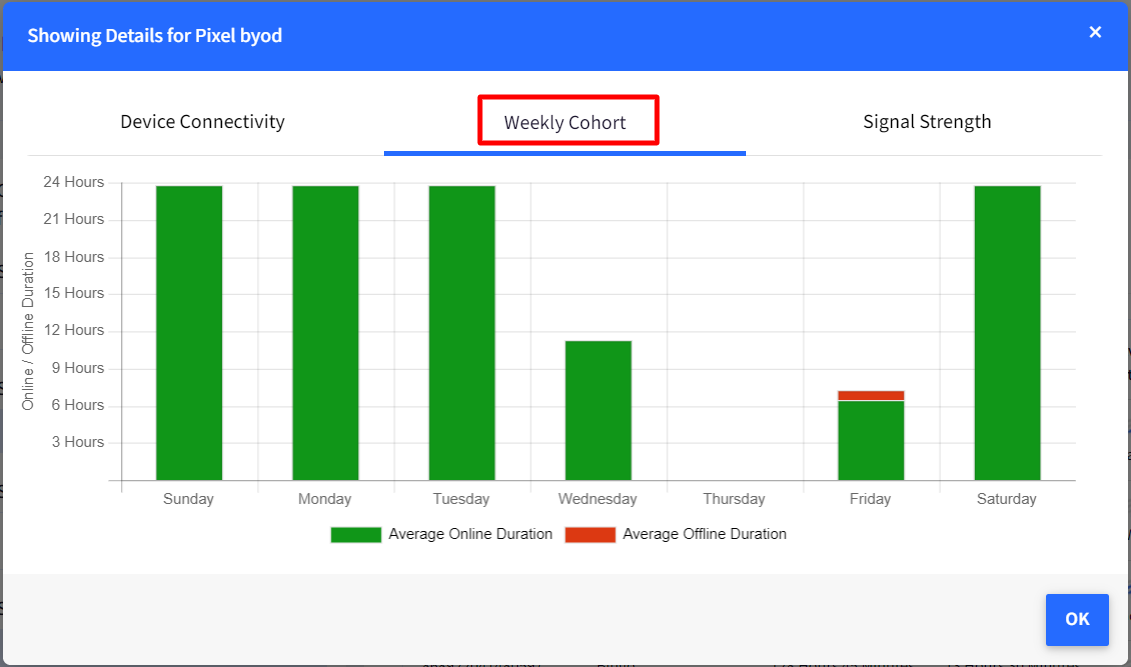
- Signal Strength: Shows signal strength of the SSID of the device
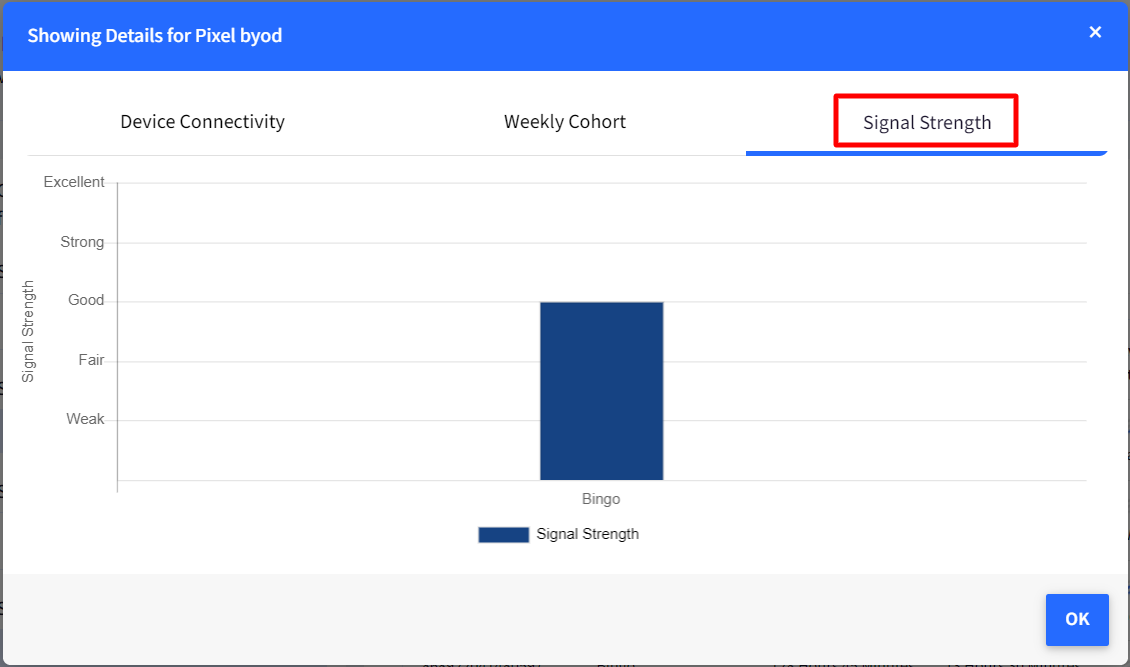
- Show SSID Summary: If this checkbox is enabled, the following details get displayed related to SSID:
- SSID Name
- Total Devices Connected
- Average Signal Strength

- Device Connectivity: Displays Device's connected and disconnected duration graph for all SSIDs or as per selected SSID
Report Output for Wi-Fi and Mobile N/W History
- Device Name: Name of the enrolled device
- Online%: The duration (in %) for which the device was connected to the network during the selected date range
- WiFi/Mobile Network%: From the total duration for which the device was online, the time for which it was on wifi vs. on mobile network (in %)
- Top WiFi (Signal Strength): Shows the topmost Wi-Fi and it's signal strength
- Top N/W Operator: Shows the topmost mobile Network operator name and its signal strength
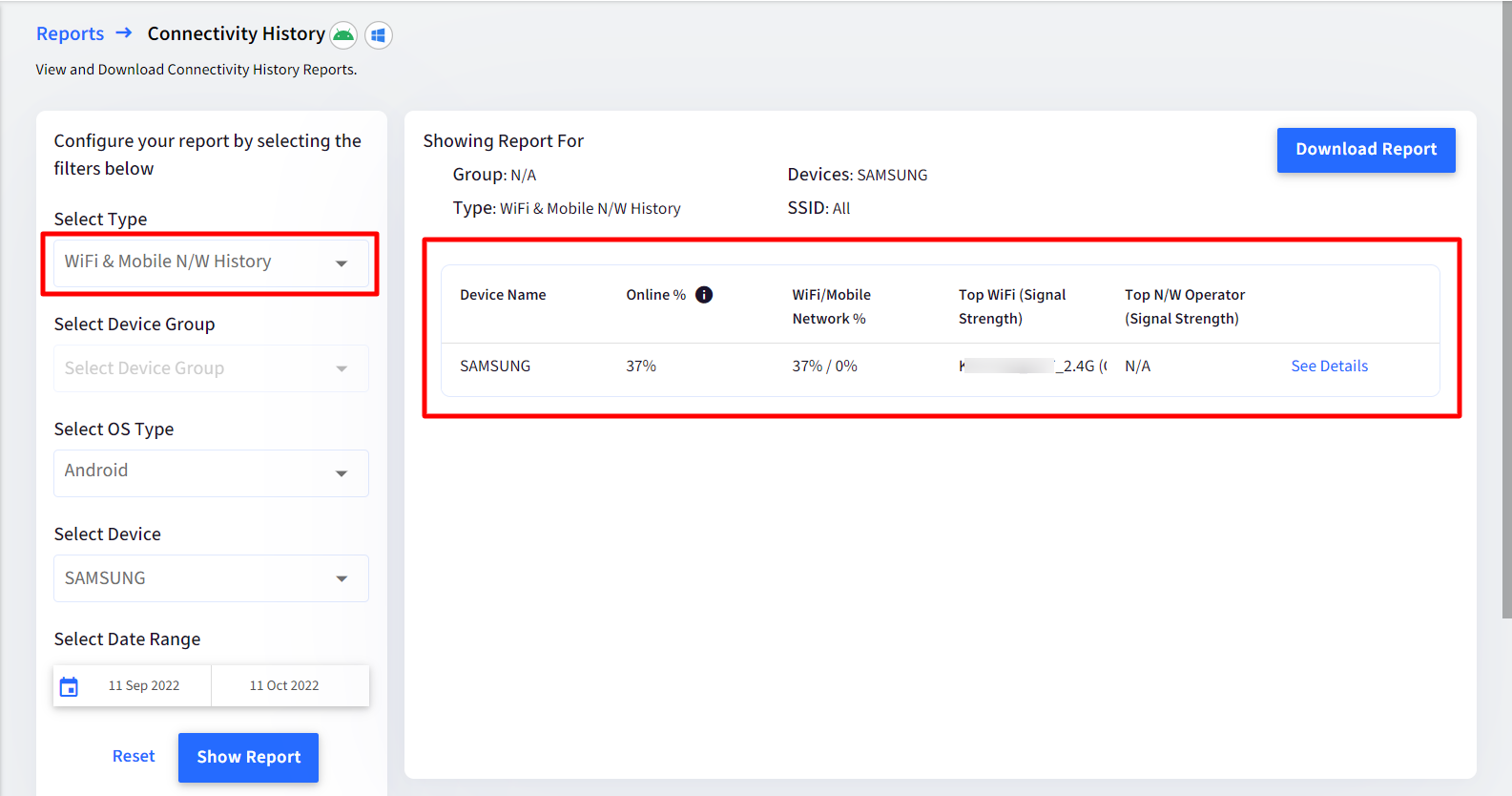
- See Details: Clicking on this opens a new dialog box showing graphically, the device's wifi and mobile network usage:
- Device Connectivity: Displays the duration for which the device was offline duration for which it was on wifi and on the mobile network.
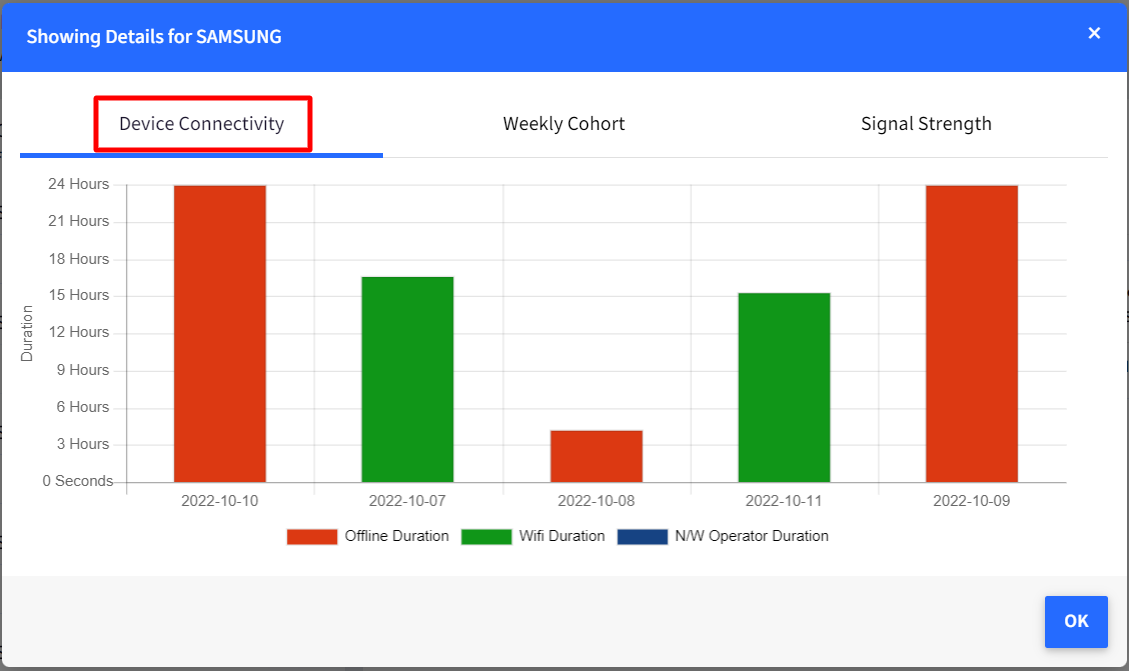
- Weekly Cohort: Shows the Device's average online (Wi-Fi and mobile network) and offline duration per weekday
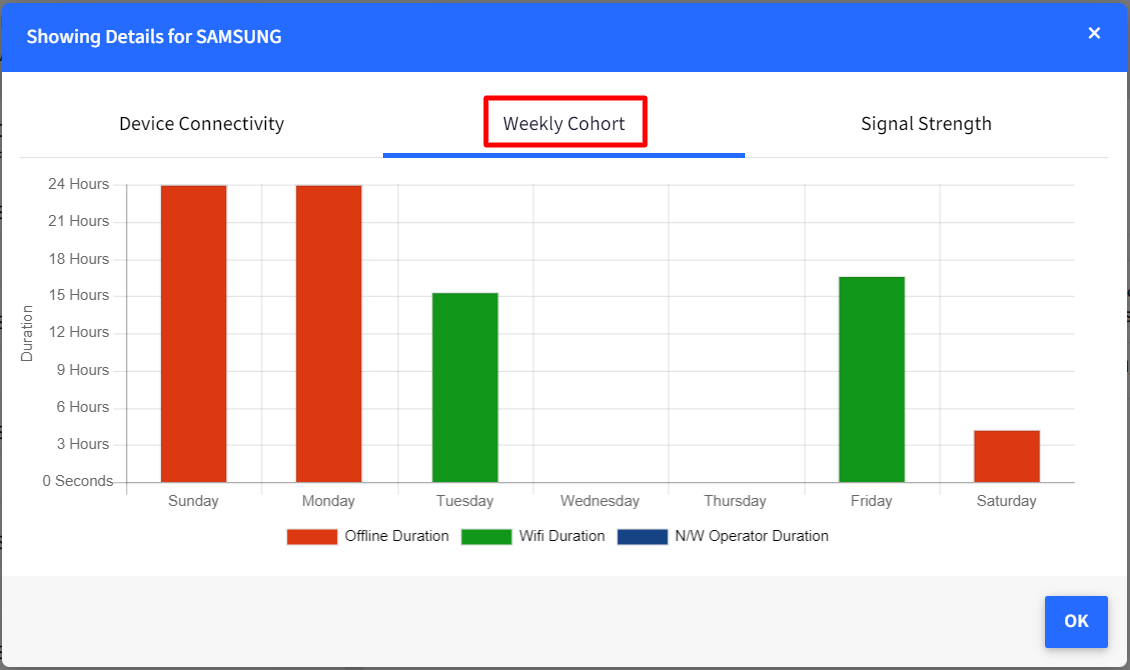
- Signal Strength: Shows Wi-Fi and SIM's signal strength on the device
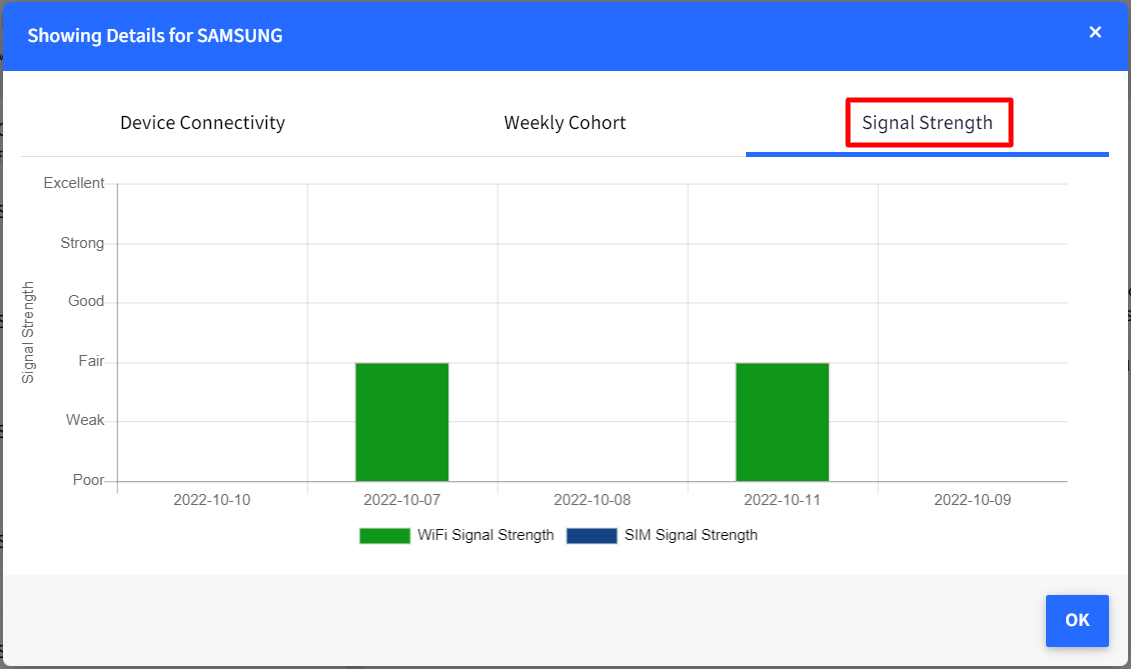
- Device Connectivity: Displays the duration for which the device was offline duration for which it was on wifi and on the mobile network.
Additional Features
- Download - The report gets downloaded in CSV format by clicking the Download Report button. The report covers information under the following heads:
- Device Name,
- Device Group,
- Serial Number,
- Most used SSID,
- Total connected duration,
- Total offline duration,
- Avg Signal StrengthThe naming convention of the CSV file, once downloaded, is automatically given based on the selected filters. For example, wifi_history_report_01-03-to-01-04 would be the name of the report for the date range from 1st March to 1st April.
- Reset Filters - The filters selected can be cleared and re-selected. The Reset button clears all filters.
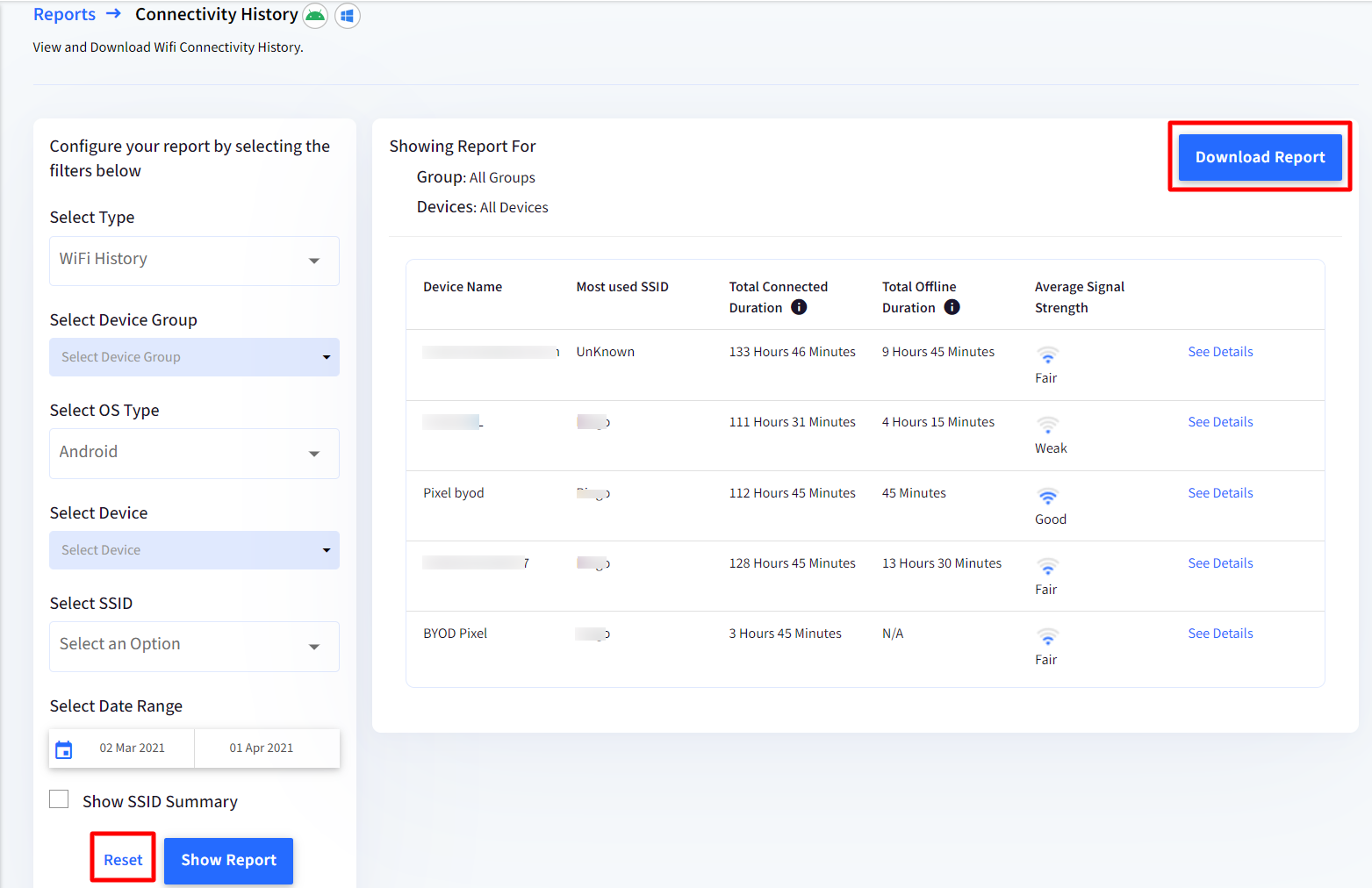


.png)