- 11 Oct 2023
- 1 読む分
- 印刷する
- PDF
Configure Multi-App Kiosk (Custom Launcher UI) on Windows
- 更新日 11 Oct 2023
- 1 読む分
- 印刷する
- PDF
IT 管理者が、マネージド Windows デバイスを使用するときにエンド ユーザーが表示および使用できるアプリケーションを制御するさまざまなユース ケースがあります。Scalefusionのマルチアプリキオスクポリシーを使用すると、IT管理者はこのようなポリシーを簡単に構成でき、エンドユーザーはデバイス上に専用アカウントを持つことができ、ログインすると、許可されたアプリケーションのみで構成されるビューが提供されます。
このドキュメントでは、マルチアプリ キオスク モードとその関連機能の使用方法について説明します。
始める前に
- 必ずScaleFusionダッシュボードにサインインしてください。
- Windows OS 10以上 - Win 10 Pro、エンタープライズ、教育、またはWin 1803バージョンのビジネスエディションに適用可能
- Windows OS 7 および 8.1 および Windows Home (10 & 11) デバイスは、マルチアプリ キオスク機能を動作させるには Scalefusion MDM agent に登録する必要があります。
- サポートされている OS とアーキテクチャ - Windows OS 7、8.1、10、11 32ビットおよび64ビットオペレーティングシステム
マルチアプリキオスクポリシーの設定
はじめ
- Scalefusion にサインインし、[デバイス プロファイル とポリシー] > [ デバイス プロファイル] に移動して、新しい Windows デバイス プロファイルを作成するか、既存のデバイス プロファイルを編集します。
- プロファイル作成ウィザードの最初のオプション/タブは、[ アプリの選択] です。この中で、次のオプションが表示されます。
- マルチアプリキオスクモード
- アプリロッカーポリシー
- アプリケーションポリシーのスキップ
モダン管理とエージェントベースの両方のモードで動作する機能は、アイコンによって識別され、 Windows アイコンはモダン管理用で、 Scalefusion アイコンはエージェント登録デバイス用です。
機能タブ/設定/オプションに対する図像がないということは、最新の管理によってのみサポートされていることを意味します。

- ラジオボタンの マルチアプリキオスクモードを選択します。このポリシーは、次のサブセクションを提供します。
ステップ1:モードの選択
キオスク モードには 2 つのモードがあります。次のいずれかのオプションを選択して、デバイスポリシーの使用方法のモードを選択します。
- Windows MDM CSP を使用してこのポリシーを適用します。 このポリシーを適用するために Windows MDM CSP を考慮し、Windows 10 以上のデバイスに適用されます。
- Scalefusion MDM エージェント アプリを使用してこのポリシーを適用します。 スケールフュージョンMDMエージェントを使用してこのポリシーを適用します。このモードでは、ポリシーをすべての Windows PC オペレーティング システムに適用できます。
- アプリロッカーを使用して高度な保護機能を有効にします。 オンにすると、ユーザーは MDM で管理されているデバイスで許可されていないアプリケーションを起動できなくなります。
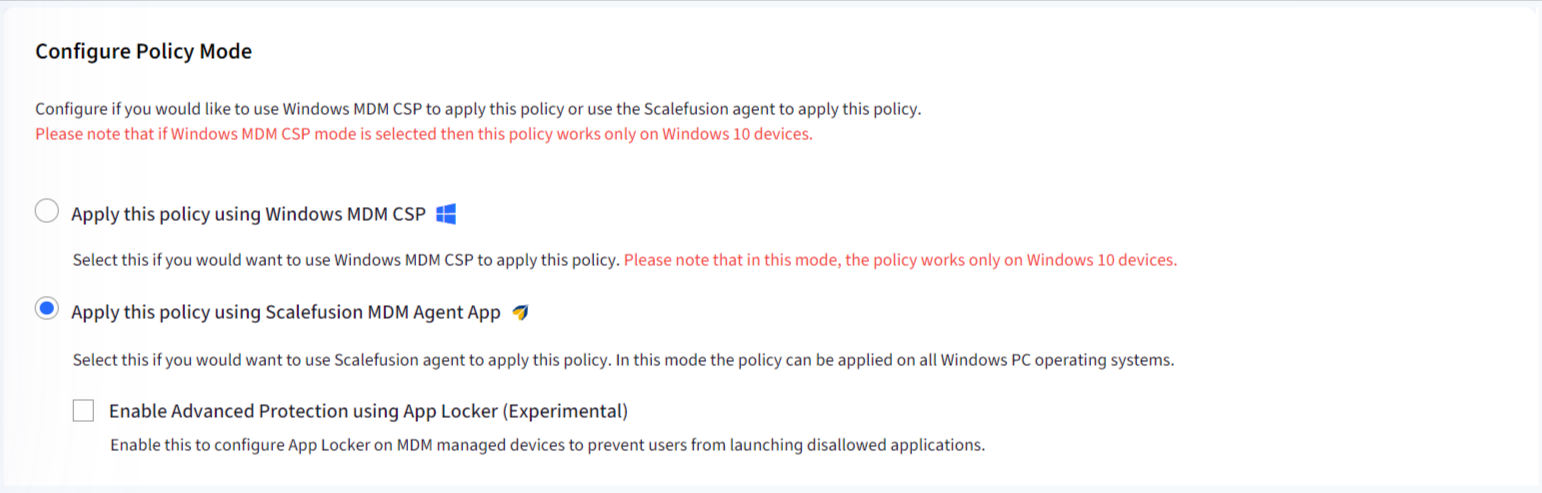
登録方法に基づいて適用されるポリシーの概要:
| 入学方法 | 選択モード | 適用されるマルチアプリ キオスク ポリシー | どのOSに適用できますか |
現代の管理 | ウィンドウズCSP | ウィンドウズCSP | Win 10 Pro & Above(英語版) |
| 現代の管理 | MDM エージェント | MDM エージェントベース | Win 10 Pro & Above(英語版) |
| スケールフュージョン剤 | ウィンドウズCSP | ウィンドウズCSP | Win 10 Pro & Above(英語版) |
| スケールフュージョン剤 | MDM エージェント | MDM エージェントベース | Win 10 Pro & above, Win 7, Win 8.1, Win Home (10 & 11) |
ステップ2:ユーザー情報を追加する
このセクションでは、ユーザー アカウント設定を構成し、タスク バーとフォルダーの設定を選択できます。
- ユーザーアカウントの選択
 マルチアプリ キオスク モード ポリシーは、デバイス上の管理者以外のユーザー アカウントに対してのみ機能し、このセクションではアカウント設定を構成できます。以下のオプションのいずれかを選択します。
マルチアプリ キオスク モード ポリシーは、デバイス上の管理者以外のユーザー アカウントに対してのみ機能し、このセクションではアカウント設定を構成できます。以下のオプションのいずれかを選択します。- プライマリユーザー名(管理者以外のユーザー)を入力します。 デバイス上の既存のユーザー アカウントにポリシーを適用する場合は、このオプションを選択します。このオプションを選択した場合は、
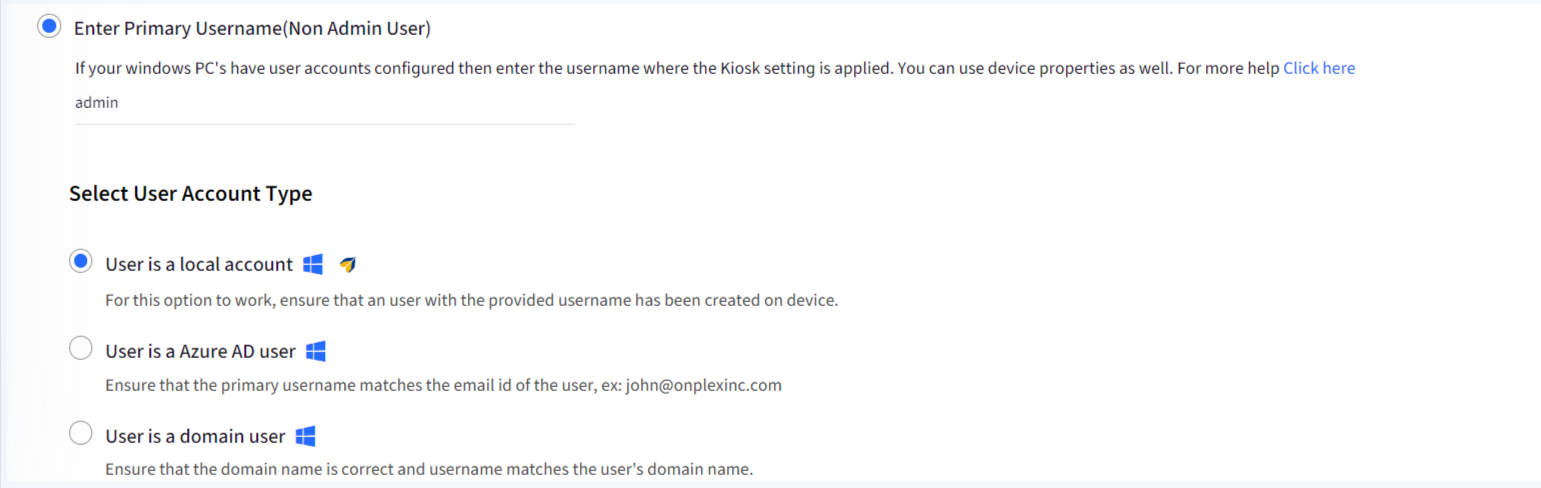
- [テキスト] フィールドに、デバイス上のユーザー アカウントの名前を入力します。 また、$device.custompropertyname や $user.custompropertyname など、定義したカスタム プロパティを使用して、デバイスまたはユーザーに基づいてこれらの値を動的に設定することもできます。
- ユーザー アカウントの種類を選択します。
- ユーザーはローカル アカウントです。 ユーザー アカウントがデバイスに対してローカルである場合は、これを選択します。\
- ユーザーが Azure AD ユーザーである: ユーザーが Azure AD ユーザーである場合は、これを選択します。
- ユーザーはドメイン ユーザーです。 ユーザーがドメインに参加しているユーザーの場合は、これを選択します。これを選択した場合は、ドメイン名も指定してください。
- キオスクアカウントの自動作成: このオプションは、パスワードなしでデバイス上にユーザーに依存しないアカウントを作成する場合に便利です。このオプションを選択すると、標準ユーザ権限を持つ名前のないアカウントがデバイスに作成され、システムは再起動時にこのアカウントに自動的にログインします。このオプションを選択した場合は、このアカウントの表示名を指定できます。空白のままにすると、Windows で生成された名前が割り当てられます。
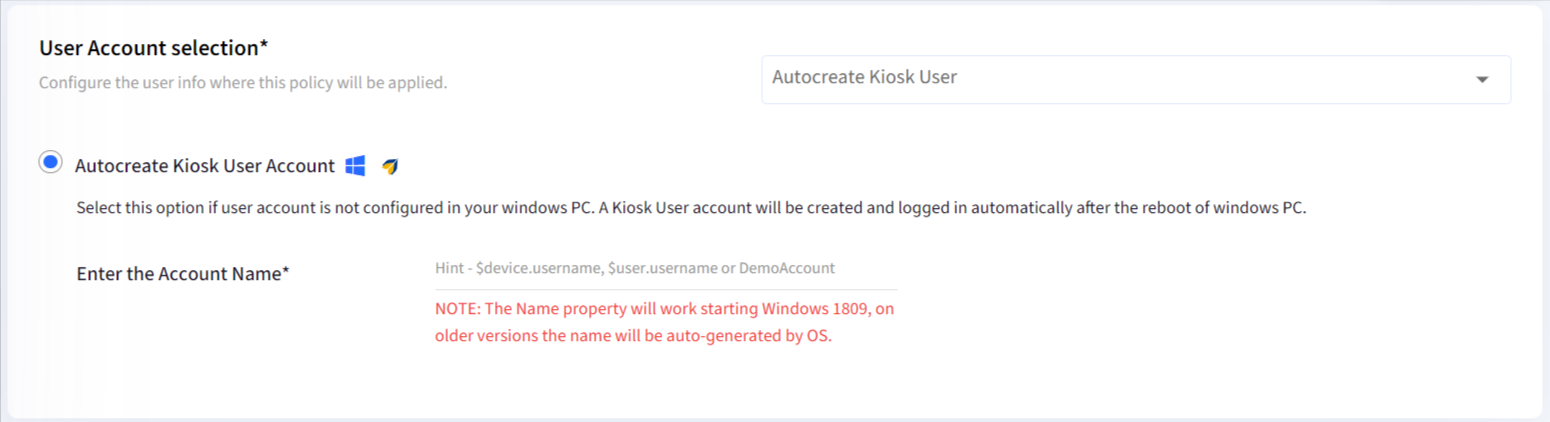
- 新しいアカウントを作成します。 このオプションを使用すると、登録後の登録済みデバイスに対して、管理者/標準以外のユーザー権限を持つ新しいアカウントを作成できます。これを有効にするには、以下に示すようにアカウントの詳細を入力します。
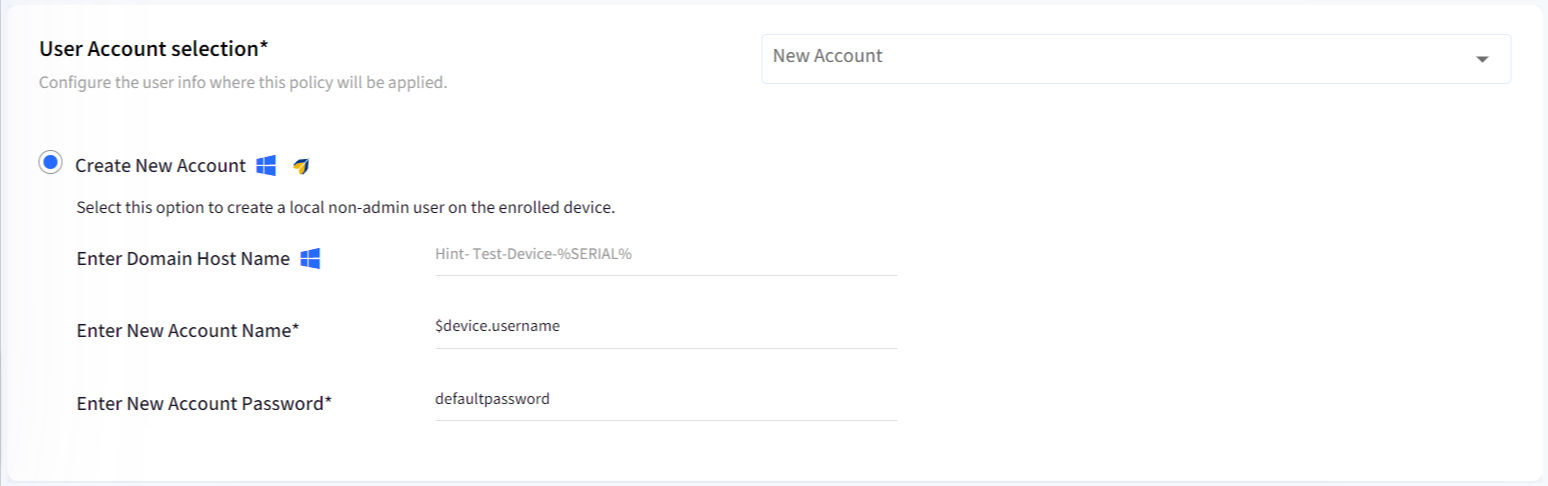
- ドメインホスト名を入力してください: この PC のホスト名を指定します。
- 新しいアカウント名を入力してください: 作成する必要があるアカウントの名前を指定します。 また、$device.custompropertyname や $user.custompropertyname など、定義したカスタム プロパティを使用して、デバイスまたはユーザーに基づいてこれらの値を動的に設定することもできます。
- 新しいアカウントのパスワードを入力してください: これらのアカウントのデフォルトのパスワードを指定して、ユーザーがこれを使用してログインし、パスワードポリシーに従って変更できるようにします。
- 登録済みユーザー: これを選択すると、許可されたアプリ ポリシーは登録済みユーザーにのみ適用されます。この設定を有効にするには、登録済みユーザーの ローカル管理者特権を削除する 必要があります。これは、 Scalefusion Agent Settingsから設定を有効にすることで実行できます。
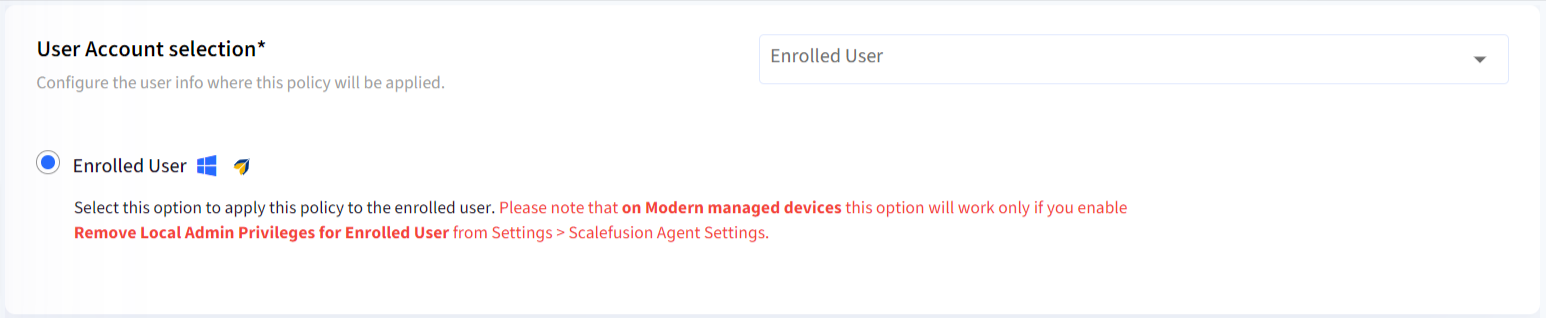
- 管理者以外のユーザー グループ: このオプションを使用すると、管理者以外のグループに属するすべてのユーザーにこのポリシーを適用できます。グループに管理者以外の権限を付与するユーザーグループ名を入力します。 また、$device.groupname など、定義したカスタム プロパティを入力したり、デバイスまたはユーザーに基づいてこれらの値を動的に設定したりすることもできます。
 管理者以外のプライマリ ユーザー名、登録済みユーザー、および新しいアカウントの作成は、Scalefusion MDM エージェントベースのデバイスに適用されます。
管理者以外のプライマリ ユーザー名、登録済みユーザー、および新しいアカウントの作成は、Scalefusion MDM エージェントベースのデバイスに適用されます。
- プライマリユーザー名(管理者以外のユーザー)を入力します。 デバイス上の既存のユーザー アカウントにポリシーを適用する場合は、このオプションを選択します。このオプションを選択した場合は、
この手順を構成したら、次の手順に進み、アプリケーション ポリシーを構成します。
ステップ3:アプリを選択する
アカウント設定を構成したので、このアカウントに許可されるアプリケーションを構成します。デフォルトでは、このセクションには次のオプションのリストが表示されます。
- アプリ: 管理対象デバイスから報告/同期された UWP および Win32 アプリケーションの全体的な一覧 を表示します。Scalefusion は、Windows デバイス上の既定/プリロードされた UWP アプリをシードします。
- UWP: すべての Windows プラットフォームで実行されるユニバーサル Windows プラットフォーム アプリケーション
- 勝32: アーキテクチャに基づいてインストールされるレガシ Windows アプリケーション
- 種類: アプリケーションの種類 (UWP または Win32) を表示します。
- トグルを有効にする: これにより、アプリの有効化状態を切り替えることができます。 [ すべて有効 ] では、すべてのアプリケーションを一度に有効にできます。有効になっているアプリケーションは、エンド ユーザーに表示されるアプリケーションです。
- 可視トグル: 許可されたアプリ (有効になっているアプリ) の可視性を設定し、タイルとして表示するかどうかを選択できます。これが有効になっていない場合、他のアプリは必要なときにこのアプリを呼び出すことができますが、ユーザーにはタイルが表示されません。デフォルトでは、可視性は ON に設定されています。
- アプリの詳細の編集: Scalefusion がこのポリシーを適用できるようにするアプリケーションの追加の詳細。
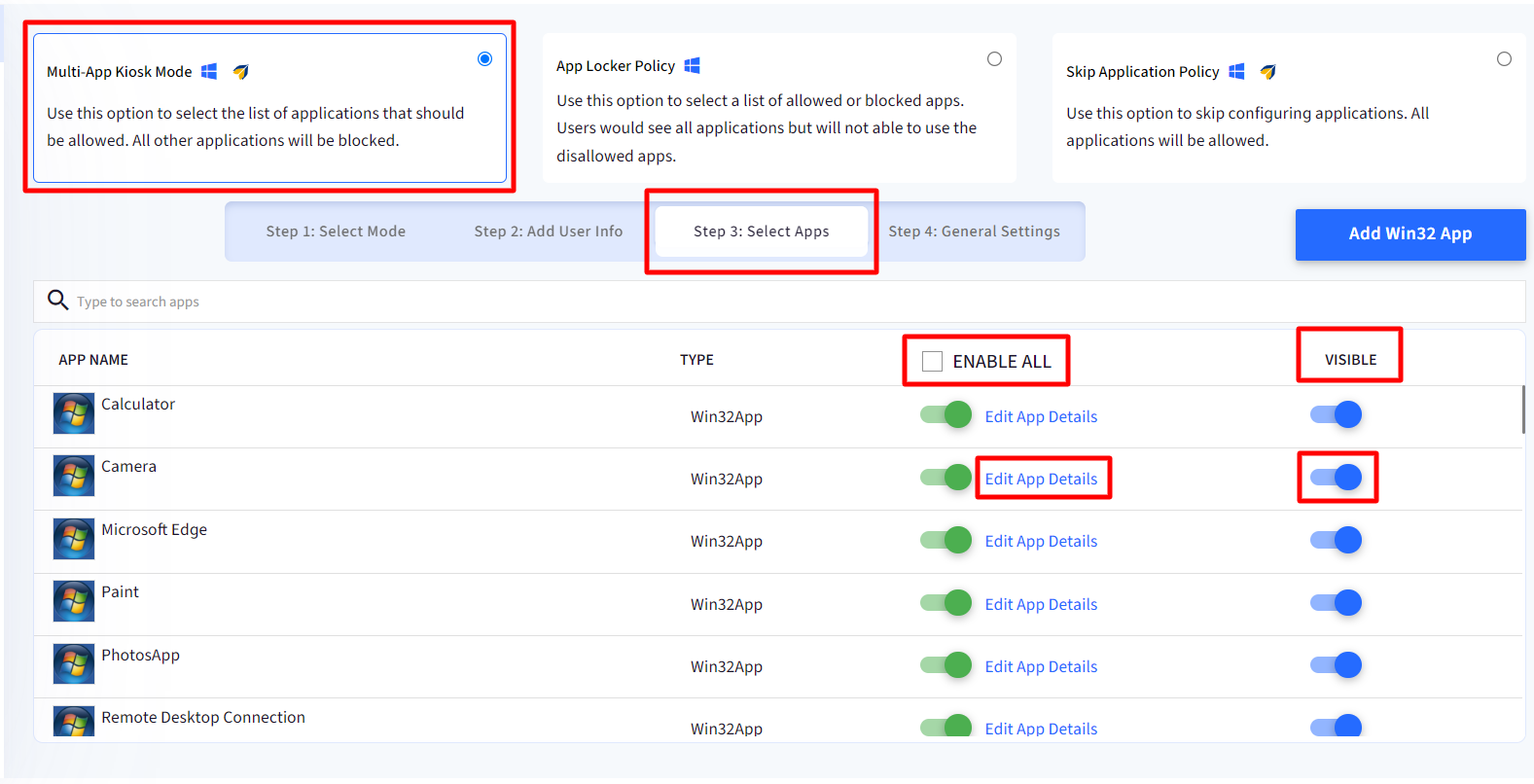
このセクションを使用して、エンド ユーザーがデバイスで表示するアプリケーションを有効にします。アプリケーションを有効にすると、Scalefusion にまだ詳細がない場合は、アプリケーションの詳細の入力を求められます。
Scalefusion で Windows プロトコルを使用するアプリケーションを許可するには、UWP アプリの AUM-ID/アプリ ID と、Win32 アプリのインストール済みアプリケーション パスが必要です。プリロードされたすべてのアプリケーションに必要な詳細をシードしましたが、新しいアプリケーションの場合は、IT 管理者がこれを行う必要があります。 以下の手順に従って、アプリの詳細を入力します。
- UWP アプリ: 既定の (組み込み) アプリの場合、詳細は自動入力されますが、ストアからインストールされたアプリの場合、アプリを有効にするとすぐに [ アプリの詳細の編集 ] ダイアログ ボックスが表示されます。ここでアプリ IDを入力する必要があります。アプリ ID は、このアプリが登録されている Windows デバイスの 1 つでスクリプトをダウンロードして実行することで取得できます。以下の手順に従って、アプリケーションのアプリ ID を取得します。
- [アプリの詳細] ダイアログ ボックスで、[スクリプト
.png) のダウンロード] をクリックします
のダウンロード] をクリックします - 次に、このアプリケーションがインストールされているWindowsデバイスにログオンし、ダウンロードしたスクリプトファイルを転送/コピーします。
- ファイルをダブルクリックしてバッチファイル を実行します 。
- UACを求められたら、[詳細情報]をクリックして、[とにかく
.jpg) 実行]をクリックします
実行]をクリックします - バッチシェルが開きます。バッチスクリプトにサードパーティアプリ の名前 を入力し、Enterキーを押してアプリIDを表示します。
.jpg)
- アプリ ID が表示されたら、これをダッシュボードの [ アプリの詳細 ] ダイアログにコピーし、[ 保存] をクリックします。
.png) アプリケーション 名 を更新し、独自の参照用に アプリケーションアイコン をアップロードすることを選択できます。これらの値は、デバイスポリシーには影響しません。
アプリケーション 名 を更新し、独自の参照用に アプリケーションアイコン をアップロードすることを選択できます。これらの値は、デバイスポリシーには影響しません。
- [アプリの詳細] ダイアログ ボックスで、[スクリプト
- Win32 アプリ:[アプリの詳細の編集] ダイアログ ボックスは、アプリのトグルを有効にするとすぐに表示されます。ここで、[アプリケーションパス]フィールドにファイルのパス を入力します。以下の手順に従って、Win32 アプリのアプリケーション パスを取得します。
- このアプリケーションがインストールされているWindowsデバイスにログインします
- インストールされているアプリケーションを右クリックし、[プロパティ
.png) ]をクリックします
]をクリックします - [ターゲット]フィールドに表示されているすべてのものをコピーします(引用符を除く)。
.png)
- このパスをScalefusionダッシュボードの [アプリケーションパス ]フィールドに貼り付け、[保存]をクリックします 。
.png) アプリの詳細を更新するときに、[ これをすべてのプロファイルの既定のパスとして設定 する] チェック ボックスをオンにして、このパスをアカウント レベルで保存すると、この特定のアプリを有効にするたびに、作成するすべての新しいデバイス プロファイルの既定値になります。
アプリの詳細を更新するときに、[ これをすべてのプロファイルの既定のパスとして設定 する] チェック ボックスをオンにして、このパスをアカウント レベルで保存すると、この特定のアプリを有効にするたびに、作成するすべての新しいデバイス プロファイルの既定値になります。
アプリケーション ポリシーを構成したら、次の手順に進み、全般設定を構成します。
ステップ4:一般設定
スタートアップ アプリを構成する
アプリケーションを選択したら、その中から1つを起動として選択し、起動引数を指定することもできます。提供されたアプリはログインのたびにアプリを起動し、パラメーターがアプリに渡されます。

表示設定
- タスクバーを許可する: ユーザーのログイン時に管理対象のWindowsデバイスにタスクバーを表示する場合は、これを有効にします

フォルダの制限
Windows 10 バージョン 1809 以降では、ユーザーがエクスプローラーを開こうとしたときに、すべての既知のフォルダーへのアクセスを許可したり、一部の既知のフォルダーへのアクセスを明示的に許可したりできます。次のいずれかを選択できます。
- すべて許可: すべてのフォルダへのアクセスを許可します
- すべてブロック: すべてのフォルダへのアクセスをブロックします
- 次のことを許可します。ダウンロードフォルダやリムーバブルドライブへのアクセスのみを許可します。
 この機能を使用すると、エンド ユーザーの管理対象デバイス上のエクスプローラーへのアクセスを制限できます。マルチアプリ キオスク モード ポリシーに加えられた変更は、ユーザーが次回ログインしたときに反映されることに注意してください。
この機能を使用すると、エンド ユーザーの管理対象デバイス上のエクスプローラーへのアクセスを制限できます。マルチアプリ キオスク モード ポリシーに加えられた変更は、ユーザーが次回ログインしたときに反映されることに注意してください。
Win32 アプリを追加する
キオスクモードでは、Windowsデバイスで開かないアプリケーションがいくつかあります。一部のアプリは、サービス、システムアプリ、またはデバイスドライバーでもありますが、これも許可できません。デバイスプロファイルでそのようなアプリを検索して有効にしようとすると、アプリリストにも表示されません。例えば。プリンターのドライバー。
Scalefusion では、そのような アプリを 識別し、 Win32 アプリの追加 機能を使用して Scalefusion ダッシュボードを使用して追加するための回避策があり、アプリの完全な exe パスを明示的に指定して、アプリのブロックを解除/有効にすることができます。
- デバイスプロファイルとポリシー>デバイスプロファイルに移動します
- Windows デバイス プロファイル (アプリを追加する必要がある) を選択し、編集します。
- [アプリの選択>マルチアプリキオスクモードリスト]で、[アプリの選択]に移動します
- ボタンをクリックしてください Win32アプリ
 を追加
を追加 - これにより、新しいダイアログ ボックスが開きます。次のように入力します。
- アプリケーション名: アプリケーション名を指定します (6 文字以上)
- アプリのバージョン: アプリケーションのバージョンを入力します
- アプリケーションアイコン: 画像をアイコンとしてアップロードできます
- アプリケーションパス: アプリケーション パスを指定します。これは、そのexeのフルパスです。例えば。 C:\Program Files (x86)\Adobe\Acrobat Reader DC\Reader\AcroRd32.exe
- 「保存」をクリックします。
- [次へ] をクリックし、プロファイルを更新します。
アプリケーションが追加され、デバイス プロファイル内のアプリの一覧で [有効 ] 状態で使用できるようになります。Windows デバイスを再起動すると、キオスク モードが機能するはずです。
エンドユーザーエクスペリエンス
エンド ユーザーが管理対象アカウントにサインインすると、次のようなエクスペリエンスが得られます.jpg)
既知の動作
アプリケーションの正しいパスを指定していない場合、ポリシー全体が失敗し、変更はデバイスに反映されません。




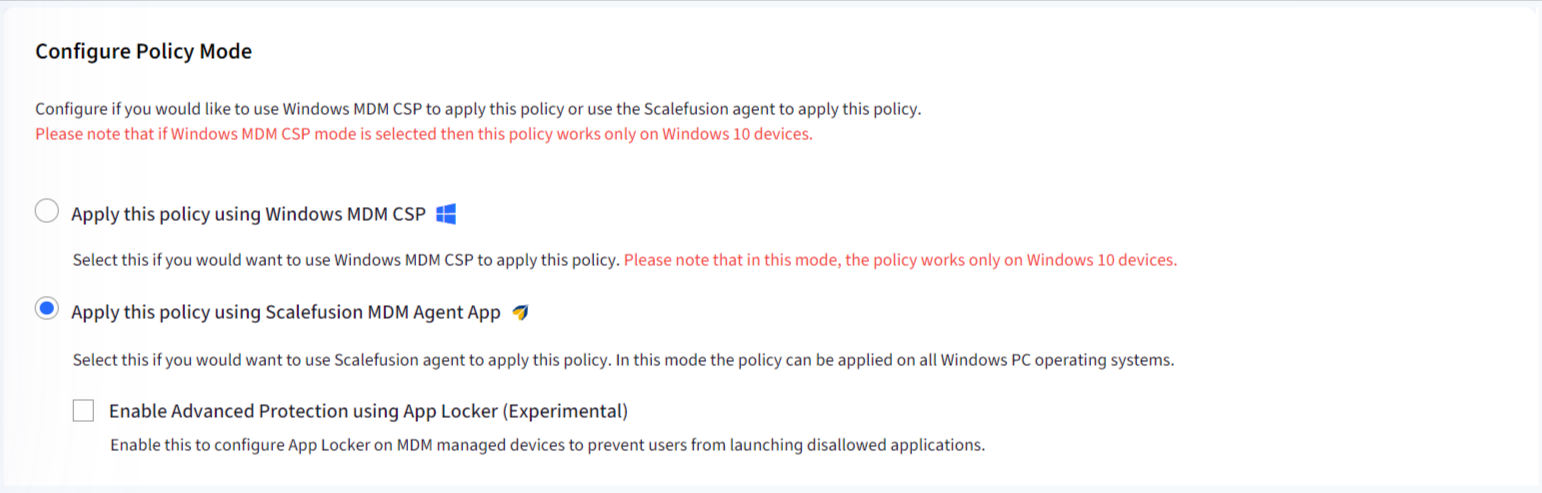
 マルチアプリ キオスク モード ポリシーは、デバイス上の管理者以外のユーザー アカウントに対してのみ機能し、このセクションではアカウント設定を構成できます。以下のオプションのいずれかを選択します。
マルチアプリ キオスク モード ポリシーは、デバイス上の管理者以外のユーザー アカウントに対してのみ機能し、このセクションではアカウント設定を構成できます。以下のオプションのいずれかを選択します。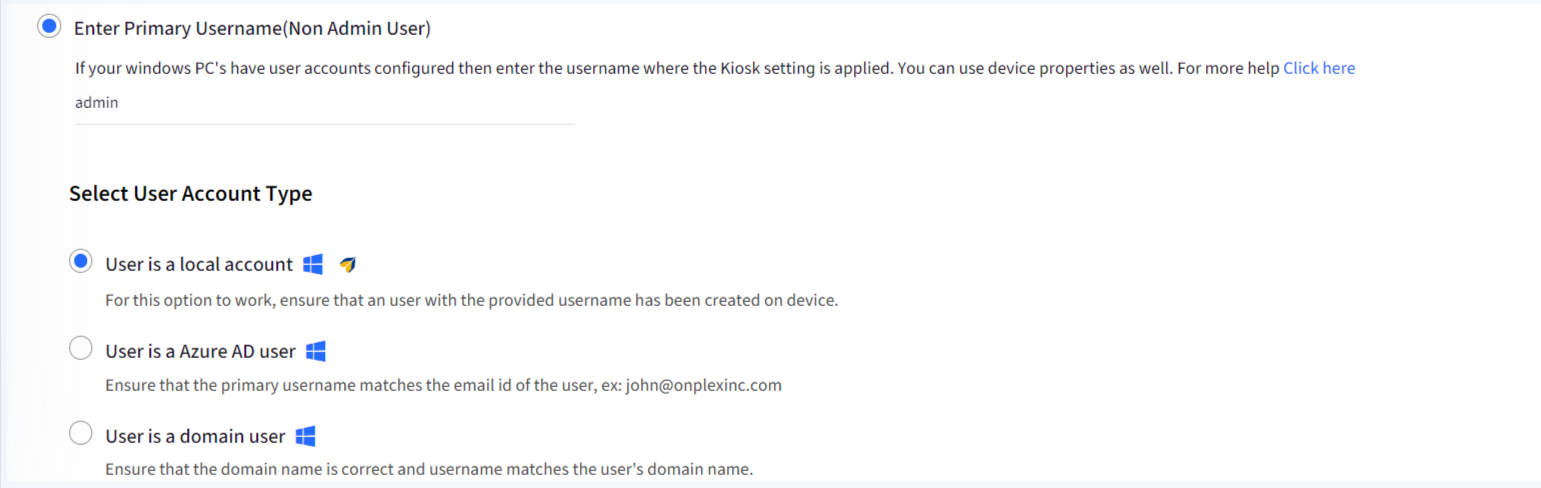
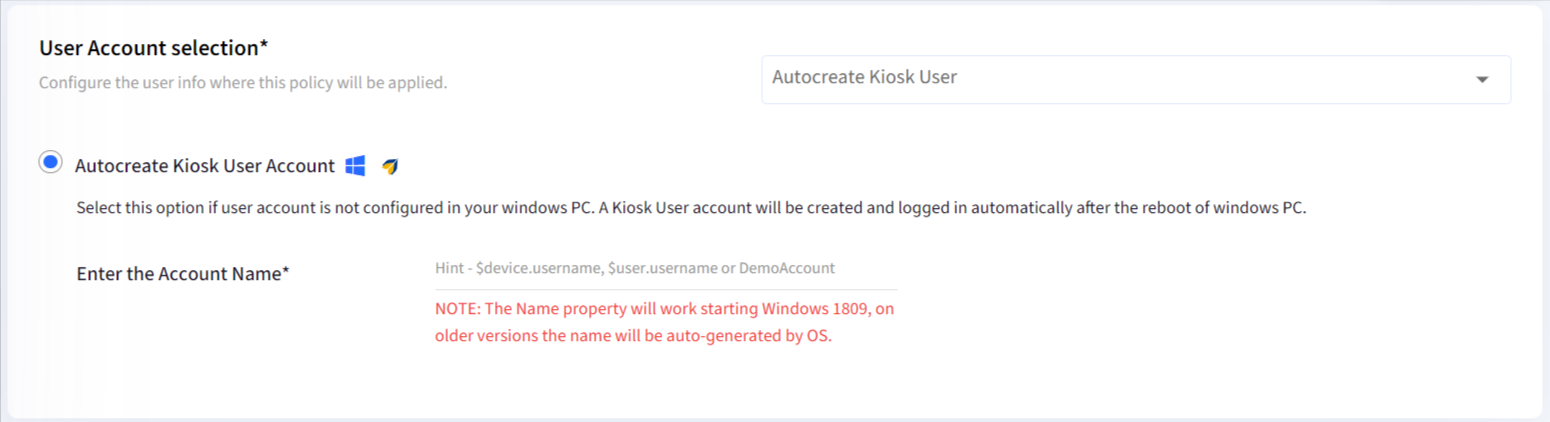
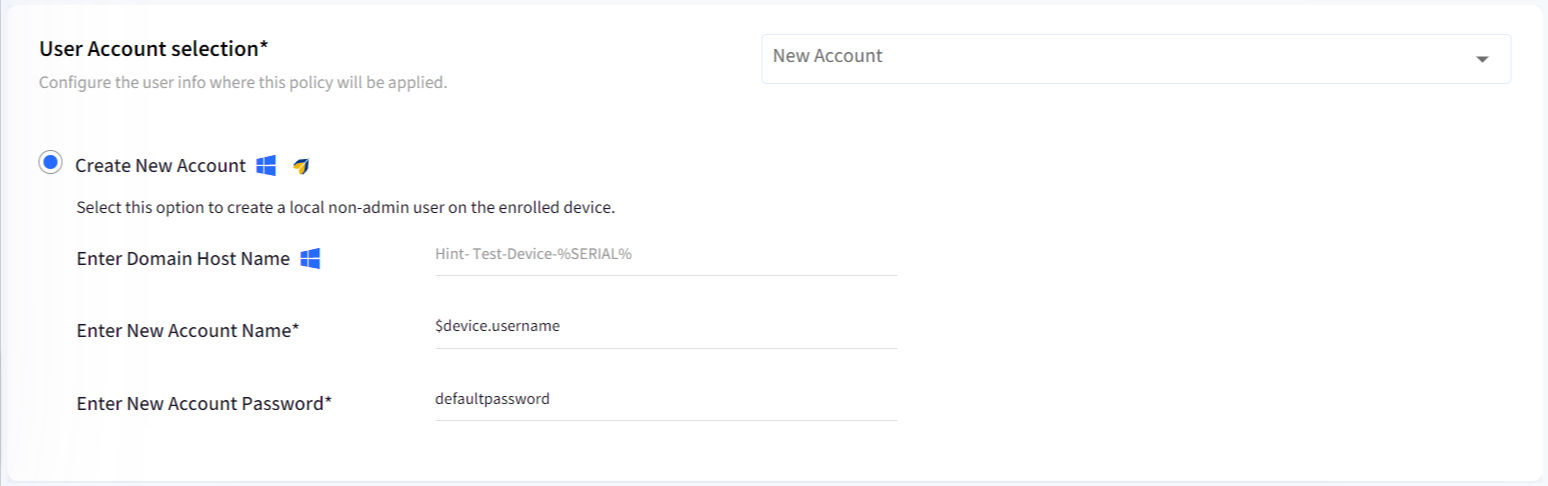
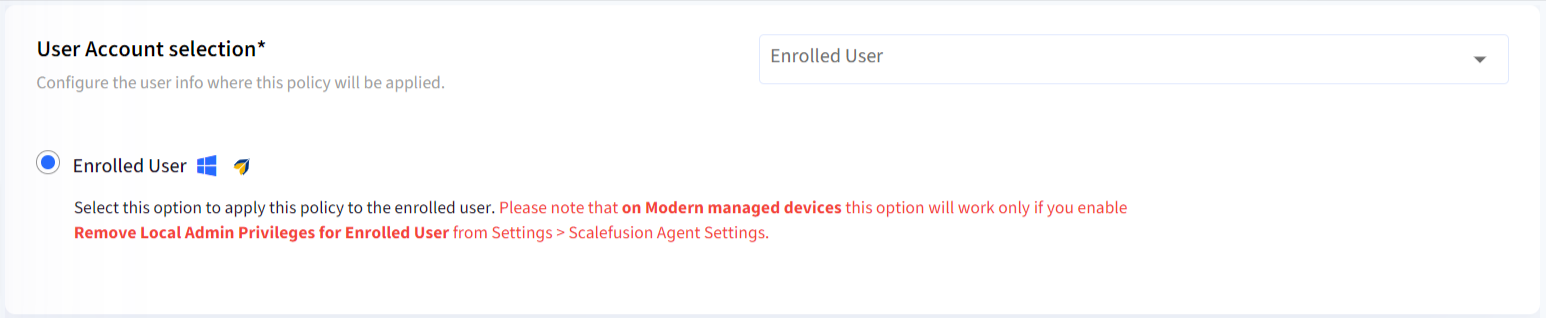

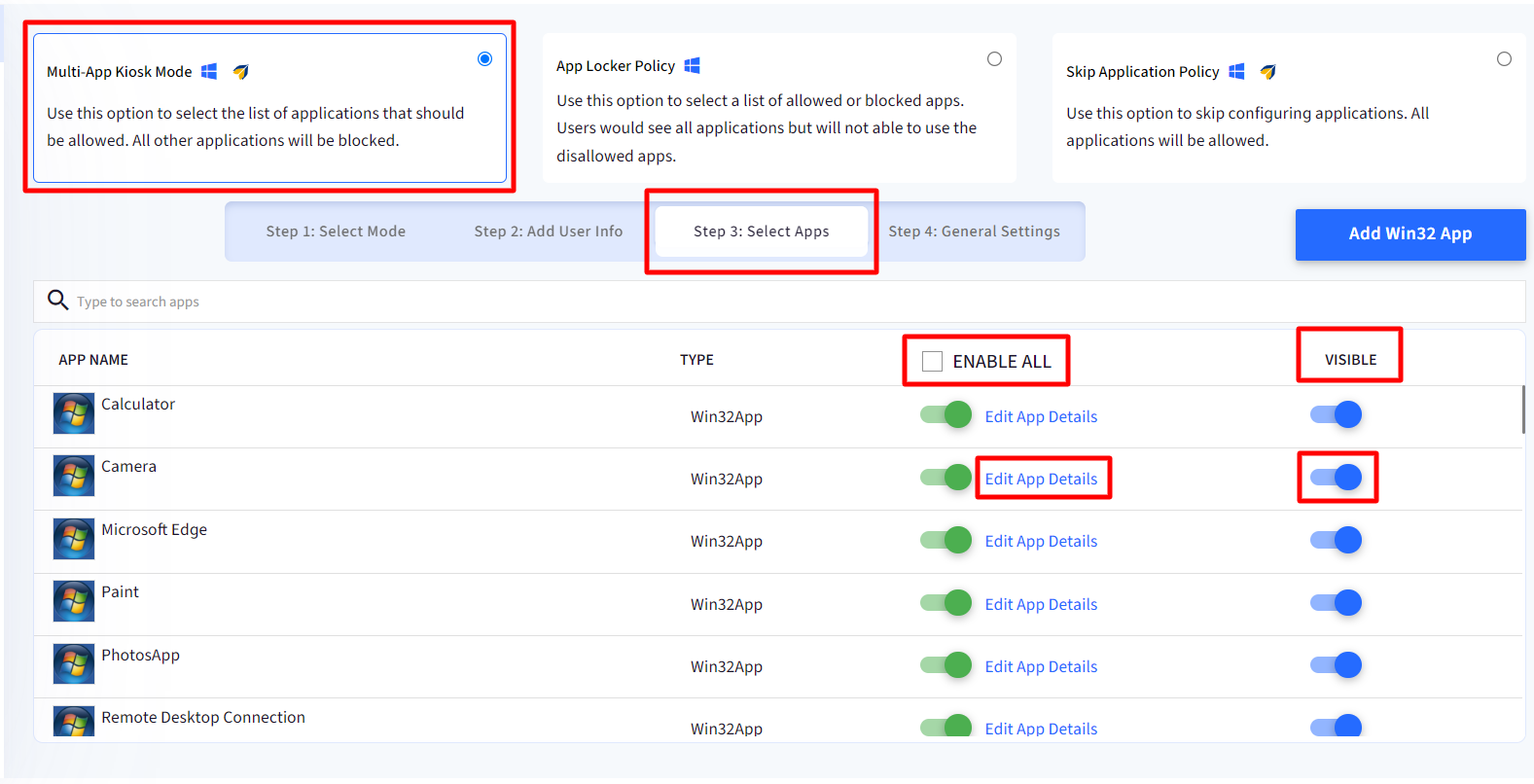
.png) のダウンロード] をクリックします
のダウンロード] をクリックします.jpg) 実行]をクリックします
実行]をクリックします.jpg)
.png)
.png) ]をクリックします
]をクリックします.png)
.png)


 を追加
を追加