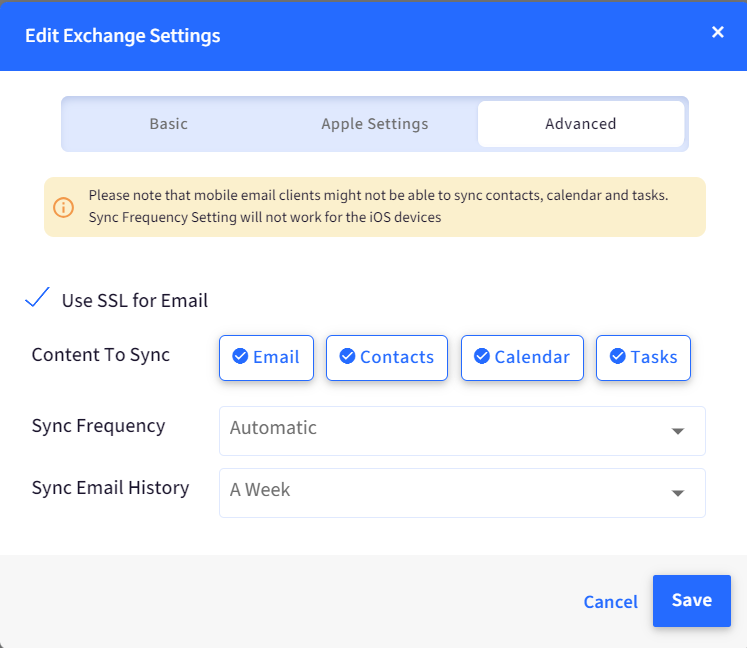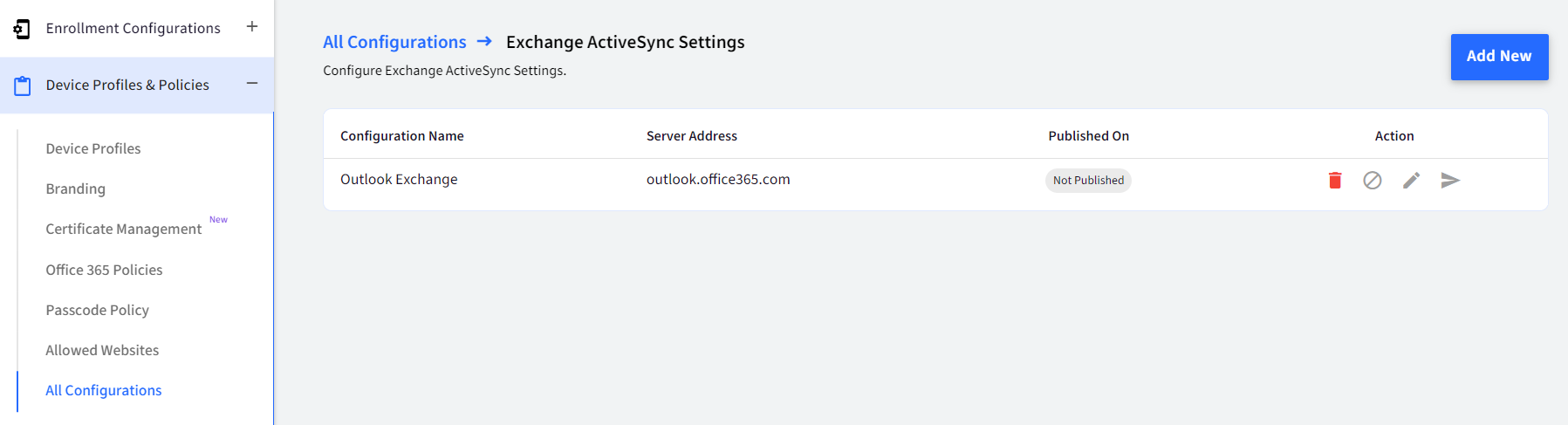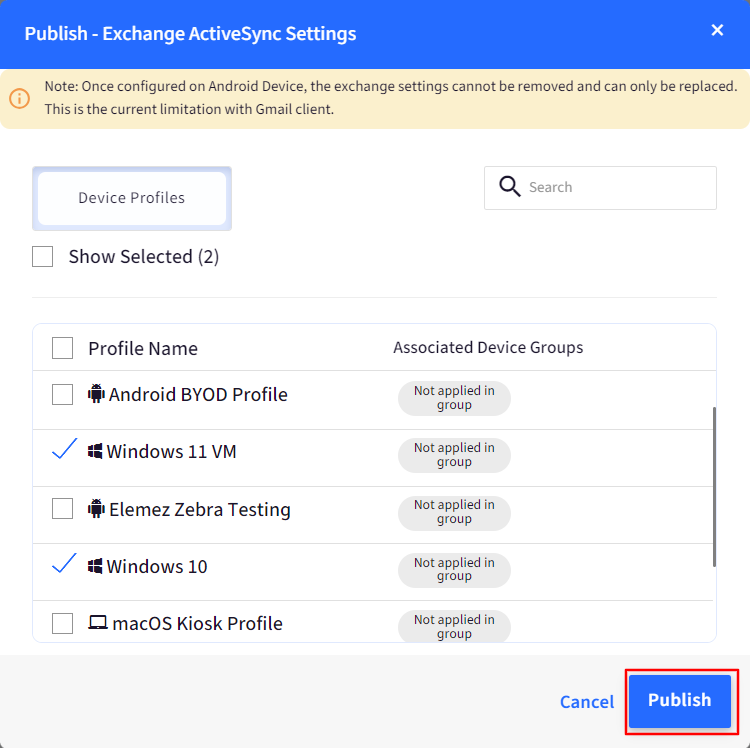- 20 Aug 2024
- 2 読む分
- 印刷する
- PDF
Configure Exchange ActiveSync for Windows
- 更新日 20 Aug 2024
- 2 読む分
- 印刷する
- PDF
For an organization using Windows 10 devices en-masse, Microsoft Exchange is one of the most frequently used email and calendar software. Hence it becomes important to be able to configure and control the Exchange settings on the fly.
Scalefusion addresses this by providing you with an easy-to-use Exchange Settings section, where you can configure the Exchange policy for your organization and then push them to Scalefusion-managed Windows 10 devices. In this guide, we will see how to create, configure and publish an Exchange ActiveSync settings from Scalefusion Dashboard.
Before you Begin
- Login to Scalefusion Dashboard
- Have access to your organization's Exchange settings.
- Have access to one Scalefusion-managed Windows 10 device.
Exchange ActiveSync Settings
Creating an Exchange ActiveSync configuration
- Navigate to Device Profile & Policies > All Configurations > Exchange Settings. This section will display all the existing configurations and the actions that can be performed on them. Click on ADD NEW to start adding a configuration.

- The Create Exchange Configuration details will be displayed. The dialog has two tabs,
- Basic: Configure the mandatory settings in this tab.

- Advanced: Configure additional configuration properties like what content should be synchronized and the sync frequency in this tab.
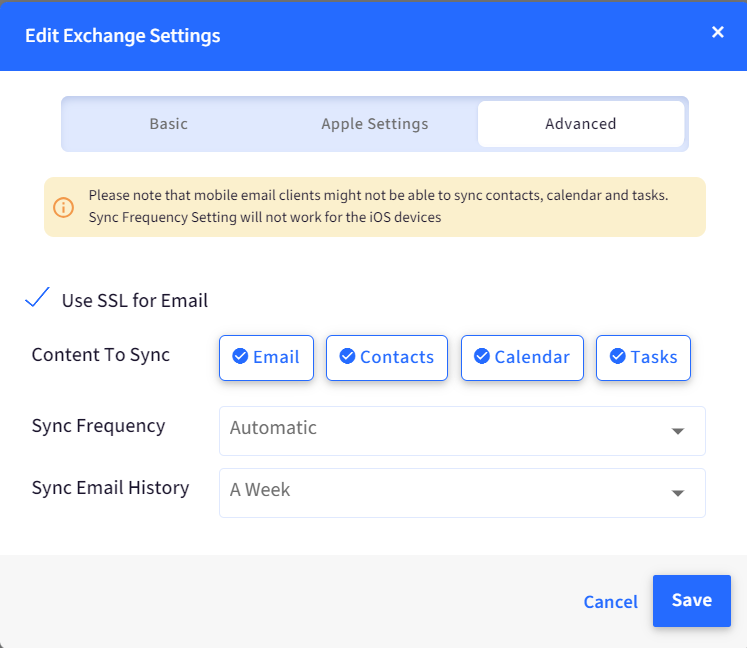
- Basic: Configure the mandatory settings in this tab.
- Once you have made all the changes, click SAVE. Once the configuration is saved, it will start appearing in the list as shown below,
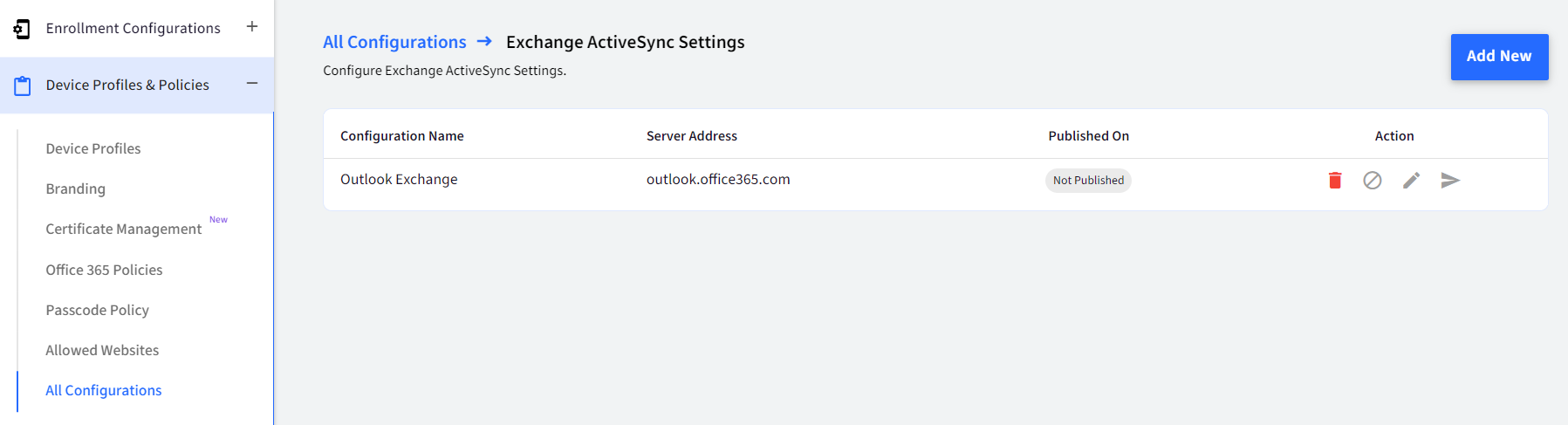
Publishing an Exchange Configuration
Once a configuration is created, the next step is to publish onto the devices. Follow the steps below to apply it to a device profile.
- In the action panel on the right side, click on the Publish icon.

- From the list of Device Profiles, select the profile where you want to apply the configuration to and select PUBLISH.
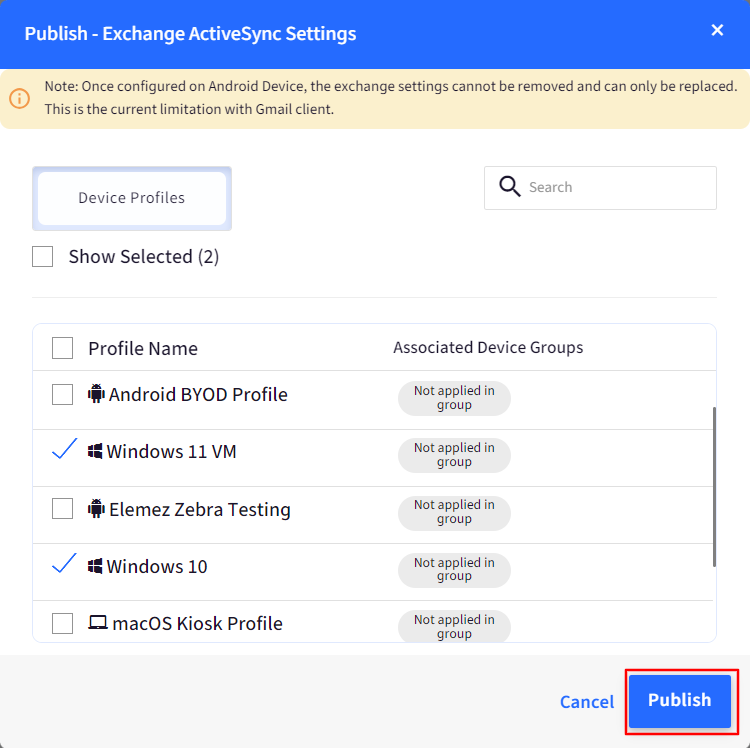
- Once the configuration is published to a device profile, it will be pushed to all the devices in that profile. The pre-installed Windows Email client on the devices will be configured on the devices with this configuration.
- These are the additional actions on an Exchange Configuration which can be accessed from the action panel to the right of configuration.
- Edit: Edit the configuration. Any edits are automatically published.
- UnPublish: This will un-publish the configuration from the profile and delete the locally stored email from the devices.
- Delete: This will delete the configuration from dashboard and also delete the locally stored email from devices.
Frequently Asked Questions
Question: We have moved the device to a different profile that does not have an exchange configuration. But on devices the old exchange configuration is still present?
Answer: Since Exchange and Email are data-intensive operations and most are a one-time setup feature, Scalefusion does not un-publish it from devices when the devices are moved between profiles.
Question: We are observing that without the password in Exchange configuration it does not work?
Answer: Well this is one of the issues that we saw and we hope Windows MDM protocol fixes this soon. Meanwhile you can configure the accounts with wrong passwords so that the configuration is applied and then the user's can edit the account and change the password.