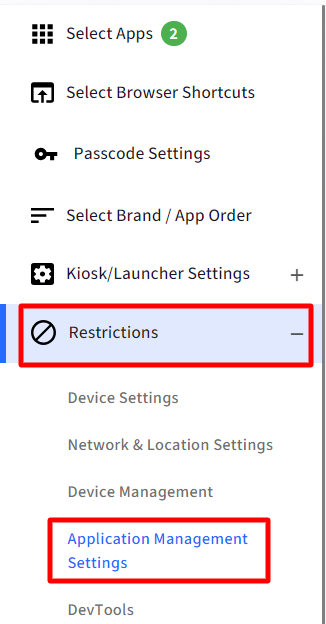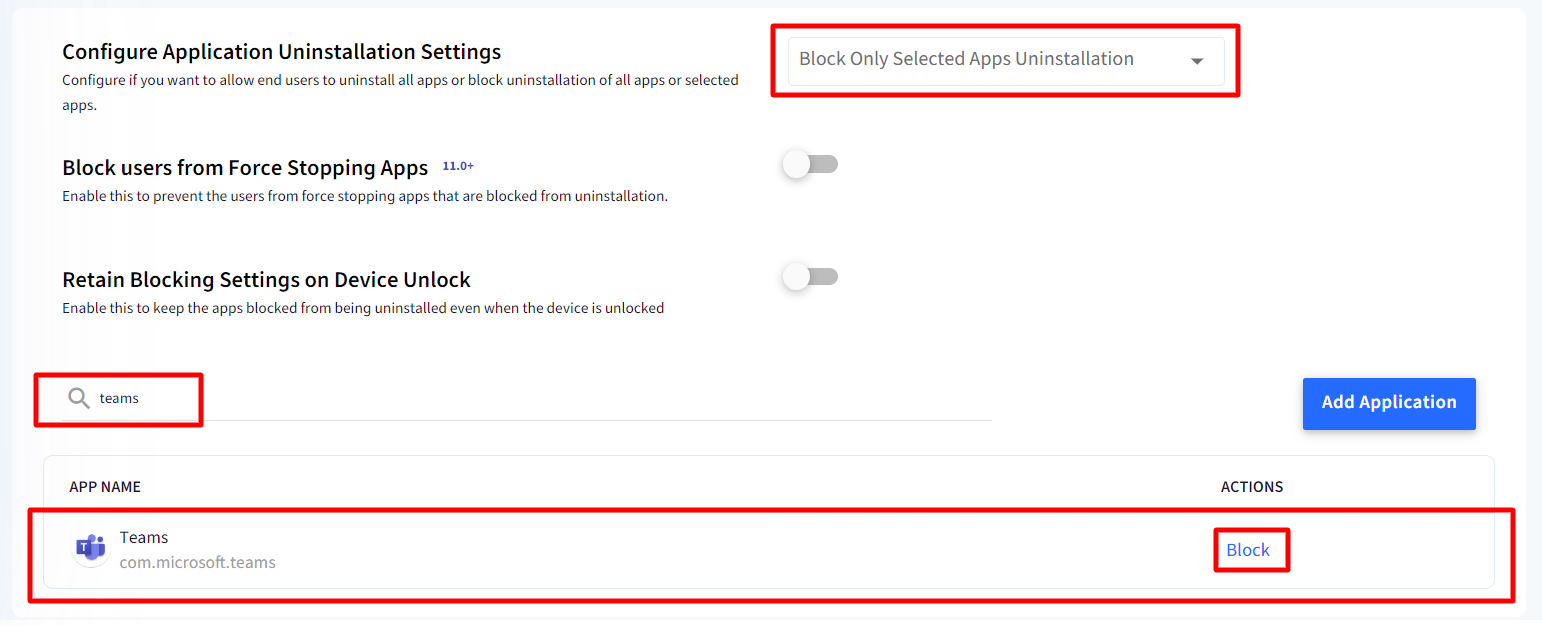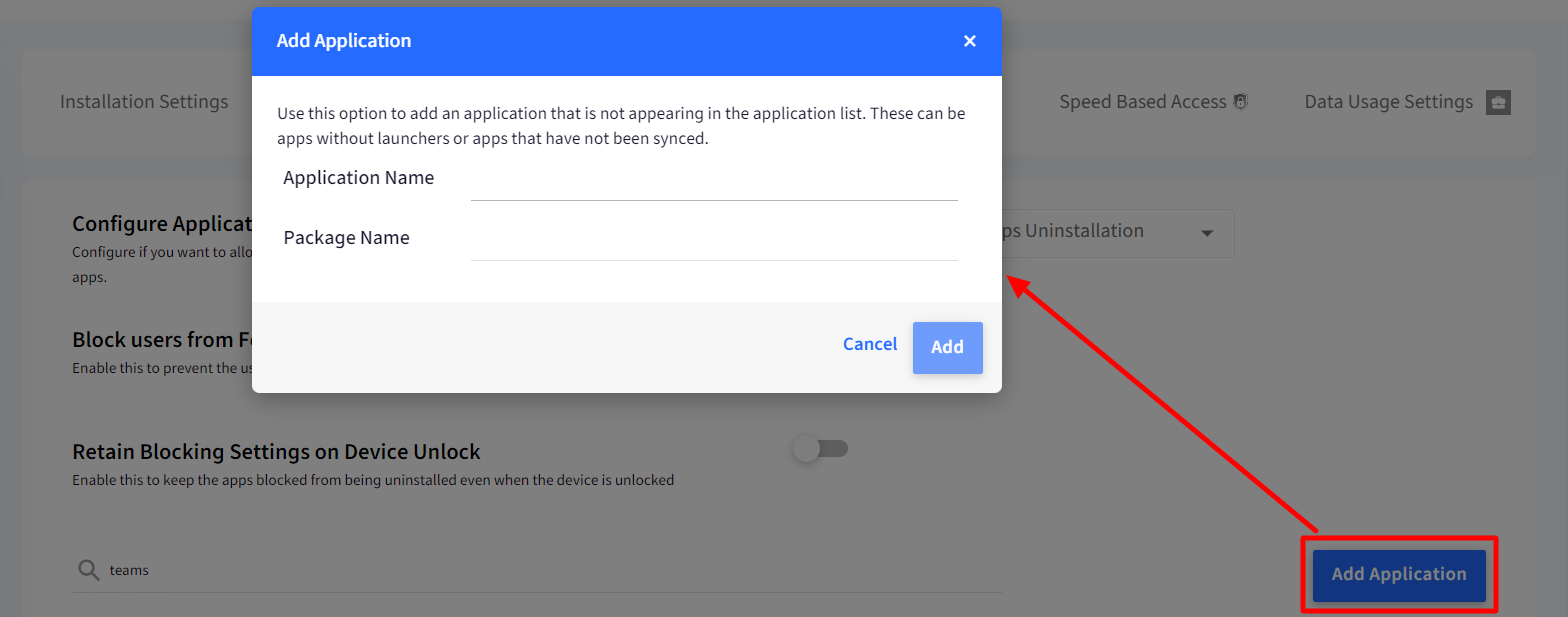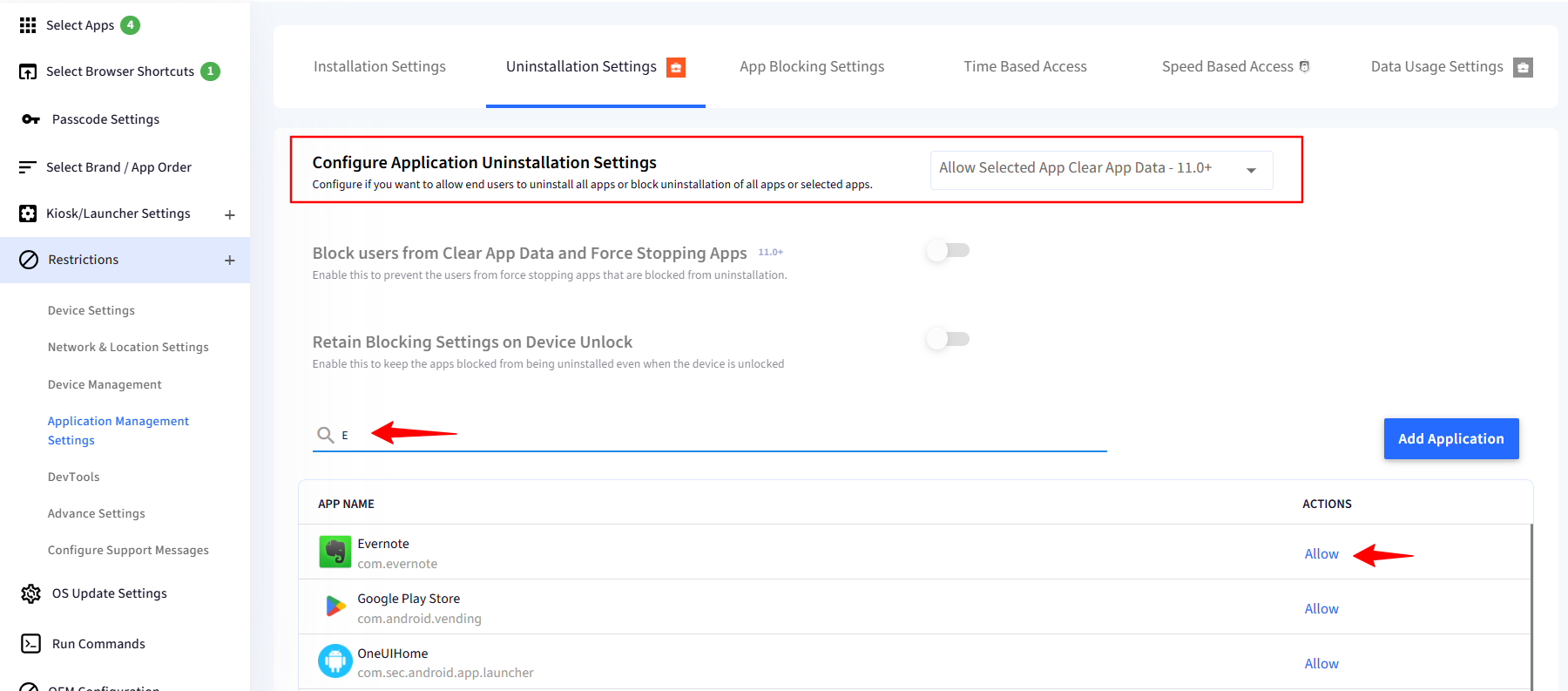- 12 Dec 2024
- 7 読む分
- 印刷する
- PDF
Application Management Settings
- 更新日 12 Dec 2024
- 7 読む分
- 印刷する
- PDF
Scalefusion offers policies for managing apps more effectively on managed Android devices. IT Admins can configure and apply these policies from Android Device Profile. The settings you can configure are categorized into:
Installation: Configure policies related to installation of apps
Uninstallation: Configure app uninstallation options available to users.
App Blocking: Configure the non-allowed apps behavior or override specific uninstall or blocked apps.
Time Based Access: Define time based usage for allowed apps.
Speed Based Access: Define speed based access to apps
Data Usage: Configure the mobile data usage settings per app
The settings are explained in details below.
Pre-Requisites
Devices should be enrolled in Scalefusion.
Android Device Profile should be created.
To access,
On Scalefusion Dashboard, navigate to Device Profiles & Policies > Device Profiles.
Create a new Android Device Profile or edit an existing one.
Navigate to Restrictions > Application Management Settings
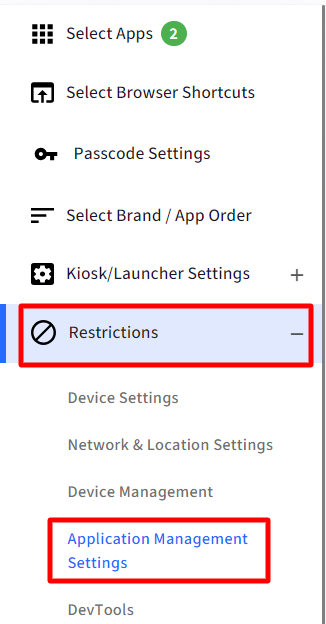
Settings
Installation Settings
Enable Application Catalog
Configure settings to let users control the installation of apps published on their managed devices and show the catalog as a Web clip on the device home screen. To learn more, please click here.
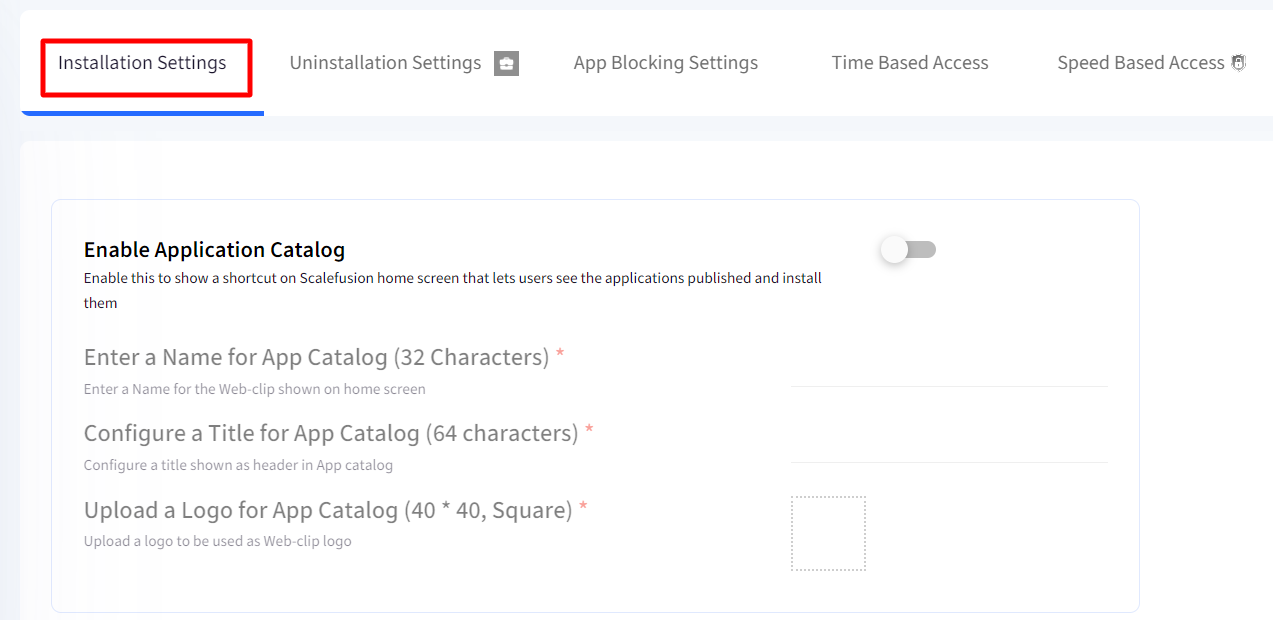
Configure Application Installation Behavior
Configure the default installation behavior for Apps. These can be overridden at the time of publishing the application.
Setting | Description |
Enterprise App Installation Mode | Choose one from the following options to select the installation mode for an enterprise app:
|
Google Play for Work App Installation Mode [on EMM Managed Devices] | Choose one from the following options to select the installation mode for Play for Work Apps:
|
Enterprise App Download Network Preference | With this setting, you can configure network on which the enterprise application installation should happen. There are two options to choose from:
|
Configure Application Visibility in Managed Google Play Store
Setting | Description |
Configure Application Visibility in Managed Google Play Store | The app's visibility on the Managed Google Play Store can be controlled with this setting. The following are the options to choose from:
|
Configure Application Auto Update Behavior
The updates for apps can be controlled by admins, who can configure the Auto-Update Policy for the apps downloaded from Play for Work Apps and published on this profile. Please visit here to learn about the settings. These settings can be overridden at per-app level.
Uninstallation Settings
From this section you can configure settings and enhancements that allow admins to block/allow uninstallation of all or a selected few apps. These settings are applicable on EMM Managed devices.
Configure Application Uninstallation Settings
Choose one of the options from the drop-down to enable end users to either uninstall all apps or prevent the uninstallation of all or specific apps.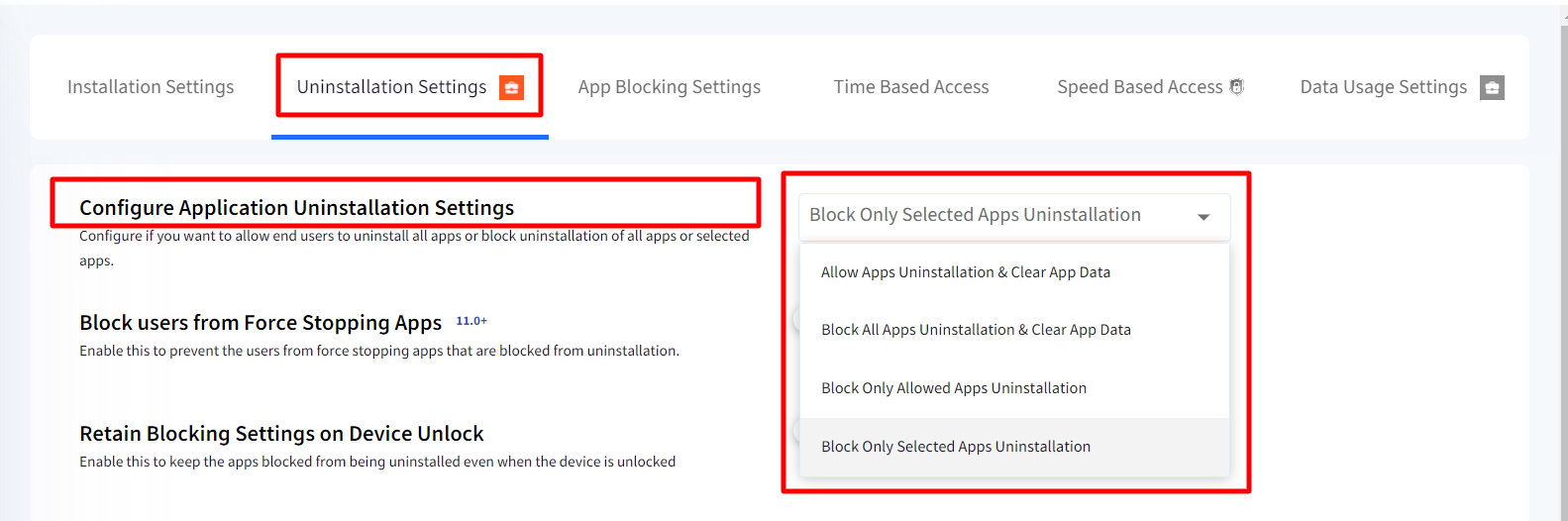
Allow Apps Uninstallation & Clear App Data: Allows users to uninstall and/or clear the application data of installed applications.
Block All Apps Uninstallation & Clear App Data: Blocks users from uninstalling apps and/or clear application data
Block Only Allowed Apps Uninstallation: Blocks users from uninstalling those apps which are enabled under Select Apps section
Block Only Selected Apps Uninstallation: Blocks users from uninstalling only selected apps. You can select the apps by adding them in the section at the bottom which gets enabled when you select this option. To select and block those apps,
Search for the application in the bottom section.
In the search results, click on Block in front of the app name to block it from uninstalling.
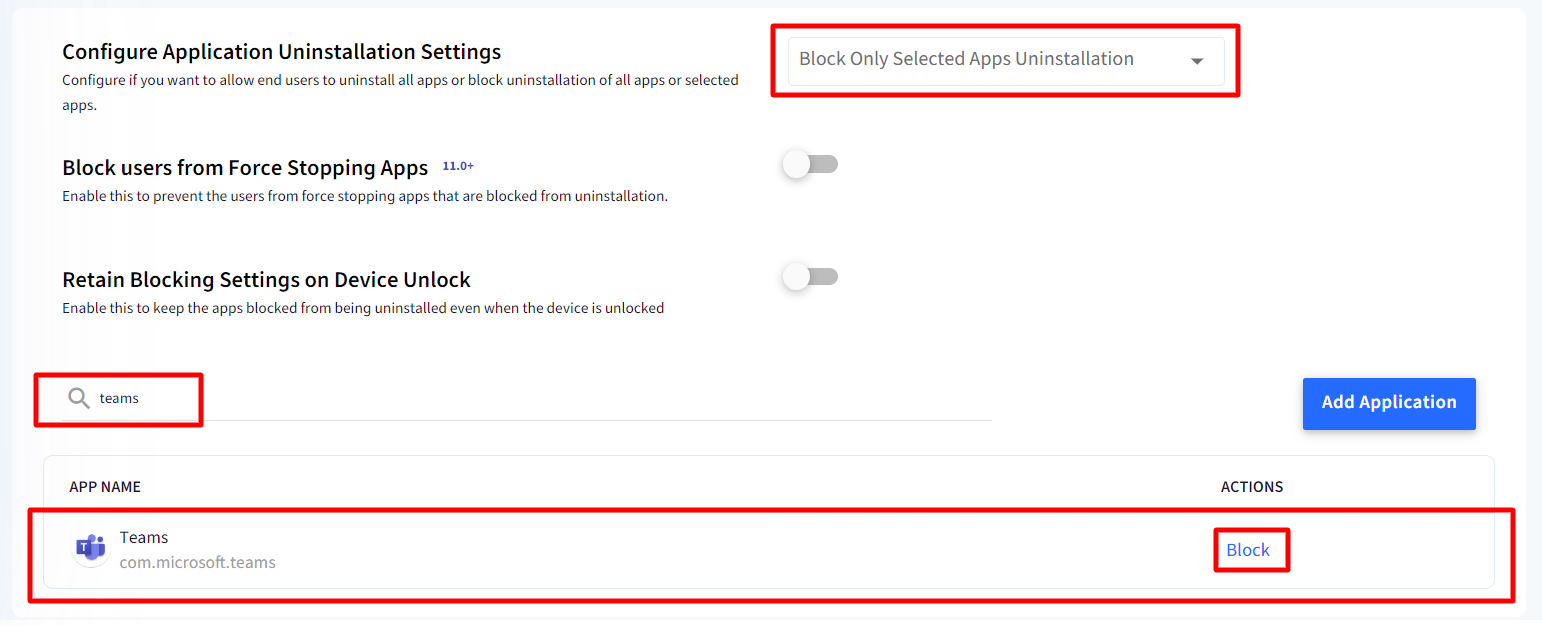
You can also use Add Application to add the application that is not appearing in the application list. Click on Add Application button. In the dialog box, add the application name and its package name and click Add. The application will appear in results, and you can block it now.
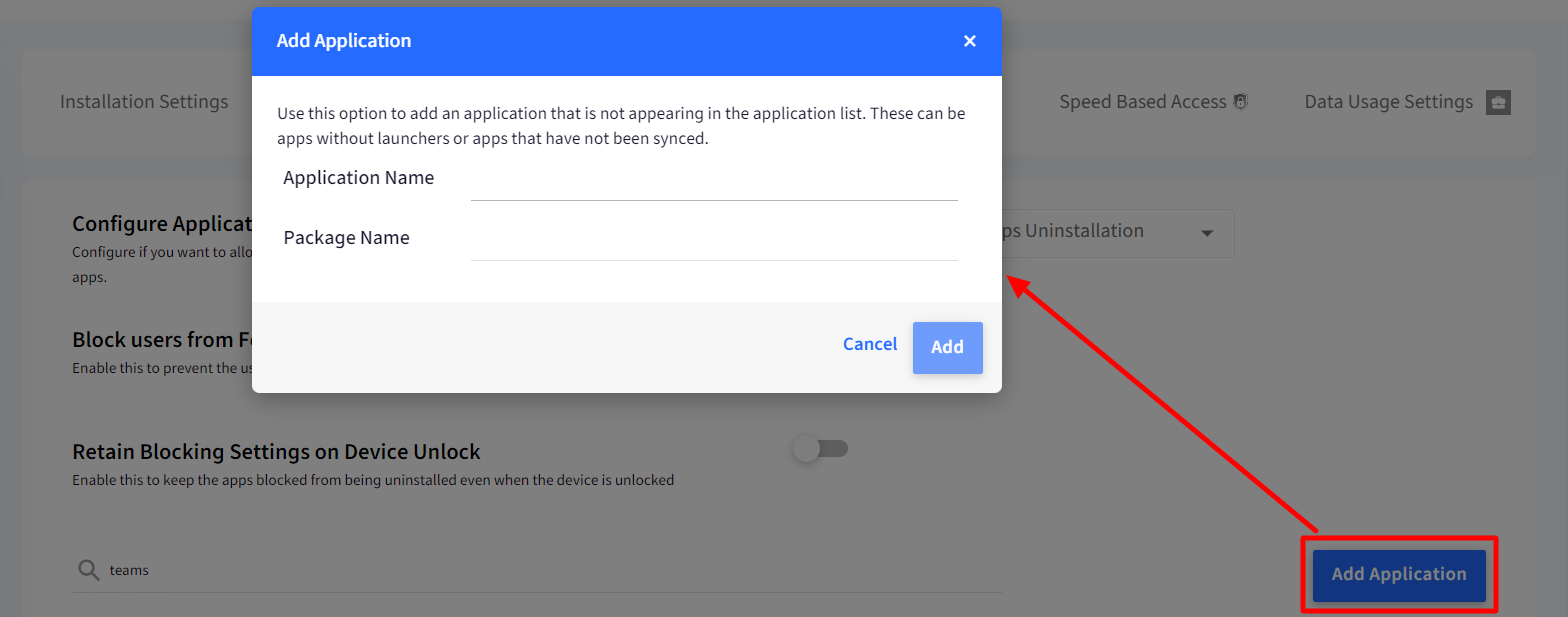
Allow Selected App Clear App Data: This setting will allow you configure Clear app data option for selected allowed apps only. For example, if you have 10 allowed apps in Select Apps section and you want that users should be able to clear app data for only 2 of the apps, then you can select this option and search for the app by typing the app name in the "Type to search apps" field.
Once you have added the apps, click on Update Profile button.
Note:
This setting is supported only on Android OS 11 and above.
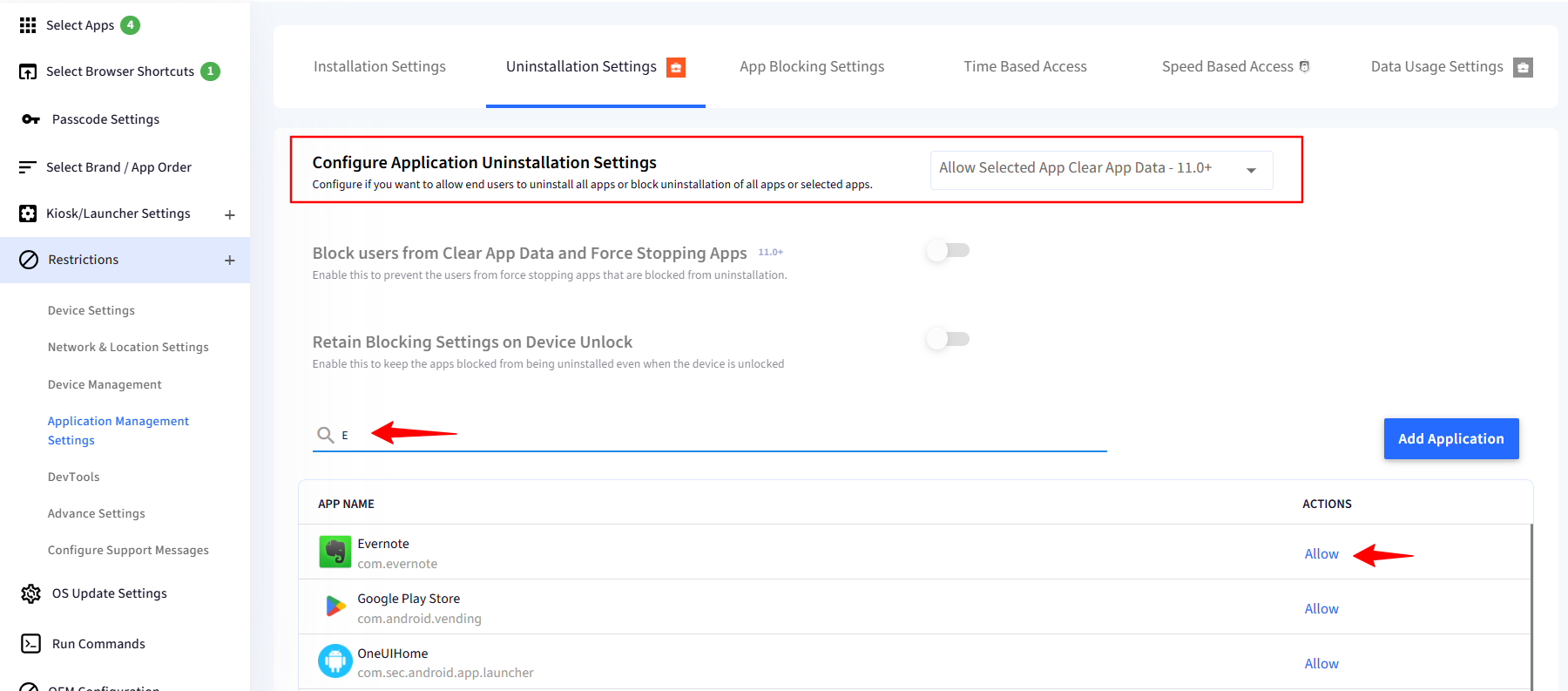

Note:
Uninstallation cannot be blocked for: Scalefusion Browser, Eva, Remote Cast, FileDock
If "Allow Selected App Clear App Data" is selected and you also enable the 2 options under Scalefusion Homescreen Settings, then the apps that are added under "Allow Selected App Clear App Data" will be allowed to clear app data and the rest of the apps will only see the option to uninstall when users long press the app icon.
Enabling this prevents the users from force-stopping apps that are blocked from uninstallation. Applies on Android devices with OS 11 or above.
Retain Blocking Settings on Device Unlock
Enabling this retains the app uninstallation settings you have configured even when the device is unlocked.
Note: The above two settings are configurable only when Block Allowed apps or Block selected apps is selected under Configure Application Uninstallation Settings.
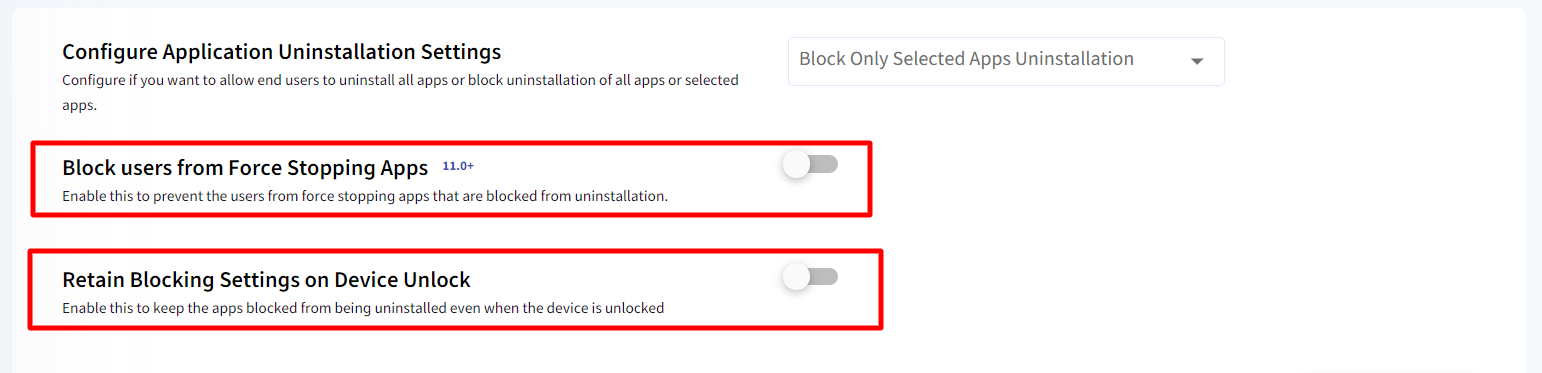
App Blocking Settings
Restrict applications to only the configured applications in the profile
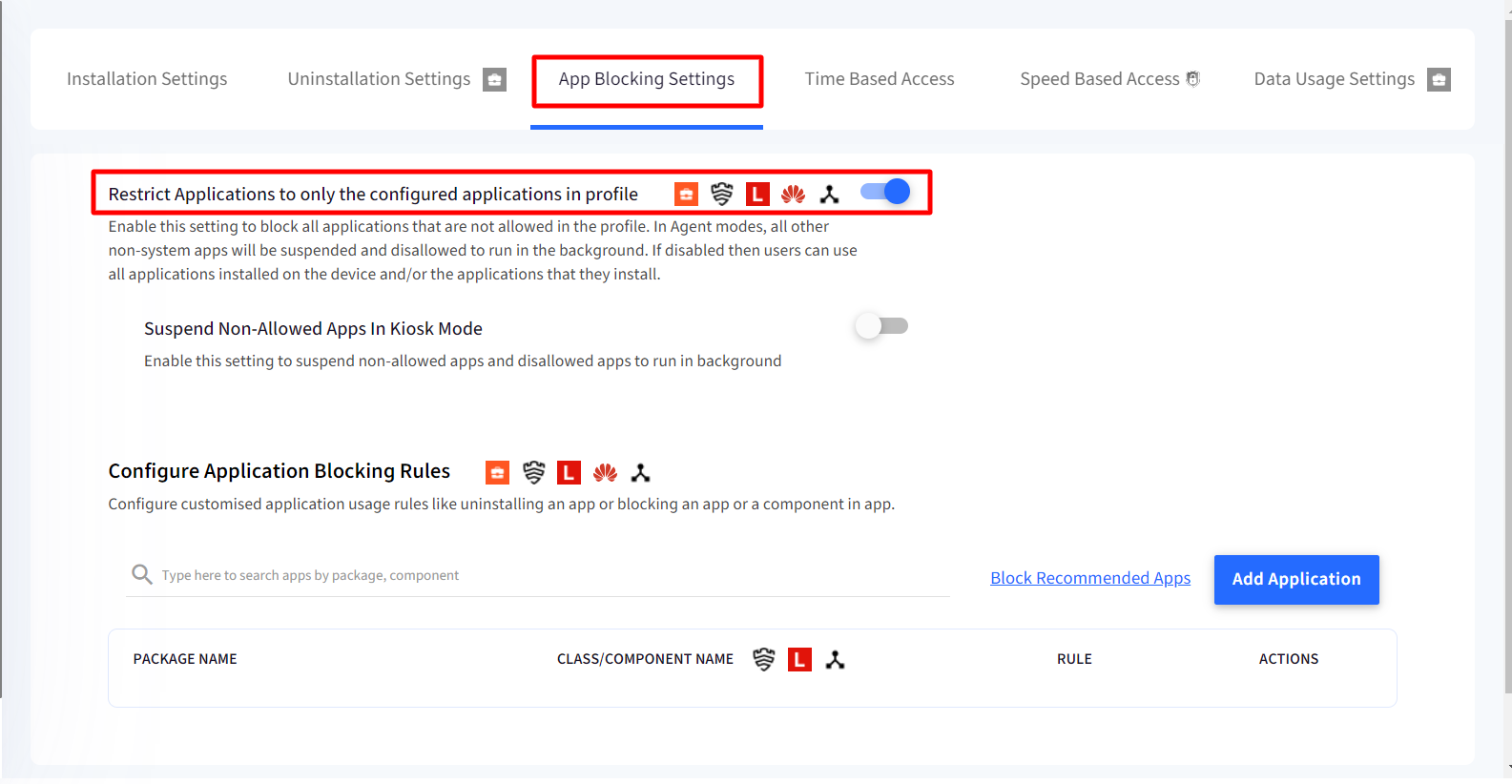
When this setting is enabled, it shows only the apps allowed in the Select Apps section in the profile and blocks the rest. This feature is supported on EMM managed, Knox, Lenovo, Wingman, Huawei devices. If this setting is disabled,
It allows all applications, including the apps that users can install from the Google Play Store.
The apps which are not allowed (in Select Apps), are shown inside All apps on the device. Hence, All Apps displays all apps installed on the system that are not present in the allowed apps list
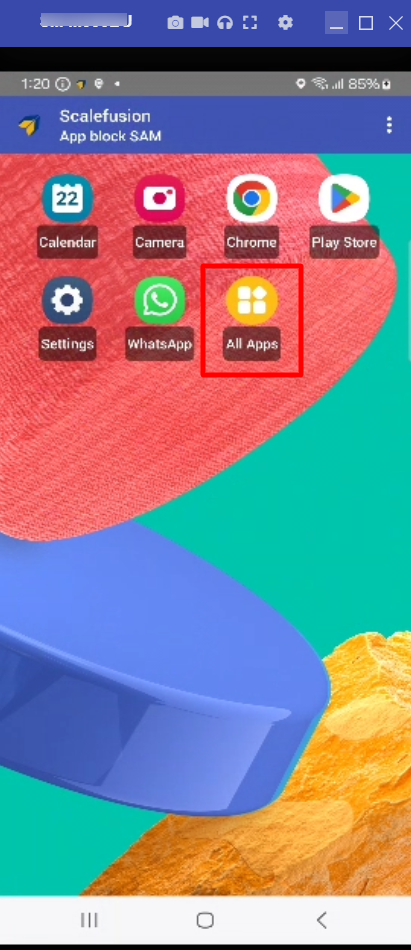
Suspend Non-Allowed Apps In Kiosk Mode: This is configurable only when Restrict applications (above setting) is toggled on. It suspends/hides all apps that are not allowed and blocked. Notice that the link to open the non-allowed apps will be grayed out if you try to access such apps from Settings on the device.

Configure Application Blocking Rules
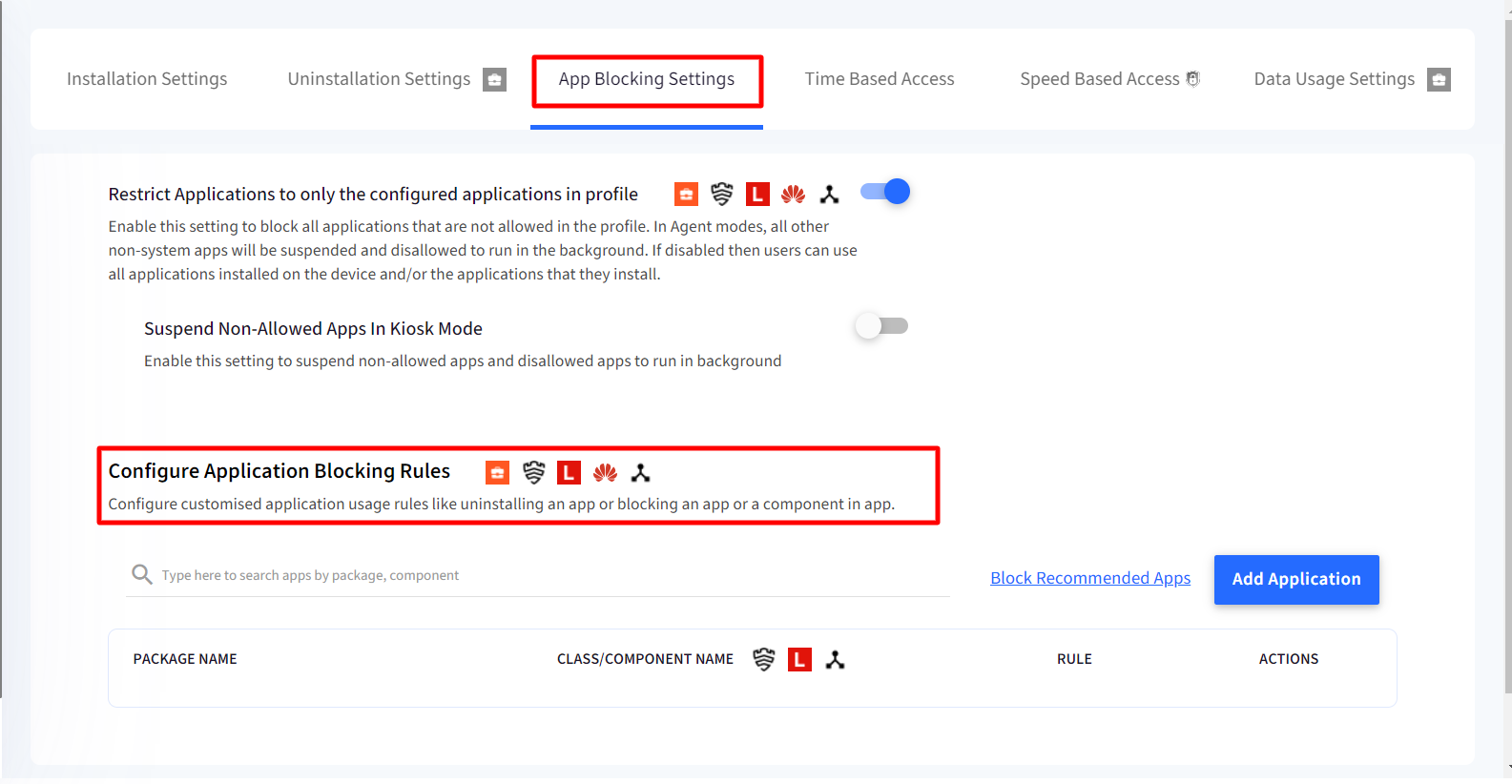
From here you can configure customized application usage rules like uninstalling or blocking an app or a component inside an app. This feature is supported on EMM managed, Knox, Lenovo, Wingman, Huawei devices. Click here to learn more.
Time Based Access
Time based access to applications controls how long and when an allowed application can be used. The time based switching tied to the same profile allows you to control multiple apps in single shot. Click here to learn more about configuring time based access.
Speed Based Access
IT Admins can control the access to applications based on device speed. With Speed-Based Access configurations in the device profile, the admin can block such applications on managed devices once users have reached a specified speed limit, thus making driving a seamless experience. Click here to learn more.
Data Usage Settings
With Data Usage Settings IT Admins can configure which apps can use mobile data and which apps cannot, on EMM Managed devices. This helps organizations to control the costs if it is a company provided device or use it for security policies.
Block Mobile Data Usage
Configure the apps that you want to block from using mobile data. To do so, select the apps by adding them in the section at the bottom. To select and block those apps,
Search for the application in the bottom section.
In the search results, click on Block in front of the app name to block it from uninstalling.

You can also use Add Application to add the application that is not appearing in the application list. Click on Add Application button. In the dialog box, add the application name and its package name and click Add. The application will appear in results and you can block it now.
Retain Settings on Device Unlock
If this setting is enabled, the data usage settings will remain blocked on the apps configured even when the device is unlocked.
Mobile Data Usage cannot be blocked for:
Scalefusion Browser
Eva
Remote Cast
FileDock