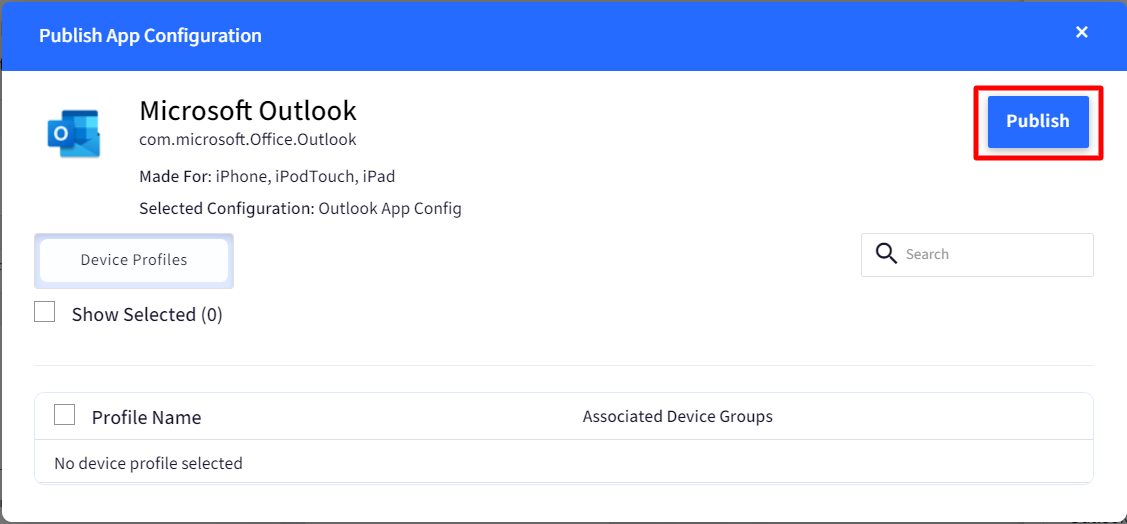- 28 Nov 2024
- 2 読む分
- 印刷する
- PDF
Application Configurations for configuring Outlook
- 更新日 28 Nov 2024
- 2 読む分
- 印刷する
- PDF
Application Configurations or Managed Configurations offer enterprises an easy way to remotely configure applications from the Scalefusion Dashboard. App Configurations can be considered as the login credentials or setup data that can be passed to an application so that it is automatically configured without/minimal user intervention.
This document describes the App Configurations that make it easier to configure Outlook on Scalefusion-managed Android and iOS devices which are employee-owned (BYOD).
Before you Begin
- For Android devices, Search and Install the Outlook application from Play for Work apps as described here.
- For iOS devices, search and install Outlook from Apple App Store as described here
Creating the Application Configuration
The first step is to create an application configuration. Follow the steps below,
Configuration for Android devices
- Navigate to Application Management > Play for Work Apps
- Click on the Outlook app
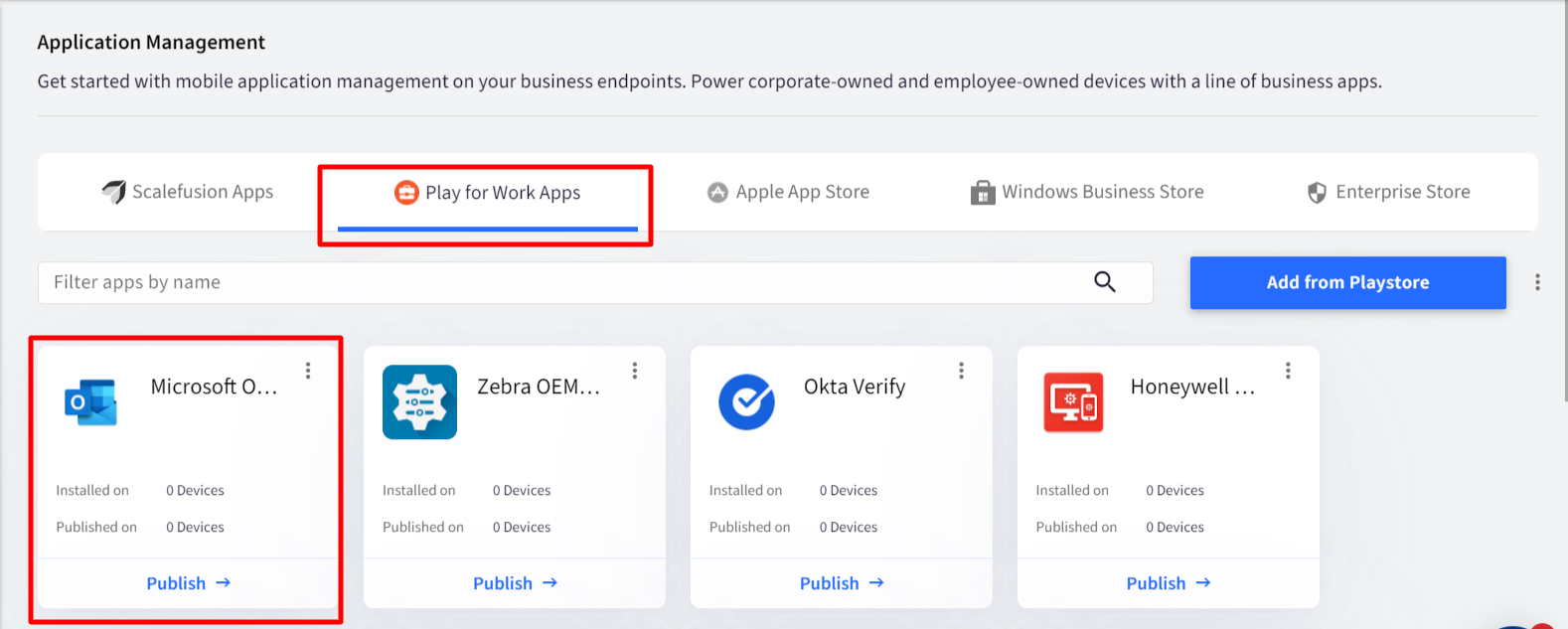
- From the wizard on the right-hand side, click on the App Configurations tab and click CREATE.
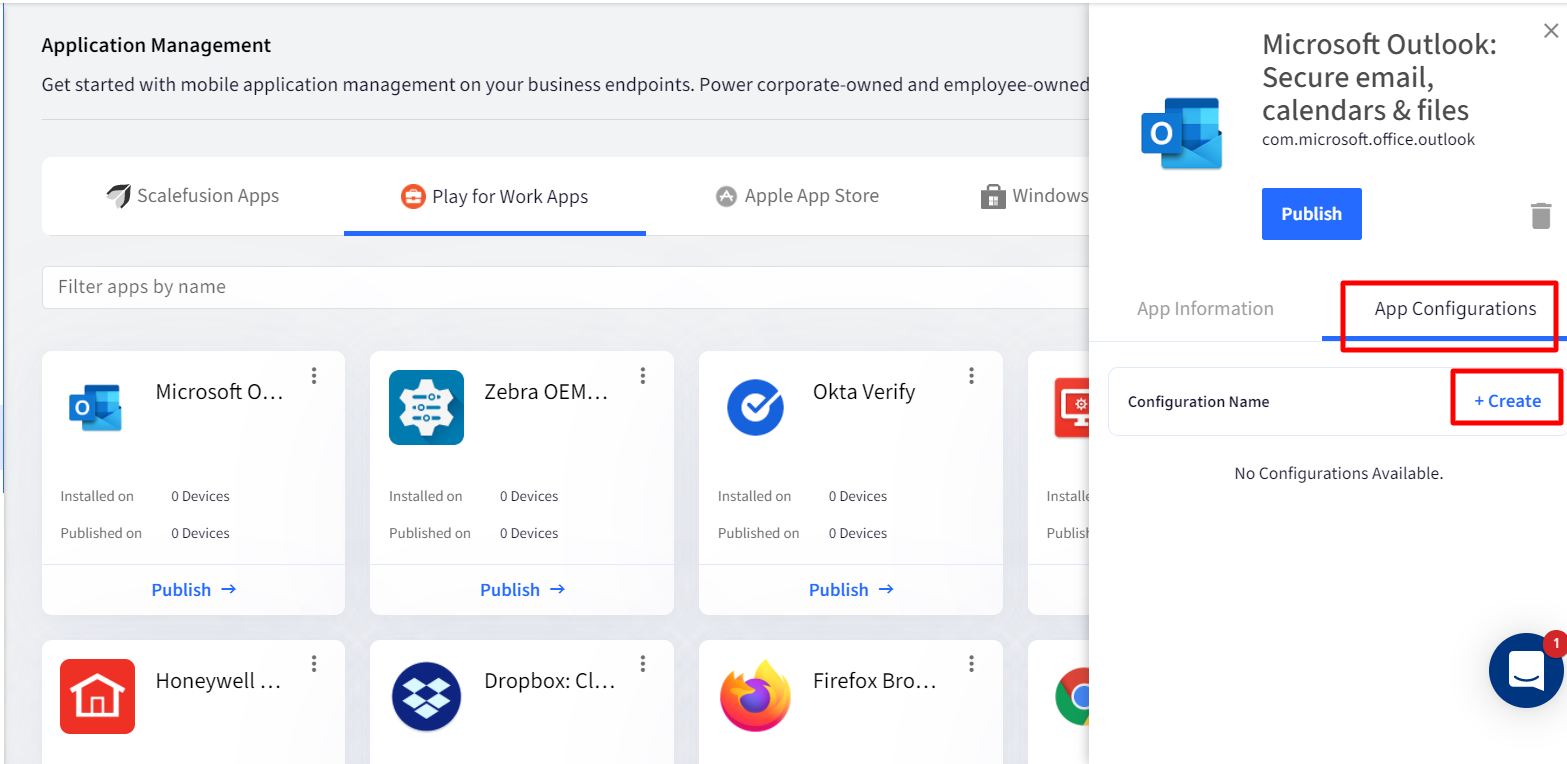
- The App Configuration wizard will be shown. Enter the details in the wizard as provided below:
- Enter Configuration name. For eg. Outlook Configuration
- Enter the following:
- In the Email Address field, enter $user.email
- In the Exchange Server URL field, enter https://outlook.office365.com
- In the Allowed Accounts field, enter $user.email
- All other text fields should be left blank and to their defaults
- SAVE: Click Save to save the configuration.
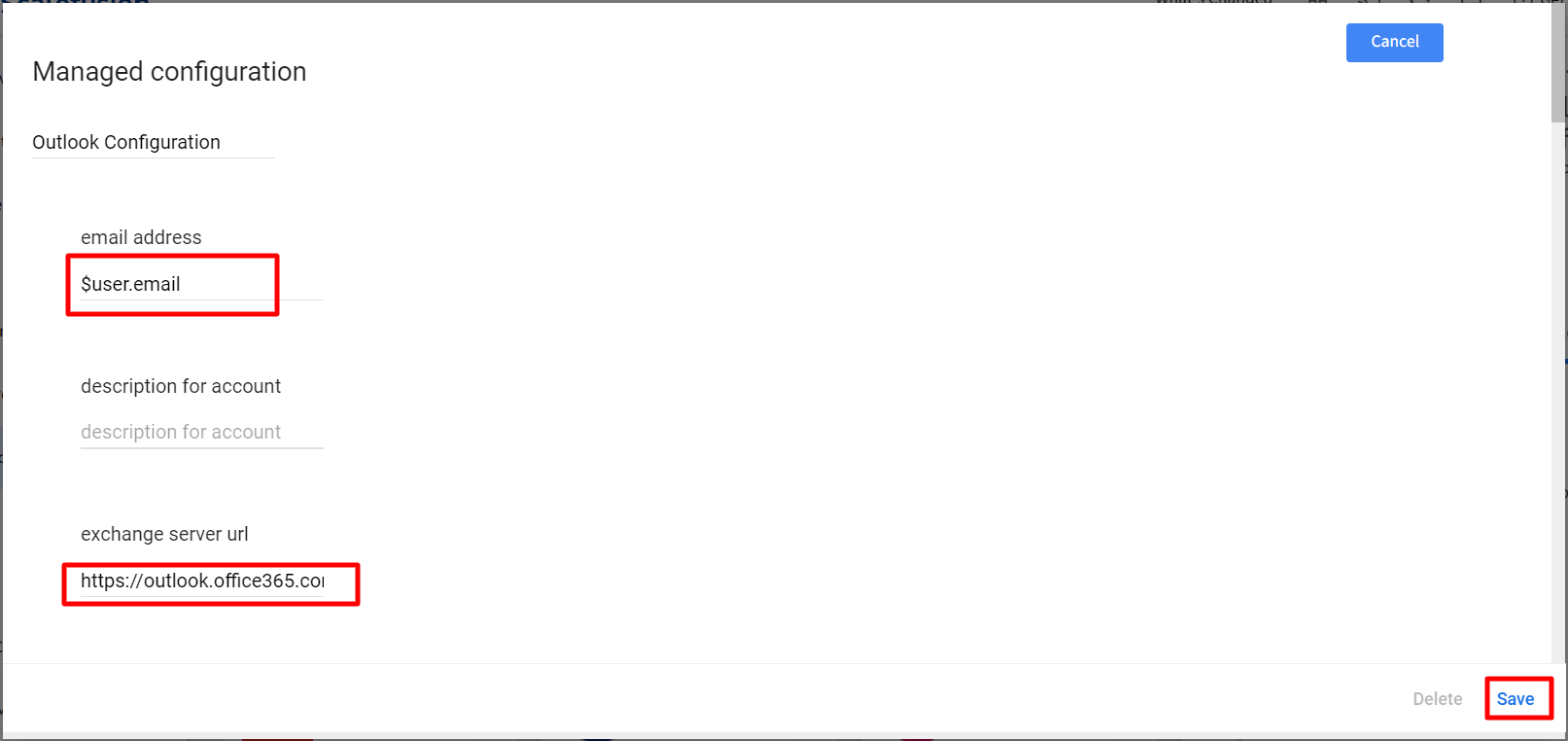
- Once the configuration is saved, it will reflect on the Dashboard under App Configurations.
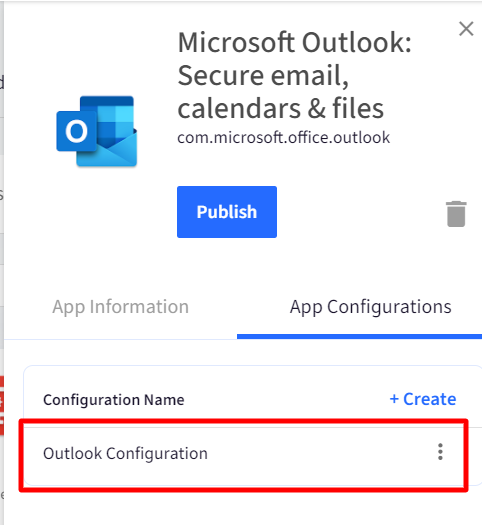
Configuration for iOS devices
- Navigate to Application Management > Apple App Store
- Click on the Outlook app
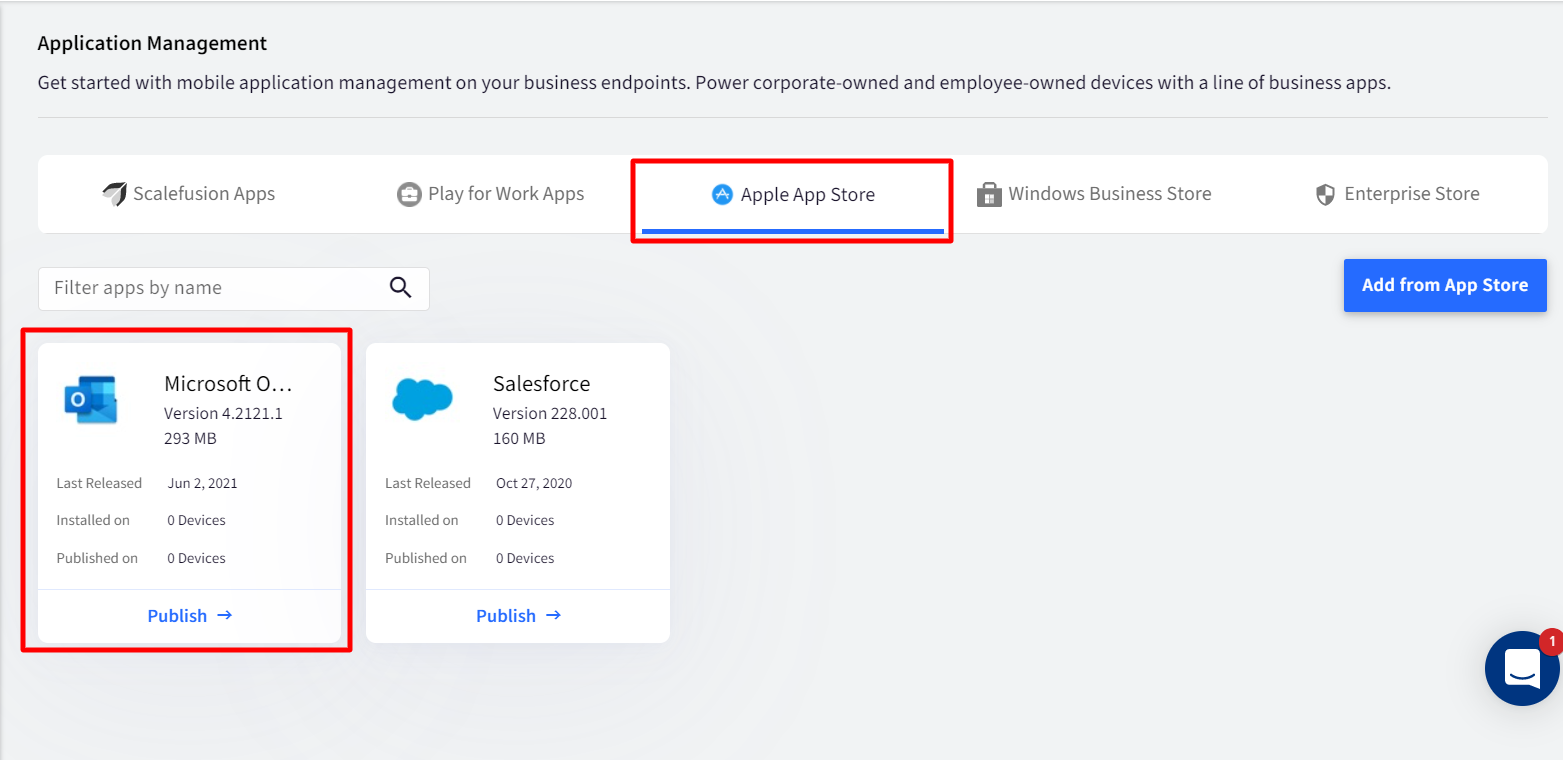
- From the wizard on the right-hand side, click on the App Configurations tab and click CREATE.
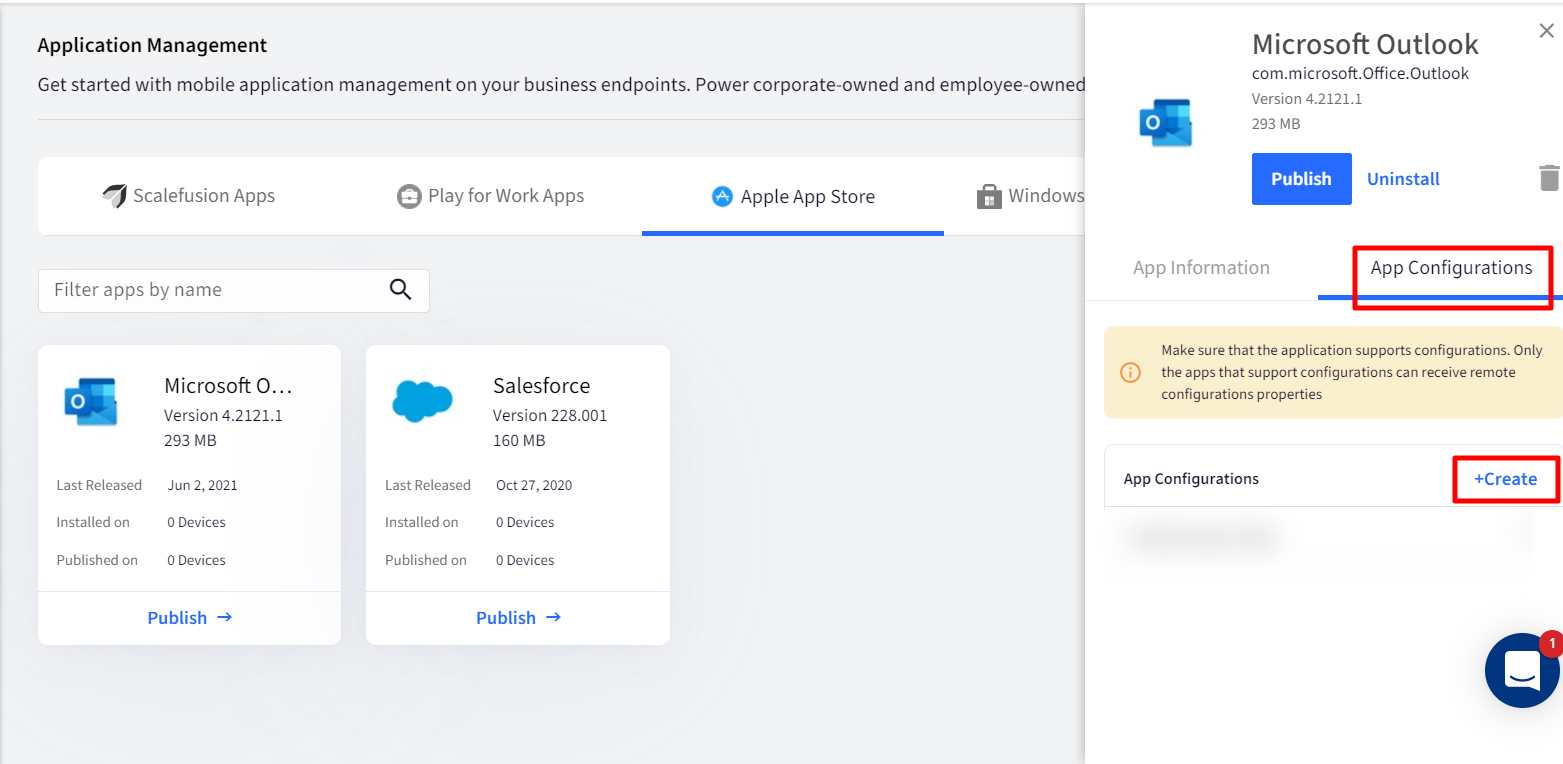
- The App Configuration wizard will be shown. Enter the details in the wizard as provided below:
- Enter Configuration name. For eg. Outlook App Config
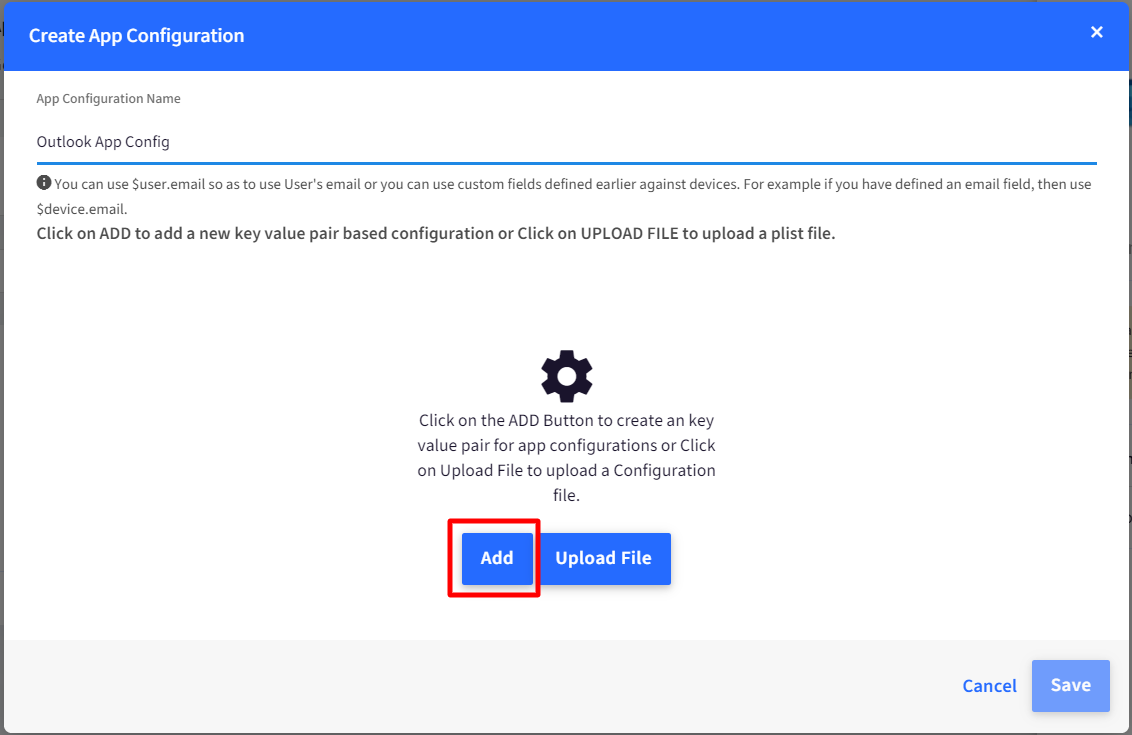
- Click on Add and add the following fields one by one under respective heads:
Type Key Value String com.microsoft.outlook.EmailProfile.EmailAccountName
$user.email String com.microsoft.outlook.EmailProfile.EmailAddress $user.email String com.microsoft.outlook.EmailProfile.ServerHostName https://outlook.office365.com String com.microsoft.outlook.EmailProfile.EmailUPN $user.email String com.microsoft.outlook.EmailProfile.AccountDomain companyemail.onmicrosoft.com This is the domain name of your company's email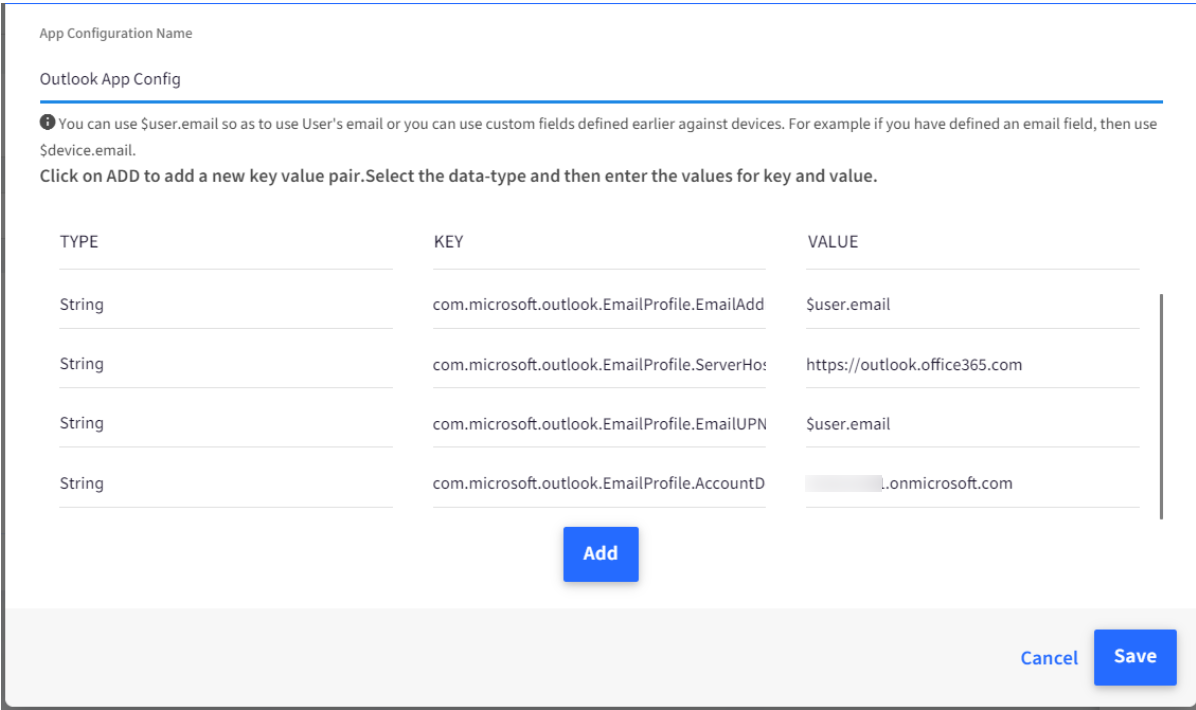
- SAVE: Click Save to save the configuration.
- Once the configuration is saved, it will reflect on the Dashboard under App Configurations

- Enter Configuration name. For eg. Outlook App Config
- The following actions can be performed on the configurations:
- Publish: Used to Publish the configuration on the selected devices.
- Edit: Used to edit the configuration.
- Un-publish: Used to un-publish the configuration from previously published devices.
- Delete: Delete and un-publish this configuration.
Publishing the Application Configuration
The next step is to publish the configuration to push them on devices. Follow the steps below,
Android
- Navigate to Application Management > Play for Work Apps.
- Click on the Outlook app.
- Click on the App Configurations tab to see the list of configurations. Click on the three dots next to the configuration and click on Publish.
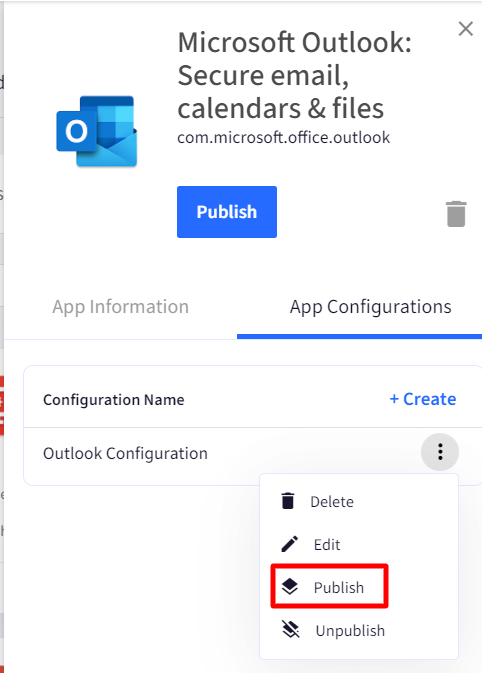
- Select Device Groups or Device Profiles or Devices and click PUBLISH
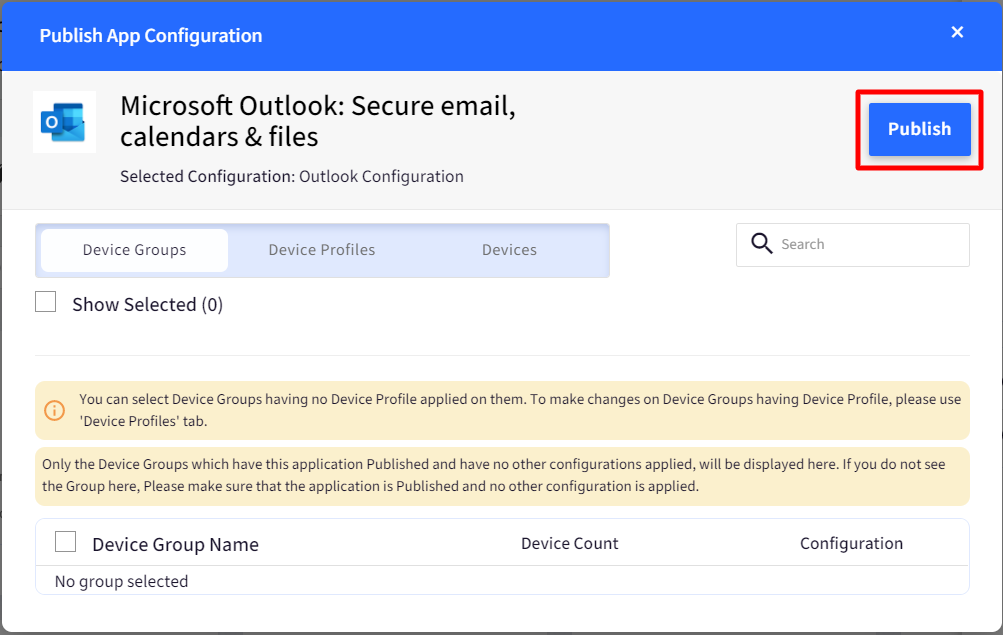
- Once the configuration is pushed, it would take around 5 minutes for the configuration to take effect on the device.For a device that is newly enrolled in the Device Profile with Configurations, the configurations are pushed once the device is EMM managed and the application is installed.
iOS
- Navigate to Application Management > Apple App Store
- Click on the Outlook app.
- Click on the App Configurations tab to see the list of configurations. Click on the three dots next to the configuration and click on Publish.
.png)
- Select Device Profiles and click PUBLISH
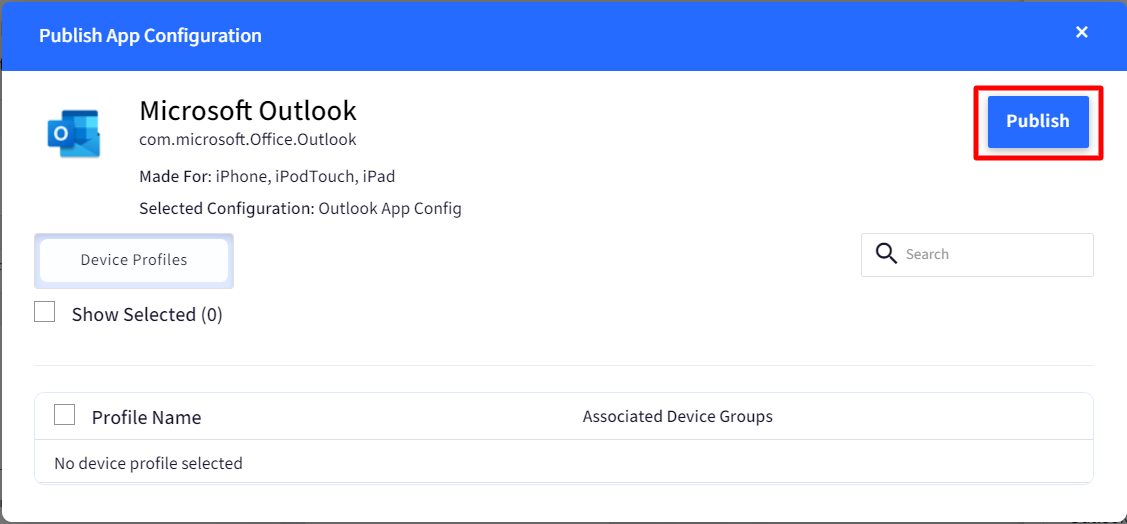 Only the Device Profiles to which the Application has already been Published/Installed and have no other configurations applied will be listed here.
Only the Device Profiles to which the Application has already been Published/Installed and have no other configurations applied will be listed here.
Corporate Owned devices
For corporate-owned devices, use $device.<custom field> in any of the configuration fields. For more information on custom fields, please click here.


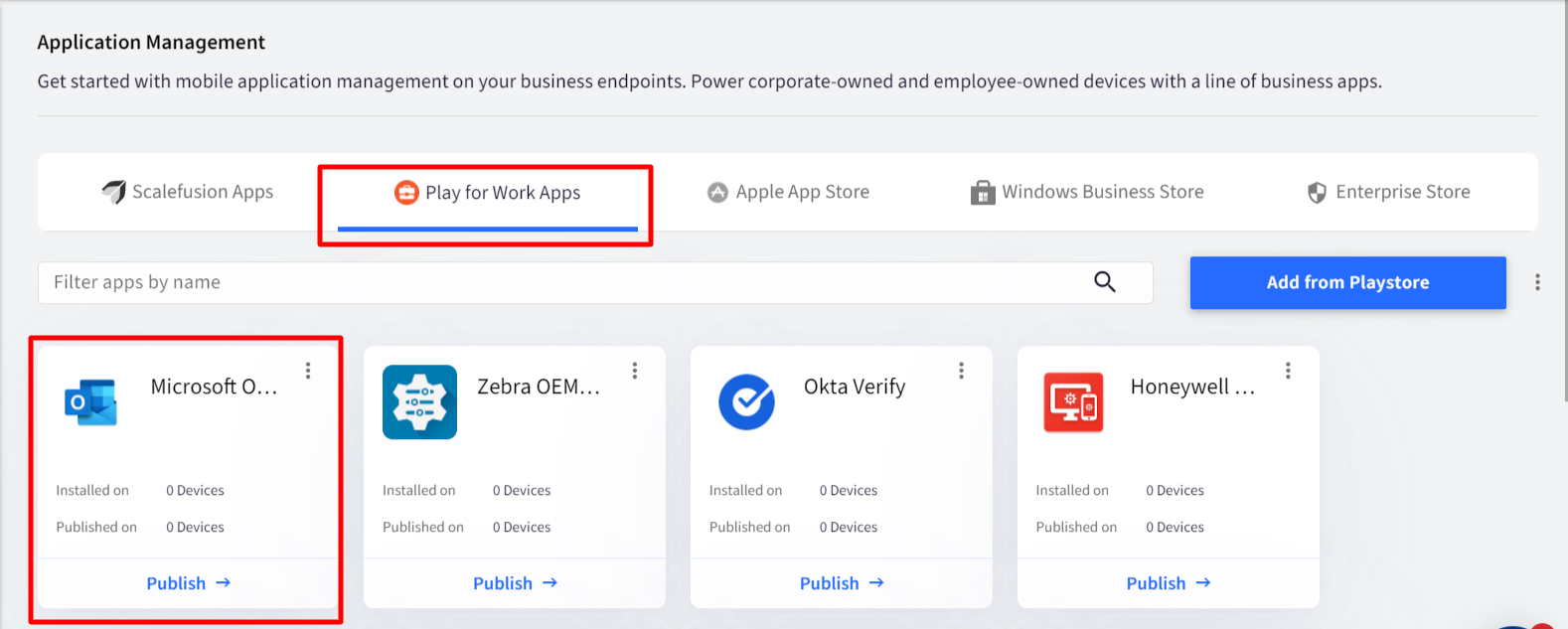
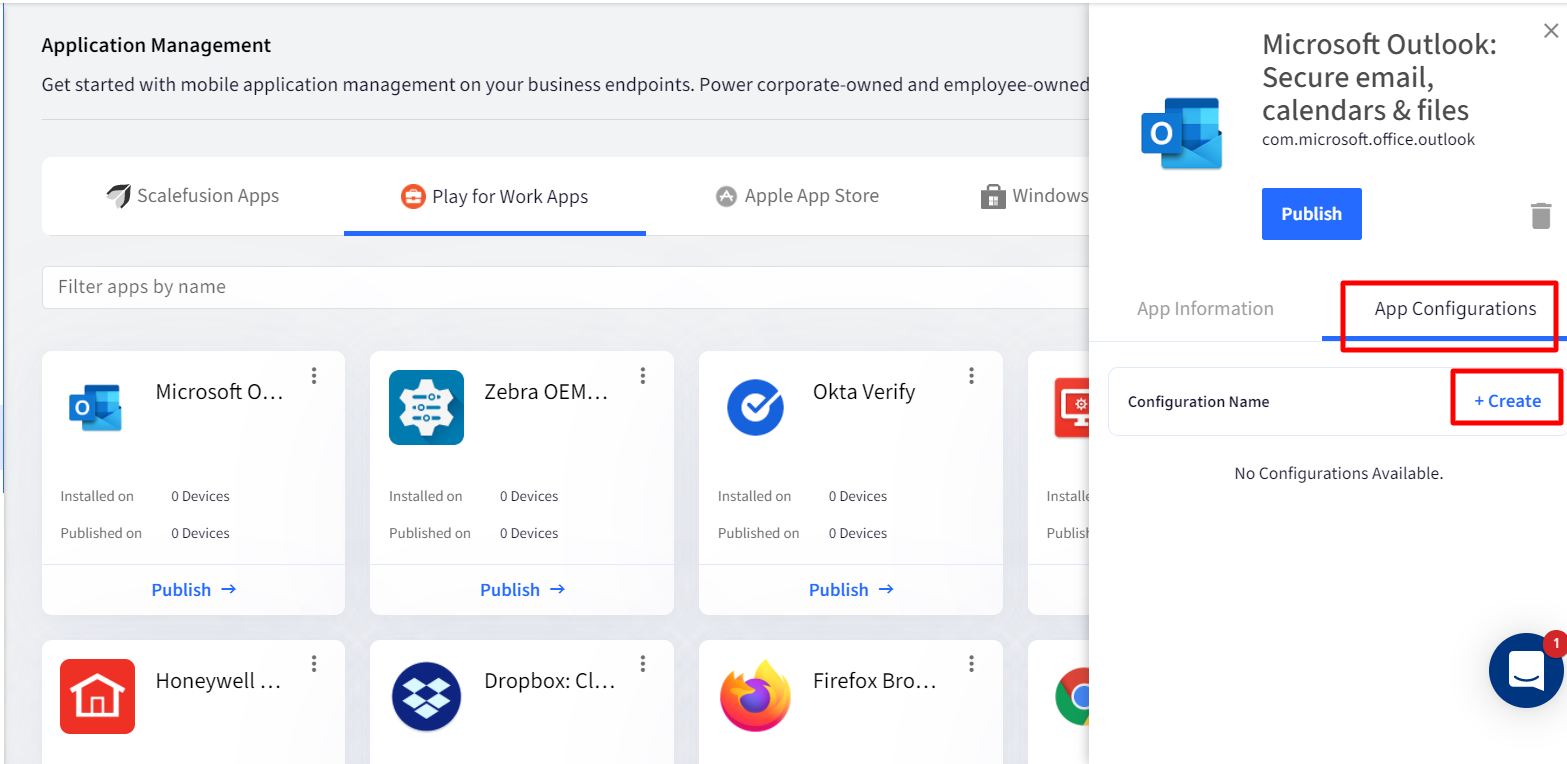
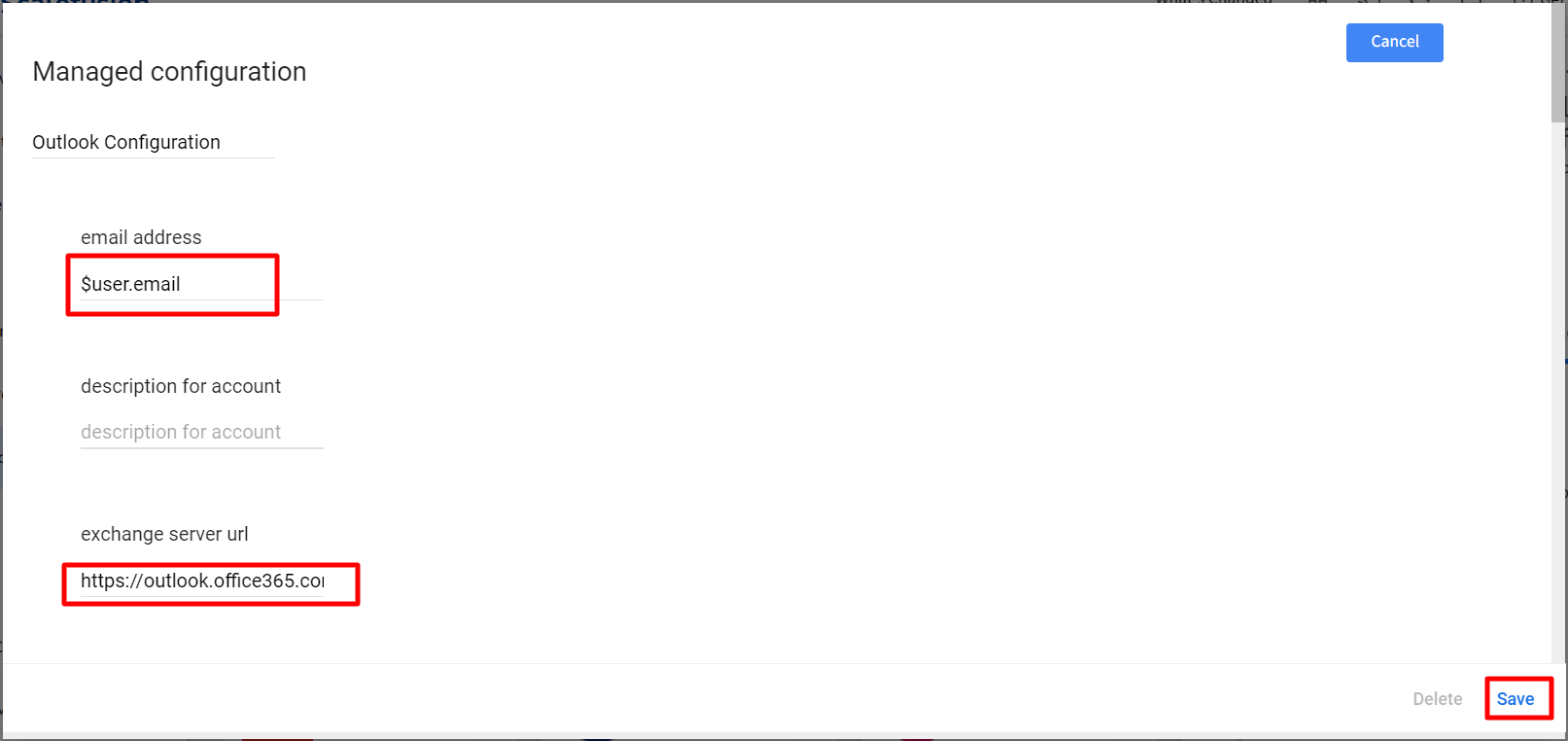
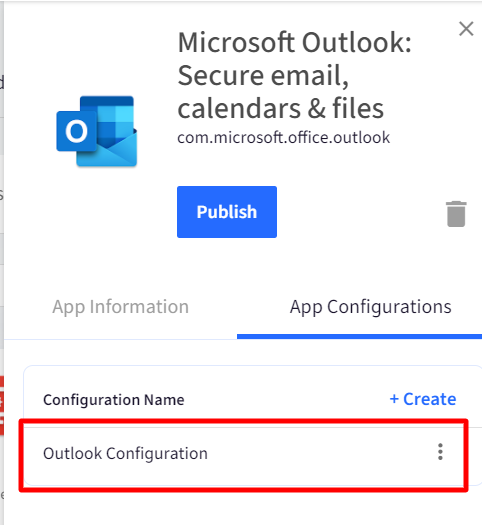
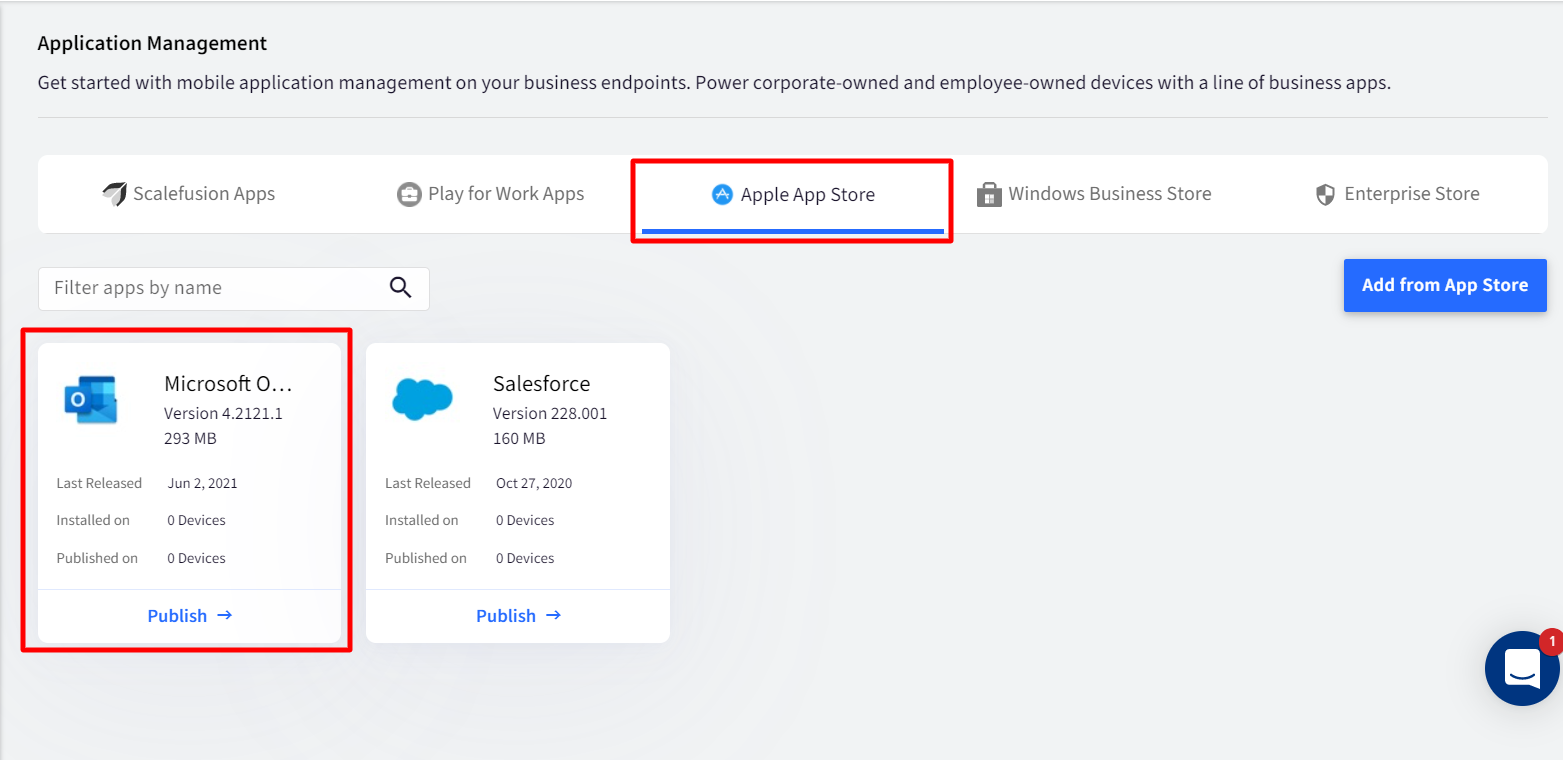
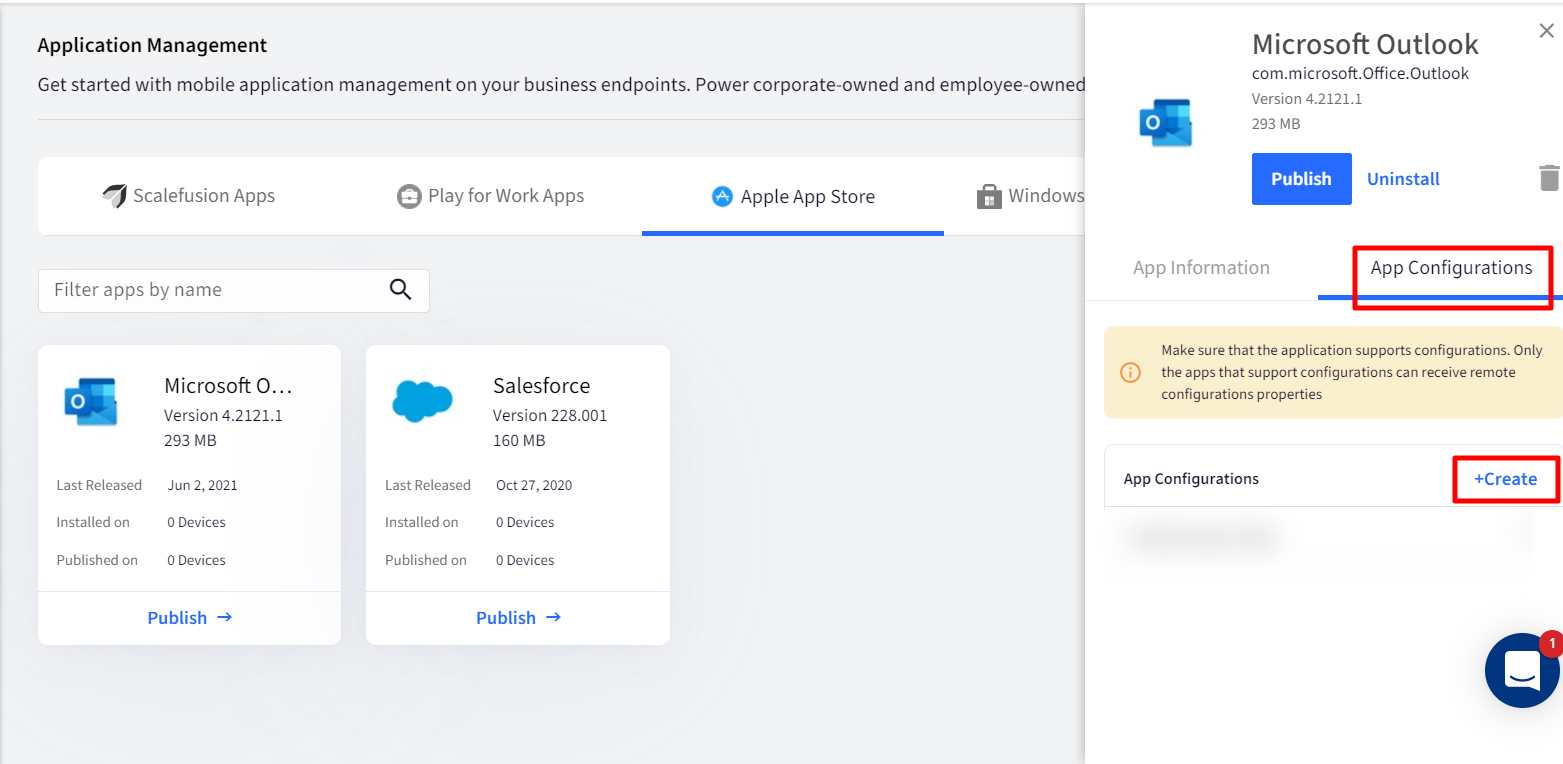
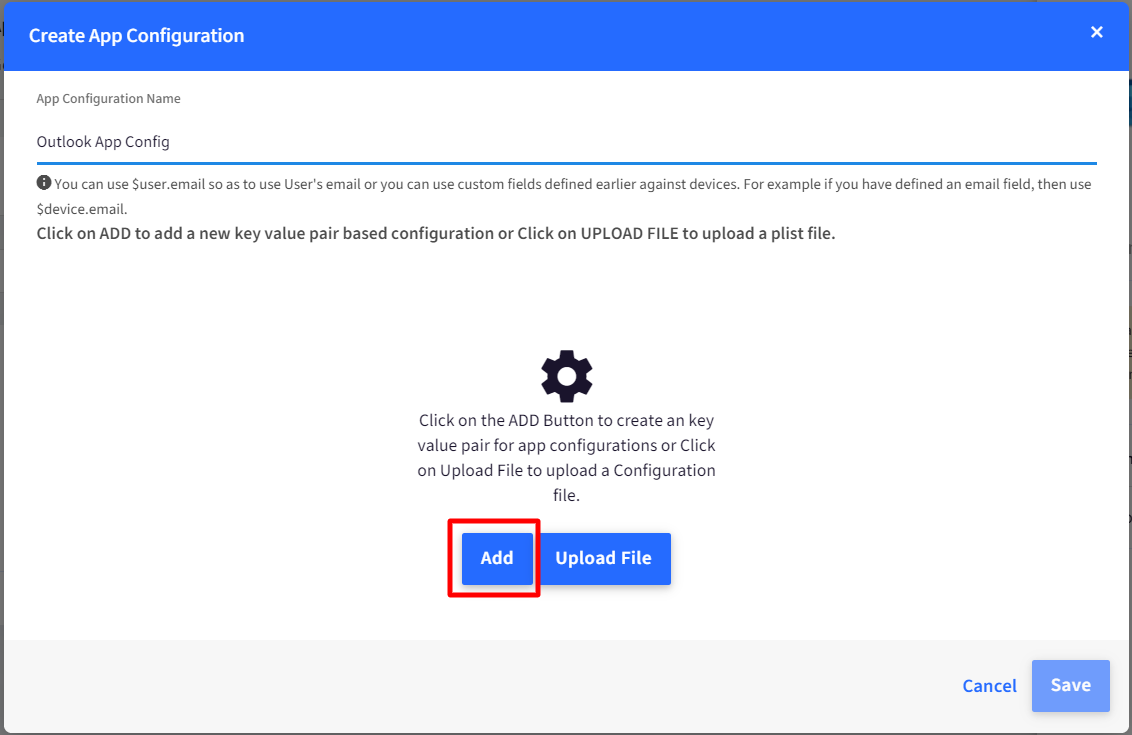
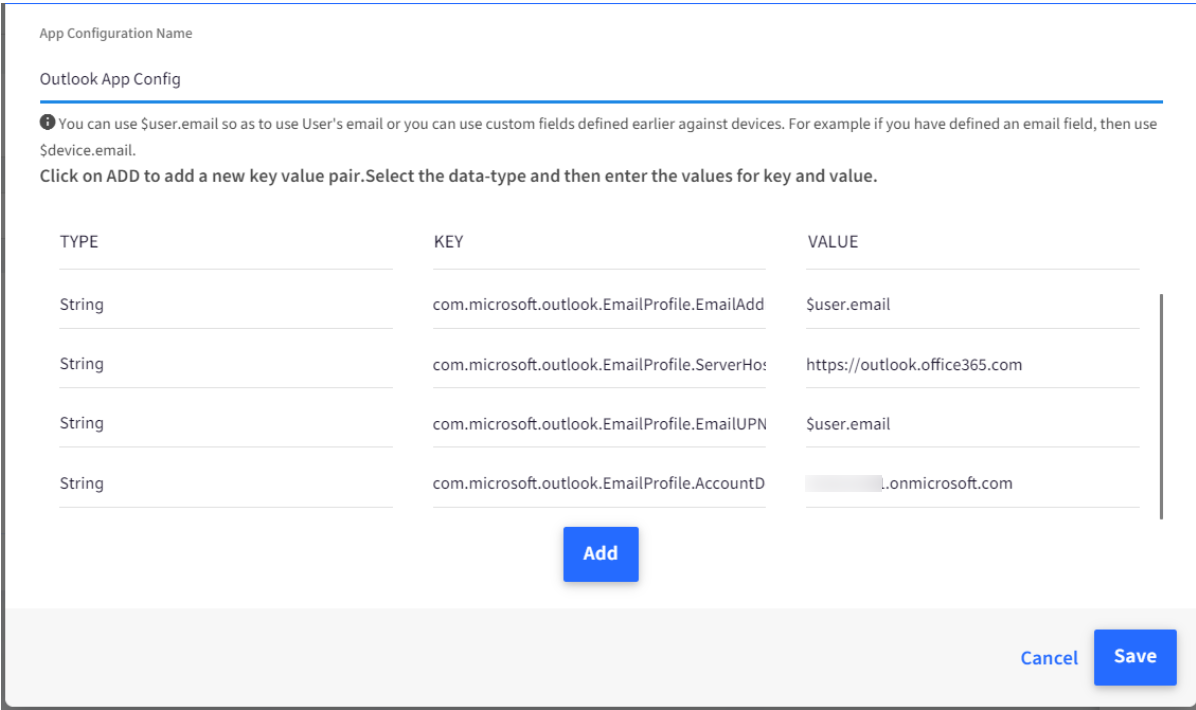

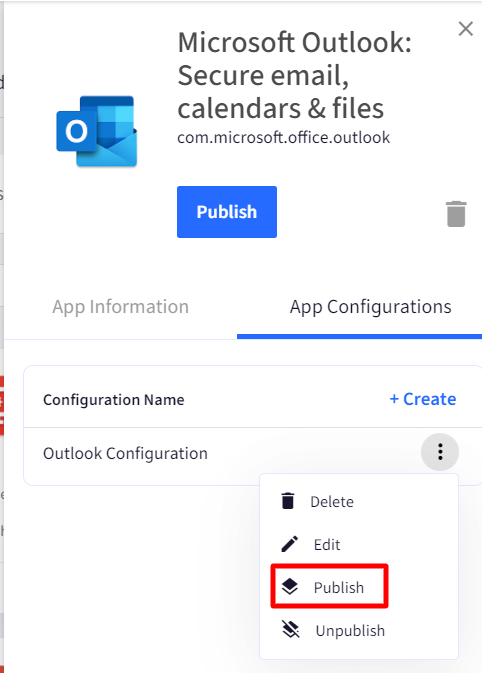
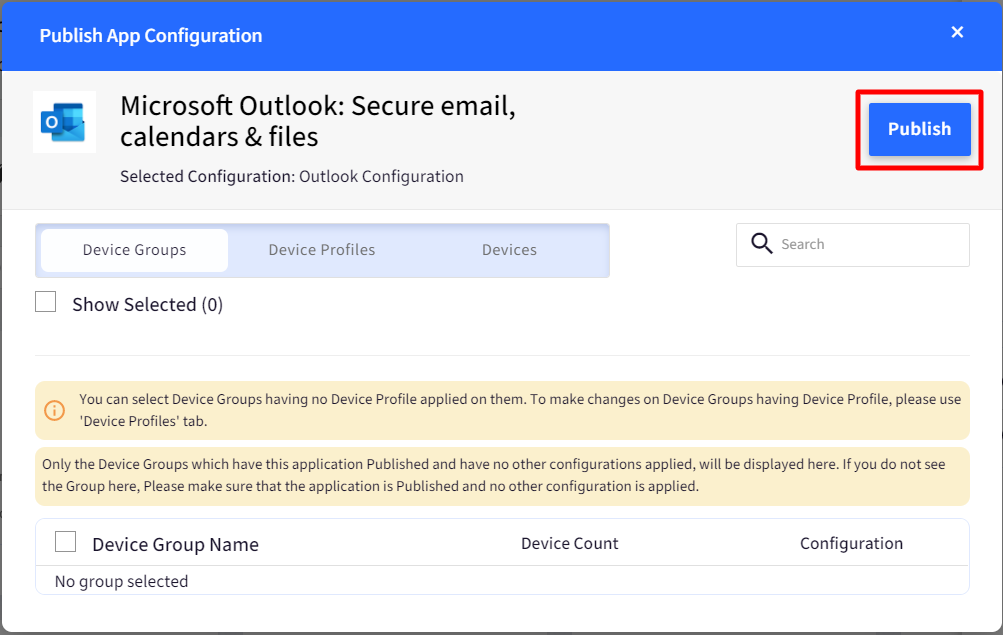
.png)