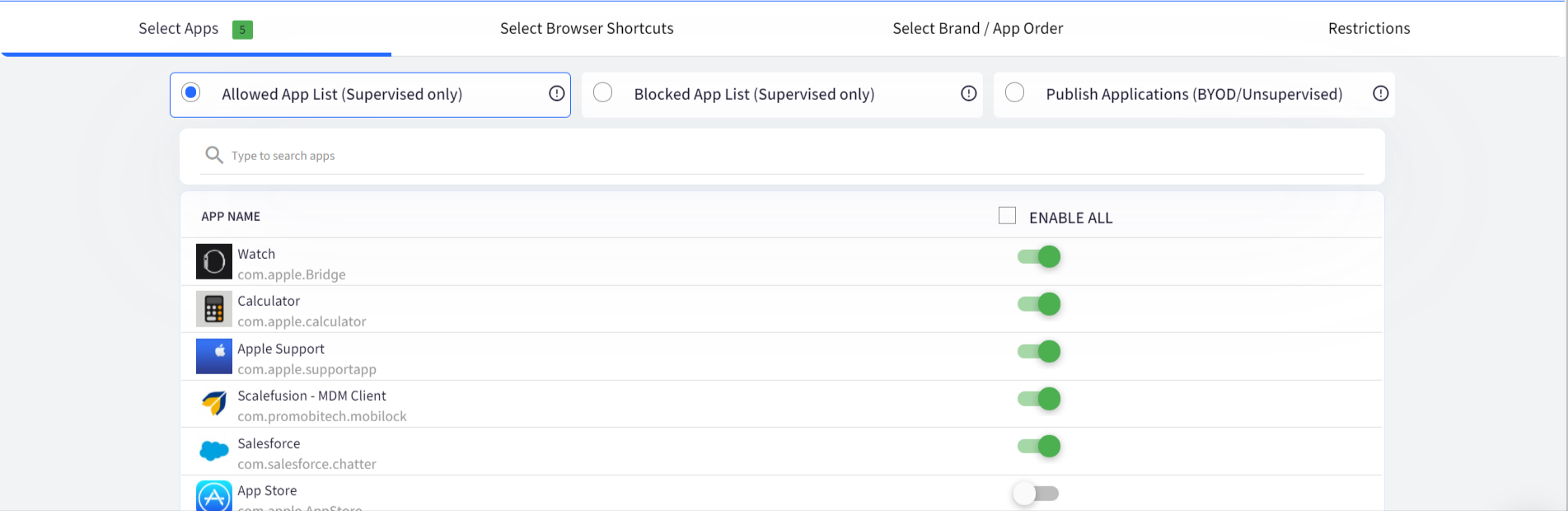Allow or Block Applications on iOS
- 26 Sep 2023
- 1 読む分
- 印刷する
- PDF
Allow or Block Applications on iOS
- 更新日 26 Sep 2023
- 1 読む分
- 印刷する
- PDF
The content is currently unavailable in Ja - 日本語. You are viewing the default English version.
記事の要約
この要約は役に立ちましたか?
ご意見ありがとうございます
For a corporate owned device, it is quite important to control the set of applications that the users have access on the iOS devices. The Device Profile feature of Scalefusion gives you a quick way to achieve this. Moreover, you can make as many Device Profiles as possible you want to create different types of configurations depending upon your organization structure.
Follow the steps below to understand how to Allow or Block applications.
- Login to Scalefusion Dashboard.
- Navigate to Device Profiles & Policies > Device Profiles.
- Click on CREATE to create a new profile.
- In the dialog choose iOS and give a name for your profile. Click SUBMIT.
- You will be shown a page with Select Apps as the first tab as shown below.
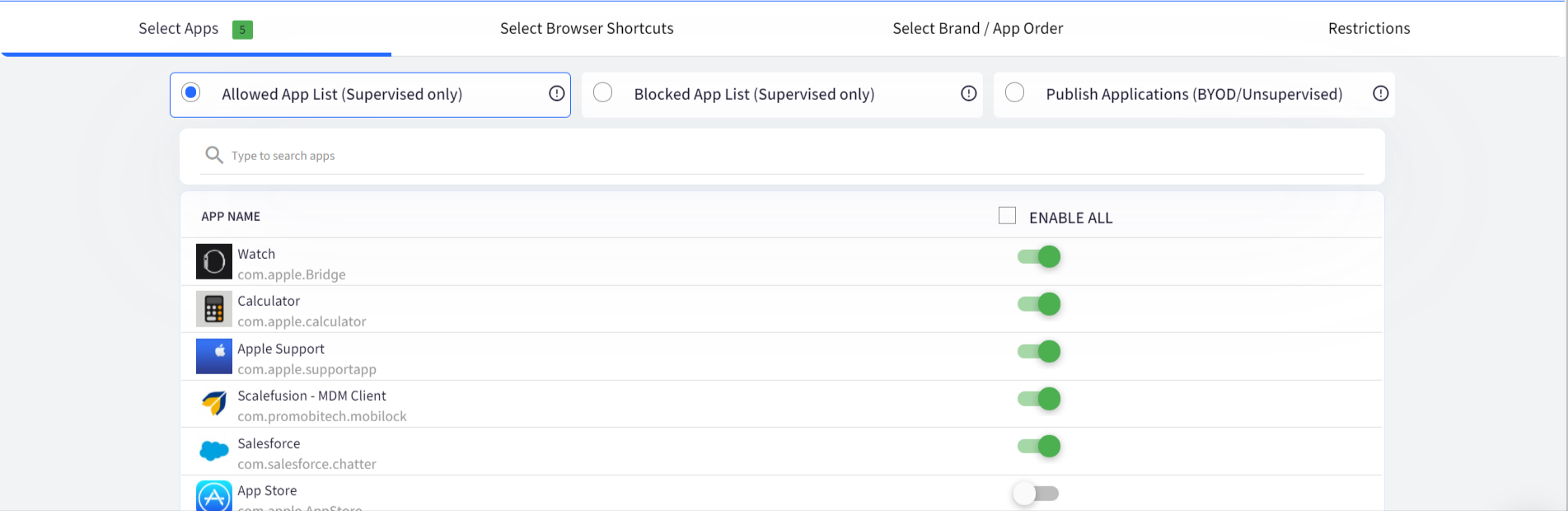
- Choose if you want to Allow or Block applications.
- Allow - Strictly allows the selected applications to be visible on device. Allowed application works only on Supervised devices.
- Block - Strictly disallows the selected applications. All other applications will be visible to user. Blocking application works only on Supervised devices.
- Publish Apps - Use this if you don't want to apply any app-restrictions but just publish the selected applications. This is useful for managing Employee-owned devices.
- The list of applications that you can choose from are,
- A prepopulated list of common applications on iOS devices starting iOS 9.3.
- All App-Store applications that are currently installed across your iOS devices that are already enrolled.
- The Applications that you have added to your Dashboard from My Applications > Apple App Store.
- The Applications that you have uploaded to your Dashboard from My Applications > Scalefusion Apps.
- In this screen, if you have selected the option of Allowed Apps then Enable the applications that you want to allow.
- Note that if you want to publish Allowed Websites, then selecting Safari is mandatory.
- In this screen, if you have selected the option of Blocked Apps then Disable the applications that you want to block.
- Once you are sure about the selection, click NEXT to configure Allowed Websites.
In case you are Allowing the applications that you have added to your Enterprise Store or Apple App Store in My Applications section, will be automatically installed on the devices where you apply this profile. However, in case of Blocking, they will not be installed automatically even if you don't block them. They need to be published explicitly to the Device profile from My Applications section.
この記事は役に立ちましたか?