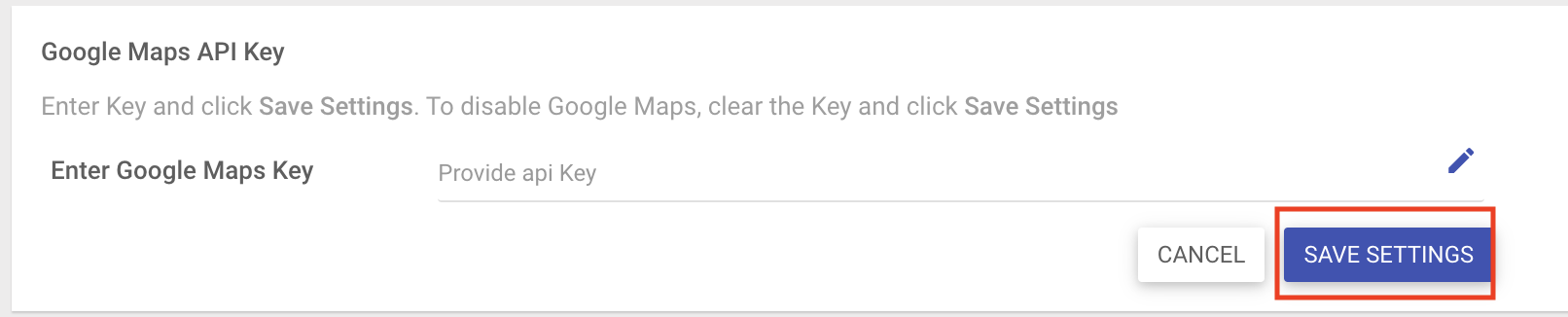- 23 Sep 2023
- 2 Minutes to read
- Print
- PDF
Integrating Google Maps in Dashboard
- Updated on 23 Sep 2023
- 2 Minutes to read
- Print
- PDF
Scalefusion uses OpenStreetMap by default for all map-related options like displaying device location history or helping admins create GeoFences. We also offer a mechanism for you to switch to using Google Maps for all map-related features if you wish so.
Switching to Google Maps would require a Google Maps API Key, which would require a valid Gmail account and setup of the Google Cloud Billing platform.
In this document, we would see how to set up the Google Cloud Billing and then create a Maps API key that can be used in Scalefusion.
Step 1: Generating an Maps API Key
- Navigate to Google Cloud Maps Console and Sign In with your Developer (Gmail/GSuite) account.
- Create a new Maps Project or select one from the existing list. In this example, we are creating a new project, click on CREATE PROJECT and create a new project.

- Once the project is created, the first step is to set up the billing. To do so, click on the menu icon and select Billing
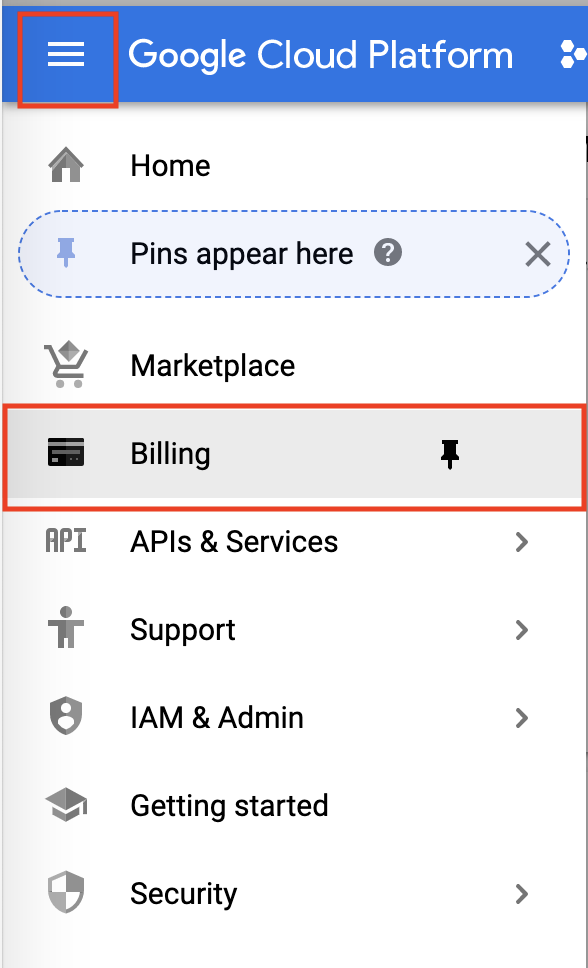
- Click on Link Billing Account to link a billing account
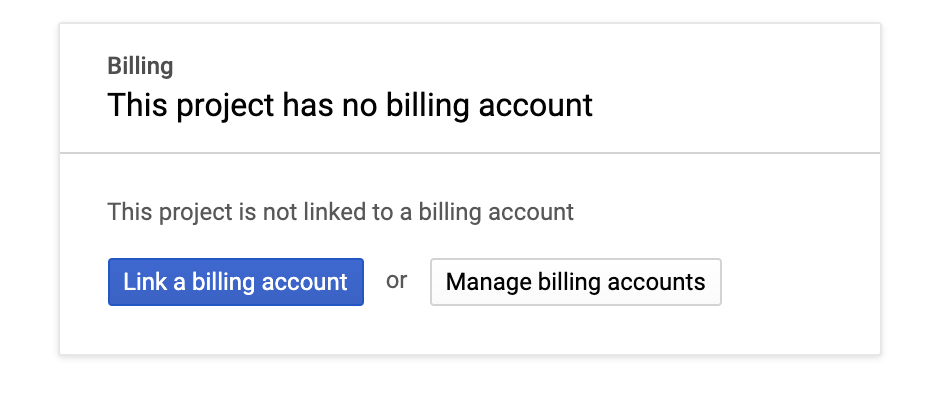
- In the subsequent screens, Select your Country, enter your Customer Info and Billing/Credit card Information, click Submit and enable billing.
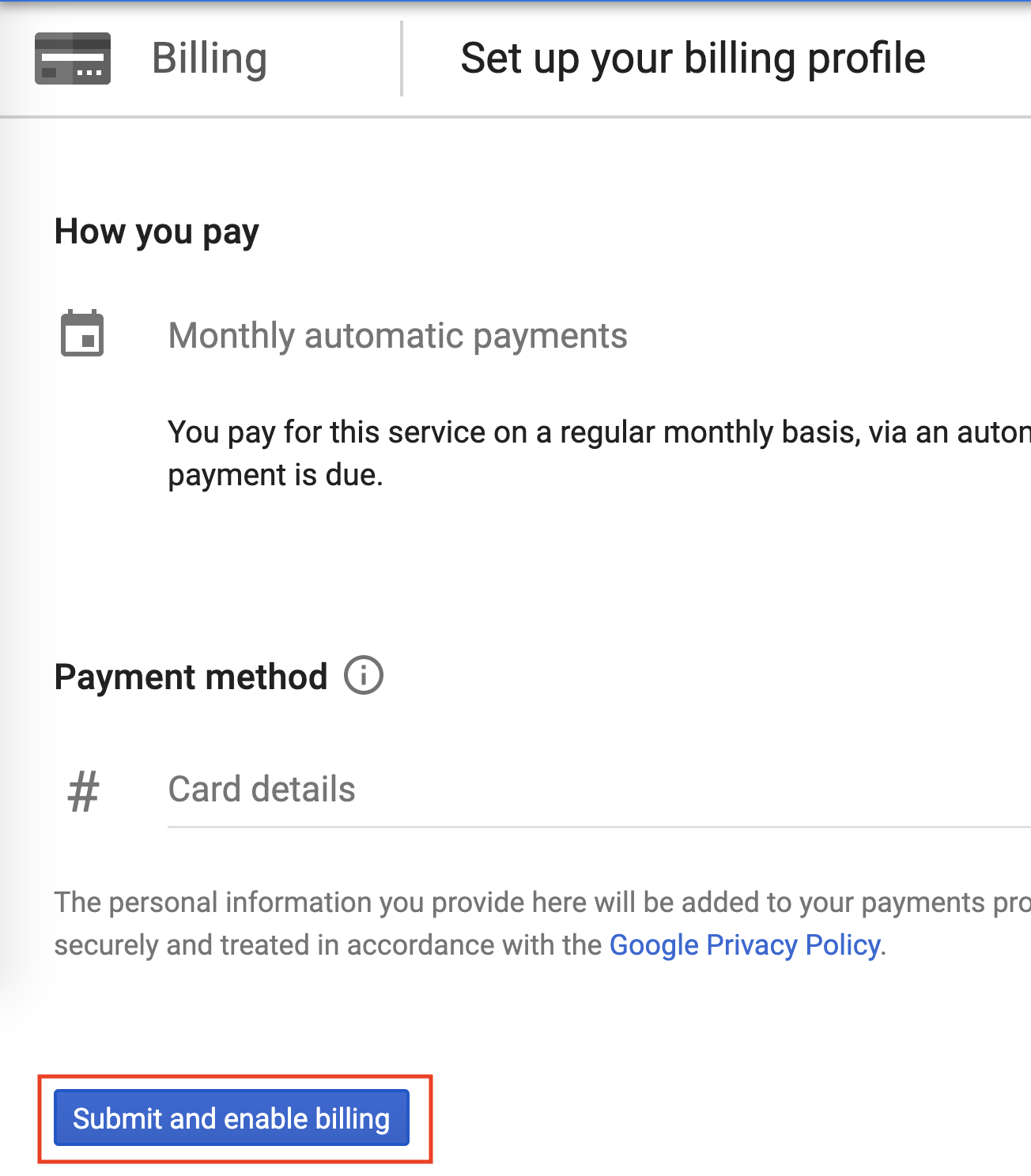
- Once billing is set up, navigate back to the project you created and click on Dashboard. Click on Enable APIS AND SERVICESto enable the required APIs

- Maps JavaScript API: Search for Maps Javascript API and enable the API by clicking on Enable
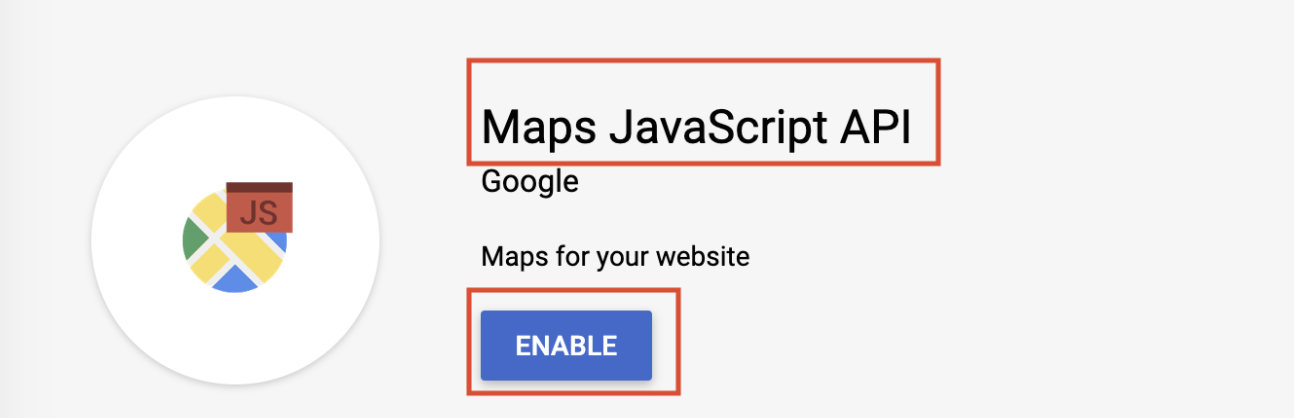
- GeoCoding API: Search for Geocoding API and enable the API
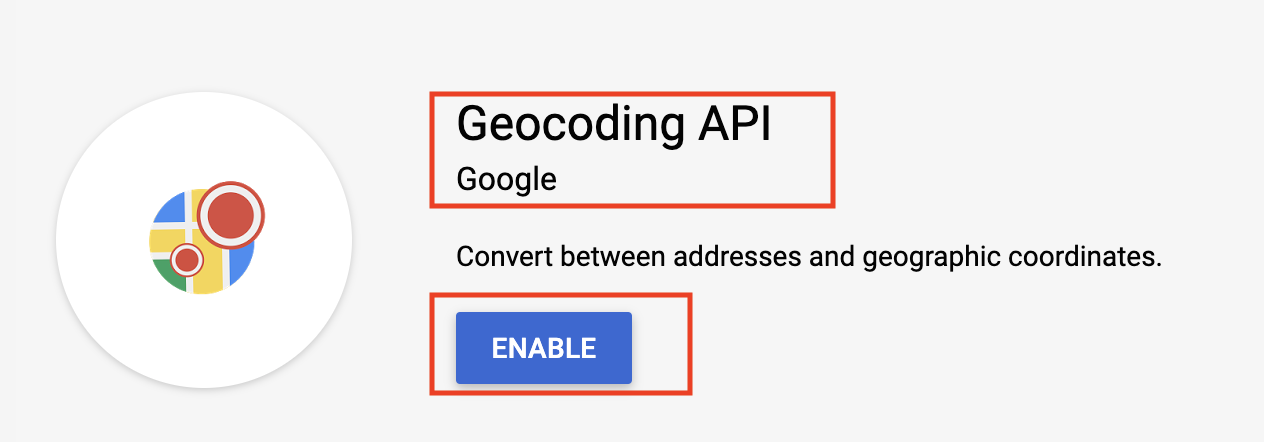
- Maps JavaScript API: Search for Maps Javascript API and enable the API by clicking on Enable
- Once you have enabled the API key, navigate to the Credentials section, click CREATE CREDENTIALS and select API Key
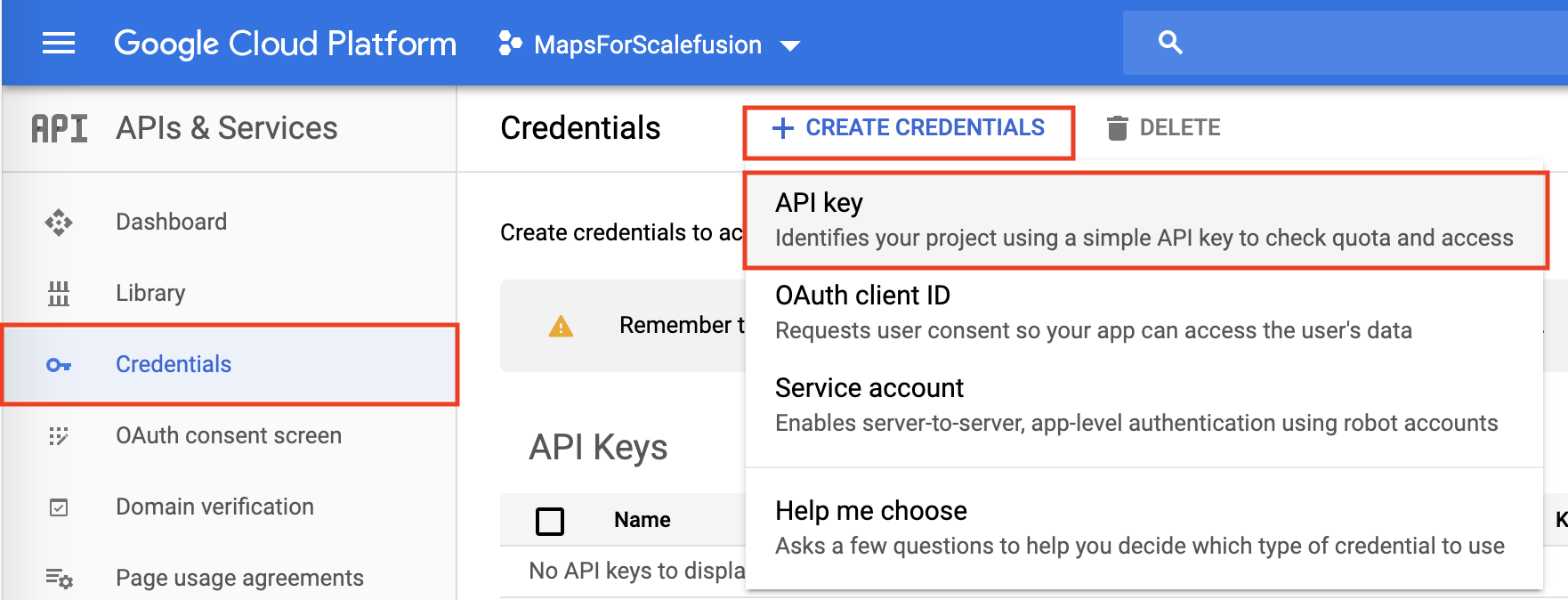
- Once the API Key is generated, click on the Copy icon to copy the Key to the clipboard.You can Restrict the Key usage by clicking on Restrict Key and restricting the usage to only the two APIs and restrict it to *.scalefusion.com domain.
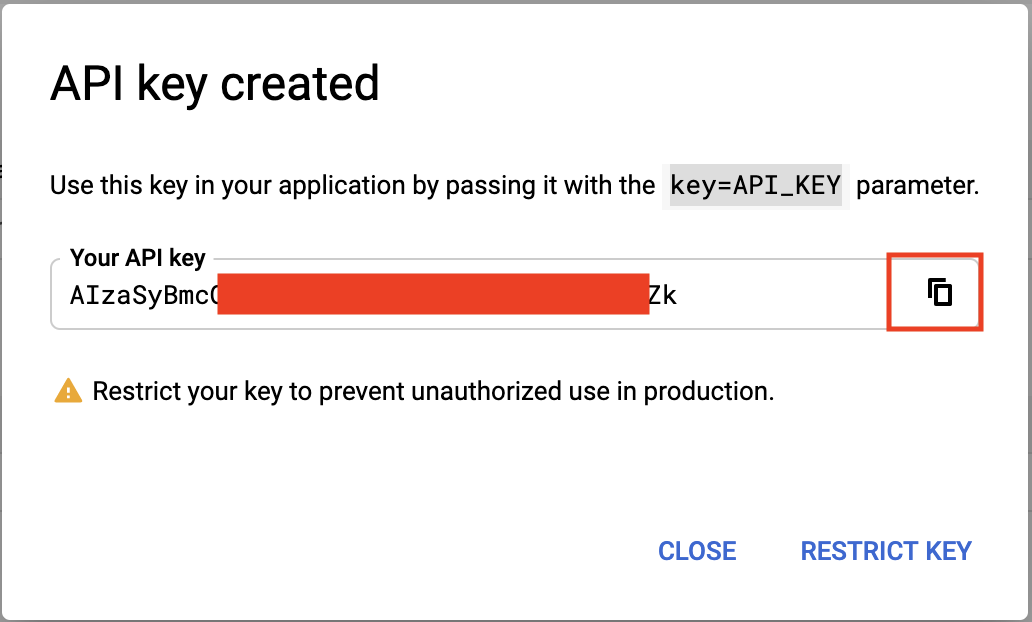
- Now navigate to Scalefusion Dashboard to complete the remaining steps.
Step 2: Updating the Key in Scalefusion Dashboard
- Once you have the API Key, Sign in to Scalefusion Dashboard and navigate to Location & Geofencing > Location Settings.
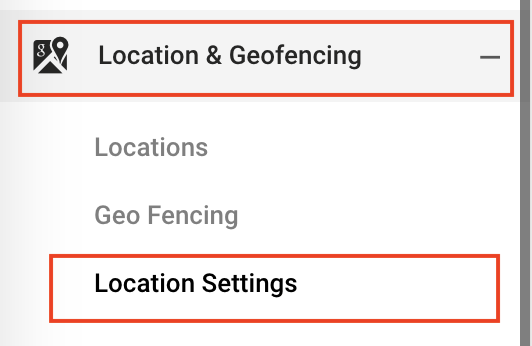
- Scroll down to the Google Maps API Key, click on the Edit icon section, paste the API Key that you copied from Google Cloud Console and click SAVE SETTINGS
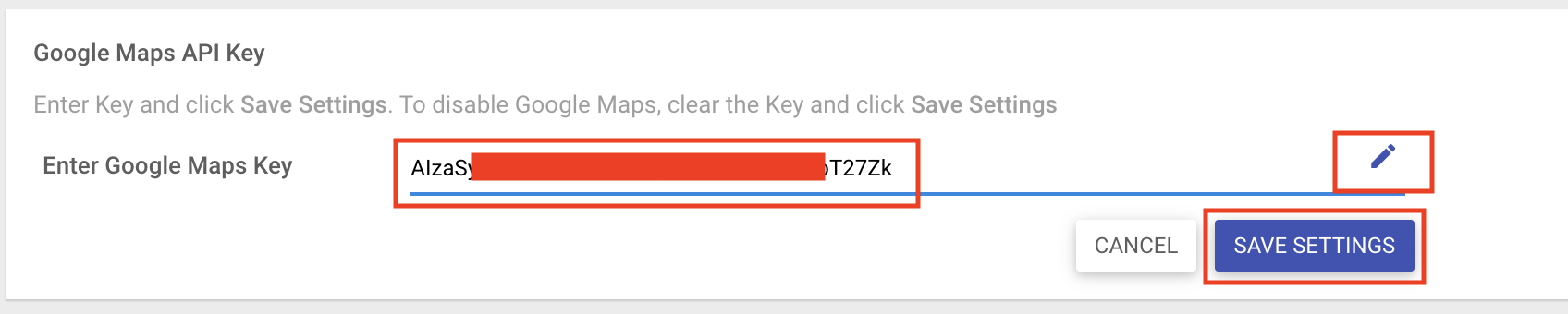
- If the API Key has all the necessary permissions associated with Google Cloud Console (API + Billing), then the key will be saved, and the Dashboard will reload to start using Google Maps for all location-related features.
Frequently Asked Questions
Question: We have started using Google Maps, but we would like to revert to the default provided by Scalefusion, which is OpenStreetMap. How do we do it?
Answer: To revert to the default Map tool provided by Scalefusion, just clear the API Key and Save Settings. The Dashboard will stop using your API Key and revert to OpenStreetMap.