- 08 Aug 2025
- 8 Minutes to read
- Print
- PDF
Installing Win32 Apps (exe) on Windows 10 and above Managed Devices
- Updated on 08 Aug 2025
- 8 Minutes to read
- Print
- PDF
Introduction
Generally most enterprise software for Windows offer a MSI installer that can be deployed via MDM's easily. However there are still a lot of publishers that do not offer an MSI package for their apps and offer EXEs that need to be installed on the devices. These can be in-house enterprise applications, utility software etc. To allow IT Admins to easily deploy them via MDM, Scalefusion offers the ability to upload and publish Exe installers to the managed Windows 10 and above devices.
Deploying executable (exe) based installers is a little different than deploying MSI files. It requires the IT Admins to prepare some information related to the Exe before they upload to Scalefusion and initiate the remote deployment. Here we detail the pre-requisites and the steps to install an executable (exe) via Scalefusion Dashboard to Windows 10 and above managed devices.
Important Note
For remotely installing executable (exe) based applications, the Scalefusion agent needs to be updated to v1.0.3 and above. Scalefusion agent can be updated from Application Management > Scalefusion Apps
Prerequisites
- Scalefusion Account
- Windows 10 and above Test machine: Used to find information about the Exe that needs to be installed.
- Windows 10 and above managed device: The actual managed device where the exe will be remotely installed.
- Scalefusion MDM agent v1.0.3 or above
Parameters required for Remote Installation of Executables (EXEs)
The first step before you upload the exe to Scalefusion, is to get all the required information about the executable that you plan to remotely install. The easiest way to figure out this information is basing on the publisher/developer documentation or installing the application on a test machine and then get the information. Below is the information that needs to be collected,
- Version & Logo of the App: Scalefusion cannot extract the version and logo from the exe. Hence you would first need to get the version of the app to be installed and the logo. Logo is optional, however version info is important.
- User Level Installation vs Device Level Installation: The first thing to find out is whether this app installs at a per-user level or installs at a device level. Typically this information is given by the publisher/developer of the app. Generally applications that install to Program Files(x86) or Program Files are device level installers and the ones that install to AppData/Local/Programs or AppData/Roaming/Programsare installed for the current user.
- Example of a Device level installer: Notepad++
(1).png)
- Example of a User level installer: Opera
(1).png)
- Example of a Device level installer: Notepad++
- Background vs Foreground Installation: For applications that do not support silent installation (offer no silent installation switches or installation arguments) they cannot be installed without user interaction. These apps need to be installed in Foreground installation mode as user interaction is required to complete installation. For applications where you have the silent installation arguments they can be set to Background installation and in such cases you would have to specify the silent install switches as installation arguments.
- Installation Arguments:You would need to find out if the application supports silent installation. Normally an application that supports silent installation provides the silent installation arguments. Typically they are /quiet, /S or /silent, but they vary from app to app, so it is important to get this information. Some examples are,
- Notepad++: /S
- Opera: /silent
- Uninstall Program & Uninstall Parameter: For EXEs to be uninstalled, Scalefusion agent needs to know the program that can uninstall the app and also the uninstall parameter. These are typically made available by the publisher/developer or can be found out once the app is installed on the test machine. Some examples are,
- Notepad++:
- Uninstall Program Path: C:\Program Files (x86)\VideoLAN\VLC\uninstall.exe
- Uninstall Argument: /S
- Opera:
- Uninstall Program Path: %Local%\Programs\Opera\Launcher.exe
- Uninstall Argument: /uninstall
- Notepad++:
- Detecting Installation: For Scalefusion to detect that the app has been installed or un-installed, you would have to let us know what are the indicators for the same. The indicators can be the presence of a file or a folder or a registry key. Foe example,
- Notepad++: The presence of the file C:\Program Files (x86)\Notepad++\notepad++.exe indicates that the app is installed.
- Opera: The presence of folder %Local%\Programs\Operaindicates that the app is installed.
Uploading and Installing Executables (Exe)
Once you have collected all the information about the application to be remotely installed, the next step is to upload it to Dashboard. In this section we would see how to upload an executable that has the silent install switches available and can be installed silently. We would use Notepad++ for our example.
- Navigate to Application Management > Enterprise Store and select Upload New App > Upload Windows App
(1).png)
- App Type: Select Exe to upload the executable
(1).png)
- Basic Details: In the first section, fill in the Name of the application, the version & logo. Logo is optional. Once done click Next
(1).png)
- App Upload: In this step upload EXE file of the application. Depending upon the app you may have a single installer for 32 & 64 bit architecture or separate installers. Click Next
(2).png) Enterprise Plan customers get the ability to upload EXEs from external storage links which helps in distributing files upto 1GB.
Enterprise Plan customers get the ability to upload EXEs from external storage links which helps in distributing files upto 1GB. - App Configuration: In this section select the app installation mode, the installation arguments and the uninstall information. This is the information that you have collected by following developer/publisher documentation or installing this app on a test machine. Click Next once done
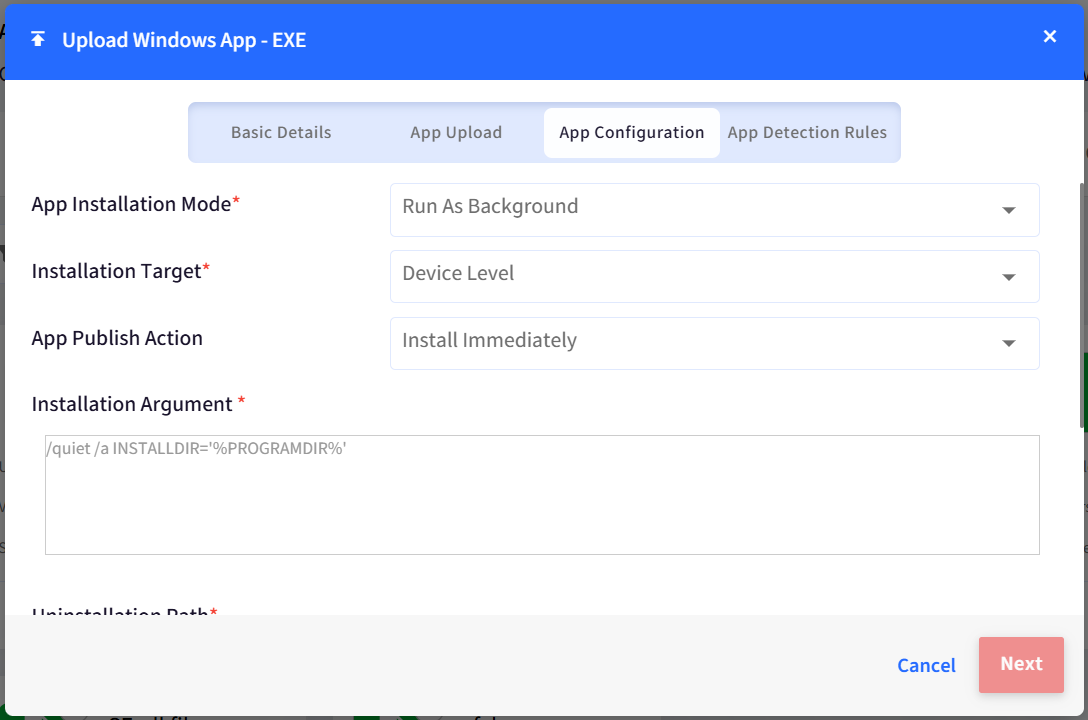
- App Installation Mode:
- Run As Background: Select only if the app can be installed silently in the background and you know the silent install arguments.
- Run As Foreground: Select this if you want to prompt the users to install the application or the application does not support silent installation.
- Installation Target: Basing on the app installation level select either Device Level or User Level.
- App Publish Action: Select one from the following:
- Install Immediately: Installs the app immediately on publishing
- Add to Catalog: This will add EXE to the self-service app (i.e. under MDM agent) on device and EXE will be visible to all users on device.
- Installation Argument: This is mandatory if you have selected installation mode as Run As Background. Provide the silent installation switch and any other arguments that you want to pass to the installation process.You can add more than one argument if the app takes other configuration arguments.
- Uninstallation Path: Provide the path of the program that would help in the uninstallation.The Uninstallation path always should end with .exe
- Uninstallation Argument: Provide the silent uninstallation argument.
- App Installation Mode:
- App Detection Rules: Provide the app detection rules that would help Scalefusion agent detect when the app is installed or uninstalled. Click SAVE, to upload the application to Scalefusion.
(1).png)
- On clicking SAVE, Scalefusion will validate the EXE, and if the processing succeeds then the following dialog will be shown. Configure the following:
- Configure Installation Mode:
- Install Immediately: This will install the app immediately on the device
- Add to Catalog: This will make the script file available inside Self-Service app on the device from where user can install it later.The selected Installation Mode overrides the Publish action chosen during file upload.
- Select the Device Groups / Device Profiles / Devices where you want to publish the script and click Publish.
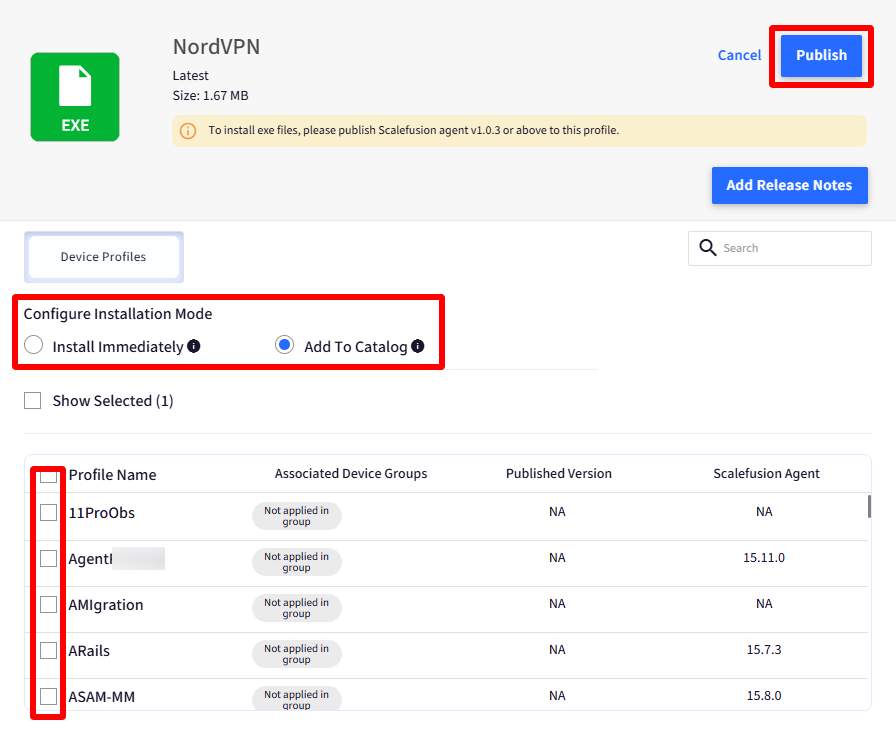
- Configure Installation Mode:
End user experience for Background Application Installation
Applications deployed with Run As Background installation mode would be silently installed and there would be no user notification.
End user experience for Foreground Application Installation
Applications deployed with Run As Foreground installation mode cannot be silently installed and the users would be shown a prompt to start the installation. Once the end users start the installation, the default install wizard of the application is launched. In the screenshot below we see a prompt for Opera online installer.(1).png)
Updating Assigned Access (Allowed Apps) Profile
If the devices where the application is being installed belong to a profile where the application policy is set to Assigned Access/Allowed apps then the application needs to be enabled and the path has to be provided before the users see it on their desktop. To do so, please edit the Device Profile and provide the path of the newly installed application.(1).png)
Frequently Asked Questions
Question: How do we check the status of a published application?
Answer: Use the View Status option.The View Status option provides the status of installation.(1).png)
The statuses are,
- Downloading
- Download Failed
- Download Completed
- Installing
- Install Failed
- Installed
Question: The application has been published but it is not yet installed?
Answer: Ensure that latest Scalefusion agent has been published and the device is connected to internet. Once installed the status some time may take around 3 hours or a logoff/login to be updated on dashboard.
Question: We see that a user-level installer gets installed to all the users when they login. Is this expected?
Answer: Yes, since we don't have a target user that can be specified, the applications are installed for every user on the device when they login even though they are user level installers.
Question: How do we update an existing application OR when we upload a new version of earlier uploaded app, why do we see a new entry in the Enterprise Store?
Answer: Updating the applications of type executables is a little different than UWP or MSI apps. To update an existing application please use the following option only to avoid duplicate entries being created.(1).png)
Question: What is the difference between Delete and Delete and uninstall?
Answer: If you would just want to delete the file from Dashboard, but keep the instance of app installed and running on the devices then select Delete. If you would want to uninstall the application as well then select Delete & Uninstall.(1).png)


