- 16 Aug 2024
- 8 Minutes to read
- Print
- PDF
Install and Configure On-Premise Connector on an Ubuntu machine
- Updated on 16 Aug 2024
- 8 Minutes to read
- Print
- PDF
The OPC connector being an .msi file, could only be installed on Windows machines. However, with WineHQ, Scalefusion's On-Premise Connector can also be set up and installed on Ubuntu machines. The WineHQ software acts as a bridge by providing a compatibility layer for running Windows applications on Linux-like operating systems.
To start using the On-Premise Connector, the first step is to configure it. Configuring it requires the flow to be started from the Scalefusion Dashboard and continued on-premise with required information exchanged between the two, that is, the Scalefusion Dashboard and the On-Premise Connector instance.
The document below describes the process to install On-Premise Connector on Ubuntu 22.04 LTS for desktop.
Prerequisites
- Scalefusion Account with Enterprise License (Legacy, Modern or Trial).
- The administrator should have owner or co-account owner privileges to complete the setup.
- Any other administrator (Group Admin, Device Admin or in a custom role) who has write access can also do the setup.
- Ubuntu Desktop 22.04 LTS
Overview of Setup
In a nutshell, the following is the process for OPC Setup:
- Download OPC's .msi file from Scalefusion Dashboard
- Install WineHQ, which provides a compatibility layer for running Windows applications on Linux-like operating systems.
- Install PlayOnLinux, a graphical frontend for the Wine software compatibility layer, which allows Linux users to install Windows-based applications on the Linux platform.
- Follow the steps on PlayOnLinux to install the .msi file on the Ubuntu machine and to create an OPC Instance.
- Login to the OPC Instance and choose an appropriate Network Configuration scheme
- Configure On-Premise Connector Details on Scalefusion Dashboard
- Check Connection to validate the connection between Scalefusion Dashboard and OPC Instance
- Set-Up On-Premise Connector Certificates. To do so:
- Generate CSR from the OPC Instance
- Upload .csr file on Scalefusion Dashboard to generate a signed identity certificate
- Download the signed identity certificate from the Scalefusion Dashboard
- Upload the signed identity certificate to the OPC Instance
- Download the trust certificate from Scalefusion Dashboard
- Upload the trust certificate to the OPC Instance
- Directory (LDAP) Configuration on OPC Instance
- Complete Setup on Scalefusion Dashboard
The steps are explained in detail below.
Setting up On-Premise Connector (OPC) on Scalefusion Dashboard
Step 1: Download and Install On-Premise Connector .msi file
Download
- On the Scalefusion Dashboard, navigate to Integrations > On-Premise Connector
- Click Configure
.png)
- The On-Premise Connector configuration page opens. Click on the Download button to download the On-Premise Connector file
.png)
- Once the download is complete, copy the opc-installer-<version>.msi file to a server within your premises that can access your on-premise resources like Microsoft Active Directory, Microsoft Exchange, etc.
Install On-Premise Connector file on Ubuntu 22.04
- Install WineHQ on your Ubuntu machine.
- Next, Install Play On Linux. This will allow Linux users to install the OPC installer and extract all the executables required to run OPC on the Linux platform. To install Play On Linux, execute the following command on the terminal:Markup
sudo apt install playonlinux - Open the Play On Linux application.
- You will be presented with a manual installation wizard. Click on the Next button and proceed to follow the given instructions in order to set up a virtual drive.

- The steps will involve:
- Providing a name for the virtual drive as Scalefusion OPC.
- Next, select the following: Configure Wine and Use a different version of Wine.
- Choosing the System version of Wine.
- Selecting the kind of virtual drive you wish to create, select 32-bit Windows installation.
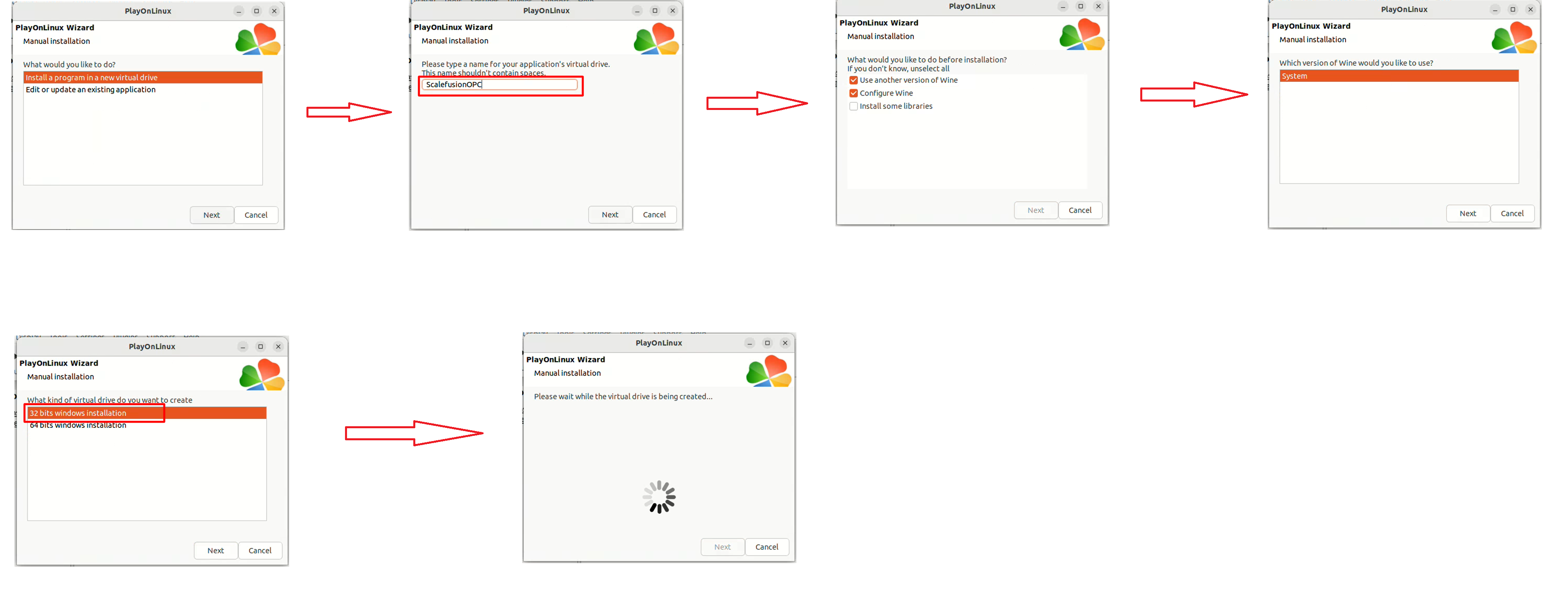
- Once Virtual Drive is created, you will get the Wine Configurationwindow. Here,
- Select Default Settings
- In the Windows Version drop-down, select Windows 10.
- Click Apply
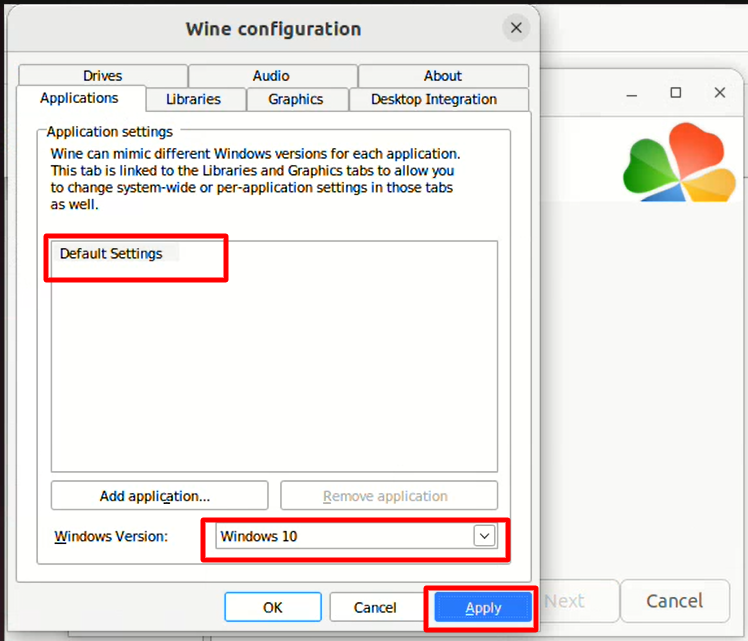
- Next, choose the installation file to execute.
- Look for the OPC installer file (.msi) that you downloaded from the Scalefusion Dashboard (Step #1 > Download above) and choose it.
- The installation process will commence.
- The OPC Setup wizard window will appear. Click on Next.
- Click on Install to initiate the installation.
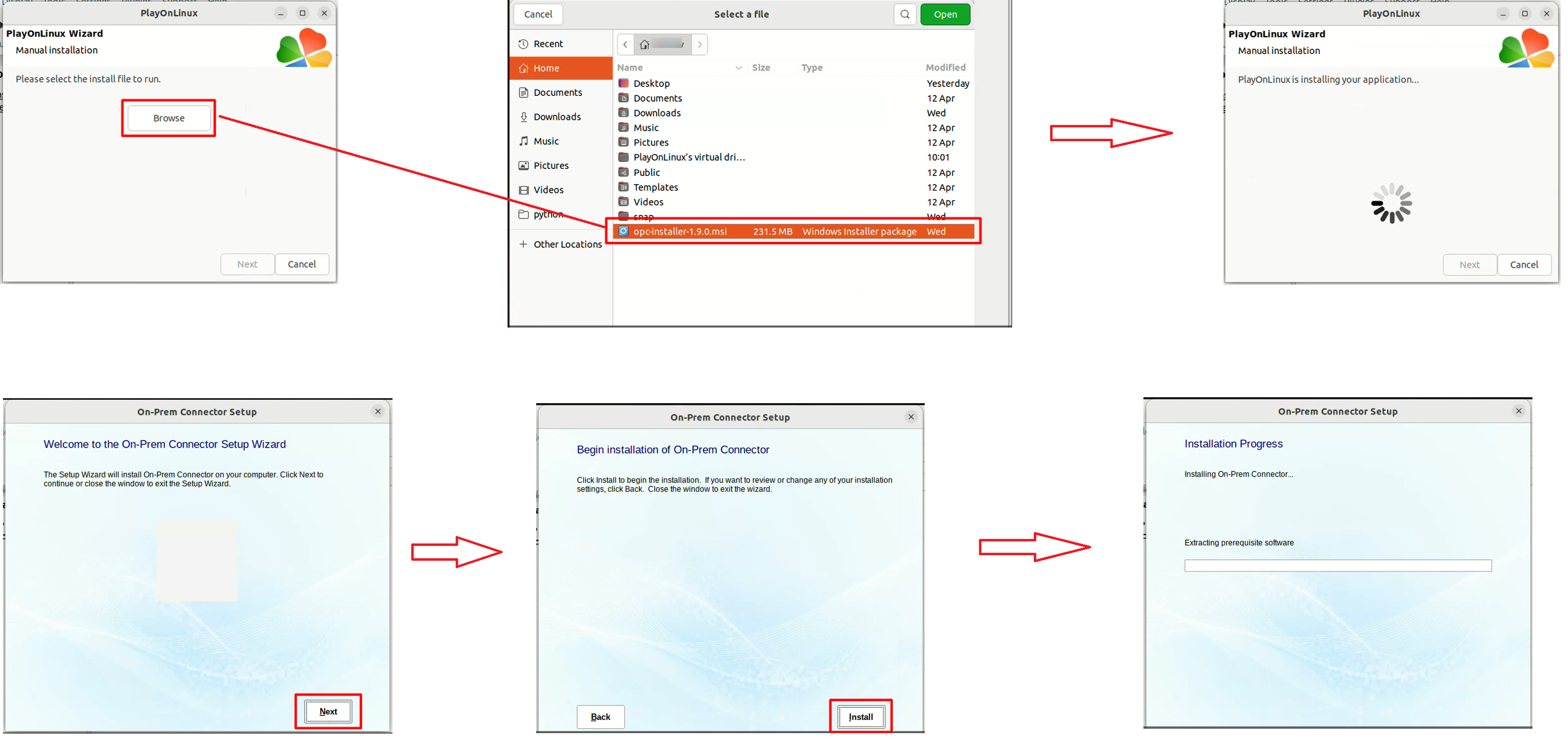
- The PowerShell Setup wizard will appear. Follow the instructions displayed on the screen to install PowerShell. Finally, click on Finish to exit the setup wizard.
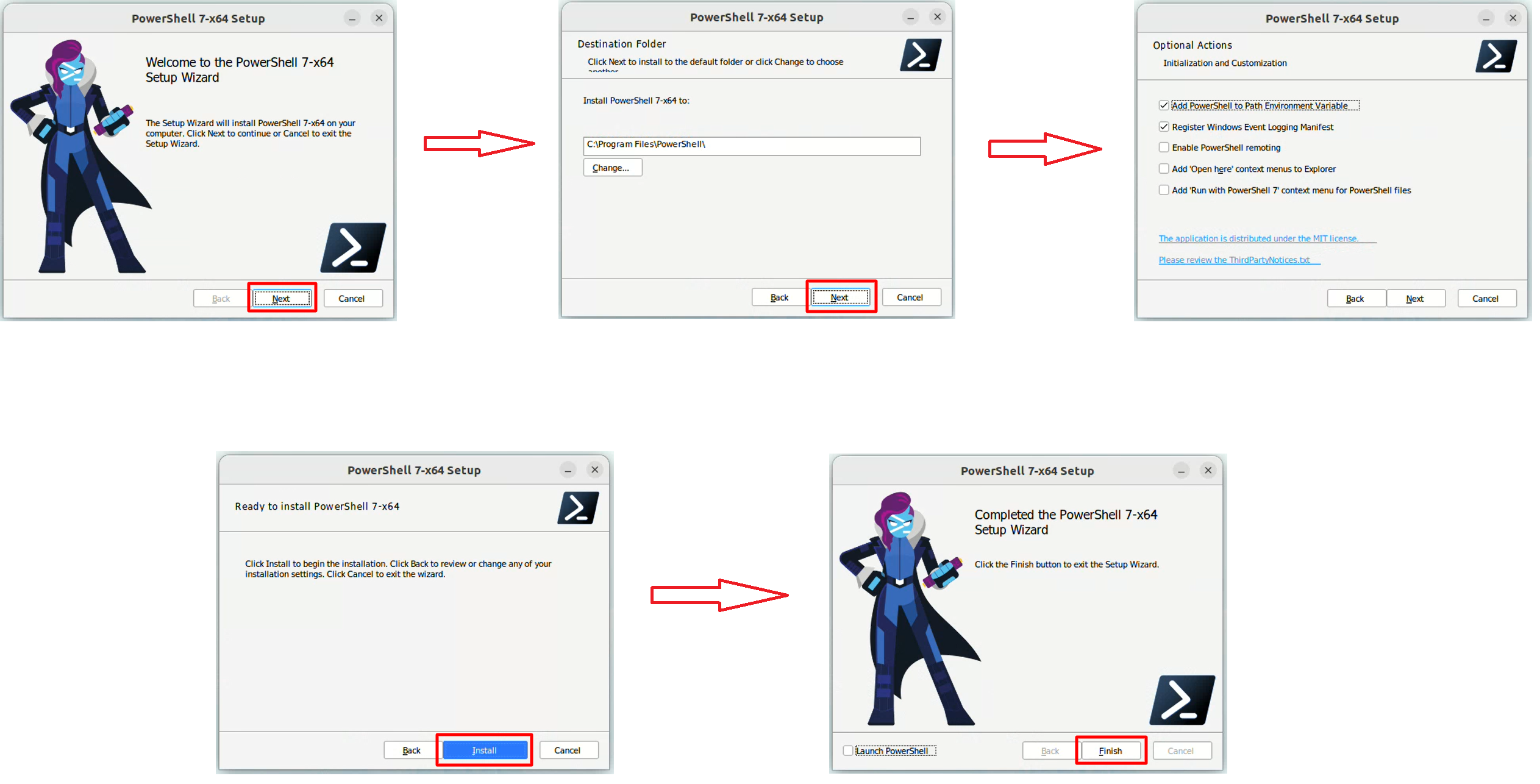
- The OPC Setup Installation Progress will continue. When the installation is towards completion, a message will be displayed On-Premise Connector setup is ready. Notice .exe file is created.
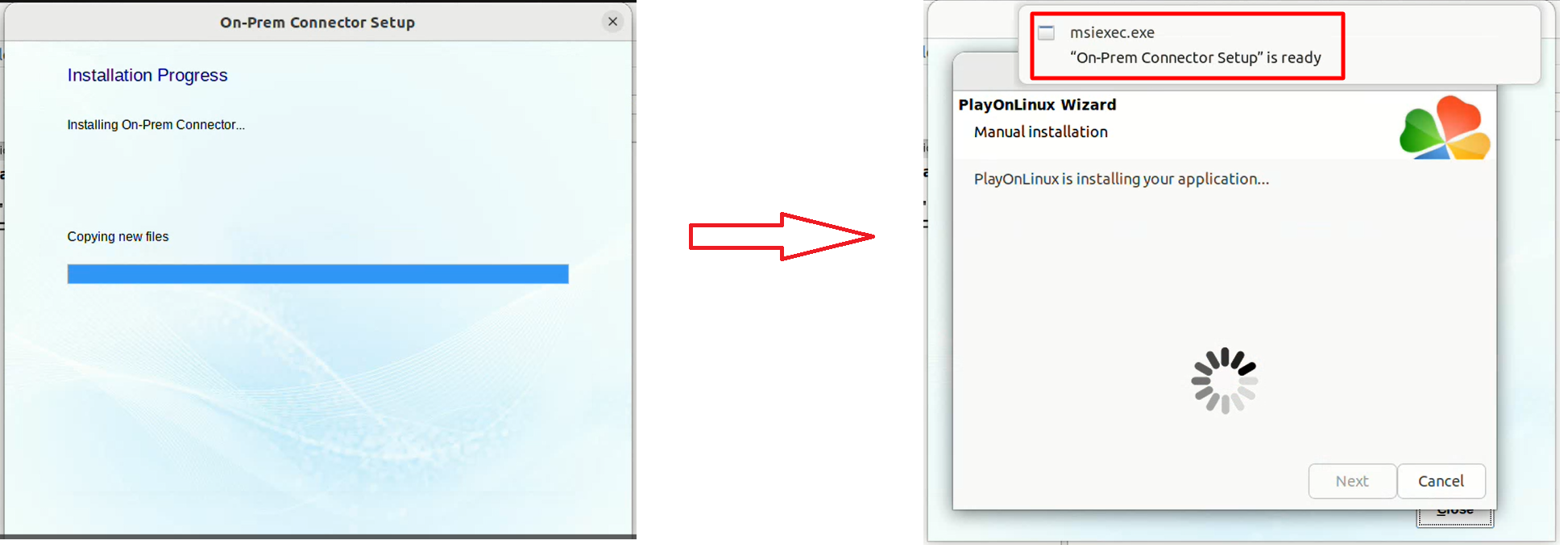
- Next, Choose OPC.exe from the list for creating a shortcut and enter a shortcut name in the next screen. Click Next
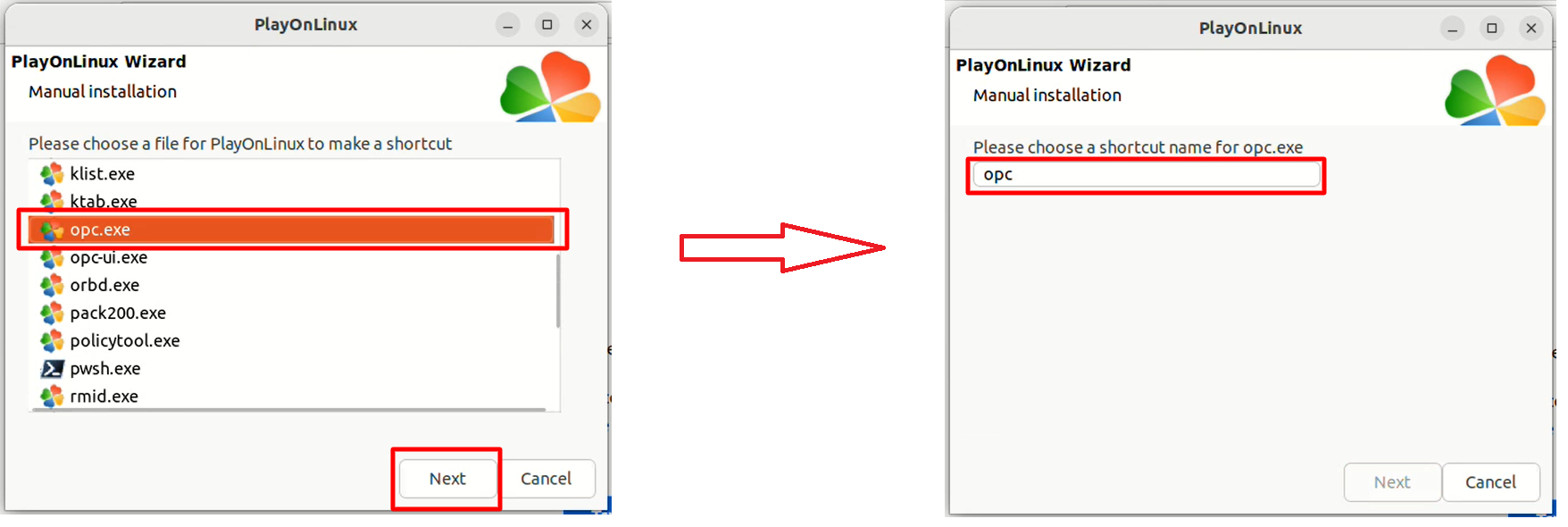
- Next, choose opc-ui.exe from the list to create a shortcut and give a shortcut name on the next screen. After giving the shortcut name, click Next
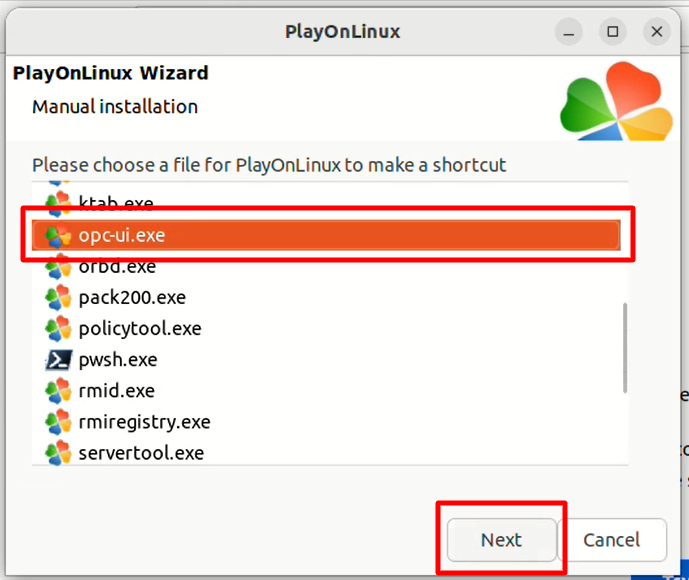
- Now, select I do not want to make another shortcut and click Next
- The window with both shortcuts will show up. Click on Configure on the top.
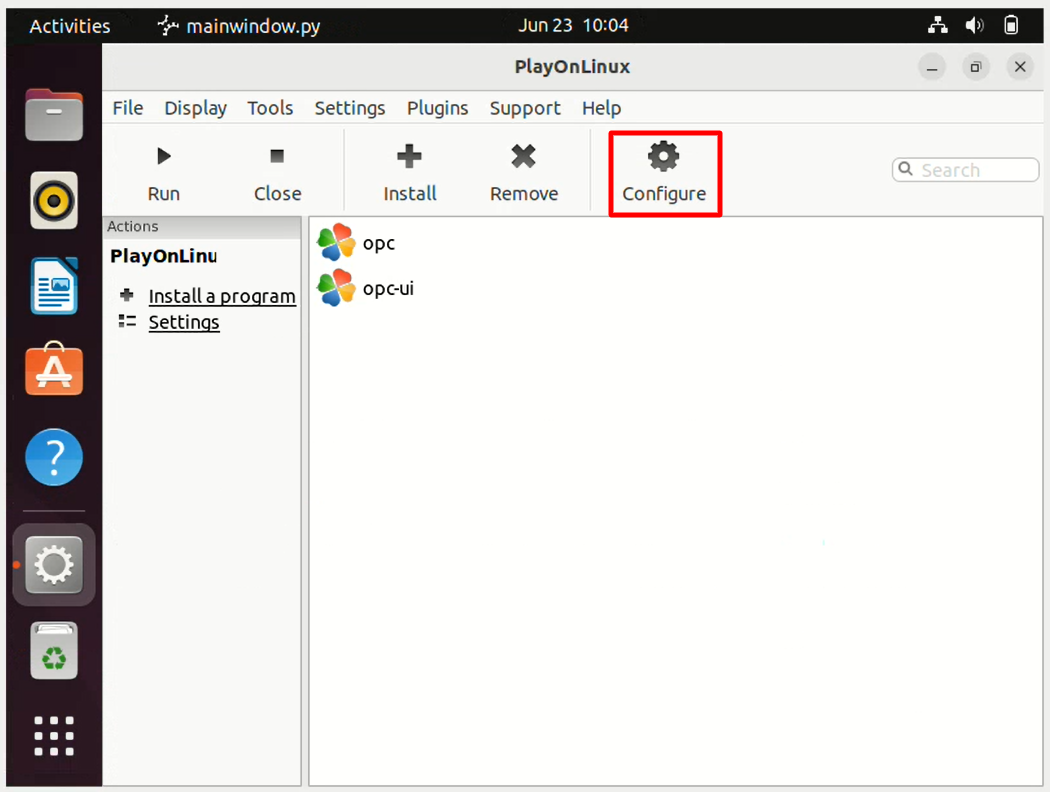
- PlayOnLinux Configuration window will come up displaying the virtual drive (Scalefusion OPC as configured above) and OPC installation files under it.
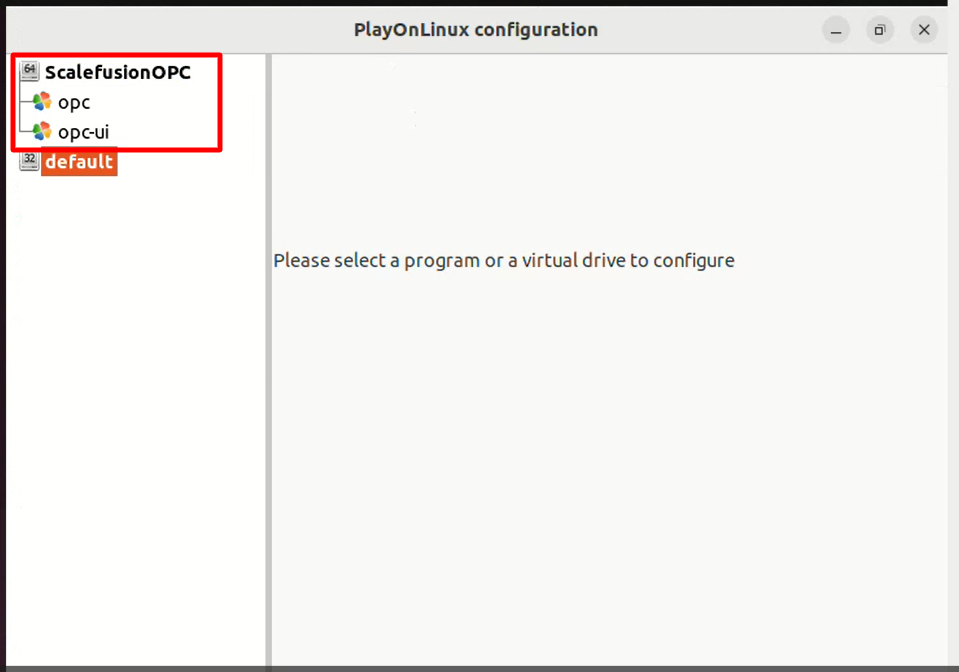
- Select Scalefusion OPCto configure. On the right side, there are a few tabs:
- General: Displays the virtual drive name, Wine version as created.
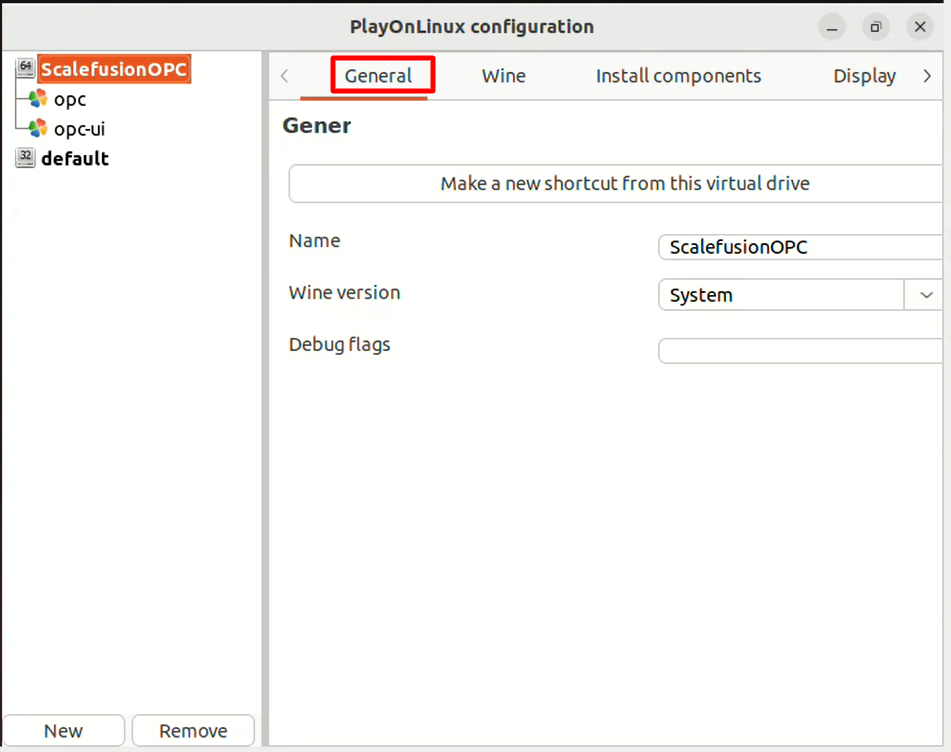
- Wine: Under this, click on Windows Reboot.
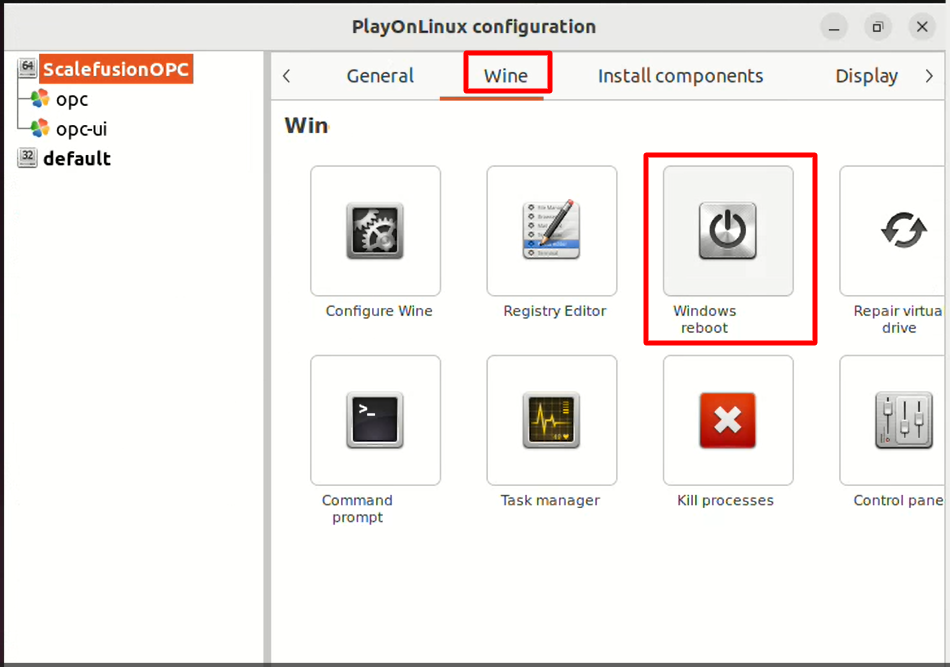
- Next, click on Task Manager under the Wine tab. In the Task Manager window, Processes will show opc.exe and opc-ui.exe running.
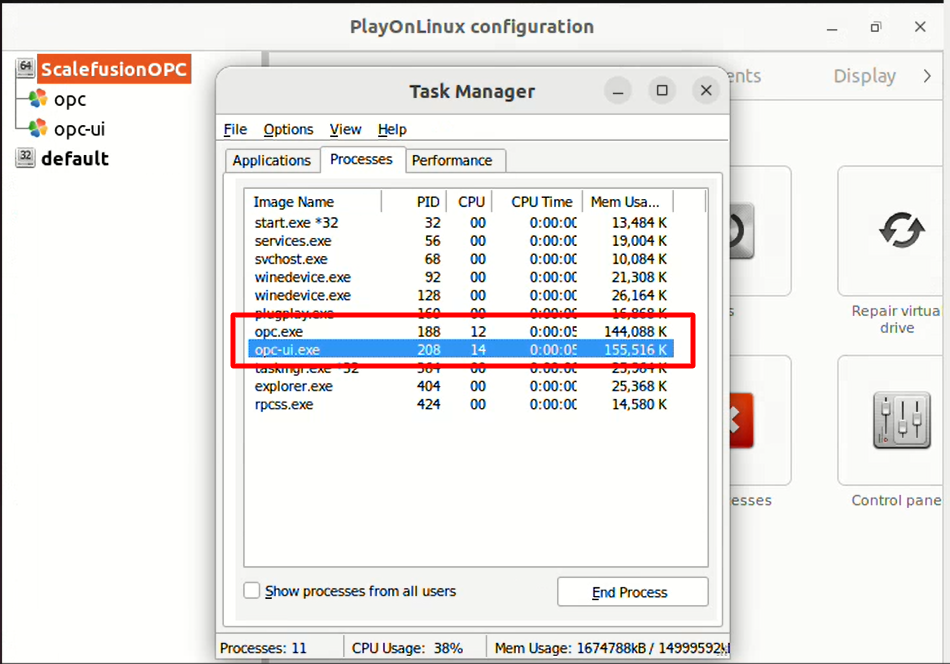
- General: Displays the virtual drive name, Wine version as created.
- If the setup is successful, then the On-Premise Connector Instance's Admin UI will open with the URL http://localhost:28626/opc-ui on the default browser.
.png)
- On the Scalefusion Dashboard, click Next
.png)
Step 2: Configure the On-Premise Connector Instance
The On-Premise Connector Instance can be configured once you have made the necessary network configurations to allow reachability of the On-Premise Connector Instance from Scalefusion Dashboard either via the Reverse Proxy scheme or directly. You may refer to this document for further details. Kindly ensure such network configuration is in place before proceeding ahead.
- On the host machine where the OPC Instance is created, follow these steps:
- Login to the OPC instance using the credentials
- Username: admin@local
- Password: Aur0r@dm!n
NOTE: You can change the password later in the Log-In Settings of the On-Premise Connector.png)
- Under Network Configuration, Choose one connection method from the following:
- Web-Server or Reverse proxy (e.g.: IIS): Selected by default
- Static Public IP
.png)
- The next button will get enabled once you configure On-Premise Connector Details on the Scalefusion Dashboard
.png)
- Login to the OPC instance using the credentials
- Switch to Scalefusion Dashboard and enter the following details:
Field Description Scheme Choose one from among the following:
- HTTP (Selected by default)
- HTTPS
Enter the IP Address / Domain Name where the On-Premise Connector can be reached The public IP address of the server where the OPC Instance is created if the HTTP scheme is selected.
The public DNS name if the HTTPS scheme is selected.
Enter the Port number for inbound connections if the default has been changed This is set to 28767 by default if the HTTP scheme is selected. Unless instructed specifically, you should not change this port.
This is set to 443 by default if the HTTPS scheme is selected.
.png)
- The check Connection button will be enabled after entering the required details. Click on Check Connection which would trigger a connectivity check with OPC Instance using the details provided
- Once the connection between Scalefusion Dashboard and OPC Instanceis validated, the following will reflect:
- On the Scalefusion Dashboard, the button changes from Check Connection to Next
- The next button on OPC Instance > Network Configuration (mentioned in Step #1.c above) will also be enabled.
.png)
Step 3: Set Up On-Premise Connector Certificates
You need to set up On-Premise Connector certificates to enable encrypted communications for secure data exchange between Scalefusion Dashboard and OPC Instance. Follow these steps:
- In the On-Premise Connector Instance, click Next at the Network Configuration step, which takes you to Step 2, that is, Set Up On-Premise Connector Certificates
- Here click on the Generate CSR button to generate a Certificate Signing Request (CSR) file
.png)
- This opens up a dialog where you need to enter server/host information where the OPC Instance is hosted.
- Hostname: The IP address or hostname of the server where the OPC Instance is created
- Department: The department "OU" that is managing the OPC Instance
- Organization: Name of the Organization "O" licensed to host OPC Instance
- City: City "L" where the OPC Instance is hosted
- State/Province: Name of the State "ST" where the OPC Instance is hosted
- Country: Name of the Country where the OPC Instance is hosted
- Click Submit
.png)
- This will generate and download the CSR file on your local machine (with extension .csr).
- Here click on the Generate CSR button to generate a Certificate Signing Request (CSR) file
- On the Scalefusion Dashboard, upload the same CSR file (downloaded on your local machine) either by dropping the CSR file here or by Selecting Browse Files. This will generate a signed certificate.
.png)
- Notice that the Download button will get activated under both sub-sections viz. On-Premise Connector Certificate and Trust Store Certificate.
- Click on the Download button under the On-Premise Connector Certificate sub-section to download the Identity Certificate.
- Click on the Download button under the Download Trust Store Certificates sub-section to download the Trust Certificate.
.png)
- On the OPC Instance, first, upload the Identity Certificate.
.png)
- Next, upload the Trust Certificate.
.png)
Step 4: Directory Configuration on OPC instance
After uploading the certificates, the next step is to configure directory settings in OPC Instance. This enables Scalefusion Dashboard to read the users' and group's information.
- Enter the following under Directory Configuration
Some fields are pre-filled as hints for understanding. These should be replaced with actual data.Field Description LDAP Hostname The hostname/IP address where the Active Directory service is hosted LDAP Port Port number of Active Directory service listening for LDAP connections Domain Active Directory Domain Name Prefix (the one that is provided when logging on to Windows workstations.) LDAP Admin Username Active Directory Admin's username for LDAP binding LDAP Admin Password Active Directory Admin's password for LDAP binding LDAP Directory search base Define the scope of users and groups i.e. the Organization Units (OU's) that Scalefusion will be able to read. User Login search base
Specify a Security Group that contains users who can access to OPC Instance's Admin UI. The access can be controlled via the User Management section from the 3 dots menu in the OPC Profile. - Click Submit
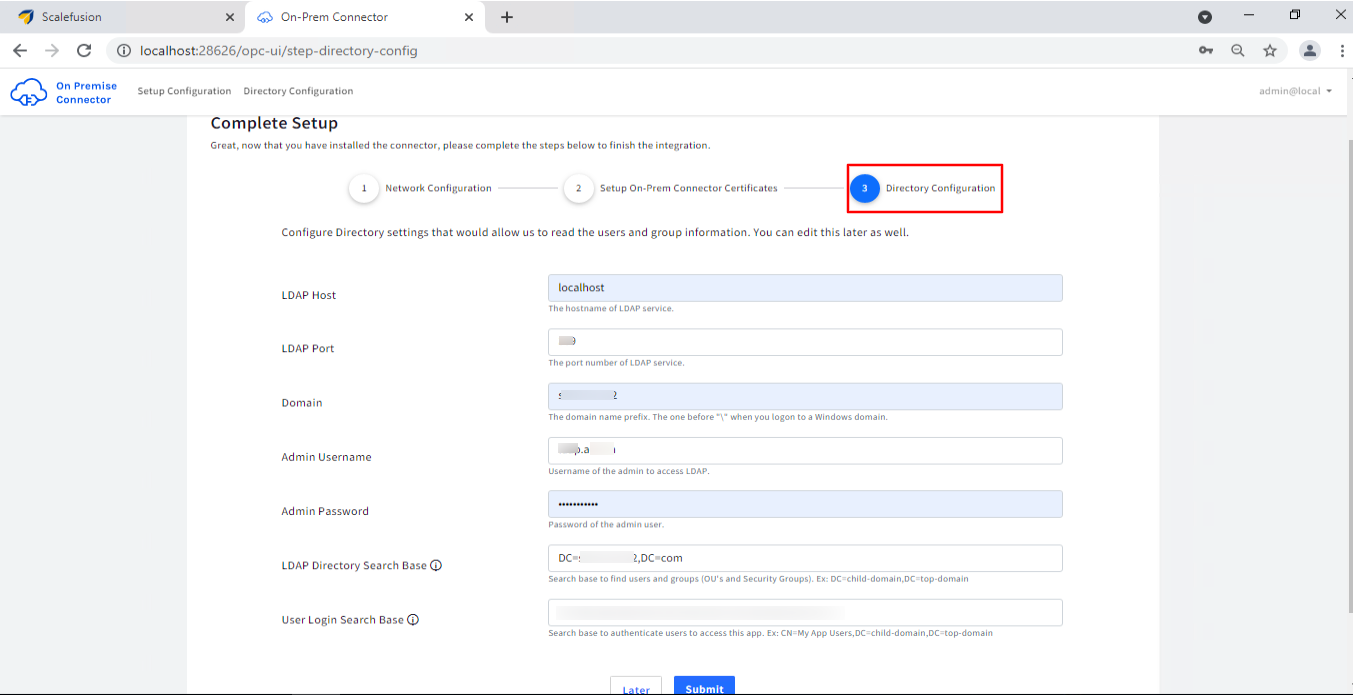
- You will land on the Basic Configuration page, which indicates that the integration with OPC is complete. The Basic Configuration page displays basic details like primary email, setup date, certificate details etc.
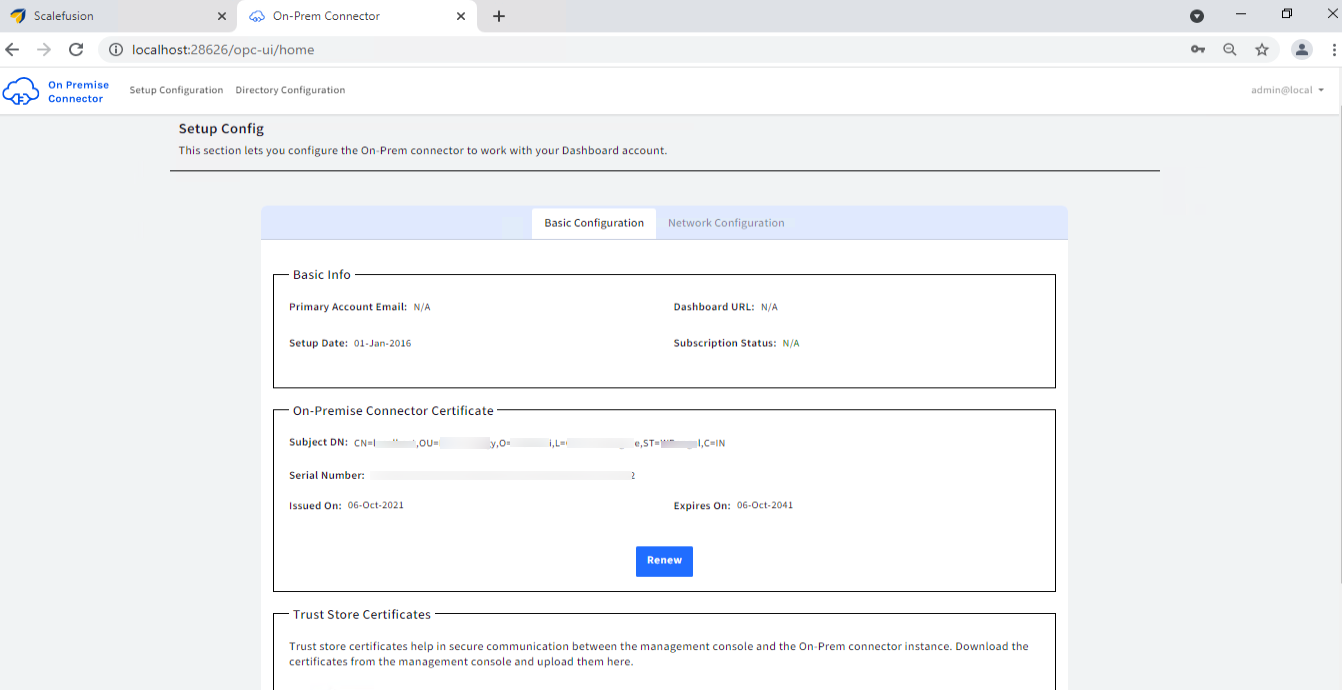
Step 5: Complete Setup on SF Dashboard
On Scalefusion Dashboard, click Complete Setup..png)
This completes the setup and displays the OPC configuration details in a single view:
- Connector IP, Port, Version
- Configuration Date
- Configured by
- Status
- Configuration Info: The directory configuration that has been set in OPC Instance.
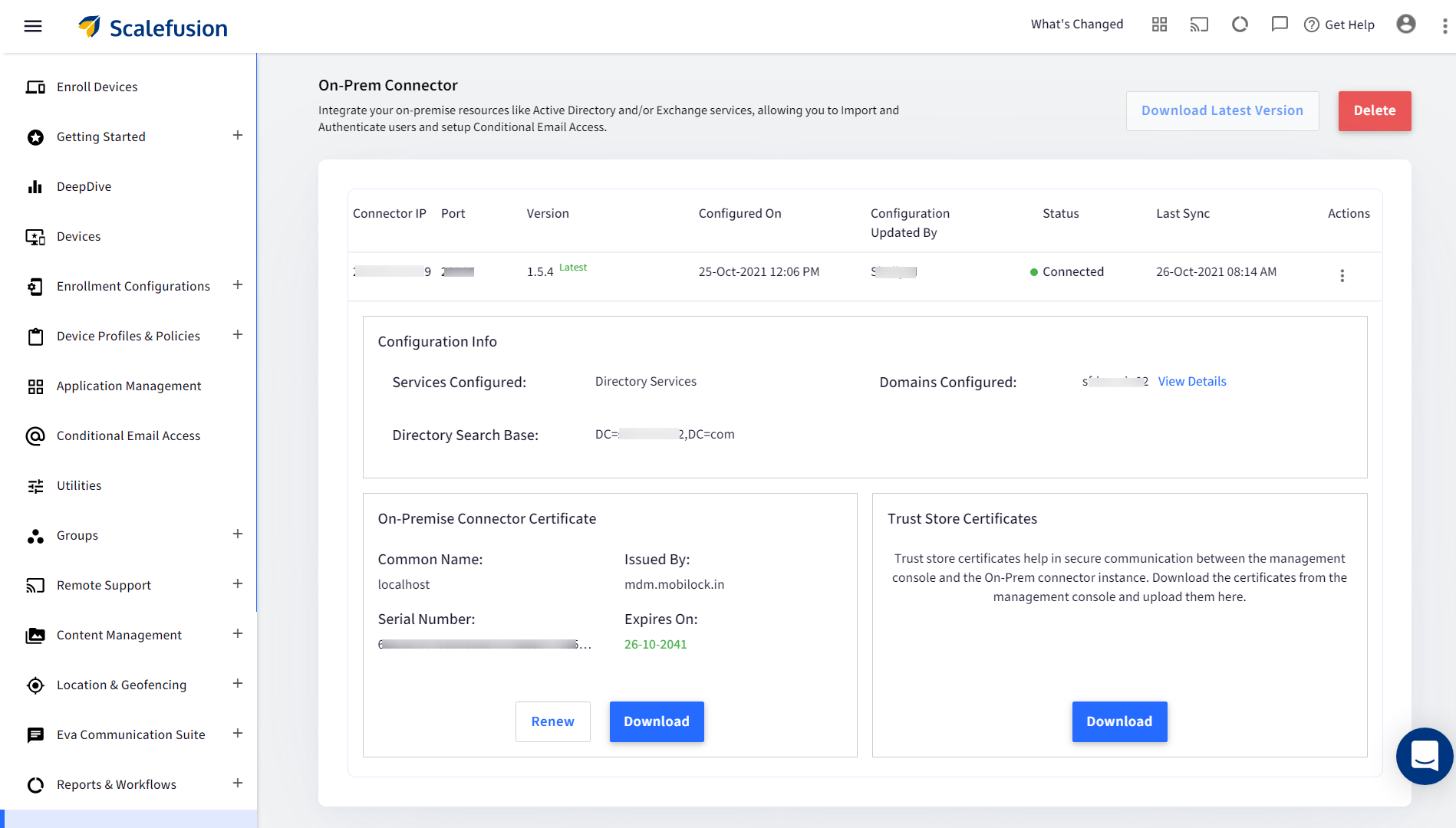
Clicking on View Details to show the Organizational Units and Security Groups
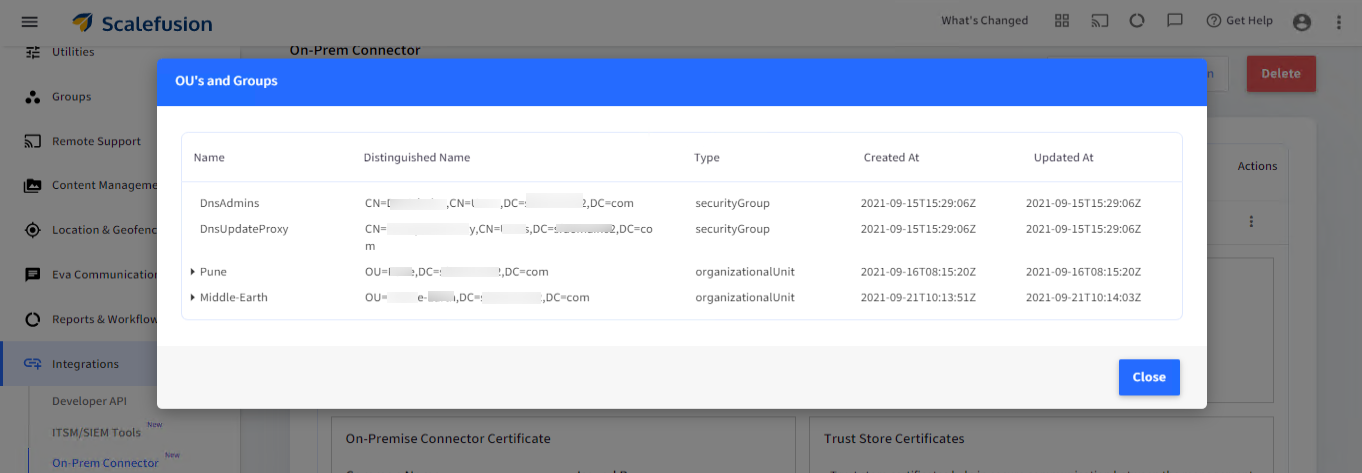
Actions on Configurations
The following actions can be performed over configuration:
- Sync: If you want to do a manual sync with OPC Instance, click on Sync
- Edit Config: Allows you to edit the scheme, port or IP
- Renew Certificate: There will be an option to renew certificates if they have expired. Click on Renew and follow the same Steps to update the certificates.
- Delete: Deletes the complete OPC configuration. When you click Delete, a confirmation box will appear. Click Confirm.
Management of On-Premise Connector Instance
OPC Instance consists of the following sections when you log in after the initial setup is complete
- Setup Configuration: This consists of two sections
- Basic Configuration - Displays all basic configurations that have been done in sync with Scalefusion Dashboard
- Network Configuration - View the network configuration options to establish a connection between the Scalefusion Dashboard and the OPC Instance.
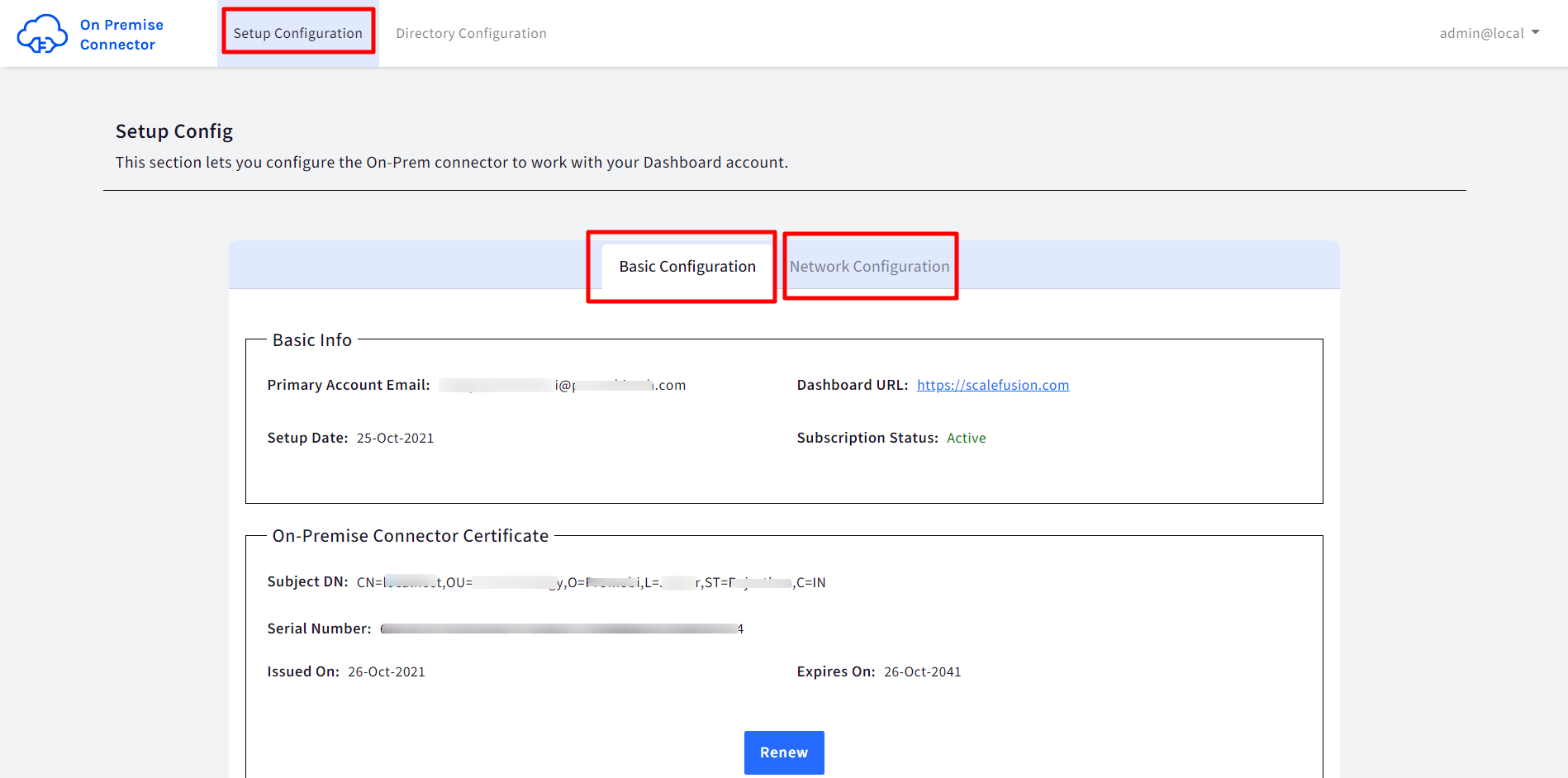
- Directory Configuration
- Directory Visibility Info - Shows the list of OU's and Security Groups that would be visible to the On-Premise Connector, based on Directory Configuration. The users from these groups can be searched and synced with Scalefusion Dashboard.
- Directory Configuration - The directory settings that have been configured. These can be edited.
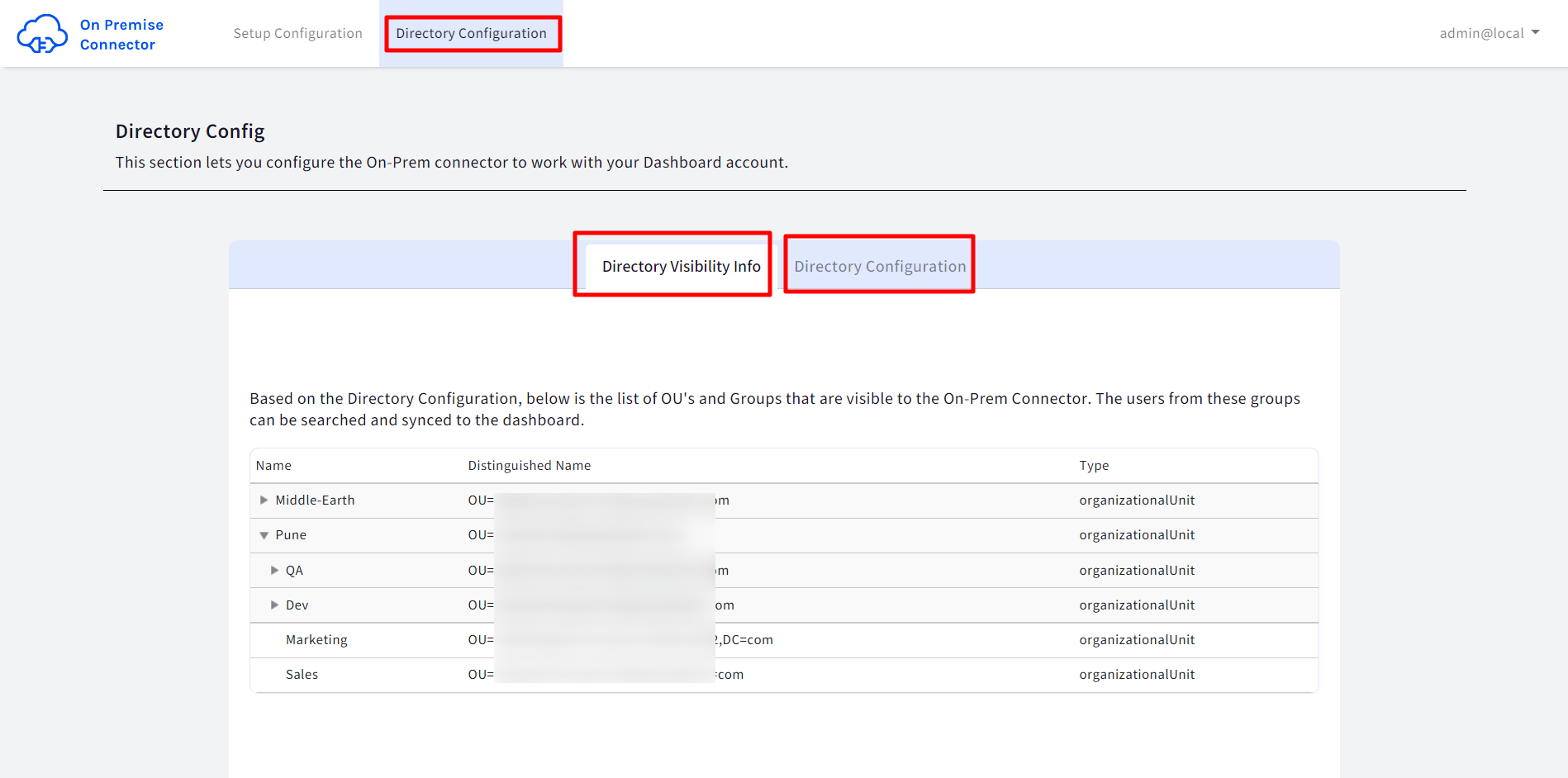
- Manage Users - Manage the users who are allowed to access OPC UI. Users can be Read+Write (Admin) or Read-Only (User). The User Login Search Base in the Directory Configuration must be defined.


