- 02 Jul 2024
- 2 Minutes to read
- Print
- PDF
Import Users and User Groups
- Updated on 02 Jul 2024
- 2 Minutes to read
- Print
- PDF
With the On-Prem connector setup, IT Admins can import AD users / User Groups on the Scalefusion Dashboard and enroll them in Scalefusion.
This document explains how AD users are imported and enrolled.
Prerequisites
- Scalefusion Account with Enterprise License
- OPC Configuration and Setup is done
Import Users
- On Scalefusion Dashboard, navigate to Enrollment Configurations > User Enrollment
- Click on Import Users drop-down. You will find Import from AD. Click on it

- You will get a list of all the users existing in Active Directory that are not yet imported on Scalefusion.
- Put a check in front of the users you want to import and click Import on top.
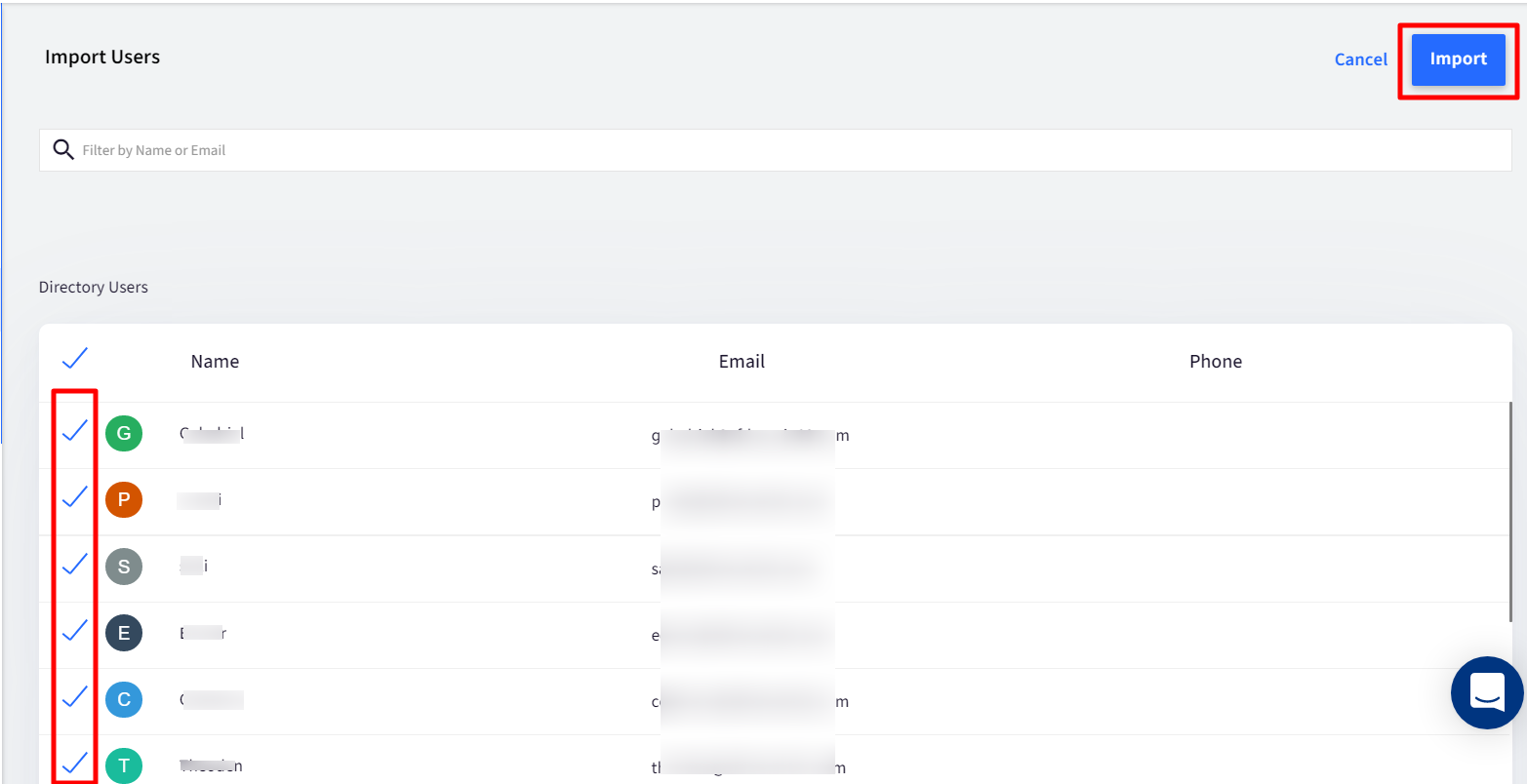
- A confirmation message will come up, and the selected AD users will be imported and displayed on the Scalefusion Dashboard
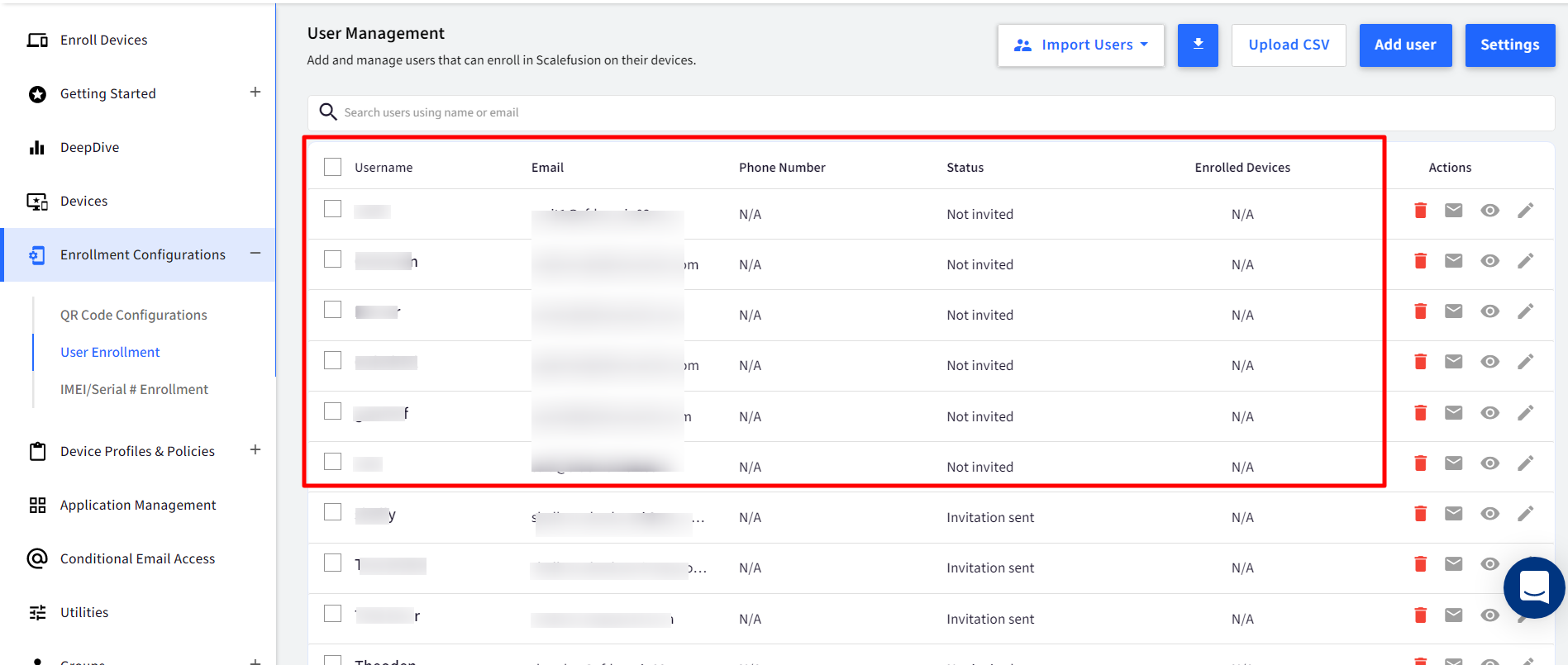
You can go ahead and send an invite email to enroll the users' devices to Scalefusion
Auto-Import Users: The AD users can also be auto imported on Scalefusion Dashboard. This is explained in later section below.
Import User Groups
- On the Scalefusion Dashboard, navigate to Groups > User Groups
- Click on the button Group Management and select Import Groups
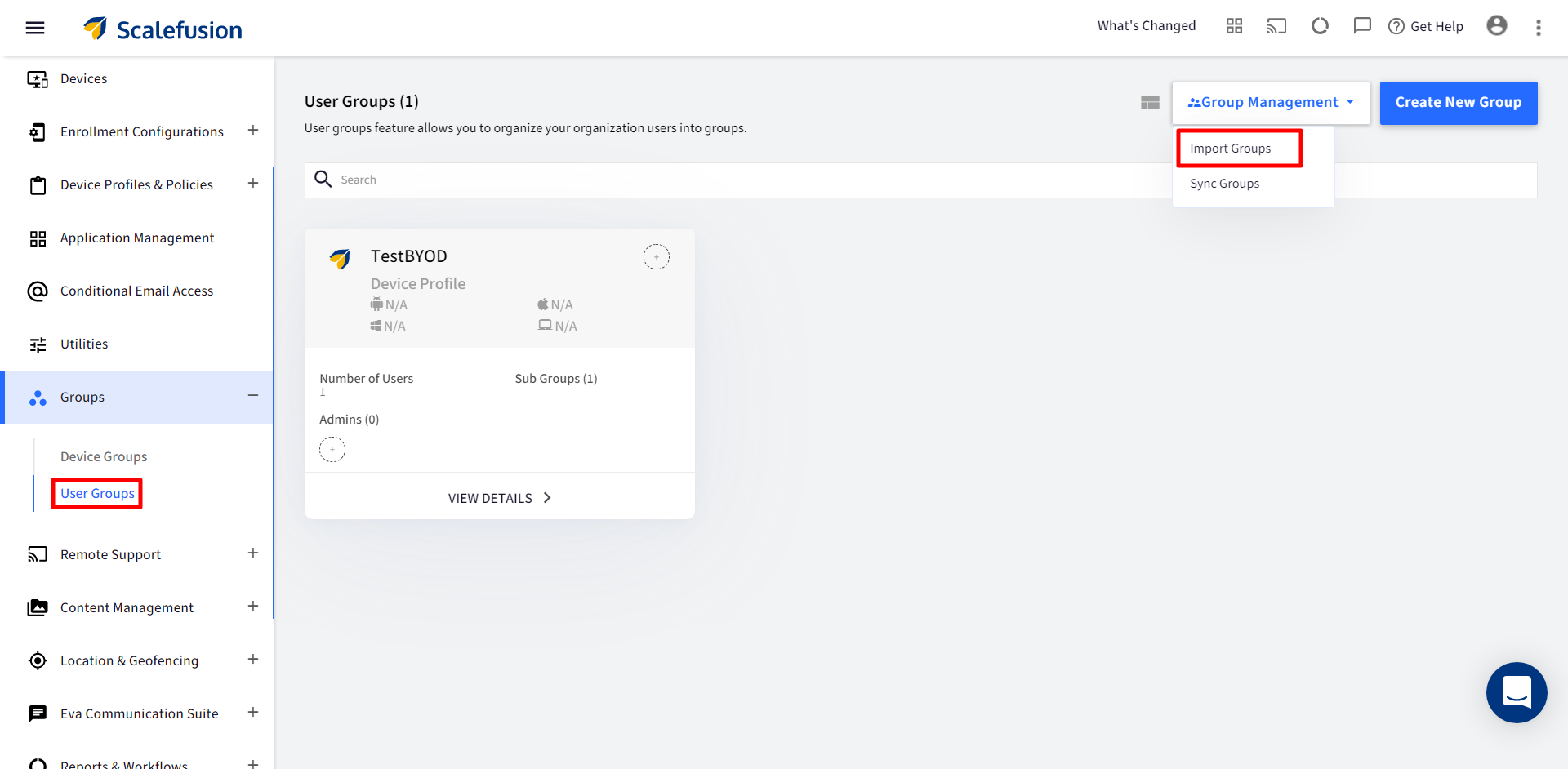
- The AD User groups will be displayed. The groups are listed based on what you have defined in OPC Instance > Directory Configuration > LDAP Directory Search base

- Select the groups you want to import and click Import on top.
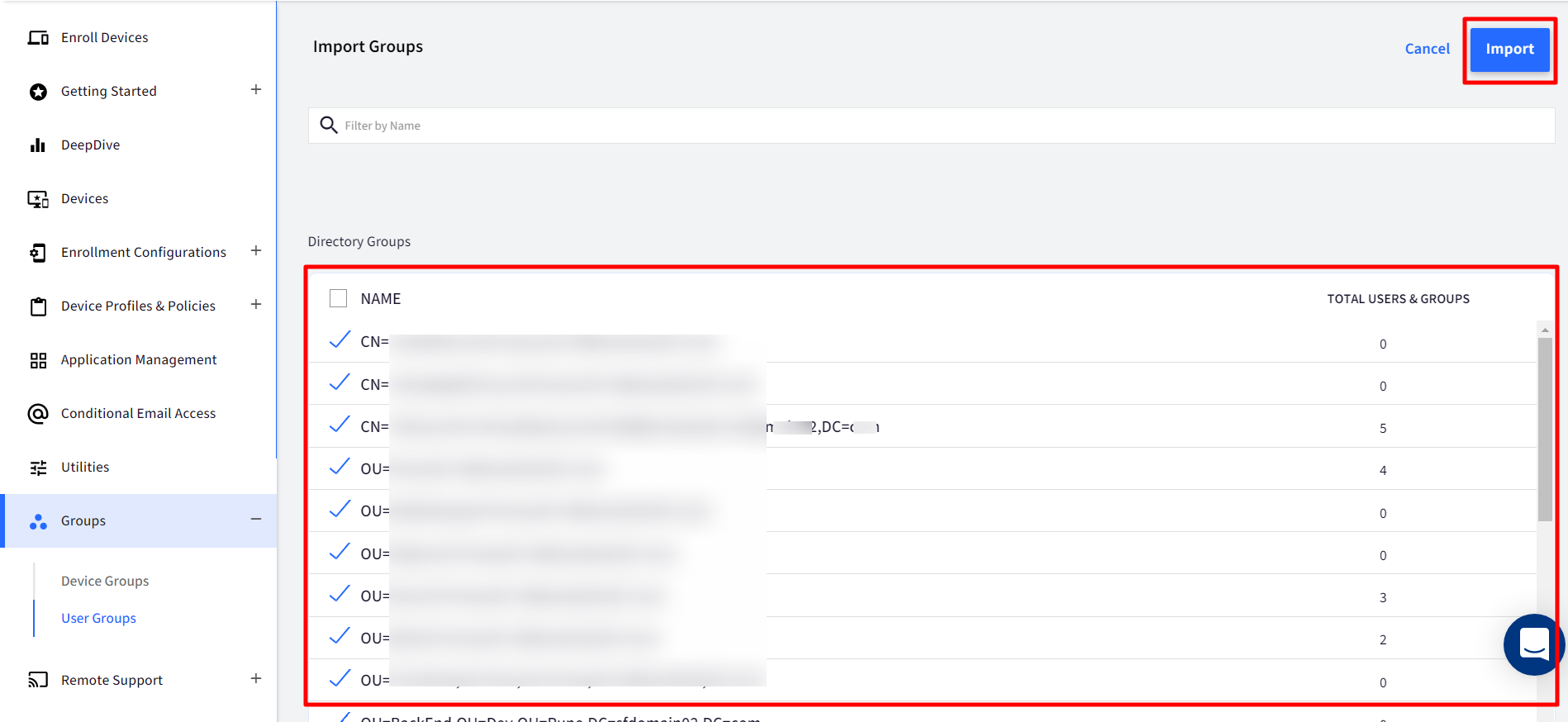
- You will get a confirmation message Groups imported successfully, and the groups will be listed in the User Groups page.
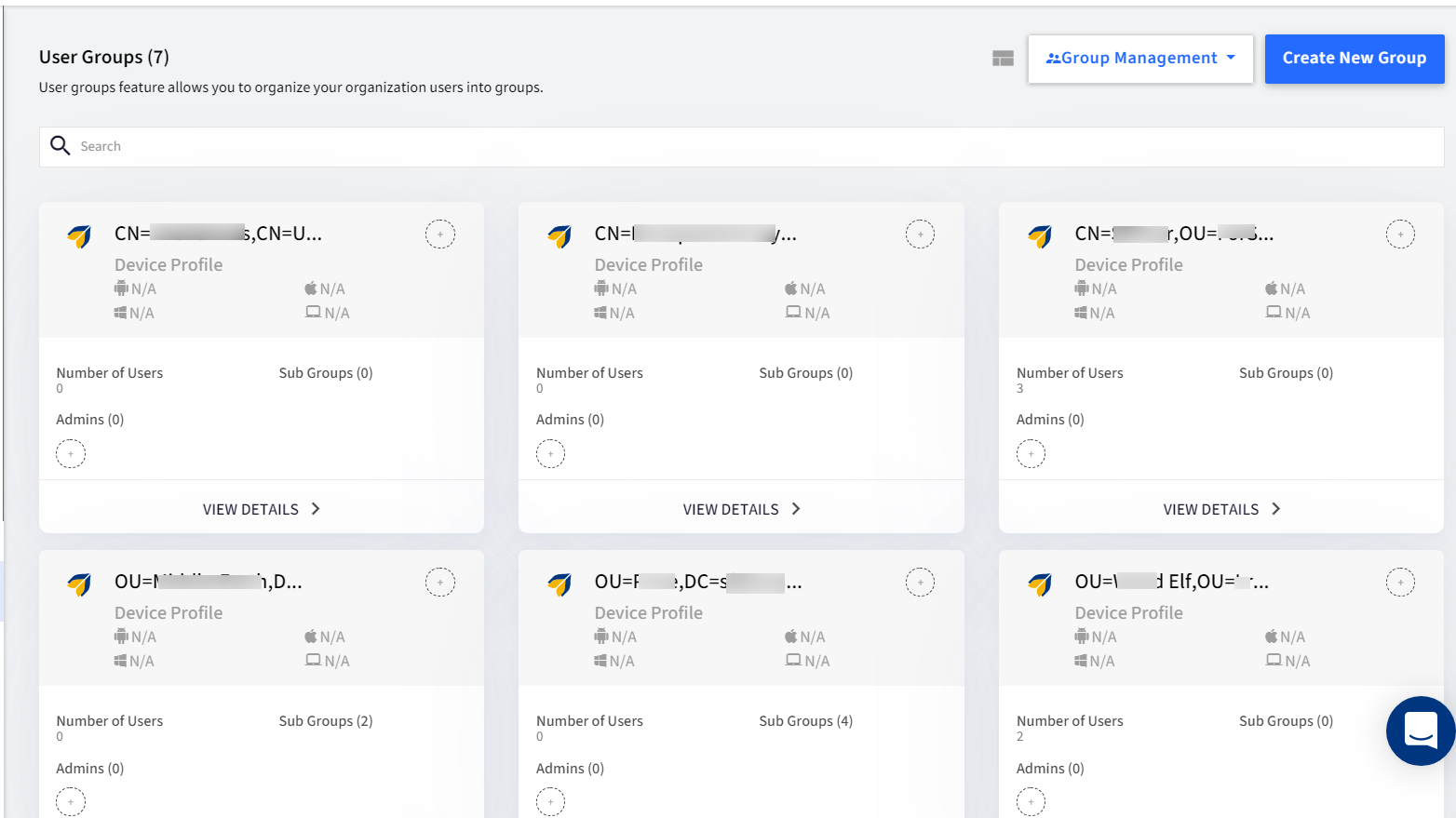
Once users/groups are imported, you can go ahead and enroll devices as BYOD. For enrolling devices, please ensure that the Users / Admins have been migrated to AD-based access.
At the time of enrollment, you will need to enter your AD credentials on the device.
Auto Import Users
To avoid importing each user manually, users can be auto imported onto Scalefusion Dashboard with User Import Settings. To do so,
- Click on Enrollment & Sync Settings under Enrollment Configurations > User Enrollment

- The User Management Settings dialog box opens. To auto import, enable the following settings which are part of User Import Settings:
- Auto Import users on enrollment: On enabling this, users will be automatically imported to Scalefusion Dashboard after they are authenticated on the device, during enrollment with Scalefusion. IT Admins can simply send URL and enrollment code and have their users enroll without having to import/invite them.
- Auto Import only if Group is imported: This setting will be active only if above setting (Auto import users on enrollment) is toggled on. With this, users will be auto imported on Scalefusion Dashboard only when their parent AD group is imported via User Groups. As a result, Admins can import only the groups from which they want to allow enrollment.
However, if only setting a. is enabled, the group to which the user (who has enrolled) belongs, will be auto imported but the devices won't have any profile attached to them.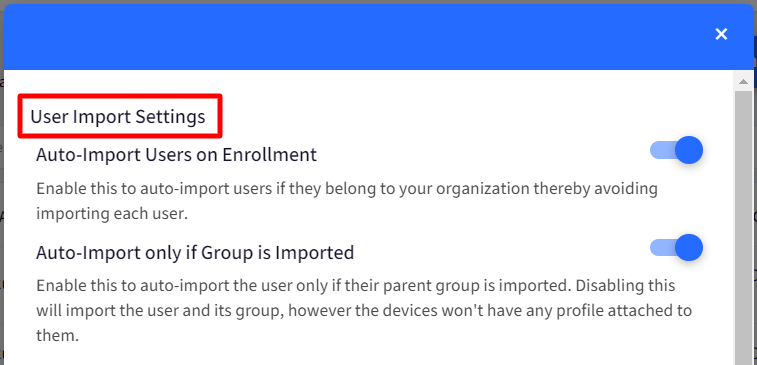
- Click Save at the bottom.If you are using auto-import then please ensure the following setting is disabled:
- Automatically Remove Management/Policies on Deleted Users (Enrollment Configurations > User Enrollment > Settings)


