- 28 Sep 2023
- 3 Minutes to read
- Print
- PDF
How to use Single App Mode (SAM) in iOS
- Updated on 28 Sep 2023
- 3 Minutes to read
- Print
- PDF
For Supervised iOS devices deployed for kiosk usage, it becomes important to set one application to run always. Scalefusion offers you a mechanism where you can set one application to run always. This is referred to as Single App Mode.
This document guides on how to configure Single App Mode using Device Profiles.
Before you Begin
- Make sure to read our How to Create a Device Profile help document.
- Note that this feature works only on Supervised devices and devices enrolled as corporate devices. Devices enrolled as User devices (via User invites) do not support Single App Mode.
How to use Single App Mode
- Login to Scalefusion Dashboard.
- Choose to Create or Edit an existing profile.
- In the Select Apps section, enable the application that you want to set up in Single App Mode.
- Navigate to the Restrictions section and click on the SINGLE APP MODE tab.
- Choose the Single App Mode option, as shown in the reference image.
- From the Default Application Dropdown, select an application that you want to set in Single App Mode. You can choose one app from the applications that you have allowed in the Select Apps section of Device Profile.
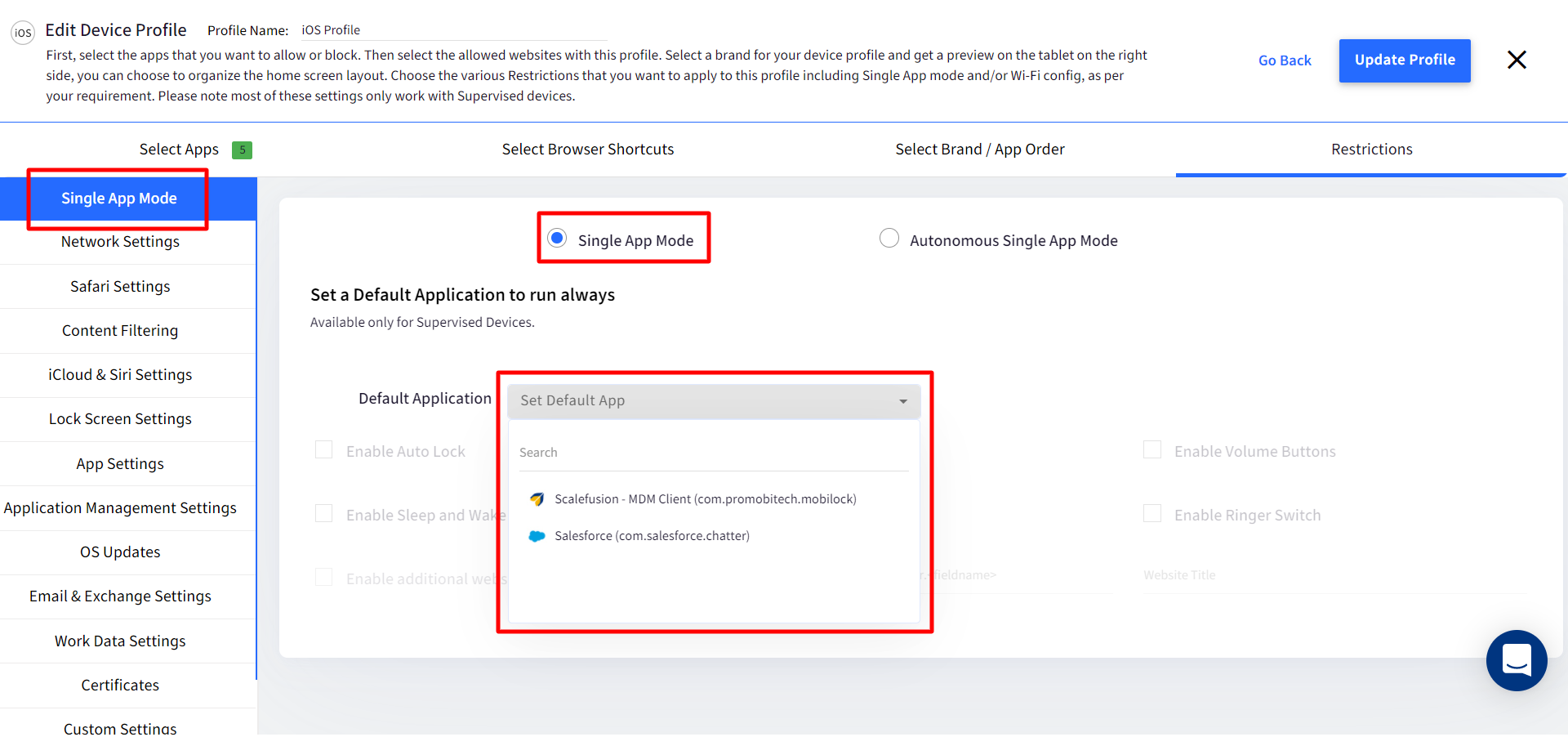
- Additionally, you can control the following settings when in Single App Mode.
Setting Description Enable Auto Lock Allow the devices to be Locked. Enable Screen Rotation Allow the orientation to be changed if the setting has been enabled in Settings. Enable Volume Buttons Allow users to change volume. Enable Sleep & Wake Button Enable the power button to function. Enable Touch Allow the screen touches to function. Enable Ringer Switch Allow the users to use the ringer switch. Enable Additional Website Lets users allow unique URLs per device if Safari is set in Single App mode. This setting gets enabled only when Safari is selected as the Default application.
After selecting the checkbox,
- Enter a custom property-based URL that is $device.url
- Enter a name as the website title and then save it.
For all the devices where this custom property-based URL is available, this will be added to the list, and the URL will be allowed for that device only.
- Click on Create Profile or Update Profile to save the settings.
- On all iOS devices, this profile is applied, and the selected app will run in Single App Mode.
Applications shown in the Single App Mode Dropdown
When you are in the Restrictions > Single App Mode section, you see a list of applications in the dropdown. These applications are,
- You can choose from the list of Applications that are allowed in the Select Apps section, including your Enterprise applications.
- From the Allowed applications, only a subset of iOS default apps are allowed to be set as default. These are,
- FaceTime, Files, Home, iBooks, Maps, Apple Music, Photo Booth, Podcasts, Videos, Camera, Clock, Photos, Safari.
- From the Allowed applications, only a subset of iOS default apps are allowed to be set as default. These are,
- Applications added to your Apple App Store OR Enterprise Store are first installed if they are already not before setting the single app mode on the device.
Updating the Single App Mode Application
Apps Published from the Apple Store
Currently, we don’t support in-place updates for Apple App Store applications due to the way they are handled in iOS. We advise switching the device(s) to a profile with only this application, but not set as Single App Mode. Then update the application from the Apple App Store and switch back to the profile with Single App Mode.
Apps Published from Enterprise Store
There is nothing special to do. Please update the IPA file or Plist link file as described in the How to Publish Enterprise Apps document to update the app and then publish it to the Profile. The Enterprise application will be updated in place and relaunched.


